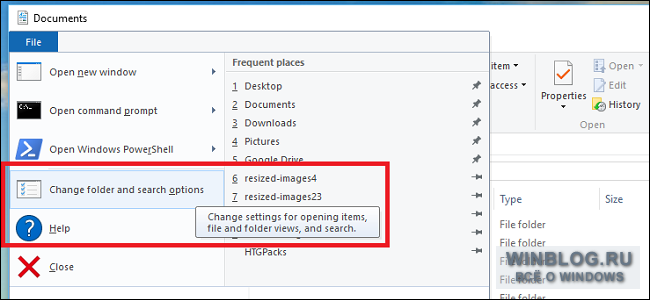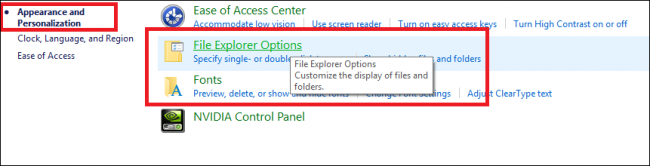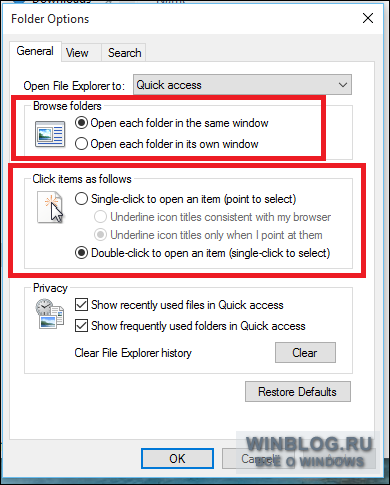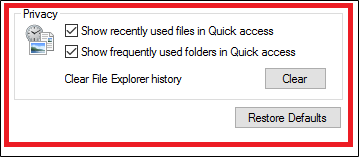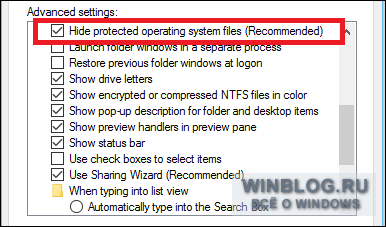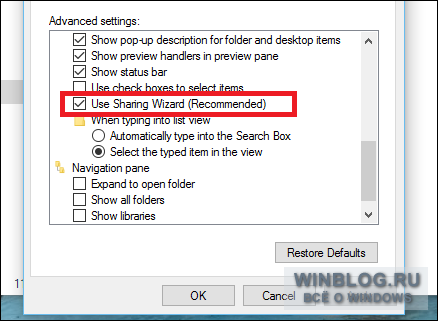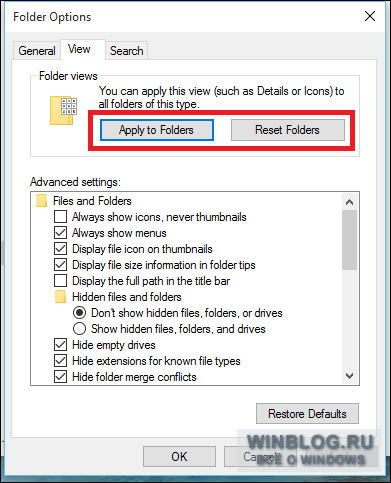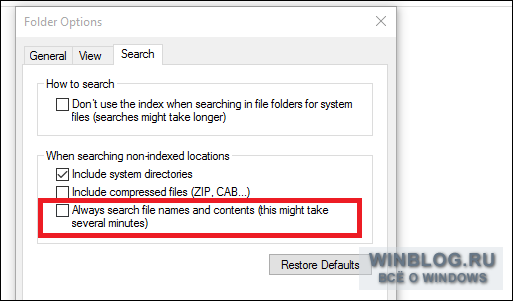- Открываем «Параметры Проводника» в Windows 10
- Переход в «Параметры папок» на Windows 10
- Способ 1: Панель меню папки
- Способ 2: Окно «Выполнить»
- Способ 3: Меню «Пуск»
- Способ 4: «Параметры» / «Панель управления»
- Способ 5: «Командная строка» / «PowerShell»
- Свойства одной папки
- Как открыть параметры папок в Windows 10 — несколько рабочих способов
- Как открыть параметры папок в Windows 10
- как открыть параметры папок в Windows 10 — вариант 2
- откроем параметры папок из Проводника Windows — вариант 3
- вход в параметры из Проводника с помощью клавиатуры — способ 4
- настройки параметров файлов и папок
- открыть параметры папок через Панель управления
- Как настроить свойства папок в Windows 10
Открываем «Параметры Проводника» в Windows 10
Каждый пользователь Windows может гибко настроить параметры папок для удобной работы с ними. Например, именно здесь настраивается видимость скрытых по умолчанию папок, взаимодействие с ними, а также отображение дополнительных элементов. За доступ и изменение каждого свойства отвечает отдельный системный раздел, куда можно попасть разными вариантами. Далее мы рассмотрим основные и удобные в разных ситуациях способы запуска окна «Параметры папок».
Переход в «Параметры папок» на Windows 10
Первое важное замечание — в этой версии Виндовс привычный всем раздел называется уже не «Параметры папок», а «Параметры Проводника», поэтому далее мы так и будем его называть. Однако само окно именуется и так, и так, что зависит от способа его вызова и связано это может быть с тем, что Microsoft еще не везде переименовали раздел под один формат.
В статье мы также затронем вариант того, как зайти в свойства одной папки.
Способ 1: Панель меню папки
Находясь в любой папке, вы можете прямо оттуда запустить «Параметры Проводника», при этом стоит отметить, что вносимые изменения будут касаться всей операционной системы, а не только той папки, которая открыта на данный момент.
- Перейдите в любую папку, нажмите на вкладку «Вид» в меню сверху, и из списка элементов выберите «Параметры».
Аналогичный результат будет достигнут, если вызвать меню «Файл», а оттуда — «Изменить параметры папок и поиска».

Способ 2: Окно «Выполнить»
Инструмент «Выполнить» позволяет напрямую получить доступ к нужному окну путем ввода имени интересующего нас раздела.
- Клавишами Win + R открываем «Выполнить».
- Пишем в поле Control folders и жмем Enter.

Этот вариант может быть неудобен по той причине, что не всем удается запомнить, какое именно название нужно вводить в «Выполнить».
Способ 3: Меню «Пуск»
«Пуск» позволяет быстро перейти к нужному нам элементу. Открываем его и начинаем набирать слово «проводник» без кавычек. Подходящий результат находится чуть ниже лучшего соответствия. Жмем по нему левой кнопкой мыши для запуска.
Способ 4: «Параметры» / «Панель управления»
В «десятке» есть сразу два интерфейса по управлению операционной системой. Пока что все еще существует «Панель управления» и люди ей пользуются, но тем, кто перешел на «Параметры», можно запустить «Параметры Проводника» оттуда.
«Параметры»
- Вызовите данное окно, нажав по «Пуск» правой кнопкой мыши.
В поисковом поле начните набирать «проводник» и щелкните по найденному соответствию «Параметры Проводника».

«Панель инструментов»
- Вызовите «Панель инструментов» через «Пуск».
Перейдите в «Оформление и персонализация».
Кликните ЛКМ по уже знакомому названию «Параметры Проводника».

Способ 5: «Командная строка» / «PowerShell»
Оба варианта консоли также могут запускать окно, которому и посвящена эта статья.
- Запустите «cmd» или «PowerShell» удобным способом. Проще всего это сделать, кликнув по «Пуск» правой кнопкой мыши и выбрав тот вариант, который у вас установлен как основной.
Впишите Control folders и нажмите Enter.

Свойства одной папки
Помимо возможности изменять глобальные настройки Проводника, вы можете управлять и каждой папкой по отдельности. Однако в этом случае параметры для редактирования будут другими, такими как доступ, внешний вид иконки, изменение уровня ее безопасности и др. Для перехода достаточно кликнуть по любой папке правой кнопкой мыши и выбрать строчку «Свойства».
Здесь, используя все имеющиеся вкладки, вы сможете изменять те или иные настройки по своему усмотрению.
Мы разобрали основные варианты доступа к «Параметрам Проводника», однако остались и другие, менее удобные и очевидные способы. Впрочем, они вряд ли кому-то пригодятся хотя бы однажды, поэтому упоминать о них нет смысла.
Как открыть параметры папок в Windows 10 — несколько рабочих способов
Тема: как открыть меню настроек параметров папок и файлов в Windows 10? Рассмотрим несколько действительно рабочих и простых способов
Как известно, для хранения той или иной информации пользователи (и сама ОС Виндовс) используют папки или файлы. Папка может иметь в себе бесконечно много вложенных объектов. И вот чтобы как-то всё это сгруппировать по определенным критериям — в Windows имеются возможности настроек функционала папок/файлов.
Для настроек, в Windows, используют специальные опции настройки параметров папок и файлов: изменение внешнего вида, свойств и прочего для наиболее удобной работы в Проводнике Windows.
Посмотрим, как настроить параметры папок:
Настройка параметров папок и файлов в операционной системе Windows частенько требуются, к примеру, для включения отображения скрытых файлов, папок или дисков, либо же нам требуется включить отображение расширений типов файлов — как правило для картинок, чтобы было видно .png, .jpg и пр, либо текстовых документов.
Для этих настроек функционала работы папок, файлов необходимо открыть параметры папок…
Как это делается?!
Рассмотрим варианты доступа к настройкам параметров папок на примере Windows 10. Многое из показанного в статье подойдет и для иных операционных систем: Windows 7, Win 8, Win 8.1.
вернуться к оглавлению ↑
Как открыть параметры папок в Windows 10
Первый и самый доступный вариант открыть настройки параметров папок, это запустить проводник Win+E и в левом верхнем углу навести и тюкнуть левой кнопкой мыши по кнопке Файл (как показано на картинке ниже, однако, вместо Параметры может быть: Изменить параметры папок и Поиска ).
Далее перейти в Параметры папок.
Откроется такое симпатичное контекстное меню настроек параметров папок/файлов.
В этом окошке и задаются наиболее подходящие для нас параметры работы с папками.
Горизонтальное меню опций: Общие, Вид, Поиск . В каждом из них можно выполнить требуемые подстройки (подробнее ниже).
Например, в разделе Общие, можно сделать так, чтоб каждая новая папка открывалась в новом окне; открывать одним щелчком, выделять указателем; изменить параметры быстрого доступа к часто используемым папкам…
Если вдруг нам что-то не понравится в наших настройках — всегда можно вернуть параметры опций к первоначальному состоянию (по умолчанию: Восстановить значения по умолчанию ).
вернуться к оглавлению ↑
как открыть параметры папок в Windows 10 — вариант 2
Воспользуемся командой для встроенной в систему утилиты Выполнить (встроенные системные утилиты: 11 инструментов):
Для запуска утилиты используем горячие клавиши: Win+R.
В командное окно «Выполнить» запишем команду control.exe folders (или control folders ).
Для выполнения команды в Выполнить тюкаем ОК.
Точно так же как и в первом варианте откроется окно Параметры Проводника.
Однако, для ясности, давайте теперь откроем вкладку меню «Вид».
Как видите, в разделе опций «Дополнительные параметры» имеется много настроек, кои можно использовать для изменения настроек папок или файлов.
и ещё одна команда для утилитки «выполнить», которая откроет всё то же окно параметров папок:
…ну и пройдёмся вкратце пройдёмся по иным вариантам доступа к настройкам параметров папок.
вернуться к оглавлению ↑
откроем параметры папок из Проводника Windows — вариант 3
Перейти в настройки параметров возможно прямо из проводника: запускаем Проводник Win+E .
Переходим в раздел (по стрелке на картинке) Вид. и далее выбираем всё те же Параметры ( изменить параметры папок и поиска ).
…перед нами всплывет окно настроек параметров папок.
вернуться к оглавлению ↑
вход в параметры из Проводника с помощью клавиатуры — способ 4
Откроем настройки папок из Проводника при помощи клавиатуры (горячие клавиши Windows).
Нажимаем обе клавиши Win+E . Запустится Проводник.
Использовать раскладку клавиатуры для русского языка.
Как только откроется проводник, жмем клавишу Alt.
Соответственно, если тюкнуть клавишу с литерой Ф (и т.д.) откроется диалоговое окно опций, в котором выбираем требуемое.
вернуться к оглавлению ↑
настройки параметров файлов и папок
…возможно просто-напросто отыскать в проводнике:(наводите курсор на пустое место в графе Поиск, щёлкаете пр. кнопкой, вводите…)
в поисковое окно вводите команду control folders и…
…и перед вами всё то же требуемое окно настроек параметров файлов и папок.
вернуться к оглавлению ↑
открыть параметры папок через Панель управления
Снова нам поможет легендарная утилита Выполнить.
В поисковом окне вводим команду control или control panel . Запускаем команду — Enter .
Как показано на картинке: обведено коричневым — лучше использовать Мелкие значки .
Ну и… как догадываетесь, нам требуются опции Параметры проводника . Кликаем, переходим в параметры управления настройками папок и файлов.
На этом, думаю, можно закругляться, ибо вариантов настроек параметров папок по статье предложено достаточно…
Если что не ясно, спрашивайте…
если не сохраняется история в окне Выполнить. Как исправить? заодно почистим ОС Виндовс от ненужных файлов
Windows 10 — удаляем временные файлы: очистка системы, ускорение системы
Как настроить свойства папок в Windows 10
Изменения, произошедшие в свойствах папок, вряд ли можно назвать самым громким нововведением в Windows 10, но даже здесь появилось немало новых настроек, о которых известно далеко не каждому пользователю.
Для настройки свойств папок в Windows 10 нужно для начала открыть Проводник – кнопкой в панели задач или через меню «Пуск» (Start). В Проводнике откройте меню «Файл» (File) и выберите пункт «Изменить параметры папок и поиска» (Change folder and search options).
Или можно пойти другим путем – через раздел «Оформление и персонализация» (Appearance and Personalization) в Панели управления (Control Panel).
Когда откроется окно параметров Проводника, сначала обратите внимание на вкладку «Общие» (General). Здесь можно указать, в каком окне должны открываться папки (в новом или в том же самом) и сколькими щелчками будут запускаться файлы (открытие одним щелчком особенно удобно для тех, кто страдает артритом или туннельным синдромом).
Здесь также можно отключить отображение недавно открытых папок в боковой панели Проводника.
Самые главные настройки папок собраны на вкладке «Вид» (View). Тут можно найти все привычные параметры: скрытие или отображение системных файлов, настройки значков, возможность запускать отдельные окна Проводника как независимые друг от друга процессы и многое другое.
Если не стоит задача найти определенный скрытый файл для восстановления или проверки антивирусом, делать системные файлы видимыми не рекомендуется – многие вирусы ищут их при попытке заразить незащищенный компьютер.
В числе новых настроек, появившихся в Windows 10, – возможность использовать встроенный мастер общего доступа (Sharing Wizard) и возможность выбрать, какие папки или библиотеки будут отображаться в боковой панели Проводника.
Имейте в виду, что выбранные настройки будут применены только к текущей открытой папке, если не нажать кнопку «Применить к папкам» (Apply to Folders) для применения ко всем папкам.
Все настройки на вкладке «Поиск» (Search), как нетрудно догадаться, управляют обработкой поисковых запросов в самом Проводнике и в строке поиска на панели задач. Здесь можно указать, как система должна реагировать на запросы при поиске неиндексированных системных файлов и следует ли включать содержимое архивов в результаты поиска по неиндексируемым расположениям.
Если поиск постоянно выдает неудовлетворительные результаты, можно включить опцию «Всегда искать по именам файлов и содержимому» (Always search file names and contents). Тогда поиск будет занимать больше времени, но если вы склонны прятать нужные файлы в неожиданных местах или имеете сложную структуру папок, это пригодится.
Разработчики Windows 10 неплохо справились с тем, чтобы внести в систему необходимые правки, не изменяя, однако, все подряд исключительно ради новизны. Параметры Проводника позволяют успешно настроить, как должны отображаться файлы, какие из них следует скрывать и как должны обрабатываться внутренние поисковые запросы.
Автор: Chris Stobing
Перевод SVET
Оцените статью: