- Как открыть текстовый редактор Linux?
- Как открыть текстовый редактор в Ubuntu?
- Как вы используете текстовый редактор в Linux?
- Как открыть текстовый файл в терминале Linux?
- Как открыть и отредактировать файл в Linux?
- Как открыть текстовый редактор?
- Как открыть текстовый редактор Gedit?
- Есть ли в Linux текстовый редактор?
- Есть ли в Linux текстовый редактор?
- Geany — хороший текстовый редактор?
- Как просмотреть текстовый файл в Linux?
- Как создать текстовый файл в Linux?
- Какие команды Linux используются для редактирования текстового файла?
- Как мне создать и отредактировать текстовый файл в Linux?
- Как отредактировать файл, не открывая его в Linux?
- Как вы редактируете файл в Linux и сохраняете его?
- Как открыть файл в терминале Linux
- Команды cat и tac
- Команды head и tail
- Команды more и less
- Команда most
- Текстовый редактор Nano
- Как использовать Nano, текстовый редактор командной строки в Linux
- Установка Nano в Linux
- Установка редактора Nano на Debian/Ubuntu
- Установка Nano на CentOS/Fedora/RHEL
- Как открыть файл в редакторе Nano Linux
- Как создать файл в редакторе нано
- Как редактировать файлы с помощью редактора Nano
- Копирование, вырезание и вставка текста в редакторе Nano в Linux
- Поиск и замена текста в Nano Editor
- Сохранение и выход из текстового редактора
- Настройка Nano в качестве текстового редактора по умолчанию
- Подсветка синтаксиса
- Заключение
Как открыть текстовый редактор Linux?
Самый простой способ открыть текстовый файл — перейти в каталог, в котором он находится, с помощью команды «cd», а затем ввести имя редактора (в нижнем регистре), а затем имя файла.
Как открыть текстовый редактор в Ubuntu?
У меня есть сценарий, который использует gedit для открытия текстового файла в Ubuntu.
…
- Щелкните правой кнопкой мыши текстовый или php-файл.
- Выберите «Свойства»
- Выберите вкладку «Открыть с помощью».
- Выберите среди перечисленных / установленных текстовых редакторов.
- Нажмите «Использовать по умолчанию».
- Нажмите «Закрыть»
Как вы используете текстовый редактор в Linux?
Для тех, кому нужен простой редактор, есть nano. GNU nano — это простой в использовании текстовый редактор командной строки для операционных систем Unix и Linux.
…
Базовое использование нано
- В командной строке введите nano, а затем имя файла.
- При необходимости отредактируйте файл.
- Используйте команду Ctrl-x для сохранения и выхода из текстового редактора.
Как открыть текстовый файл в терминале Linux?
Ниже приведены некоторые полезные способы открыть файл из терминала:
- Откройте файл с помощью команды cat.
- Откройте файл, используя команду less.
- Откройте файл с помощью команды more.
- Откройте файл с помощью команды nl.
- Откройте файл с помощью команды gnome-open.
- Откройте файл с помощью команды head.
- Откройте файл с помощью команды tail.
Как открыть и отредактировать файл в Linux?
Linux Редактировать файл
- Нажмите клавишу ESC для перехода в нормальный режим.
- Нажмите клавишу i, чтобы перейти в режим вставки.
- Нажмите: q! клавиши для выхода из редактора без сохранения файла.
- Нажмите: wq! Ключи для сохранения обновленного файла и выхода из редактора.
- Нажмите: w test. txt, чтобы сохранить файл как test. текст.
Как открыть текстовый редактор?
Выберите текстовый файл в папке или на рабочем столе, затем щелкните его правой кнопкой мыши и выберите «Открыть с помощью» из списка вариантов. Выберите из списка текстовый редактор, например Блокнот, WordPad или TextEdit. Откройте текстовый редактор и выберите «Файл» и «Открыть», чтобы открыть текстовый документ напрямую.
Как открыть текстовый редактор Gedit?
Чтобы запустить gedit из командной строки, введите gedit и нажмите Enter. Скоро появится текстовый редактор gedit. Это лаконичное и чистое окно приложения. Вы можете продолжать печатать все, над чем работаете, не отвлекаясь.
Есть ли в Linux текстовый редактор?
В Linux® есть два текстовых редактора командной строки: vim и nano. Вы можете использовать один из этих двух доступных вариантов, если вам когда-нибудь понадобится написать сценарий, отредактировать файл конфигурации, создать виртуальный хост или сделать небольшую заметку для себя.
Есть ли в Linux текстовый редактор?
Все дистрибутивы Linux поставляются со встроенным текстовым редактором. Но некоторые редакторы добавляют дополнительные функции или простой в использовании интерфейс.
Geany — хороший текстовый редактор?
Geany — это приложение на основе GTK и поддерживает Windows, Linux, macOS и многие BSD. Geany, в первую очередь текстовый редактор для программистов, по-прежнему остается текстовым редактором. Я думаю, что он подходит для всех пользователей, особенно если вы поклонник Notepad ++, так как его также можно использовать в качестве текстового редактора.
Как просмотреть текстовый файл в Linux?
Взломайте окно терминала и перейдите в каталог, содержащий один или несколько текстовых файлов, которые вы хотите просмотреть. Затем запустите команду less filename, где filename — имя файла, который вы хотите просмотреть.
Как создать текстовый файл в Linux?
Как создать текстовый файл в Linux:
- Использование touch для создания текстового файла: $ touch NewFile.txt.
- Использование cat для создания нового файла: $ cat NewFile.txt. …
- Просто используйте> для создания текстового файла: $> NewFile.txt.
- Наконец, мы можем использовать любое имя текстового редактора, а затем создать файл, например:
Какие команды Linux используются для редактирования текстового файла?
В Linux® есть два текстовых редактора командной строки: vim и nano. Вы можете использовать один из этих двух доступных вариантов, если вам когда-нибудь понадобится написать сценарий, отредактировать файл конфигурации, создать виртуальный хост или сделать небольшую заметку для себя.
Как мне создать и отредактировать текстовый файл в Linux?
Использование vim для создания и редактирования файла
Перейдите в каталог, в котором вы хотите создать файл, или отредактируйте существующий файл. Нажмите букву i на клавиатуре, чтобы войти в режим INSERT в vim. Начните вводить текст в файл. По окончании редактирования файла нажмите клавишу ESC.
Как отредактировать файл, не открывая его в Linux?
Откройте файл с помощью Vi / Vim (замените «filename» на имя вашего файла. Нажмите «i» или нажмите клавишу вставки для редактирования, внесите необходимые изменения. Чтобы сохранить и выйти, нажмите esc, используйте следующую команду: wq.
Как вы редактируете файл в Linux и сохраняете его?
Чтобы сохранить файл, вы должны сначала перейти в командный режим. Нажмите Esc, чтобы войти в командный режим, а затем введите: wq, чтобы записать и закрыть файл.
…
Дополнительные ресурсы по Linux.
Источник
Как открыть файл в терминале Linux
В Linux все настройки программ и самой операционной системы хранятся в текстовых документах. Также в текстовых документах сохраняются логи и другие необходимые данные. Поэтому при работе с Linux постоянно приходится просматривать и редактировать подобные текстовые и конфигурационные файлы.
В данной инструкции мы расскажем о том, как открыть файл в терминале Linux и какие команды для этого можно использовать. Материал будет актуален для любого дистрибутива Linux, включая Ubuntu, Debian, Kali Linux, CentOS и т.д.
Команды cat и tac
Если вам нужно открыть файл в терминале Linux, то для этого предусмотрено множество простых и эффективных способов. Пожалуй, самая часто используемая команда такого рода – это команда « cat ».
Чтобы использовать ее просто введите « cat » и название файла. Например, если вам нужно просмотреть содержимое файла « file_name.txt », то команда должна выглядеть вот так:
После выполнение данной команды все содержимое указанного файла будет выведено в терминал Linux. Данный способ вывода удобен для быстрого просмотра небольших файлов.
При использовании команды « cat » может понадобиться нумерация строк. В этом случае команду нужно вводить с параметром « -n ».
Также есть команда « tac », которая открывает файлы точно также как « cat », но выводит строки в обратном порядке (начиная с конца).
Обратите внимание , для того чтобы узнать больше о « cat » и « tac », а также других командах Linux, введите в терминал « man » (от англ. manual) и через пробел название интересующей вас команды, например, « man tac ». Это выведет подробную информацию о команде и список всех поддерживаемых параметров.
Команды head и tail
Если нужно открыть в терминале Linux большой файл, то вместо команды « cat » можно использовать « head » или « tail ». Данные команды выводят в терминал только часть файла. В случае « head » выводится только начало документа, а в случае « tail » только конец.
Чтобы открыть файл с помощью данной команды просто введите « head » или « tail » и название файла:
По умолчанию команды « head » и « tail » выводят по 10 строк с начала или конца файла. Но, при необходимости это значение можно изменить при помощи параметра « -n ». Для этого вводим « -n » и число строк (не отделяя пробелом). Выглядит это примерно так:
Кроме этого, вы можете ограничить количество информации, которую выводят команды « head » и « tail », указав значение в байтах. Для этого нужно использовать параметр « -c ». Например, чтобы вывести 100 байт нужно добавить параметр « -c » и указать значение 100 (не отделяя пробелом). Выглядит это примерно так:
Команды « head » и « tail » имеют общий набор параметров, но у « tail » есть уникальный параметр « -f », которого нет у « head ». При вызове « tail -f file_name.txt » выводимая информация будет автоматически обновляться. Это может быть удобно для наблюдения за логами.
Команды more и less
Для открытия больших файлов в терминале Linux можно использовать команды « more » и « less ». Команда « more » открывает файл в терминале Linux и позволяет пролистывать его только вниз при помощи клавиш Enter (одна строка вниз) и Space (страница вниз). Пролистывания вверх нет, поэтому, если вы случайно проскочили нужное вам место в файле, то вернуться назад не получится.
Чтобы открыть файл в терминале Linux с помощью команды « more » и « less » нужно ввести следующее:
Команда « less » также позволяет открывать большие файлы в терминале Linux, но она уже предоставляет больше возможностей. С помощью « less » можно пролистывать содержимое документа как вниз ( Page Down ), так и вверх ( Page Up ), переходить в конец ( End ) и начало файла ( Home ), пролистывать текст по одной строке ( Enter ), а также выполнять поиск в обоих направлениях.
Для того чтобы выполнить поиск после выполнения « less » нужно ввести слеш ( / ) и любой кусок текста. Чтобы перейти к следующему найденному отрывку нужно нажать N , а Shift-N возвращает к предыдущему найденному отрывку. Для поиска в обратном направлении вместо знака слеш ( / ) нужно вводить знак вопроса ( ? ) и после этого любой текст.
Учитывая большие возможности команды « less », для открытия файлов в терминале Linux в основном используют именно ее, а не команду « more ».
Команда most
Если возможностей « less » не хватает, то можно использовать команду « most ». Она предоставляет еще больше возможностей для открытия файлов в терминале Linux, но она может быть не установлена по умолчанию.
Если вы используете Ubuntu Linux , то для установки « most » нужно выполнить вот такую команду:
Команда « most » позволяет открывать сразу несколько файлов и переключаться между ними при необходимости. Также « most » позволяет редактировать текущий файл, переходить к нужной строке файла, разделять экран пополам, блокировать или пролистывать оба экрана одновременно и многое другое. По умолчанию, « most » не обертывает длинные строки, а использует горизонтальную прокрутку.
Для того чтобы открыть файл в терминале Linux с помощью « most » нужно выполнить вот такую команду:
Для перемещения по открытому файлу в «most» можно использовать стрелки на клавиатуре, Tab (вправо), Enter (вниз), T (начало), B (конец), J и G (переход к n-й строке), SPACE и D (один экран вниз), DELETE и U (один экран вверх). Для поиска вперед S , f или слеш , для поиска назад знак вопроса (?).
Текстовый редактор Nano
Если вам нужно не просто открыть файл в терминале Linux, но и отредактировать его, то лучше всего использовать не « most », а какой-нибудь более продвинутый текстовый редактор для терминала. Например, это может быть редактор Nano .
В Ubuntu Linux текстовый редактор Nano установлен по умолчанию, но если его нет в вашей системе, то вы можете его установить следующими командами:
Для CentOS, Fedora :
Для Debian, Ubuntu :
Чтобы открыть файл в терминале Linux при помощи редактора Nano нужно выполнить следующую команду:
Интерфейс программы Nano включает в себе верхнюю строку с информацией о редакторе и открытом файле, область редактирование с содержимым открытого файла, нижнюю панель с информацией о комбинациях клавиш.
Для управления текстовым редактором Nano используются следующие комбинации клавиш:
- Ctrl-G или F1 – просмотр справки;
- Ctrl-X или F2 – выход из программы;
- Ctrl-O или F3 – сохранение открытого файла;
- Ctrl-J или F4 – выровнять текущий абзац;
- Ctrl-R или F5 – загрузить содержимое другого файла в текущий;
- Ctrl-W или F6 – выполнить поиск;
- Ctrl-Y или F7 – пролистать страницу вперед;
- Ctrl-V или F8 – пролистать страницу назад;
- Ctrl-K или F9 – вырезать строку и запомнить;
- Ctrl-U или F10 – вставить;
- Ctrl-C или F11 – положение курсора;
- Ctrl-T или F12 – проверить орфографию;
Источник
Как использовать Nano, текстовый редактор командной строки в Linux
Nano — это простой и надежный текстовый редактор командной строки. Который входит в состав операционных систем Unix и Linux. Он содержит все основные функции текстового редактора, такие как кодировка UTF-8, подсветка синтаксиса, поиск и замена, поддержка регулярных выражений и многое другое.
Nano лучше всего подходит для простых правок и отличный редактор для начинающих пользователей.
В этой статье вы узнаете как использовать редактор Nano в Linux. А так же как открыть и создать файл, как сделать копирование, вырезание, вставку, поиск, замену, сохранение и выход из текстового редактора nano.
Установка Nano в Linux
Редактор Nano устанавливается с операционной системой в новых версиях дистрибутивов Linux. Чтобы убедиться, что Nano установлен, выполните эту команду:
Если вдруг текстовый редактор Nano не установлен, то вот так его можно установить.
Установка редактора Nano на Debian/Ubuntu
Для дистрибутивов Debian и Ubuntu требуется выполнить следующую команду:
Установка Nano на CentOS/Fedora/RHEL
Для дистрибутивов RedHat, таких как CentOS и Fedora требуется выполнить следующую команду:
После установки или проверки Nano давайте посмотрим основные команды редактора.
| 1 | Открыть файл | nano |
| 2 | Отредактируйте файл | |
| 3 | Сохранить файл | Ctrl + O и нажмите клавишу Enter |
| 4 | Чтобы Выйти | Ctrl + X |
Как открыть файл в редакторе Nano Linux
Чтобы открыть файл, содержащий текст, просто вызовите команду nano , а затем введите имя файла, как показано ниже.
Как создать файл в редакторе нано
Команда Nano, за которой следует новое имя файла, создаст новый файл.
Например, чтобы создать новый файл с именем greetings.txt, выполнить:
Эта команда откроет пустой редактор GNU Nano. На экране редактора будет показана версия Nano и имя файла.
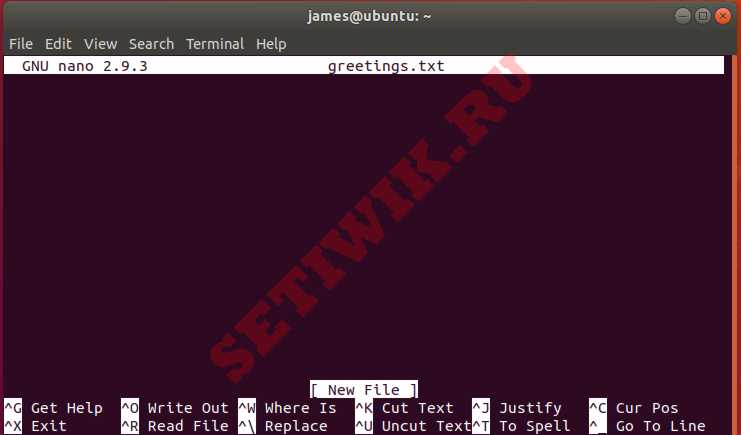
В самом низу находится набор сочетаний клавиш для работы с Nano. Все сочетания клавиш начинаются с символа каретки ( ^ ). Этот символ обозначает клавишу Ctrl на клавиатуре.
Например, ^O означает нажать Ctrl + O.
Чтобы получить список всех команд, нажмите Ctrl + g. Откроется текст справки Nano.
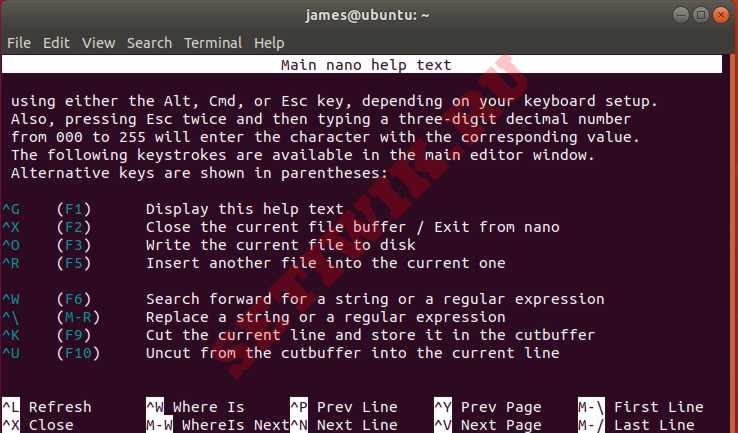
Как редактировать файлы с помощью редактора Nano
В отличие от редактора Vim, Nano является немодальным, это означает, что вы можете просто начать вводить и изменять текст сразу после открытия файла.
ПРИМЕЧАНИЕ: Чтобы открыть файл с помощью Nano, убедитесь, что у вас есть соответствующие разрешения, иначе вы столкнетесь с уведомлением ниже, сообщающим, что файл не может быть записан. В качестве обходного пути просто назначьте необходимые разрешения пользователю или назначьте ему разрешения sudo.
Копирование, вырезание и вставка текста в редакторе Nano в Linux
С помощью этого редактора можно легко копировать, вырезать и вставлять текст. Чтобы продемонстрировать это, мы создадим простой текстовый файл с именем greetings.txt и добавили показанное содержимое.
Чтобы начать копирование текста, поместите курсор в начало нужного текста и нажмите Alt + a . Это создает маркер выбора, и внизу отображается сообщение «Набор меток».
Следующим шагом потребуется выделить текст для копирования. Итак, нажмите клавишу со стрелкой вперед до конца текста, чтобы выделить его. В приведенном примере мы выделили первое предложение.
Отменить выбранный текст, нажмите Ctrl + 6 .
Чтобы скопировать выделенный текст в буфер обмена , нажмите Alt + 6
А чтобы вырезать выделенный текст, вместо копирования нажмите Ctrl + k . Вырезание полностью удаляет текст.
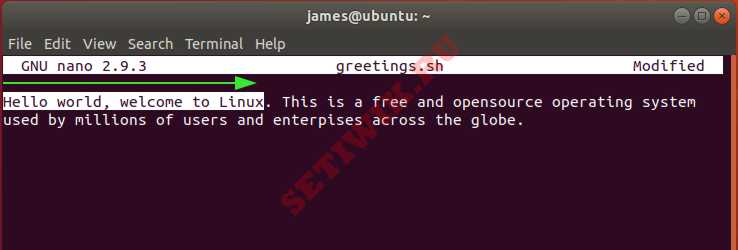
Как только выбранный текст будет скопирован или вырезан, перейдите в нужное место, куда вы хотите вставить текст, и нажмите Ctrl + u .
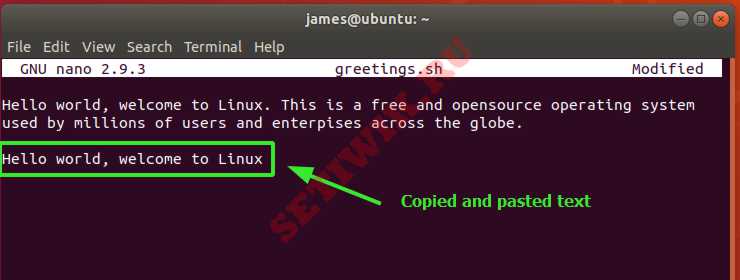
Поиск и замена текста в Nano Editor
Nano editor позволяет выполнить поиск и замену текста. Чтобы найти текст, требуется нажать Ctrl + w , а затем введите ключевое слово поиска. Например мы ищем строку “Linux”.

Это приведет вас к первому экземпляру ключевого слова.
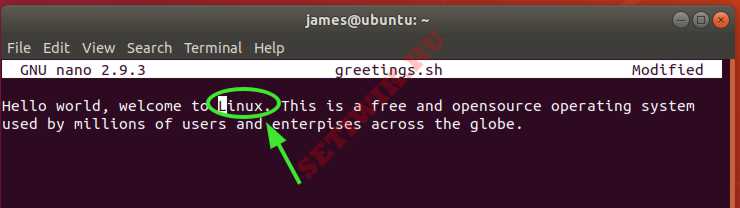
Чтобы перейти к следующему слову, нажмите кнопку Alt + w .
Чтобы найти и заменить строку в редакторе Nano, нажмите Ctrl + . При этом вам будет предложено ввести ключевое слово поиска. Например мы хотим найти строку “Linux” и заменить ее на “Unix”. После ввода строки нажмите клавишу ENTER

Укажите строку для замены ключевого слова поиска. В этом случае мы предоставили “Unix” в качестве замены.

Затем нажмите ENTER еще раз. Вам будет предложено подтвердить изменения. Нажмите » Y’ для подтверждения, а если передумали, просто нажмите ‘N’.

Слово будет заменено.

Сохранение и выход из текстового редактора
Чтобы сохранить изменения внесенные в текстовый файл, просто нажмите Ctrl + O и подтвердите имя файла для записи. А затем нажмите клавишу Enter. Если файл не существует, он будет создан автоматически.
Чтобы выйти из редактора, просто нажмите Ctrl + X .
Если вы попытаетесь выйти без сохранения изменений, Nano напомнит вам, что есть некоторые несохраненные изменения. А так же потребует от вас принять меры.
При нажатии кнопки «Y«, редактор сохранит изменения.
А при нажатии копки «N» редактор проигнорирует сохранение изменений и выйдет из Nano.
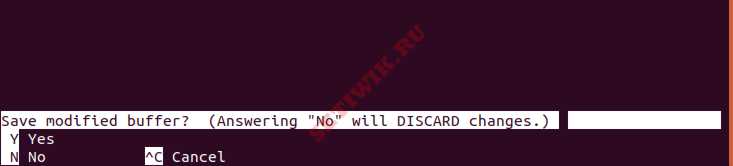
Настройка Nano в качестве текстового редактора по умолчанию
В большинстве основных систем текстовый редактор командной строки по умолчанию для таких утилит, как crontab, имеет значение vi. Чтобы сделать GNU Nano editor текстовым редактором по умолчанию, определите следующие переменные среды в файле
Затем сохраните внесенные изменения и выйдите из файла
Подсветка синтаксиса
Функция подсветки синтаксиса помогает выделить исходный код компонентов в соответствии с их синтаксисом другим цветом или шрифтом. По умолчанию Nano включает правила подсветки синтаксиса для популярных типов файлов, таких как скрипты bash, HTML, Perl и python. Синтаксические файлы находятся в каталоге /usr/share/nano .
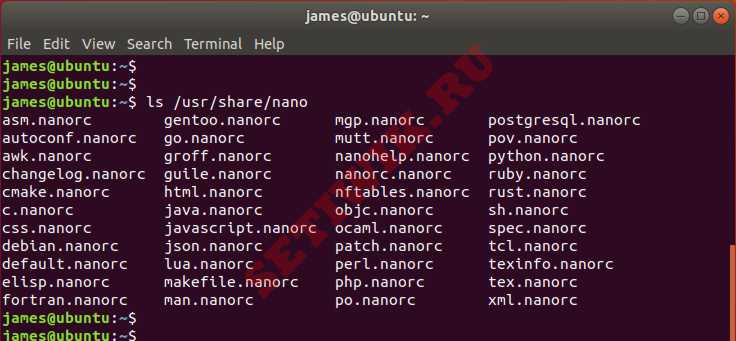
Они также включены по умолчанию в файле конфигурации / etc/nanorc .
Заключение
В этой статье мы показали, как использовать текстовый редактор Gnu nano в Linux. Это популярный текстовый редактор среди пользователей Linux и имеет множество полезных функций.
Для получения дополнительной информации о Gnu Nano посетите официальную страницу документации nano
Источник













