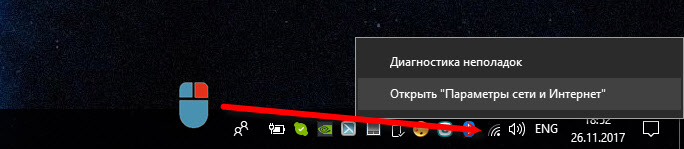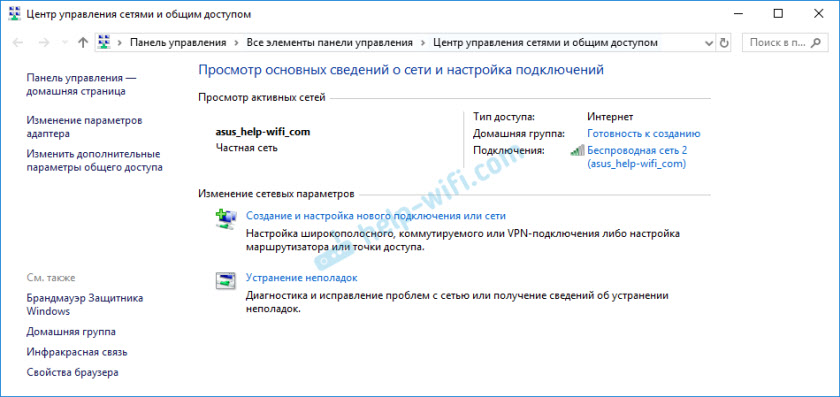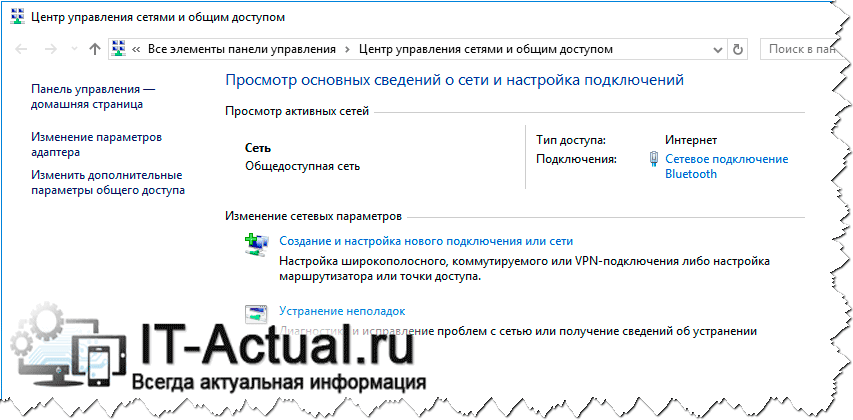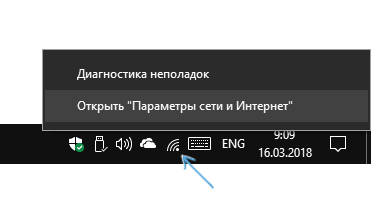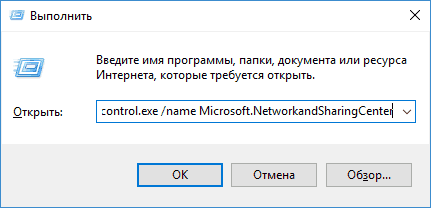- Как открыть Центр управления сетями и общим доступом Windows 10 и 7
- Инструкция: где найти Центр управления сетями и общим доступом в Windows 7 и Windows 10
- Как открыть Центр управления сетями и общим доступом в Windows 7
- Вариант 1 — самый быстрый
- Вариант 2
- Вариант 3
- Как открыть Центр управления сетями и общим доступом в Windows 10
- Способ 1 — открыть раздел «Сеть и Интернет»
- Способ 2 — открыть раздел «Сеть и Интернет»
- Сеть и Интернет → Состояние → Центр управления сетями и общим доступом
- Центр управления сетями и общим доступом — Windows 10
- Куда пропал «Центр управления сетями и общим доступом» в Windows 10
- Центр управления сетями и общим доступом в Windows 10
- Центр управления сетями и общим доступом Windows 10 — как открыть разными способами
- Как открыть Центр управления сетями и общим доступом в Windows 10
- Инструкция по вызову Центра управления сетями и общим доступом в Виндовс 10
- Видеоинструкция
- Как открыть Центр управления сетями и общим доступом в Windows 10
- Запуск Центра управления сетями и общим доступом в параметрах Windows 10
- В Панели управления
- С помощью диалогового окна «Выполнить»
- Дополнительная информация
Как открыть Центр управления сетями и общим доступом Windows 10 и 7
Инструкция: где найти Центр управления сетями и общим доступом в Windows 7 и Windows 10
Многие затрудняются в поиске и открытии центра управления сетями и общим доступом, в ОС Windows 7 и 10. Рассмотрим все варианты.
Как открыть Центр управления сетями и общим доступом в Windows 7
Вариант 1 — самый быстрый
Нажмите левой кнопкой мыши на «значок сети» , затем на «Центр управления сетями и общим доступом»
Откроется Центр управления сетями и общим доступом
Вариант 2
Зайдите в Панель управления (ПУСК /Панель управления) и выберите пункт, необходимый для Вас.
Вариант 3
Также быстро зайти в данный пункт, если просто нажать правой кнопкой мыши на значок сети
И выбрать наш пункт
Мы рассмотрели с Вами все варианты, где можно найти Центр управления сетями и общим доступом в Windows 7
Как открыть Центр управления сетями и общим доступом в Windows 10
Нужный нам пункт находится в разделе «Сеть и Интернет» . Зайти в этот раздел можно разными способами:
Способ 1 — открыть раздел «Сеть и Интернет»
Через системный трей
Левой кнопкой мыши нажимаем на значок сети и выбираем пункт «Параметры сети и Интернет»
Либо правой кнопкой мыши нажимаем на значок сети и выбираем пункт Открыть «Параметры сети и Интернет»
Способ 2 — открыть раздел «Сеть и Интернет»
Правой кнопкой на меню ПУСК и выбрать сетевые подключения. Либо также правой кнопкой на меню ПУСК → Параметры → Сеть и Интернет
Сеть и Интернет → Состояние → Центр управления сетями и общим доступом
В разделе Сеть и Интернет, во вкладке Состояние (выбрана по умолчанию), в правом окне прокручиваем вниз и находим нужный нам пункт «Центр управления сетями и общим доступом» .
Центр управления сетями и общим доступом — Windows 10
Если у Вас возникли вопросы, пишите в комментариях.
Рады видеть Вас снова на DTSinfo !
Куда пропал «Центр управления сетями и общим доступом» в Windows 10
Сегодня обнаружил, что при нажатии правой кнопкой мыши на значок подключения к интернету (на панели уведомлений) , нет пункта «Центр управления сетями и общим доступом». Это в Windows 10. И пропал он после установки очередного, большого обновления системы. Это был самый быстрый и простой способ открыть это окно. Так как практически в каждой статье я показывал этот способ, то сейчас представляю, сколько вопросов появится у посетителей после установки обновления.
Вот как это выглядело раньше:
Если сейчас в Windows 10 нажать правой кнопкой мыши на иконку подключения к сети, то мы увидим старый пункт «Диагностика неполадок» и новый «Открыть «Параметры сети и Интернет»».
Теперь, чтобы открыть окно «Центр управления сетями и общим доступом» нужно выбрать новый пункт «Открыть «Параметры сети и Интернет»» и в окне «Состояние» (где отображается статус подключения к интернету) нажать на соответствующий пункт.
И только тогда откроется старое, привычное окно.
В Microsoft не спеша приучают нас к новому интерфейсу настроек. Чтобы вместо обычной «Панели управления» (которую так же запрятали) мы использовали «Параметры». Может это и хорошо, но многим эти настройки непривычны и непонятны. Да и очень много статей написано, в которых все показано именно на старой панели управления. Придется переделывать.
Центр управления сетями и общим доступом в Windows 10
Компания Майкрософт продолжает активно улучшать Windows 10, внедрять новые функции и изменять интерфейс. Одним из направлений этих изменений является отказ от классической «Панели управления», которая ранее использовалась для настройки Windows, и переход к более современному меню «Параметры».
Например, раньше, для того чтобы открыть «Центр управления сетями и общим доступом» необходимо было кликнуть правой кнопкой мышки по иконке сетевого подключения на панели задач. Данный способ до недавнего времени работал и в Windows 10, но для последних версий он уже не актуален. В связи с этим у многих пользователей возникает вопрос, как открыть «Центр управления сетями и общим доступом» в новых версиях Windows 10.
На самом деле «Центр управления сетями и общим доступом» открывается почти также, как и раньше, просто теперь для этого необходимо сделать один лишний клик. Для это кликните правой кнопкой мышки по иконке сетевого подключения на панели задач и в открывшемся меню выберите пункт «Открыть Параметры сети и Интернет».
В результате перед вами появится меню «Параметры» с открытым разделом «Сеть и Интернет – Состояние». Здесь необходимо пролистать страницу в самый конец. Почти в самом низу будет ссылка «Центр управления сетями и общим доступом». Кликнув по этой ссылке вы получите доступ к необходимому вам разделу «Панели управления».
Кроме этого, «Центр управления сетями и общим доступом» можно открыть с помощью команды «control /name Microsoft.NetworkAndSharingCenter». Для этого нажмите комбинацию клавиш Windows-R и в открывшемся окне выполните указанную команду.
При желании можно даже сделать ярлык, который будет выполнять команду «control /name Microsoft.NetworkAndSharingCenter» и тем самым открывать центр управления сетями. Для этого необходимо кликнуть правой кнопкой мышки по рабочему столу, выбрать «Создать – Ярлык», ввести команду и сохранить.
Центр управления сетями и общим доступом Windows 10 — как открыть разными способами
Как открыть Центр управления сетями и общим доступом в Windows 10
Приветствую!
Необходимость открытия центра управления сетями и общим доступом может возникнуть в самых различных сценариях работы за компьютером (ноутбуком). Несмотря на это, разработчики Windows в последней версии своего творения усложнили сей процесс. В Windows 10 нам предлагается системное окно Параметры сети и Интернет, которое едва ли можно назвать альтернативой желаемому.
Если вас едва ли устраивает такое положение вещей, и вы бы хотели воспользоваться традиционным (тем, что был основным в прошлых версиях Windows), знакомым и максимально понятным Центром управления сетями и общим доступом, то вы обратились по адресу.
Приступим к пошаговому описанию открытия необходимого нам инструмента в операционной системе Windows 10.
Инструкция по вызову Центра управления сетями и общим доступом в Виндовс 10
- Ранее, в прошлых версиях Windows, для его открытия было достаточно навести курсор мышки на иконку сетевого соединения, что находится в правой нижней области (в панели задач, с другими иконками) и нажать правой клавишей мышки, дабы высветилось контекстное меню, в котором был и пункт вызова интересующего нас системного окна. Теперь же там этого пункта нет, а находится его существенно облегчённый вариант Параметры сети и Интернет.
Давайте откроем его, т.к. он нам поможет добраться до необходимого нам системного окна.
Будучи в окне параметров сети и Интернет, обратите внимание на пункт вызова необходимого нам окна, что размещён среди других, также связанных с сетевыми функциями. Останется только навести на данный пункт мышку и кликнуть.
Отлично! Мы достигли цели, открыв центр, в котором представлены сетевые подключения и возможность управления как ими, так и связанными с ними настройками.
Теперь вы можете подчеркнуть необходимую для себя информацию, а также, при необходимости, воспользоваться имеющимися там сетевыми инструментами и настройками.
Видеоинструкция
Исходя из инструкции, становится понятно, что вызвать знакомое многим пользователям по предыдущим версиям Windows окно с сетевыми соединениями и параметрами, всё ещё достаточно просто. Остаётся надеяться, что в конечном итоге разработчики Windows не пойдут по пути дальнейших оптимизаций, из-за которых пользоваться удобными и функциональными инструментами в новых версиях операционной системы Виндовс будет становиться всё сложнее и сложнее.
В свою очередь, Вы тоже можете нам очень помочь.
Просто поделитесь статьей в социальных сетях и мессенджерах с друзьями.
Поделившись результатами труда автора, вы окажете неоценимую помощь как ему самому, так и сайту в целом. Спасибо!
Как открыть Центр управления сетями и общим доступом в Windows 10

В этой инструкции подробно о способах открыть центр управления сетями и общим доступом в Windows 10, а также некоторая дополнительная информация, которая может оказаться полезной в контексте рассматриваемой темы.
Запуск Центра управления сетями и общим доступом в параметрах Windows 10
Первый способ попасть в нужный элемент управления сходен с тем, что присутствовал в предыдущих версиях Windows, однако теперь выполняется за большее количество действий.
Шаги для того, чтобы открыть Центр управления сетями и общим доступом через параметры будут следующими
- Нажмите правой кнопкой мыши по значку соединения в области уведомлений и выберите пункт «Открыть параметры сети и Интернет» (или же можно открыть Параметры в меню Пуск, а затем выбрать нужный пункт).
- Убедитесь, что в параметрах выбран пункт «Состояние» и внизу страницы нажмите по пункту «Центр управления сетями и общим доступом».
Готово — то, что требуется, было запущено. Но это не единственный способ.
В Панели управления
Несмотря на то, что некоторые пункты панели управления Windows 10 стали перенаправлять на интерфейс «Параметров», находящийся там пункт для открытия Центра управления сетями и общим доступом остался доступным в прежнем виде.
- Откройте панель управления, на сегодняшний день проще всего это сделать, используя поиск в панели задач: просто начните набирать «Панель управления» в нем для открытия нужного пункта.
- Если у вас панель управления отображается в виде «Категории», выберите пункт «Просмотр состояния сети и задач» в разделе «Сеть и Интернет», если в виде значков, то среди них вы найдете «Центр управления сетями и общим доступом».
Оба пункта откроют нужный элемент для просмотра состояния сети и другими действиями над сетевыми подключениями.
С помощью диалогового окна «Выполнить»
Большинство элементов панели управления можно открыть с помощью диалогового окна «Выполнить» (или даже командной строки), достаточно знать необходимую команду. Такая команда есть и для Центра управления сетями.
- Нажмите клавиши Win+R на клавиатуре, откроется окно «Выполнить». Введите в него следующую команду и нажмите Enter.
- Откроется центр управления сетями и общим доступом.
Есть и еще один вариант команды с тем же действием: explorer.exe shell.
Дополнительная информация
Как упоминалось в начале руководства, далее — некоторая дополнительная информация, которая может быть полезна на тему:
- Используя команды из предыдущего способа, вы можете создать ярлык для запуска Центра управления сетями и общим доступом.
- Для открытия списка сетевых подключений (Изменение параметров адаптера) можно нажать Win+R и ввести ncpa.cpl
Кстати, если вам потребовалось попасть в рассматриваемый элемент управления из-за каких-либо проблем с Интернетом, возможно, пригодится встроенная функция — Сброс сетевых настроек Windows 10.