- Пропала кнопка центра уведомлений в Windows 10
- 1. Проверка системных значков
- 2. Проверка параметров реестра
- 3. Перерегистрируйте Action Centr
- 4. Восстановление DISM
- Как открыть «Центр уведомлений»? Настройка уведомлений в Windows 10
- Как открыть доступ к Центру уведомлений?
- Настройка быстрых действий
- Как настроить уведомления?
- Деактивация отображения оповещений
- Отключение иконки «Центра уведомлений»
- Не открывается Центр Уведомлений в Windows 10? 3 Способа решения
- 1. Перезагрузите проводник Windows
- 2. Переименовать файл UsrClass.dat
- 3. Перерегистрировать Центр уведомления с помощью PowerShell
- Как включить или отключить Центр уведомлений Windows
- Войти в центр уведомлений
- Как настроить извещения
- Деактивация отображения объявлений
- Отключение иконки центра уведомлений
- Windows 10 Pro
Пропала кнопка центра уведомлений в Windows 10
Центр уведомлений в Windows 10 — это место, где пользователь может с легкостью взаимодействовать со всеми уведомлениями в системе. Также, там присутствует центр действий при помощи которого мы можем быстро включить или отключить WiFi и т.п. Некоторые пользователи сталкиваются с проблемой, когда кнопка уведомлений, в виде прямоугольника, пропала в трее около часов. Это очень раздражает, так как страдает юзабилити к которому привык пользователь. Разберем, как исправить, когда пропала кнопка уведомлений в Windows 10.
Первым делом нажмите сочетание кнопок Win+A, и посмотрите откроется ли центр уведомлений.
1. Проверка системных значков
Нажмите Win+i и выберите «Персонализация» > «Панель задач» > справа нажмите на «Включение или Выключение системных значков«. Далее в списке найдите «Центр уведомлений«, и если он отключен, то включите его.
2. Проверка параметров реестра
Нажмите Win+R и введите regedit, чтобы открыть редактор реестра. В реестре перейдите по пути:
- HKEY_CURRENT_USER\SOFTWARE\Policies\Microsoft\Windows
- Нажмите правой кнопкой мыши по папке Windows, и «Создать» > «Раздел».
- Назовите новый раздел Explorer.
- Далее выделите раздел Explorer одним нажатием мыши.
- Нажмите справа на пустом поле правой кнопкой мыши «Создать» > «Параметр DWORD (32 бита)«.
- Назовите новый параметр DisableNotificationCenter.
- Нажмите по нему два раза и задайте значение 0.
Перезагрузите ПК, и проверьте появилась ли кнопка уведомлений.
3. Перерегистрируйте Action Centr
Если центр действий поврежден, то не будут работать и уведомления, и не будет видна кнопка. Если перерегистрировать весь Action Centr, то это решит много проблем. Запустите PowerShell от имени администратора и введите следующий апплет:
Дождитесь окончание процесса и перезагрузите ПК.
4. Восстановление DISM
Если ничего не помогло, то поврежденные системные файлы могут быть виновником, когда кнопка уведомлений пропала или не кликабельна в Windows 10. Запустите командную строку от имени администратора и введите команду ниже, чтобы автоматически восстановить поврежденные системные файлы, если они имеются.
- Dism /Online /Cleanup-Image /RestoreHealth
Как открыть «Центр уведомлений»? Настройка уведомлений в Windows 10
«Десятка» постоянно держит в курсе пользователя о всем происходящем, отображая в нижнем углу дисплея оповещения о каких-либо действиях или процессах.
[note]Подобные сообщения всплывают на считанные секунды, тем не менее, в дальнейшем они не исчезают навсегда, а отправляются на хранение в специальный раздел, именуемый «Центром уведомлений».[/note] Следовательно, прочитать их снова и без спешки можно в любой момент – нужно только знать, как активировать данную панель. Таким образом, разработчики смогли не только потешить юзеров качественным и полезным нововведением, но и избавиться от проблемы «восьмерки», в которой пользователь не имел возможности прочитать оповещение, приходившее во время отсутствия перед монитором устройства.
Как открыть доступ к Центру уведомлений?
В целом, существует несколько способов для того, чтобы попасть в упомянутый раздел. Самый простой метод предназначен для обладателей ПК. В данном случае нужно просто кликнуть на иконку панели в системном трее. Разумеется, что создатели не обошли вниманием и любителей комбинаций, поэтому специально для них было создано сочетание клавиш Win+A, благодаря которому «Центр уведомлений» появится на мониторе Вашего устройства.
Что касается планшетов и подобных гаджетов, то панель активируется движением пальца от правой стороны дисплея.
 Настройка быстрых действий
Настройка быстрых действий
Если более детально разобраться в сущности функционирования системы уведомлений, станет ясно, что кроме самих оповещений данная панель предназначена еще и для своего рода «быстрых действий». Эти действия играют весьма значительную роль в «десятке». Перечень действий находится в нижней части окна «Центра уведомлений». В списке «плиток» Вы можете увидеть такие опции, как «Режим планшета», «Примечание», «Все параметры» и др.
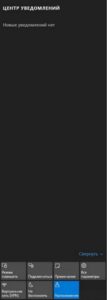
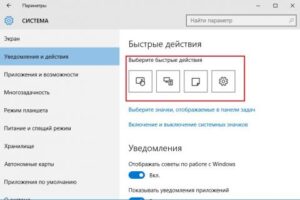
[tip]Кроме того, в настройках «Уведомления и действия» можно активировать или деактивировать системные значки – эта опция была доступна и в предыдущих версиях. [/tip]
Для данной процедуры нажмите на ссылку «Включение и выключение системных значков», после чего откроется диалоговое окно со списком значков и индикаторами-переключателями.
Как настроить уведомления?
В окне параметров «Уведомления и действия» Вы увидите еще и раздел «Уведомления», с помощью которого можно внести поправки. К примеру, можно отключить сообщения приложений или не отображать советы, касающиеся обращения со службами и процессами в «десятке».
В этом же окне Вы сможете увидеть подраздел «Показывать уведомления для этих приложений». Собственно, предназначение данного функционала наверняка понятно и без объяснений. На экране будет отображен перечень приложений. Напротив них будут индикаторы-переключатели, с помощью которых Вы сможете настроить отображение уведомлений для конкретных программ.
Что касается уведомлений, то система информирует юзера о всевозможных событиях, которые происходят на устройстве.
[tip]В частности, оповещания на ПК условно делят на 4 группы: безопасность и обслуживание, параметры, приложения и другие события. [/tip]
Просматривать сообщения системы очень просто – нужно просто кликнуть на оповещение. В некоторых случаях уведомление может содержать много текста и для отображения всей информации, необходимо нажать на стрелочку, которая находится с правой стороны выделенного сообщения.
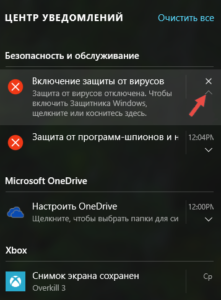
Деактивация отображения оповещений
Как известно, существует такой тип пользователей, которые особо не занимаются «наполнением» ПК и не утруждают себя установкой различных приложений. В таком случае, даже такой полезный «Центр уведомлений» не вызовет восторга, а даже наоборот – постоянные сообщения начнут только раздражать. Благо, система располагает необходимыми функциями для отключения ЦУ, так что Вам не потребуется загружать специальные утилиты. Итак, чтобы активировать опцию отключения, пользователю нужно нажать по «плитке» «Не беспокоить».
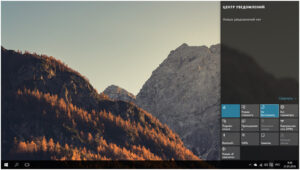
Отключение иконки «Центра уведомлений»
Если ЦУ совсем не представляет для Вас серьезного и нужного инструмента, есть возможность и вовсе убрать иконку с панели задач. Для этого во вкладке «Уведомления и действия» («Параметры» — «Система») кликните на ссылку под названием «Включение и отключение системных значков». В новом диалоговом окне появится список программ, иконки которых можно отключить с помощью индикатора-переключателя. В этом перечне есть и «Центр уведомления». Как только осуществите процедуру – закройте окно и значок ЦУ больше не будет красоваться на панели задач Вашего устройства.
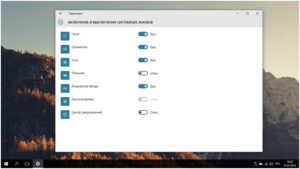
Не открывается Центр Уведомлений в Windows 10? 3 Способа решения
Улучшенный Центр уведомлений или Action Center, является одним из лучших компонентов в Windows 10. В нем вы некогда не пропустите уведомления от системы и приложений, которые в свою очередь можно прочесть потом на досуге. К сожалению, некоторые писали, что не открывается центр уведомлений в Windows 10. Если вы попали в такую ситуацию, то мы рассмотрим пару способов, чтобы заставить центр уведомлений работать.
1. Перезагрузите проводник Windows
Первая и очевидная вещь, когда вы сталкиваетесь с какой-либо проблемой в вашей системе, перезагрузите ее. Перезагрузка системы может решить большинство проблем. Если вы не можете перезагрузить систему по какой-либо причине, вы можете перезапустить процесс проводника Windows. Этот подход открывает любые заблокированные файлы и решает проблему.
- Нажмите сочетание кнопок Ctrl+Shift+Esc или Ctrl+Shift+Delete, чтобы открыть диспетчер задач.
- Найдите слово Проводник (windows explorer), выделите его и нажмите снизу Перезапустить.
После перезапуска должен заработать центр действий, если не помогло, то двигаемся ниже и решаем данную проблему.
2. Переименовать файл UsrClass.dat
Попробуем переименовать файл usrclass.dat. Этот файл в котором Windows хранит все данные в профиле пользователя.
- Нажмите сочетание кнопок Win+R и введите %localappdata%\Microsoft\Windows
Нужно найти файл UsrClass.dat и переименовать его в UsrClass.dat.bak, добавить .bak в конце.
- Файл по умолчанию скрытый, для этого нажмите Вид и поставьте галочку Скрытые элементы, чтобы отобразить скрытые файлы .
- Выделите файл UsrClass.dat, нажмите кнопку F2, для переименования и добавьте в конце .bak.
- Вам система может запретить переименовать файл, так как он используется в настоящее время. Смотрите ниже пункт, как переименовать.
Так как файл используется системой и не дает переименовать, то нужно войти под другой учетной записью и проделать те же действия. Создайте второго пользователя , если у вас нет.
- Когда вы вошли под другой учетной записью, то не забывайте, что путь к файлу UsrClass.dat уже другой.
- Перейдите по пути C:\Users\ username \AppData\Local\Microsoft\Windows, где usernsme ваша та учетная запись, где не открывается центр уведомлений.
- Переименуйте файл. Если после всего проделанного не открывается центр уведомлений, то рассмотрим ниже еще один способ.
3. Перерегистрировать Центр уведомления с помощью PowerShell
Перерегистрируем центр уведомлений с помощью PowerShell, последний и надежный способ.
- Нажмите Поиск в windows и введите PowerShell.
- В лучшим соответствии нажмите правой кнопки мыши на PowerShell и Запустить от имени администратора.
В открывшимся синем окне введите следующую команду:
Процесс может занять некоторое время, после чего перезагрузите вашу систему windows и убедитесь, что центр уведомлений работает.
Как включить или отключить Центр уведомлений Windows
Центр уведомлений — отличительная черта Windows 10, отвечающая за связь работы юзера со всевозможными утилитами посредством оповещений. Это дает возможность рационально пользоваться программами на вашем ПК. Некоторые пользователи не нуждаются в этой системе, так как она может отвлекать от рабочего процесса. Поэтому ниже мы прилагаем подробную инструкцию о вариантах ее отключения.
Методика отключения Центра уведомлений.
Войти в центр уведомлений
Сначала необходимо выяснить, где же находится система информирования. Традиционно она располагается на трее. Вдобавок, удобное сочетание Windows + A быстро откроет вкладку на дисплее. Если вы используете девайс на сенсорной платформе, то для входа в утилиту проведите пальцем от правого края экрана к середине.
Как настроить извещения
Теперь перейдём к моменту, как включить центр уведомлений Windows 10. Вследствие входа в диспетчер, всплывет окошко, содержащее в себе раскладку писем и ярлыки мгновенных операций. Над значками расположена «∧» (она также может быть представлена надписью «развернуть»), которая отвечает за просмотр всех мгновенных операций. Часто используемые ячейки разрешено вывести на четыре постоянно отображающихся поста для удобства. Чтобы это сделать среди ярлыков, выберете Параметры → Система → Уведомления и действия → Выберите быстрые действия. Письма выскакивают в правом углу дисплея и исчезают по истечении некоторого времени. Кнопка «∧» разворачивает полный текст извещения. Если вы заинтересовались высветившейся информацией, то по щелчку левой кнопкой мыши по уведомлению перейдите в программу-отправитель.
Удалить извещения можно по-разному:
- Закройте оповещение кнопкой «×» (этим способом можно избавиться как от конкретного письма, так и от всех писем от одного диспетчера). Кнопка появляется при подведении курсора.
- Сноска «Очистить уведомления», находящаяся над иконками мгновенных операций, полностью уберёт сообщения.
Не успели прочитать письмо? Не беда, вы однозначно отыщите его в Центре уведомлений. Прочтенные вами извещения удаляются автоматически.
Деактивация отображения объявлений
Непрерывно приходящие и мешающие сообщения выключаем следующим методом:
- (Пуск →параметры →система → уведомления и действия) так же кнопки (Win+I). Плюсом метода является возможность оставить необходимые вам оповещения.
- Посредством нажатия правой кнопки мыши по значку центра появится вкладка, содержащая в себе строку «не беспокоить». Это, пожалуй, отличный быстрый путь.
- Прибегните к редактору реестра.
- Win+R, наберите regedit.
- HKEY_CURRENT_USER\ Software\ Microsoft\ Windows\ CurrentVersion\ PushNotifications.
- Кликните правой кнопкой мыши и образуйте формат DWORD 32 бита. Заголовок поставьте ToastEnabled, показатель 0.
- Обновите проводник в диспетчере задач или перезапустите систему.
Отключение иконки центра уведомлений
Не зависимо от устранения извещений, возможно временно или навсегда выключить утилиту:
- Редактор реестра (Win+R, набрать regedit).
«HKEY_CURRENT_USER \ Software \ Policies \ Microsoft \ Windows \ Explorer» (если раздела explorer не существует, то сделайте его).
- Образуйте формат DWORD 32 бита, обозначьте его «DisableNotificationCenter» и поставьте значение 1.
- Обновите проводник в диспетчере задач или перезапустите компьютер.
При этом после выполнения этих действий иконка исчезнет. Чтобы вернуть функцию, установите значение 0 для критерия.
Windows 10 Pro
Аналог для Windows 10 Pro:
- Редактор локальной групповой политики (вход по gpedit.msc или Win+R).
- Конфигурация пользователя → Административные шаблоны → Меню Пуск и панель задач.
- Двукратным нажатием по «Удалить уведомления и значок центра уведомлений» назначьте понятие «Включено».
- Обновите проводник в диспетчере задач или перезапустите компьютер.
После этих шагов изображение центра пропадет с треи.
Теперь вам понятно, как убрать навязчивую утилиту от Windows. Однако не забывайте про некоторые оповещения, которые могут быть полезными и помогут предостеречь ваш ПК от затруднений в работе.





 Настройка быстрых действий
Настройка быстрых действий












