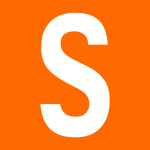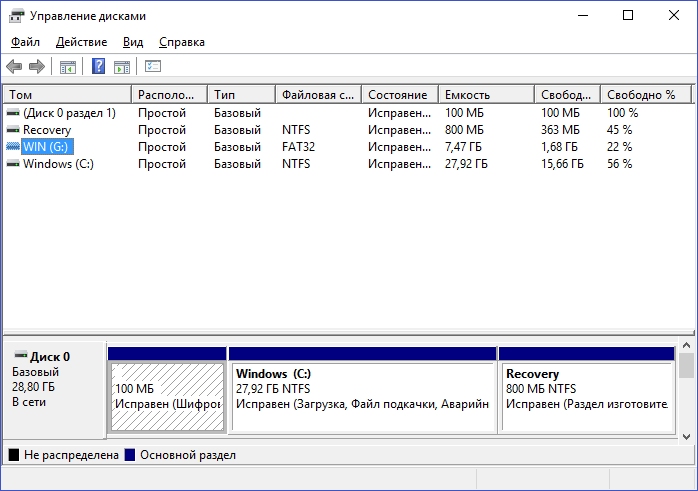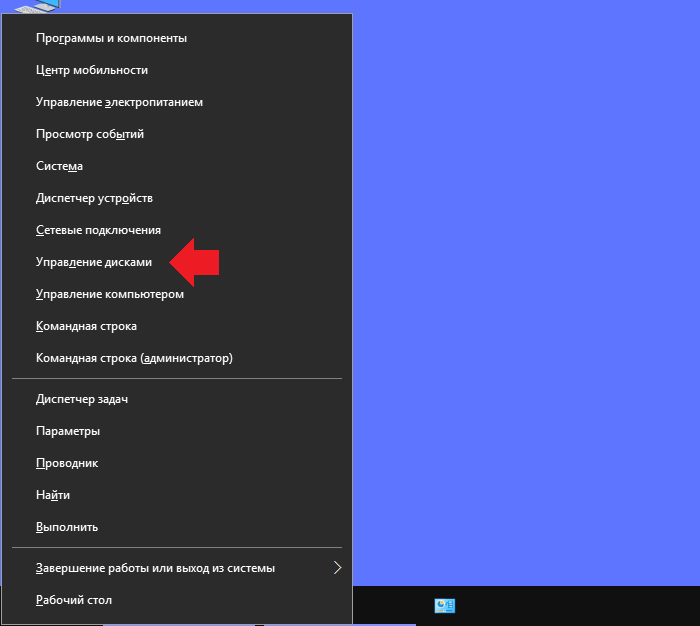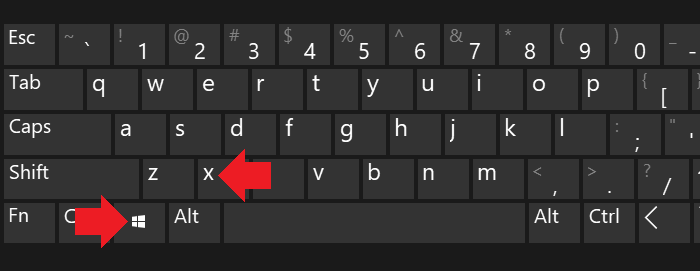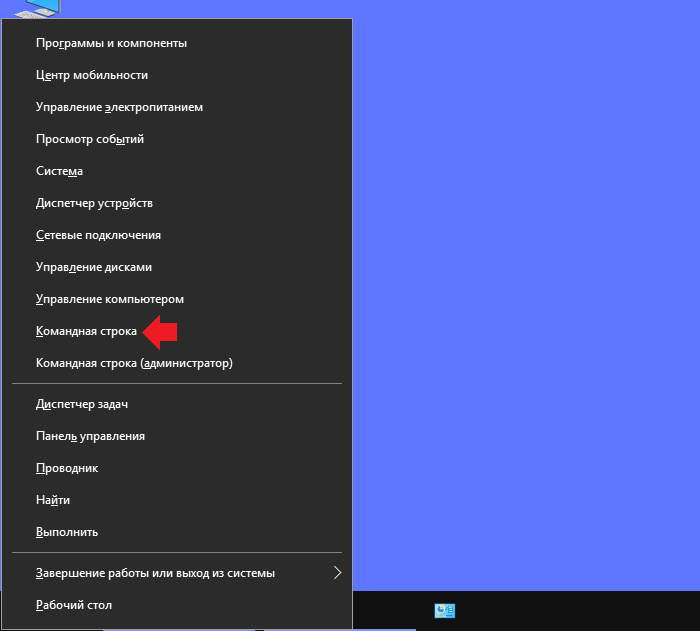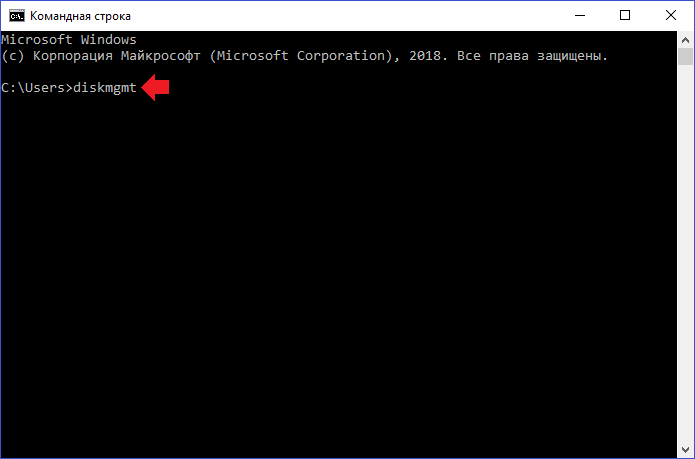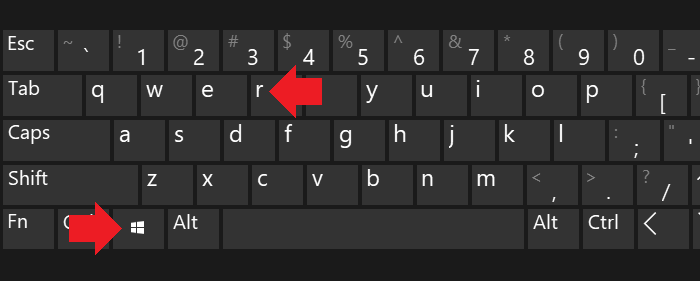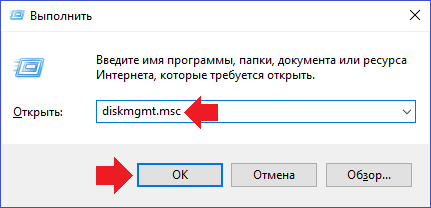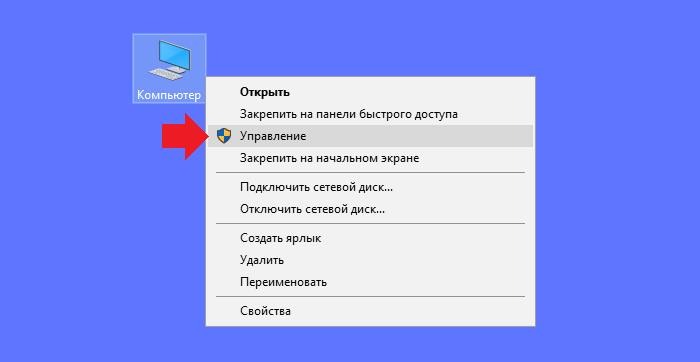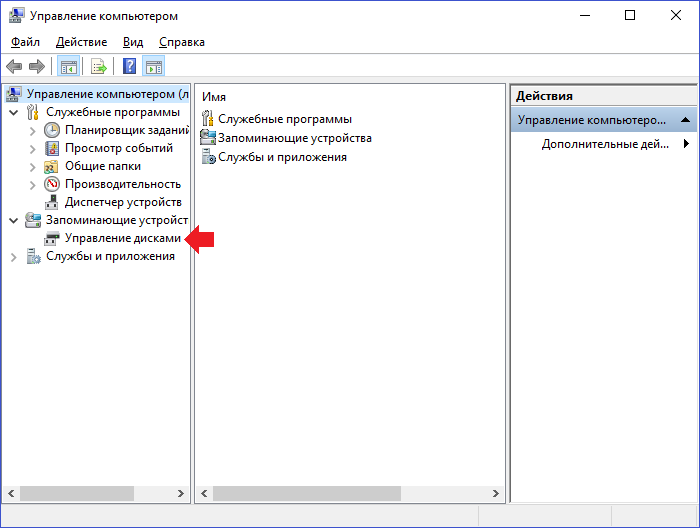- Управление дисками Windows 10: как открыть
- Управление дисками
- Как открыть управление дисками в Windows 10 и 7
- 1. Открываем через окно ВЫПОЛНИТЬ
- 2. Через панель задач
- 3. Через меню ПУСК
- 4. Открываем через проводник
- 5. Используем командую строку
- 6. Открываем через управление компьютером
- 7. Ярлык на рабочем столе
- В заключение
- Управление дисками в Windows 10: особенности и способы открыть утилиту
- Как открыть управление дисками в Windows 10?
- Первый способ
- Второй способ
- Третий способ
- Четвертый способ
- Как открыть управление дисками в Windows — 10 способов
- Как открыть управление дисками в Windows 10 (1 способ)
- Как открыть управление дисками в Windows 8.1 (2 способ)
- Как открыть управление дисками в Windows из окна «Выполнить» (3 способ)
- Как открыть управление дисками в Windows 7, Windows 8, Windows 10 (4 способ)
- Открытие оснастки «Управление дисками» из Проводника (5 способ)
- Запуск «Управление дисками» из Панели управления (6 способ)
- Вход в управление дисками через «Этот компьютер» (7 способ)
- Как в командной строке открыть управление дисками (8 способ)
- Как открыть панель управления дисками в Windows PowerShell (9 способ)
- Как открыть средство управления дисками из системной папки (10 способ)
- Выводы статьи
Управление дисками Windows 10: как открыть
Утилита управления дисками по умолчанию, встроенная в Windows 10 и 7, предоставляет отличный инструментарий для работы с жесткими и SSD дисками или съемными накопителями.
Ее вполне хватает для выполнения самых необходимых задач: форматирование, создание томов, объединение разделов, смена буквы и другие полезные инструменты.
Предыдущий материал был посвящен тому, как переместить панель задач вниз экрана. Сейчас мы подробно рассмотрим, как открыть управление дисками в Виндовс 10. Таким же образом, утилита открывается и в Windows 7.
Управление дисками
Управление дисками — это утилита, встроенная по умолчанию в Windows 10 и 7 для полноценной работы с накопителями информации, такими как, SSD и винчестеры, флешки и SD карты. Утилита позволяет максимально быстро выполнить необходимые операции с этими накопителями, без необходимости устанавливать сторонние программы.
Возможности:
- Форматирование
- Смена буквы накопителя в системе
- Разбивка на разделы/тома или, наоборот, объединение
- Просмотр всех накопителей в системе
- Смена схемы раздела с GPR на MBR или обратно
- Сжатие томов
- Изменение размеров томов
Все эти операции вы можете сделать, открыв эту утилиту. Интерфейс у нее максимально простой и понятный, разберутся даже новые пользователи компьютеров и вообще операционной системы Виндовс.
Как открыть управление дисками в Windows 10 и 7
1. Открываем через окно ВЫПОЛНИТЬ
Нажмите на клавиатуре одновременно клавиши WIN + R и введите команду — diskmgmt.msc
2. Через панель задач
Кликните правой кнопкой мыши по значку Виндовс в панели задач и выберите пункт управления дисками.
3. Через меню ПУСК
Скопируйте значение — diskmgmt.msc. Нажмите на клавишу WIN на клавиатуре или кликните левой кнопкой мыши по значку Виндовс в панели задач, чтобы открыть меню пуск. И просто вставьте это значение, нажав на клавиши CTRL + V. Откройте приложение в блоке найденных.
4. Открываем через проводник
Нажмите одновременно клавиши WIN + E на клавиатуре и введите в адресную строку быстрого доступа адрес — C:\Windows\System32\diskmgmt.msc
Просто скопируйте и вставьте его, затем нажмите на кнопку ENTER.
5. Используем командую строку
Кликните правой кнопкой мыши по значку Виндовс в панели задач и откройте Windows PowerShell. Вставьте в него значение — diskmgmt.msc
Это же значение можно вставить и в классическую командную строку.
6. Открываем через управление компьютером
Нажмите клавиши WIN + E на клавиатуре и кликните правой кнопкой мыши по «Этот компьютер» в левом столбце. В меню перейдите по «Управление», и в открывшемся окне, в левом столбце откройте раздел работы с дисками.
Интересно! Кстати, в окно со сведениями о системе можно попасть, нажав на сочетание клавиш WIN + Pause Break.
7. Ярлык на рабочем столе
Особенно будет удобен тем, кто постоянно пользуется этой утилитой. Кликните правой кнопкой мыши по свободному месту рабочего стола и выберите пункт создания ярлыка. Укажите расположение объекта — C:\Windows\System32\diskmgmt.msc и при желании задайте нужное имя.
В заключение
Используйте эту утилиту, если необходимо быстро отформатировать носитель, разбить его на разделы или просто сменить букву накопителя. Здесь есть все необходимые инструменты для полноценной работы с SSD, винчестерами и флешками.
Управление дисками в Windows 10: особенности и способы открыть утилиту
С первого момента работы с операционной системой Windows 10 любой пользователь сталкивается с необходимостью разбить жесткий диск на несколько разделов для хранения личных файлов. Поэтому информация о том, как открыть Управление дисками в ОС Windows 10 и как с ней работать важна для каждого как начинающего, так и продвинутого юзера.
Чтобы открыть утилиту Управление дисками в операционной системе Windows 10 стоит выполнить следующие действия:
- Жмём правой кнопкой мыши на значке «Пуск» и выбираем «Панель управления».
- Откроется новое окно. Выставляем режим просмотра «Мелкие значки» и выбираем «Администрирование».
- На следующем этапе выбираем «Управление компьютером» и в меню слева «Управление дисками».
- Появится перечень дисков. Это и есть инструмент «Управление дисками». Выглядит он следующим образом.
Данный способ самый простой. Чтобы попасть в Управление дисками Виндовс 10, достаточно выполнить следующее:
- Система сразу откроет окно инструмента для управления дисками и пространством.
Открывать эту утилиту можно любым из вышеперечисленных способов.
Открыв Управление дисками, каждый пользователь может выполнить ряд операций, а именно:
- Разбить диск на томы;
- Сжать диск;
- Изменить букву диска;
- Форматировать раздел;
- Удалить том;
- Расширить диск;
- Создать виртуальный диск;
- Преобразовать диск с GPT на MBR.
Весь этот функционал может быть урезан определённой версией Windows 10. Указанные действия выполняются с помощью вкладки «Действия» или нажав правую кнопку мыши на диске и выбрав нужную операцию.
Как открыть управление дисками в Windows 10?
С помощью раздела «Управления дисками» в операционной системе Windows 10 вы, к примеру, можете добавить диск, разделить его на разделы или, наоборот, эти разделы объединить. Весьма полезный раздел при работе с жесткими дисками, да вот только не все знают, где он находится. Покажем, как открыть этот раздел.
Собственно, примерно так он выглядит в ОС Windows 10:
Первый способ
Наверное, один из самых простых способов.
Наведите курсор на кнопку «Пуск» и нажмите на правую клавишу мыши. Появится меню, где вам надо выбрать пункт «Управление дисками».
То же самое меню откроется, если нажать Win+X на клавиатуре.
Второй способ
Используется командная строка. Нажмите на кнопку «Пуск» правой клавишей мыши, затем в меню выберите «Командная строка» или Windows PowerShell.
Далее укажите команду diskmgmt и нажмите Enter на клавиатуре.
Третий способ
Похож на предыдущий, только вместо командной строки надо вызвать окно «Выполнить», нажав Win+R на клавиатуре.
Теперь укажите команду diskmgmt.msc и нажмите ОК.
Четвертый способ
Найдите иконку «Компьютер» на рабочем столе и кликните по ней правой клавишей мыши. В меню выберите «Управление».
Если иконка не находится, добавьте ее с помощью этой инструкции.
Здесь остается кликнуть по строке «Управление дисками».
Будет запущен одноименный раздел.
Уважаемые пользователи! Если наш сайт вам помог или что-то в нем не понравилось, будем рады, если вы оставите комментарий. Заранее большое спасибо.
Как открыть управление дисками в Windows — 10 способов
В этой статье я расскажу, как открыть системное средство Управление дисками в Windows разными способами. Управление дисками — встроенный инструмент операционной системы Windows, предназначенный для выполнения администрирования: управление подключенными дисками и разделами на компьютере.
Многие пользователи сталкиваются с необходимостью проведения операций с дисками на своем компьютере. Для выполнения тех или иных действий, необходимо иметь инструмент с помощью которого можно проделать нужную операцию.
При помощи системного средства оснастки «Управление дисками», пользователь может выполнить следующие основные работы с дисками ПК:
- Просмотр всех дисков, подключенных к данному компьютеру, в том числе, и скрытых системных разделов. В окне оснастки отображается дисководы CD/DVD/Blu-ray, а также подключенные в данный момент времени внешние диски: USB накопители, внешние жесткие диски, карты памяти.
- Создание новых томов (разделов), изменение существующих томов, форматирование дисков, удаление разделов.
- Выполнение сжатия тома.
- Присвоение или изменение буквы диска, отключение буквы диска, или изменение назначенной буквы диска для съемного USB устройства.
- Выполнение преобразования диска между MBR и GPT.
- Преобразование базового диска в динамический и в обратном порядке: из динамического в базовый диск.
- Создание виртуального диска.
- Получение информации о состоянии дисков.
Чтобы получить эти функциональные возможности, необходимо получить доступ к данному системному инструменту. Поэтому у пользователя возникает вопрос о том, как открыть на компьютере управление дисками.
Существует несколько способов для запуска оснастки Управления дисками, о которых вы узнаете из этого руководства. Инструкции подходят к разным версиям операционной системы Windows, среди них есть универсальные способы.
Как открыть управление дисками в Windows 10 (1 способ)
Сейчас мы посмотрим, как в Виндовс 10 открыть управление дисками самым простым способом. Этот вариант работает в Windows 10 и в Windows 8.1 из-за особенностей интерфейса данных операционных систем.
В Windows 10 или в Windows 8.1 сделайте следующее:
- Щелкните правой кнопкой мыши по меню «Пуск».
- В открывшемся меню нажмите на пункт «Управление дисками».
- На Рабочем столе компьютера откроется окно «Управление дисками».
Как открыть управление дисками в Windows 8.1 (2 способ)
Следующий способ работает в операционных системах Windows 8.1 и Windows 10. Здесь также используется контекстное меню правой кнопки мыши из меню «Пуск», только оно вызывается с клавиатуры.
Выполните следующие действия:
- Нажмите на клавиши клавиатуры «Win» + «X».
- В левой нижней части экрана откроется окно, в котором нужно выбрать пункт «Управление дисками».
Как открыть управление дисками в Windows из окна «Выполнить» (3 способ)
Сейчас мы разберем, как войти в управление дисками при помощи универсального способа, работающего в разных версиях операционной системы Windows. Получить доступ к управлению дисками, нам поможет выполнение команды из диалогового окна «Выполнить».
Пройдите следующие шаги:
- Нажимаем на клавиатуре «Win» + «R».
- В окне «Выполнить», в поле «Открыть:» введите команду «diskmgmt.msc» (без кавычек), а затем нажмите на кнопку «ОК».
Как открыть управление дисками в Windows 7, Windows 8, Windows 10 (4 способ)
Еще один способ: воспользуйтесь услугами встроенного поиска Windows. Доступ к поисковой строке отличается в разных версиях Windows, мы не будем это описывать в данной статье.
Рассмотрим необходимые действия на примере Windows 7:
- Войдите в меню «Пуск».
- В поле «Найти программы и файлы» введите выражение: «diskmgmt.msc» (без кавычек).
- Из результатов поиска запустите найденное средство на компьютере.
Открытие оснастки «Управление дисками» из Проводника (5 способ)
Теперь давайте войдем в управление дисками из встроенного файлового менеджера — Проводника Windows.
- Откройте Проводник на Рабочем столе.
- В поле «Расположение» введите «diskmgmt.msc» (без кавычек), а затем нажмите на клавишу «Enter».
Запуск «Управление дисками» из Панели управления (6 способ)
Данный вариант можно использовать во всех версиях Windows, при помощи «Панели управления».
- Запустите Панель управления на ПК.
- В окне «Панель управления» войдите в «Администрирование»
- В окне «Администрирование» кликните два раза левой кнопкой мыши по «Управление компьютером».
- В окне консоли «Управление компьютером», в разделе «Запоминающие устройства» нажмите на «Управление дисками».
Вход в управление дисками через «Этот компьютер» (7 способ)
Если на Рабочем столе вашего компьютера находится значок «Этот компьютер» («Компьютер», «Мой компьютер»), вы можете попасть в управление дисками через консоль «Управление компьютером».
Пройдите последовательные шаги:
- Щелкните правой кнопкой мыши по значку «Этот компьютер».
- В открывшемся контекстном меню выберите «Управление».
- Откроется консоль «Управление компьютером», в которой нужно запустить средство «Управление дисками».
Как в командной строке открыть управление дисками (8 способ)
Сейчас мы попробуем открыть управление дисками через командную строку Windows.
- Запустите командную строку на компьютере.
- В окне интерпретатора командной строки введите команду «diskmgmt.msc» (без кавычек), а затем нажмите на клавишу «Enter».
Как открыть панель управления дисками в Windows PowerShell (9 способ)
Вместо командной строки можно использовать более мощное средство: Windows PowerShell.
- Запустите Windows PowerShell на компьютере.
- В окне «Windows PowerShell» выполните команду: «diskmgmt.msc» (без кавычек).
Как открыть средство управления дисками из системной папки (10 способ)
Предлагаю вашему вниманию еще один способ запуска оснастки «Управление дисками» из системной папки «Windows». Данный вариант несколько более сложный чем, предыдущие, тем не менее им также можно воспользоваться при некоторых обстоятельствах.
Вам потребуется выполнить следующие действия:
- Откройте Проводник.
- В окне Проводника пройдите по пути: «C:\Windows\System32».
- В папке «System32» найдите файл «diskmgmt».
- Для запуска оснастки «Управление дисками», щелкните два раза левой кнопкой мыши по файлу «diskmgmt».
Выводы статьи
Оснастка «Управление дисками» необходима для выполнения различных действий с дисками и разделами на компьютере. При необходимости, пользователь может открыть управление дисками при помощи разных способов в операционной системе Windows.