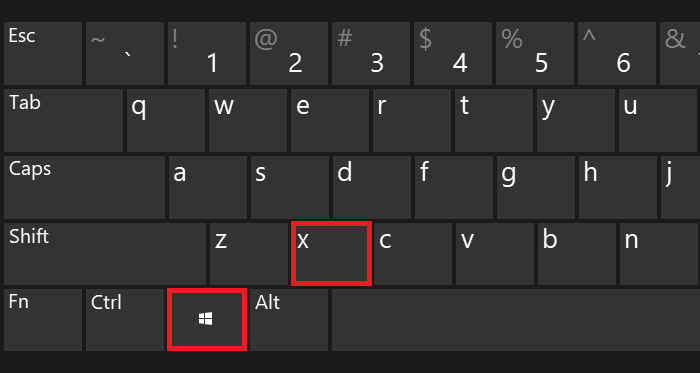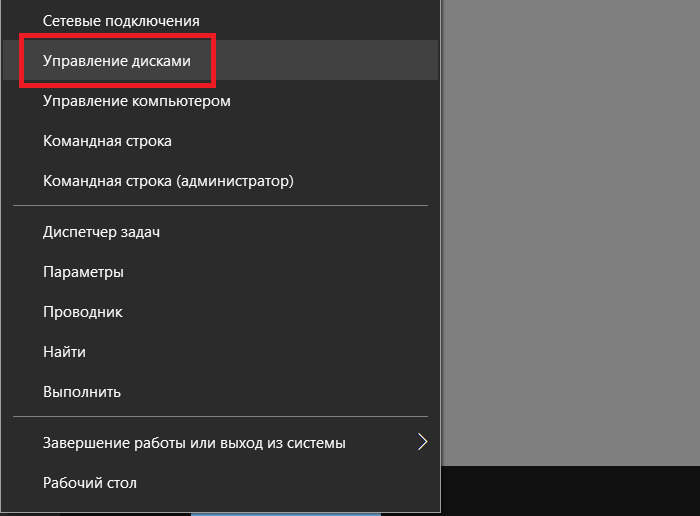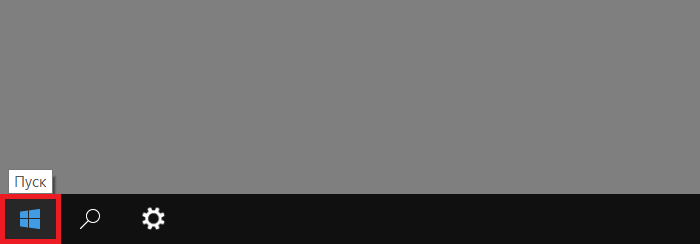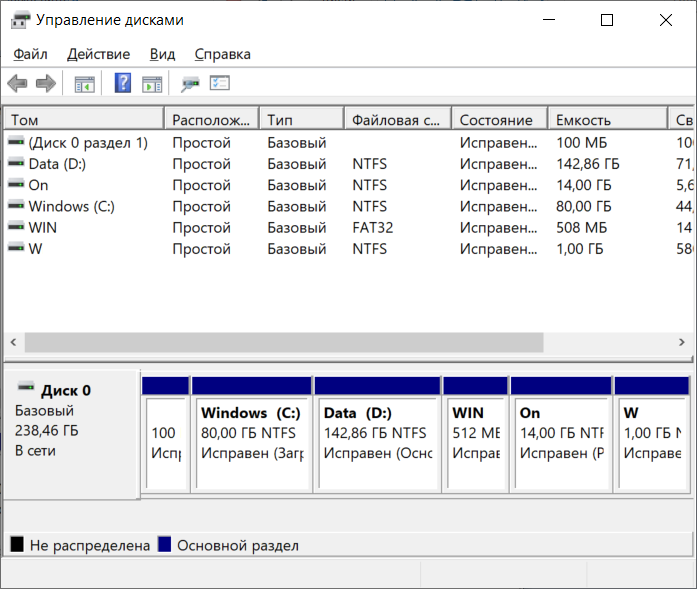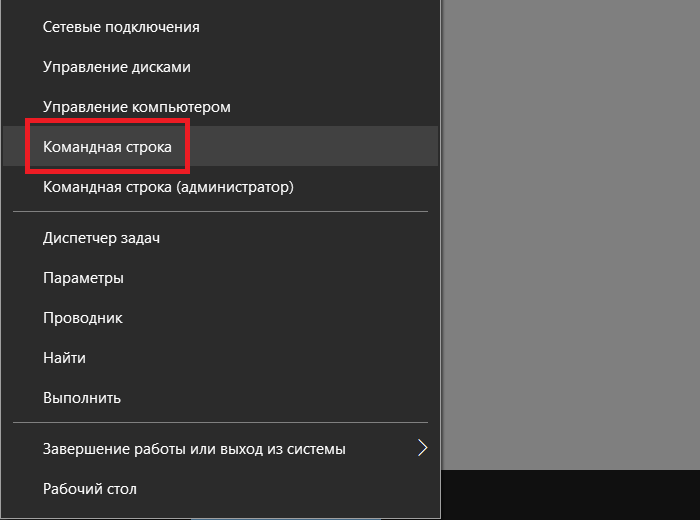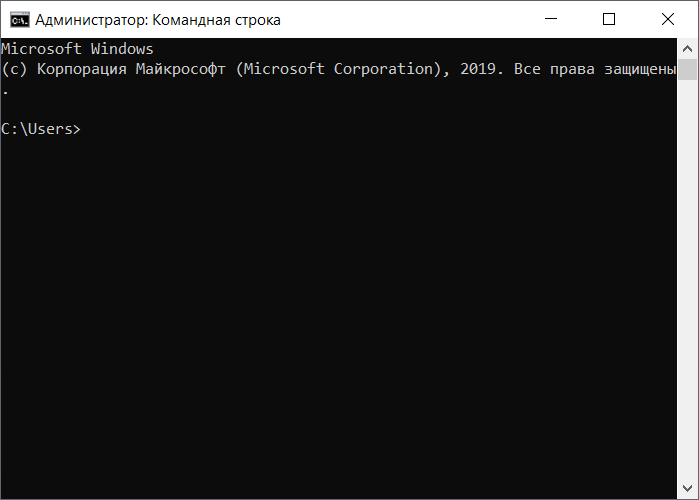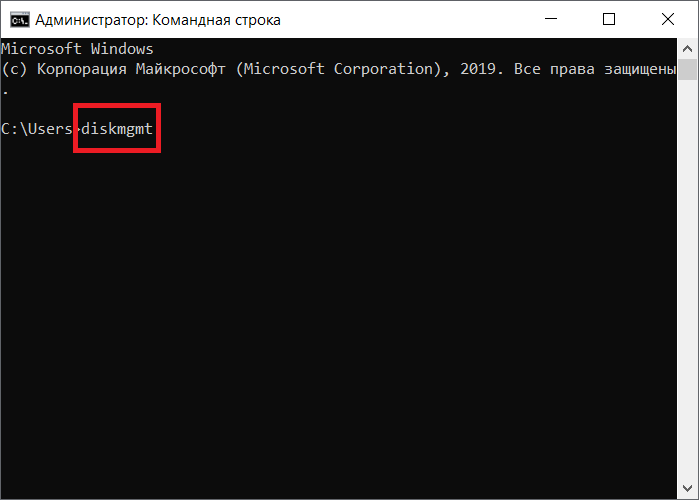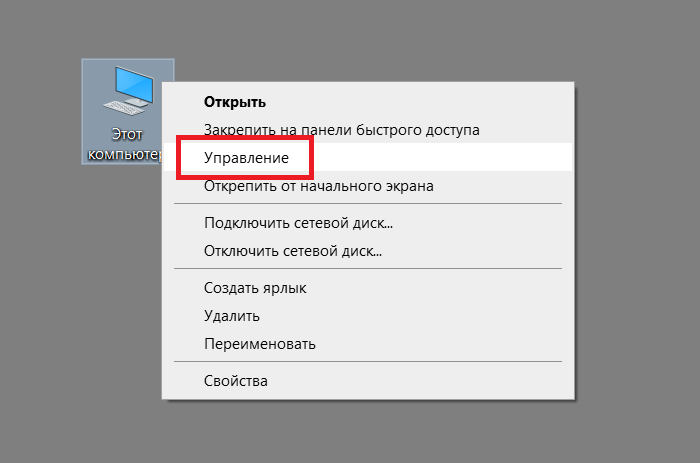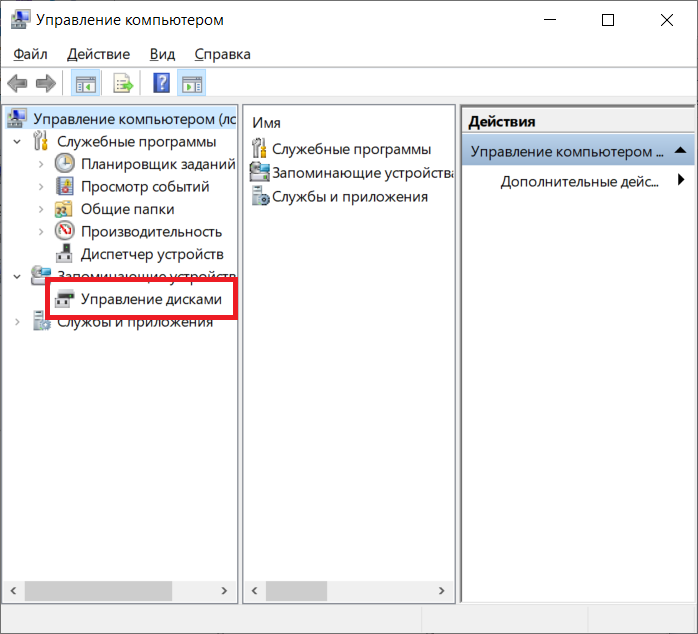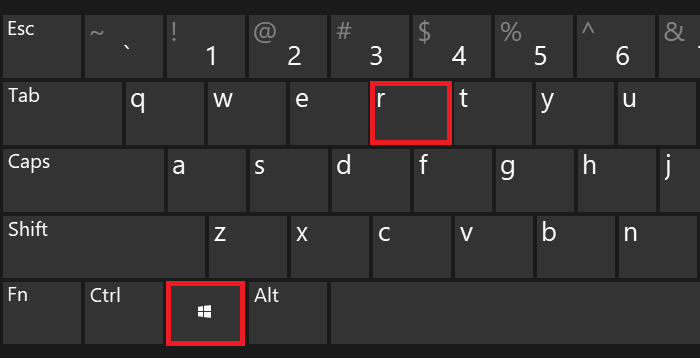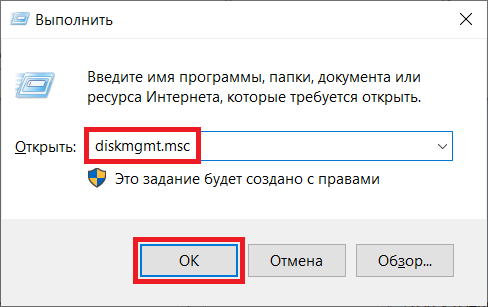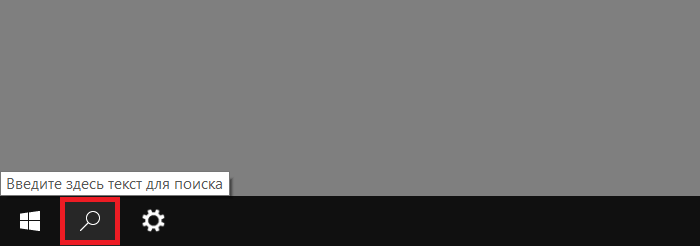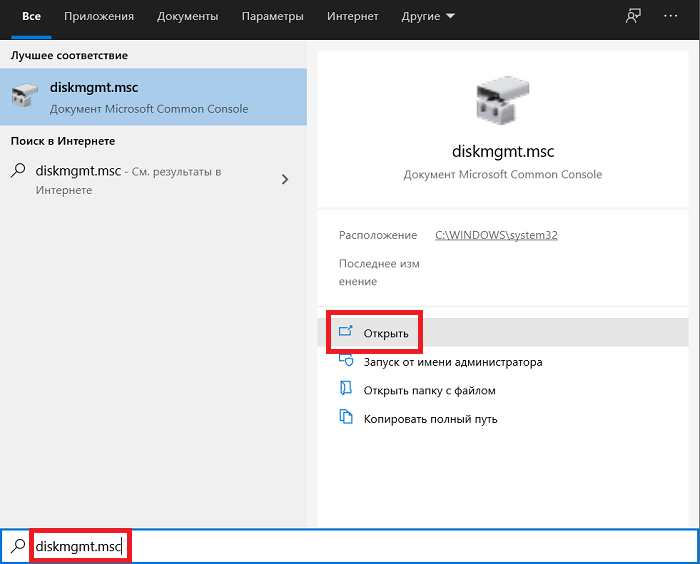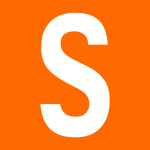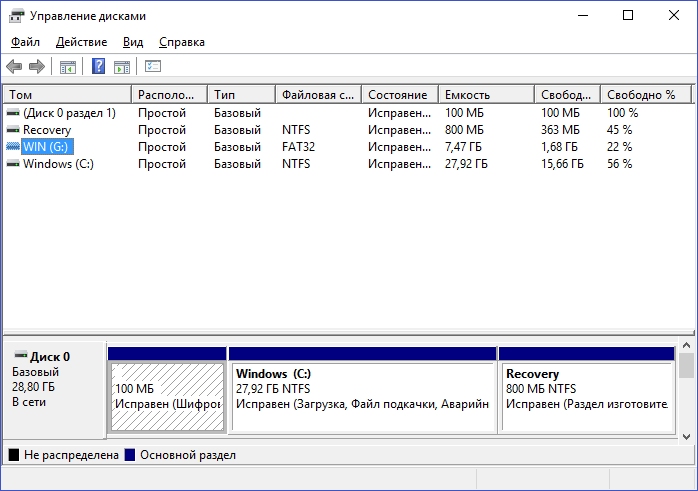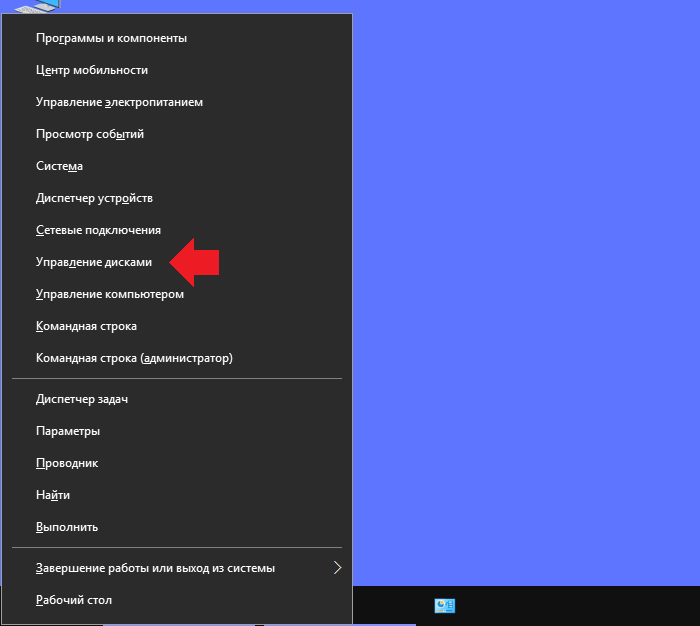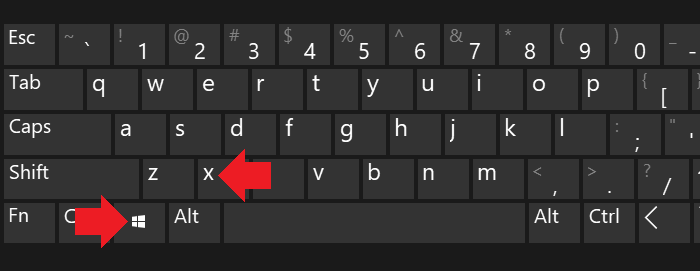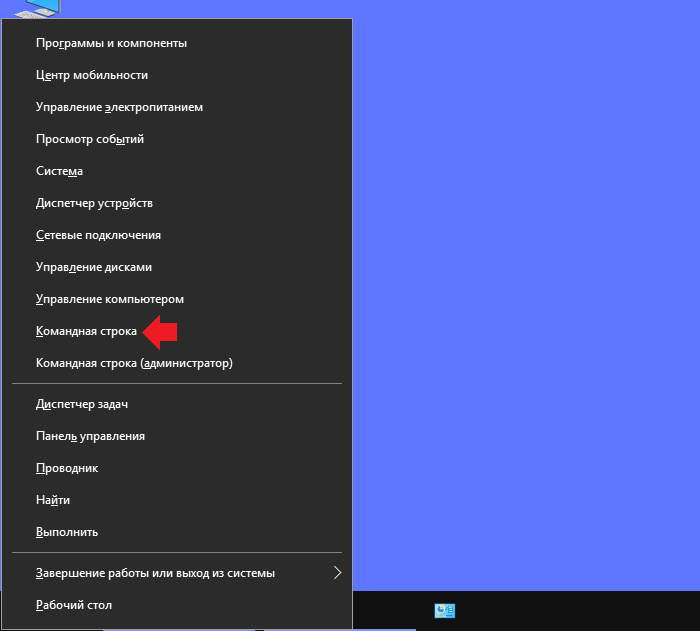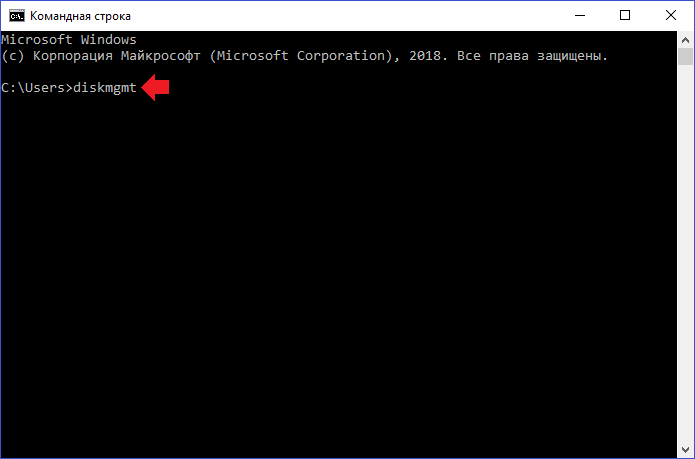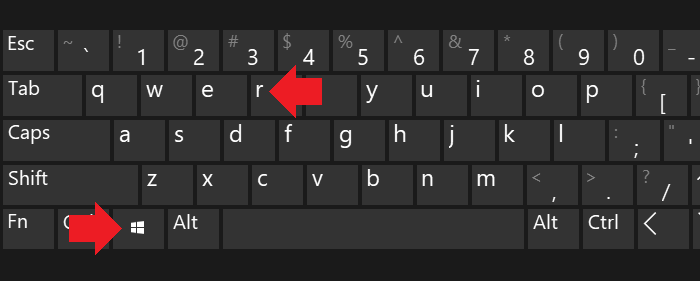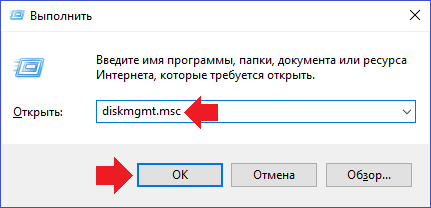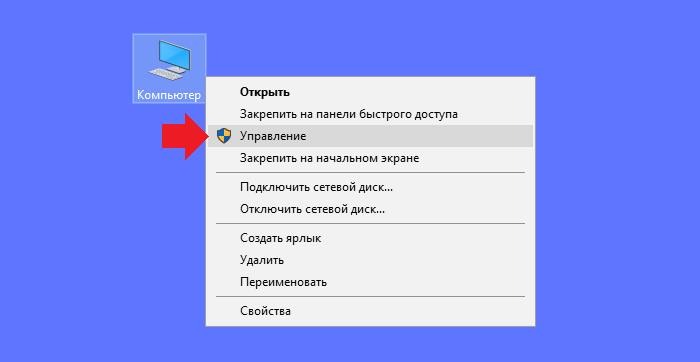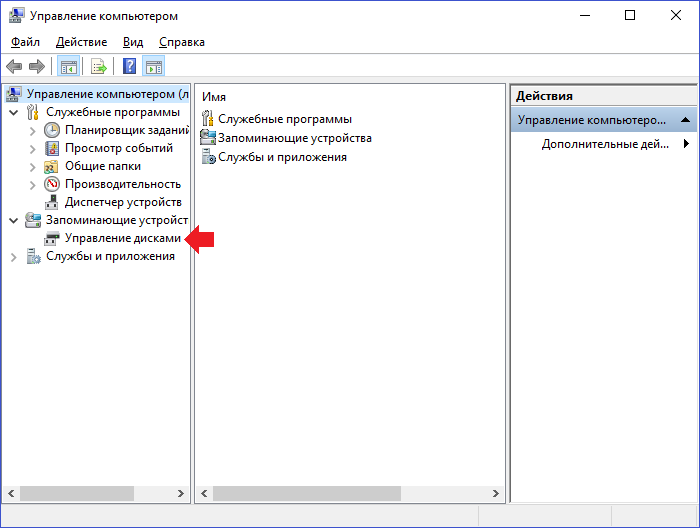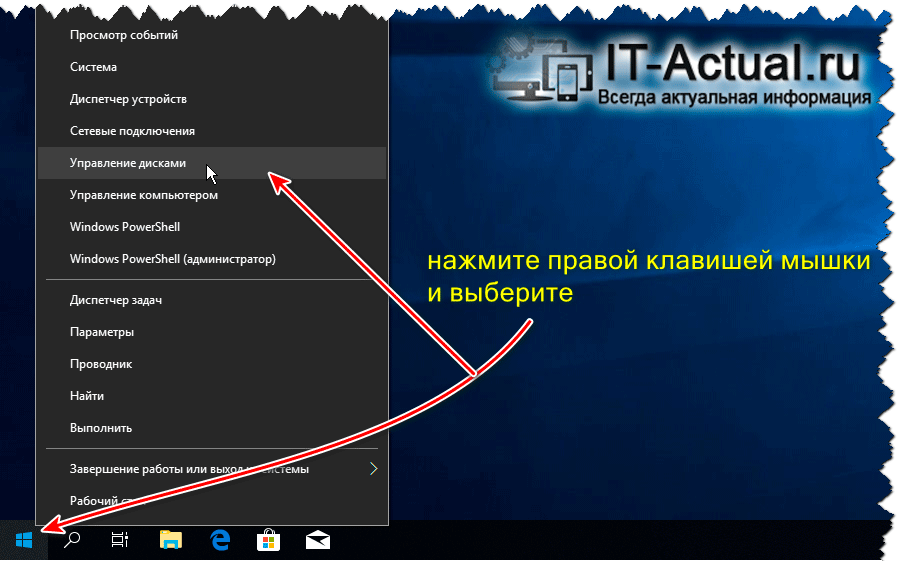- Блог молодого админа
- Увлекательный блог увлеченного айтишника
- Управление дисками в Windows 10: как открыть?
- Меню WinX
- Через командную строку
- Меню «Управление компьютером»
- Через окно «Выполнить»
- Через поиск по Windows 10
- Как открыть Управление дисками в Windows 10
- Как открыть управление дисками в Windows 10?
- Первый способ
- Второй способ
- Третий способ
- Четвертый способ
- Как открыть Управление дисками в Windows 10
- Инструкция по открытию системного инструмента «Управление дисками» в Windows 10
- Видеоинструкция
- Как вызвать управление дисками в Windows 10
- Средство управления дисками Windows 10
- Как именно вызвать управление дисками
- Как найти управление дисками
- Выбор средства администрирования Windows 10
Блог молодого админа
Увлекательный блог увлеченного айтишника
Управление дисками в Windows 10: как открыть?
Представьте ситуацию: вы приобрели новый жесткий или SSD-диск, который необходимо разделить на несколько разделов. Как это можно сделать? Самый простой способ без использования сторонних программ — использовать фирменную утилиту «Управление дисками». И кстати, с помощью этой же утилиты вы можете объединить раздела диска, если в этом появится необходимость.
Открыть приложение «Управление дисками» на базе операционной системы Windows 10 можно различными способами.
Меню WinX
В «десятке» активно используются сочетания клавиш для удобства пользователя. Так, нажав на клавиши Win+X вы откроете удобное меню системных инструментов.
Далее в меню останется выбрать пункт «Управление дисками».
Но можно выбрать и другой путь — наведите курсор на кнопку «Пуск» и нажмите на правую клавишу мыши, будет открыто то же самое меню.
А это то, как выглядит окно утилиты «Управление дисками».
Через командную строку
Скажем откровенно — способ не самый удобный, но кому-то он наверняка подойдет.
Нажимаете Win+X на клавиатуре, чтобы открыть все то же меню системных инструментов, после чего выбираете пункт «Командная строка» или Windows PowerShell (название зависит в том числе от версии вашей Windows 10, хотя по сути оба названия открывают привычную командную строку).
Командная строка запущена. Как она выглядит, вы наверняка знаете, но вот вам скриншот на всякий случай.
Нужно ввести команду diskmgmt, после чего нажать клавишу Enter на клавиатуре.
И если все сделано верно, будет запущено окно «Управление дисками».
Меню «Управление компьютером»
На рабочем столе находите иконку «Компьютер» или «Этот компьютер», кликаете по ней правой клавишей мыши, чтобы появилось контекстное меню. В меню необходимо выбрать строку «Управление», кликнув по ней левой клавишей мыши.
Перед вами — окно «Управление компьютером». В левой части окна есть меню. Найдите строку «Управление дисками» и просто кликните по ней один раз левой клавишей мыши.
Больше от вас ничего не требуется, поскольку будет запущена одноименная утилита.
Через окно «Выполнить»
Нажимаете Win+R на клавиатуре — это сочетание клавиш вызывает окно «Выполнить».
Указываете команду diskmgmt.msc, после чего жмете ОК.
Если все сделано верно, запустится окно нужной утилиты.
Через поиск по Windows 10
Можно использовать поиск по системе с помощью иконки, которая в дефолтном режиме располагается в статус баре.
Нажали на иконку, появилось окно, в нем необходимо ввести команду diskmgmt.msc.
Далее вы увидите соответствующее приложение. Осталось кликнуть по строчке «Открыть».
Как открыть Управление дисками в Windows 10
Если вы хотите открыть Управление дисками в Windows 10, то данная статья для вас, ведь с ее помощью возможно узнать о том, как при помощи «стандартной» утилиты, которая встроена в операционную систему, возможно производить разные манипуляции с подключёнными к ПК накопителями. Уникальности утилиты заключается в том, что работать с ней достаточно просто и не требуется специальных знаний, но при всем при этом, сама утилита имеет весьма обширный набор функциональных возможностей, каждая из которых идеально вам подойдет для различных манипуляций со всей памятью жесткого диска в целом или же с ее частью.
Как открыть Управление дисками в Windows 10?
Для того, чтоб добраться до утилиты «Управление дисками», мы предлагаем воспользоваться изначально самым простым способом, который начинается с того, что вы кликаете ПКМ по иконки «Компьютер» (располагается на «Рабочем столе») и в небольшом контекстном меню, выбираете пункт «Управление».
Перед вами должно будет открыться новое окно, которое будет иметь название «Управление компьютером», именно в нем, в его столбце расположенном слева, вам необходимо изначально найти раздел «Запоминающие устройства» и кликнув по небольшому треугольнику напротив названия, раскрыть подменю, в котором, необходимо кликнуть по «Управление дисками».
После всего выше проделанного, в правой части окна «Управление компьютером», откроется возможность производить различного рода манипуляции с жесткими дисками, которые используются ПК в данный момент.
Если вышеописанный способ для того, чтоб открыть Управление дисками в Windows 10 оказался для вас по каким-то причинам недоступным или же неудобным, тогда, предлагаем обратиться к еще одному способу, но который будет основан на использование окна «Выполнить».
Производите при помощи команды «Win+R» открытие окна с названием «Выполнить» и в поле, куда необходимо ввести команду, прописываем «diskmgmt.msc», после чего нажимаем на «Ок.» или «Enter».
Стоит так же отметить, что команда «diskmgmt.msc» может быть использована в Windows 10 повсеместно, так как ее смело можно вводить в окно «Командной строки» или же в «Поисковую строку», которая располагается в меню «Пуск». Таким образом, где бы вы не произвели ввод вышеназванной команды – эффект от ее выполнения будет всегда один и тот же.
Ну, и третьим способом, который в некотором роде является еще более простым, чем все вышеописанные, является использование меню «Пуск» на которое необходимо навести курсор мыши и кликнуть по нему ПКМ или же использовать сочетание клавиш «Win+X». Как только вы произведёте выполнение одного из вышеописанных действий, то тут же откроется контекстное меню в котором, необходимо выбрать пункт «Управление дисками».
Как оказывается, открыть Управление дисками в Windows 10 не на столько сложно, как об этом рассказывают на многочисленных компьютерных сайтах, ведь в большинстве случаев достаточно выполнить всего несколько кликов мышкой и вы уже сможете добраться туда, куда вам необходимо.
Как открыть управление дисками в Windows 10?
С помощью раздела «Управления дисками» в операционной системе Windows 10 вы, к примеру, можете добавить диск, разделить его на разделы или, наоборот, эти разделы объединить. Весьма полезный раздел при работе с жесткими дисками, да вот только не все знают, где он находится. Покажем, как открыть этот раздел.
Собственно, примерно так он выглядит в ОС Windows 10:
Первый способ
Наверное, один из самых простых способов.
Наведите курсор на кнопку «Пуск» и нажмите на правую клавишу мыши. Появится меню, где вам надо выбрать пункт «Управление дисками».
То же самое меню откроется, если нажать Win+X на клавиатуре.
Второй способ
Используется командная строка. Нажмите на кнопку «Пуск» правой клавишей мыши, затем в меню выберите «Командная строка» или Windows PowerShell.
Далее укажите команду diskmgmt и нажмите Enter на клавиатуре.
Третий способ
Похож на предыдущий, только вместо командной строки надо вызвать окно «Выполнить», нажав Win+R на клавиатуре.
Теперь укажите команду diskmgmt.msc и нажмите ОК.
Четвертый способ
Найдите иконку «Компьютер» на рабочем столе и кликните по ней правой клавишей мыши. В меню выберите «Управление».
Если иконка не находится, добавьте ее с помощью этой инструкции.
Здесь остается кликнуть по строке «Управление дисками».
Будет запущен одноименный раздел.
Уважаемые пользователи! Если наш сайт вам помог или что-то в нем не понравилось, будем рады, если вы оставите комментарий. Заранее большое спасибо.
Как открыть Управление дисками в Windows 10
Приветствую!
В операционной системе Виндовс десять имеется множество системных функций и инструментов, среди которых как полезные, так и не очень. В данном материале пойдёт речь о весьма полезном инструменте, к использованию которого прибегают многие пользователи. Имя этому инструменту – управление дисками. Необходимость открытия данного окна может быть обусловлена самыми различными причинами, т.к. производимые манипуляции с помощью данного системного инструмента могут быть следующими:
- Просмотр всех установленных дисков, количество разделов на них (включая скрытые). Также в окне отображаются внешние Flash накопители и CD/DVD приводы, если таковые подключены.
- Возможность создания, удаления или форматирования раздела диска(ов)
- Возможность присвоить или поменять букву диска для раздела диска, подключенного Flash носителя или CD/DVD привода.
Как мы можем видеть, функционал, что доступен в системном окне управления дисками, весьма полезен. Потому неудивительно, что потребность в его открытии возникает у весьма широкого круга пользователей ПК.
Давайте рассмотрим, как в Виндовс 10 открывается столь нужное большинству системное окно.
Инструкция по открытию системного инструмента «Управление дисками» в Windows 10
- Дабы быстро открыть сие окно, мы воспользуемся кнопкой Пуск, а точнее её контекстным меню.
Для этого наведите курсор мышки на Пуск, и произведите клик правой клавишей. Высветится обширное меню с приличным количеством пунктов. Нас в нём интересует, как вы уже наверняка догадались, одноимённый пункт – нажмите его.
Будет открыто окно управления дисками. В нём вы можете произвести все дальнейшие необходимые манипуляции, которые и намеревались сделать.
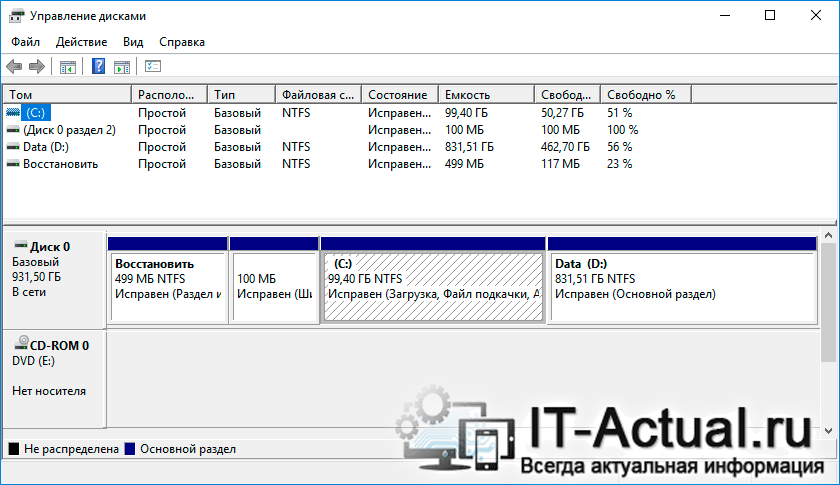
Вот так быстро можно воспользоваться необходимым инструментом, позволяющим узнать информацию о всех имеющихся дисках и разделах, подключенных флеш накопителях и CD и DVD приводах. При необходимости, можно присвоить или поменять букву тому или иному диску, накопителю или приводу, что, несомненно, весьма полезно.
Также в окне управления дисками имеется возможность создания новых томов (разделов) на неразмеченной (неформатированной) области жёсткого диска или SSD, если, конечно, таковая имеется на диске.
Видеоинструкция
На этом всё. Завершая материал, хочу сообщить, что имеется возможность подписки на анонсы новых статей и материалов, что выходят на нашем сайте. Обязательно подпишитесь на них, дабы быть в курсе технических руководств и гайдов, которые пригодятся в быту и работе.
В свою очередь, Вы тоже можете нам очень помочь.
Просто поделитесь статьей в социальных сетях и мессенджерах с друзьями.
Поделившись результатами труда автора, вы окажете неоценимую помощь как ему самому, так и сайту в целом. Спасибо!
Как вызвать управление дисками в Windows 10
Управление дисками — это программа поддержки динамических дисков и настройки томов. Средство используется для разбивки, создания, проверки и преобразования дисков. После приобретения нового накопителя необходимо инициализировать и разбить его на разделы.
Эта статья расскажет, как вызвать управление дисками в Windows 10. В процессе использования средства всегда рассматривалось, как его запустить. Особенно в последнее время, поскольку приобрёл себе SSD Samsung 970 Evo 500 Гб (выполнено разделение, перенос, сжатие диска).
Средство управления дисками Windows 10
Предыстория. Со средством управления дисками много пользователей знакомы давно. Как минимум в десятке моих статей использовалось управление дисками. С его помощью инициализировал диски, разбивал их на несколько, сжимал и создавал новые разделы (томы).
- Создание томов диска (виртуальный, составной, чередующийся, зеркальный или RAID);
- Инициализация и преобразование (в динамический или GPT-диск);
- Присвоение буквы (для раздела, внешнего накопителя или CD/DVD привода);
- Быстрая проверка дисков (а именно его общего состояния).
Было решено разбить накопитель на 2 диска 125 Гб под систему и 350 Гб для приложений. Средство инициализировало его и сразу же разделило. Вам решил показать, как перенести Windows 10 на другой диск. После чего пришлось сжимать диск (C:) и создавать том для игр.
Как именно вызвать управление дисками
Можно ввести имя программы, папки, документа или ресурса Интернета и Windows откроет их. В окошке выполнить Win+R воспользуйтесь командой diskmgmt.msc. Или в меню Файл > Запустить новую задачу диспетчера задач (можно создать задачу с правами администратора).
Ещё десяток вариантов как можно открыть средство. В контекстном меню «Пуск» выберите Управление дисками. Или откройте раздел Управление компьютером и в списке слева найдите Запоминающие устройства > Управление дисками (прямо в окне управления ПК).
Как найти управление дисками
В поисковой строке (сочетание Win+Q или Win+S) введите название diskmgmt.msc. С результатов можно Открыть управление дисками или Запустить от имени администратора.
В проводнике на Локальном диске (C:) в строке поиска вставьте diskmgmt.msc. Средство поиска найдёт множество программ с этим названием. Нас интересует: C:\Windows\System32.
Выбор средства администрирования Windows 10
Майкрософт всё ещё не избавились от панели управления (даже в Windows 10 версии 20H2). Выполните команду Control Panel в окне Win+R. Перейдите в раздел Система и безопасность > Администрирование > Создание и форматирование разделов жёсткого диска.
Как альтернатива в поиске введите Средства администрирования Windows. Откроется расположение Панель управления > Система и безопасность > Администрирование. И теперь запустите то же самое Управление компьютером > Управление дисками.
Быстрее всего вызвать средство управление дисками получается с помощью меню «Пуск» или выполнив команду. Для быстрого доступа создайте ярлык приложения или закрепите его на панели задач. Ещё можно выполнить управление дисками через командную строку Windows 10.