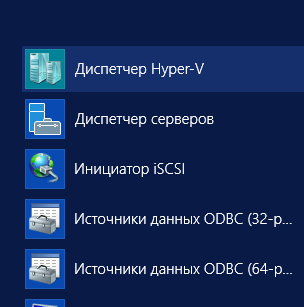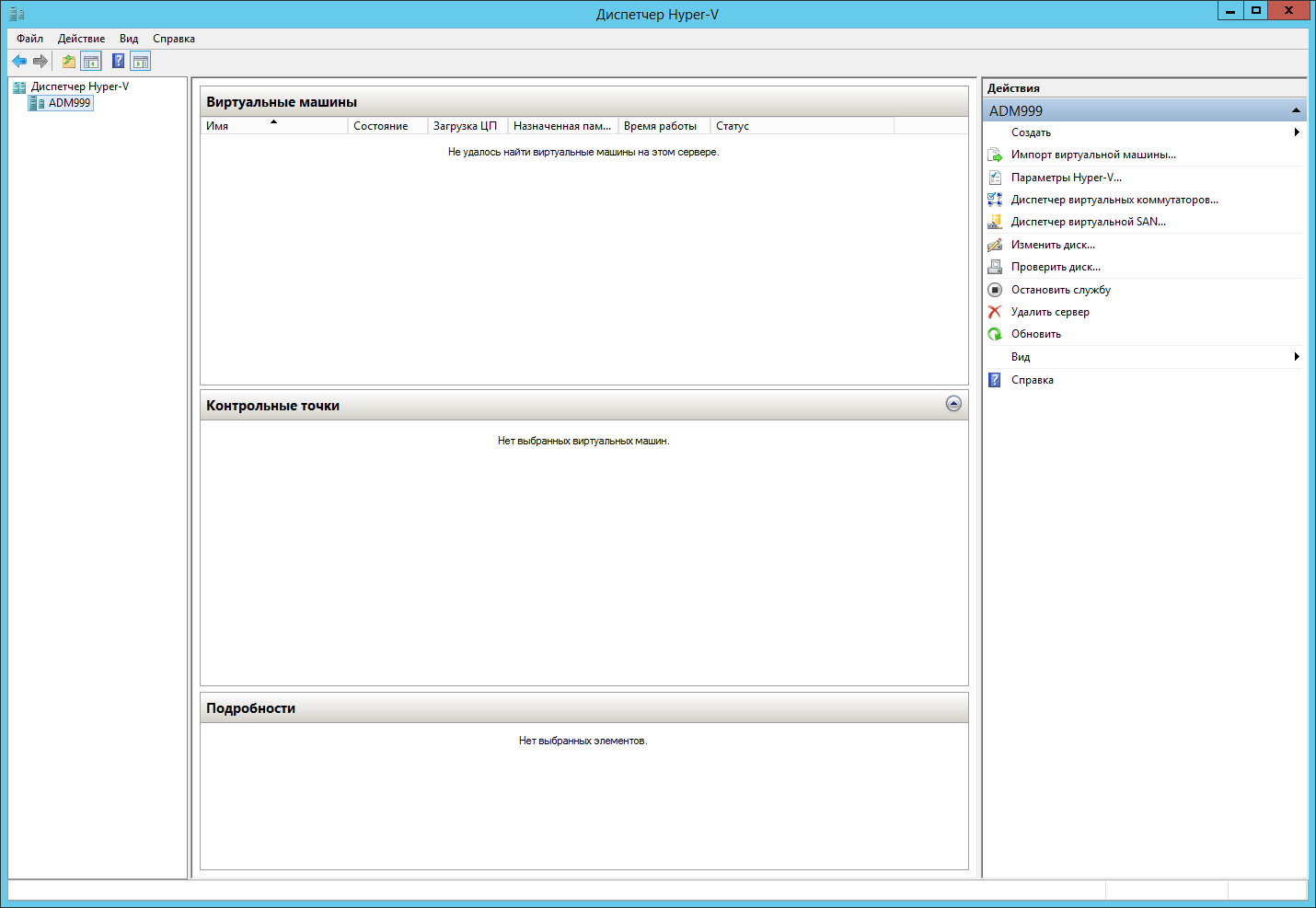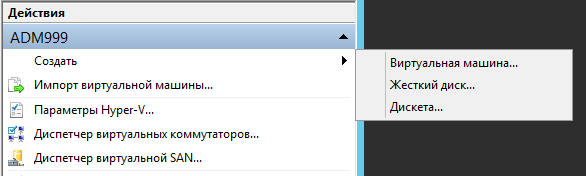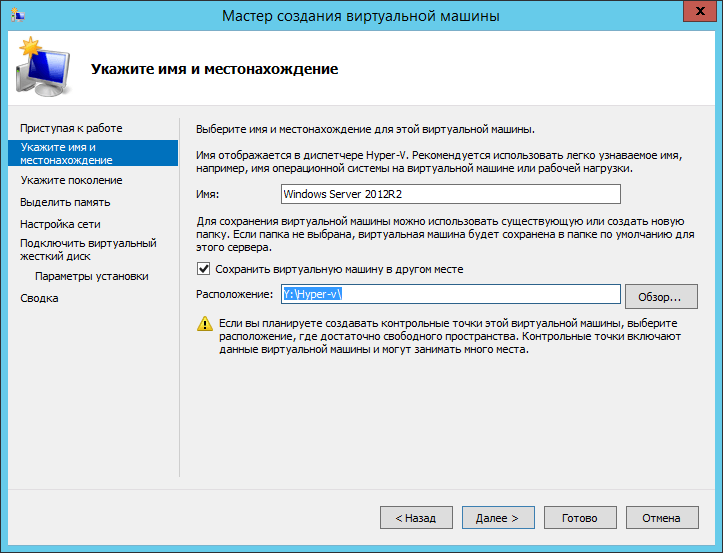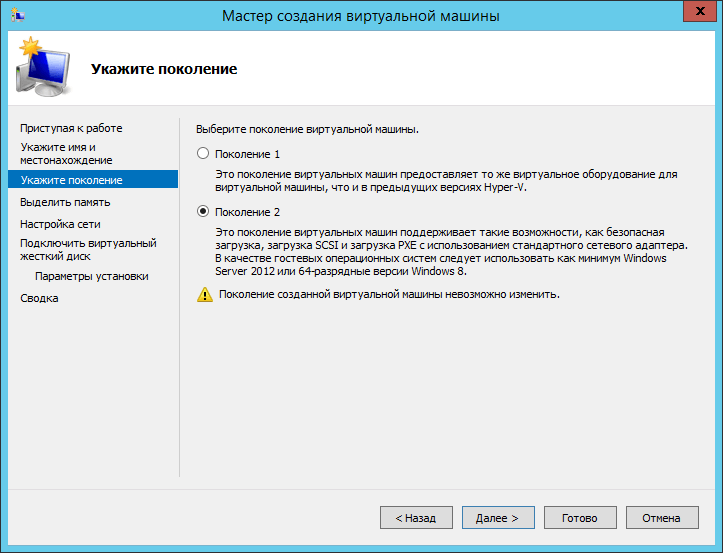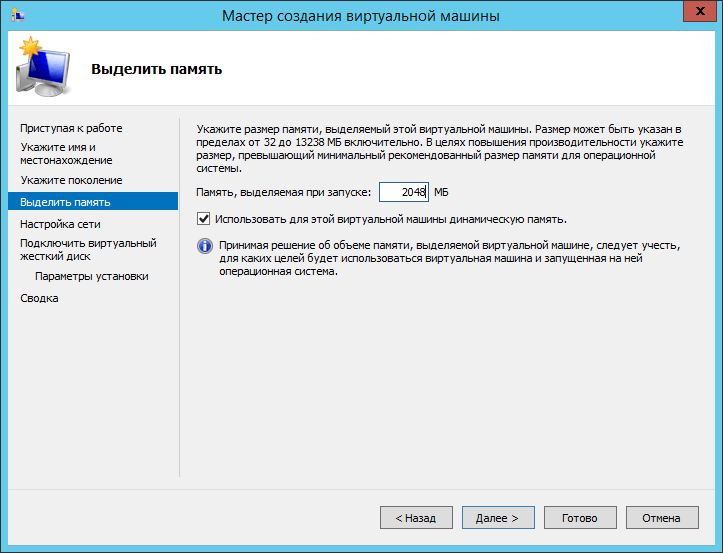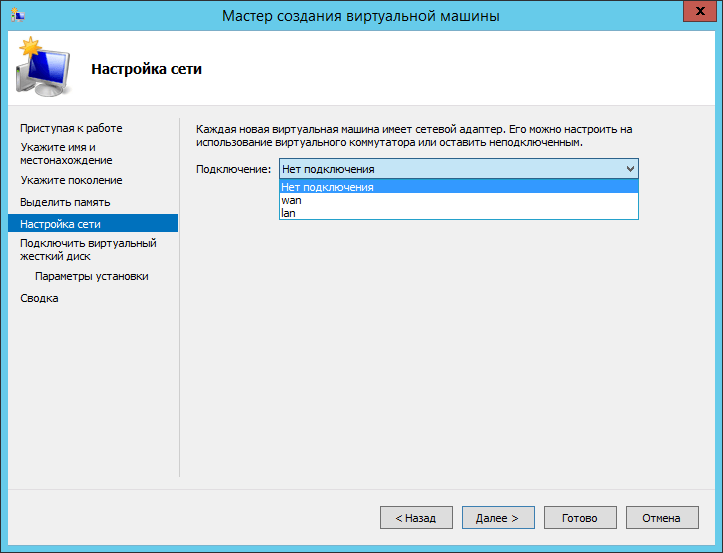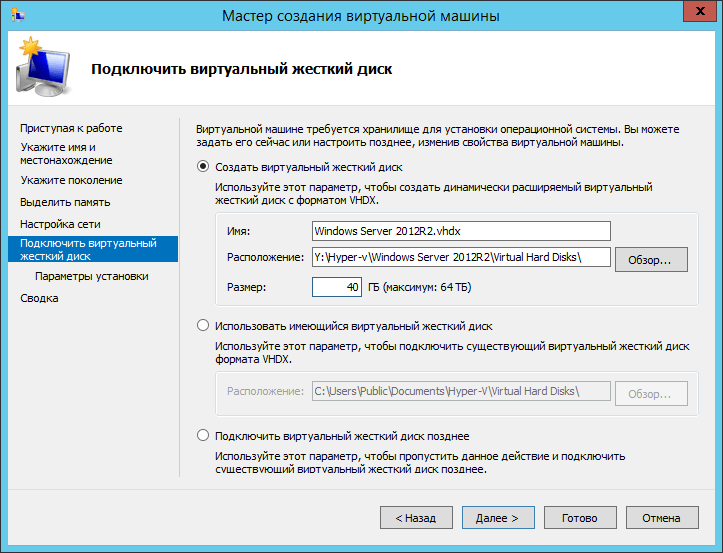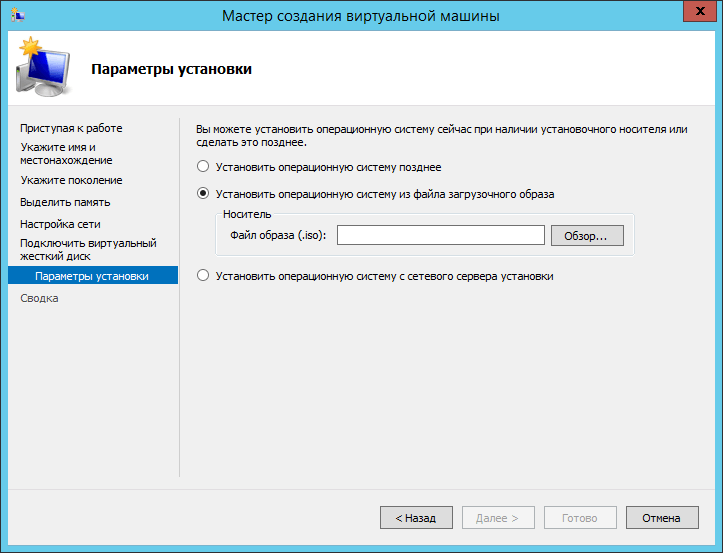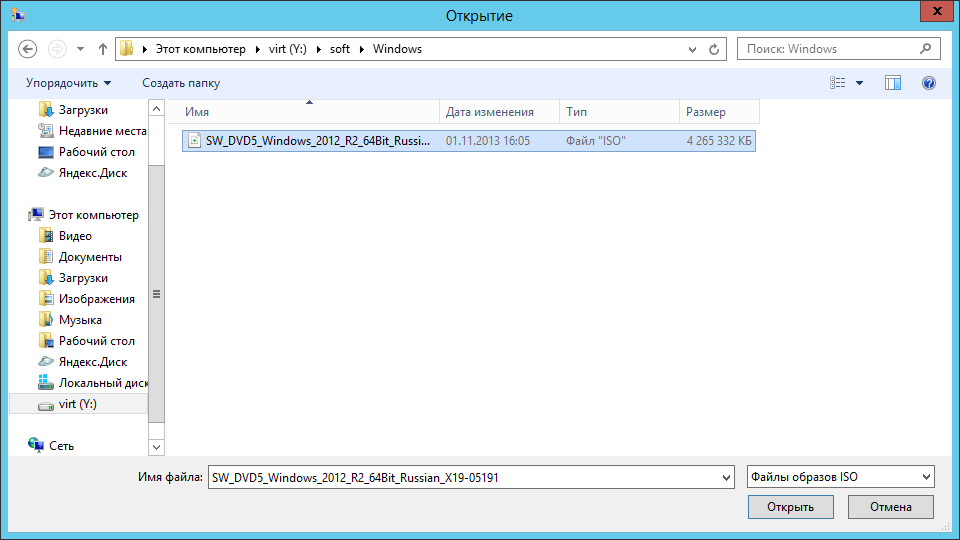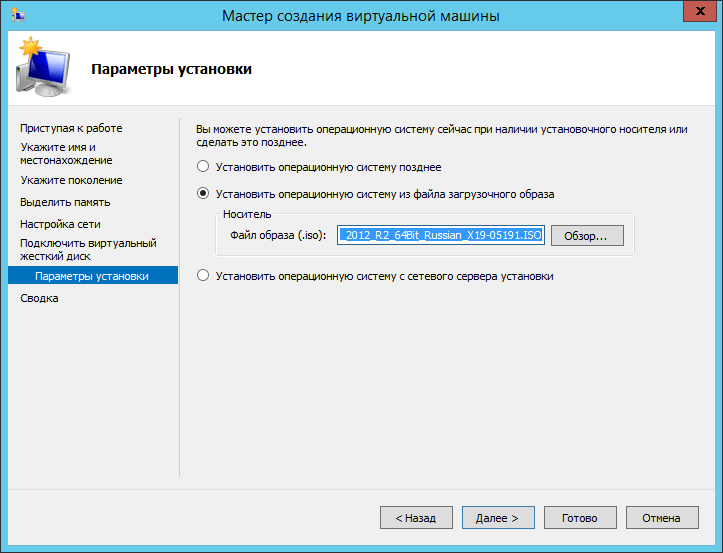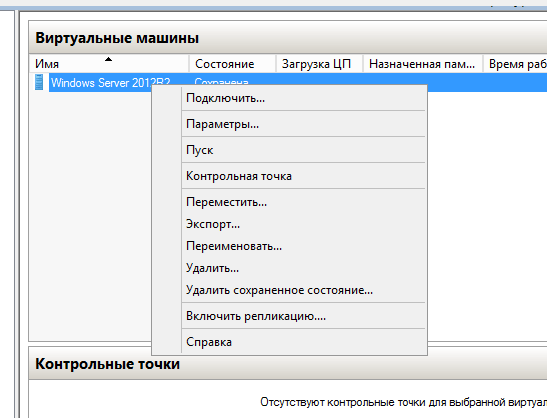Создание виртуальной машины в Hyper-V Windows Server 2012 R2
Создание виртуальной машины в Hyper-V Windows Server 2012 R2

Не так давно на страницах проекта gotoADM.ru была опубликована статья, а который был рассмотрен процесс установки сервера виртуализации Hyper-V на Windows Server 2012 R2. Сейчас мы продолжим развитие данной темы и выполним базовую настройки сервера Hyper-V, создадим виртуальный коммутатор, а затем виртуальную машину. Статья рассчитана на “самых молодых” ИТ специалистов и продолжает логическое и плавное развитие темы виртуализации и знакомство с гипервизором компании Microsoft.
Т.к. нашей виртуальной машине, да и всему парку VM необходимо активно работать с сетью, то перед созданием самой виртуальный машины я предлагаю выполнить настройки виртуального коммутатора. Стоит сразу отметить – для этого потребуется дополнительная сетевая карта. Существует три варианта работы виртуального коммутатора:
- Внешняя сеть – осуществляет связь между VM и физической сетью (как раз для этого и требуется отдельная сетевая карта)
- Внутренняя сеть – осуществляет связь только с VM и хостом виртуализации (т.е. сервером, где установлен гипервизор)
- Частная сеть – работа сети доступна только для виртуальных машин.
Как было сказано выше – нам подходит первый вариант, т.к. будет происходить активное использование сети.

В диспетчере управления гипервизором Hyper-V переходим в диспетчер виртуальных коммутаторов, как показано на рисунке выше. Далее выбираем нужный нам тип работы сети, указываем имя подключение (в нашем случае vSwith0) и сетевую карту, с которой необходимо связать работу VM. Теперь перейдем к созданию виртуальной машины. Сам процесс не сложен, “мастер” сделан просто и с достаточным уровнем подсказок и описаний:


В нашем случае диски и конфигурация виртуальных машин находится на том же сервере, если вы используете СХД или другое устройство – укажите корректный путь для расположения файлов жестких дисков.

В большинстве случаев необходимо выбирать второе поколение VM, но т.к. данная виртуальная машина создается под ОС Linux (CentOS 6.5 64bit), то для корректной работы данной операционной системы необходимо использовать первое поколение VM.

Указываем размер оперативной памяти, которая будет выделяться нашей будущей ОС. Стоит отметить – если разрабатываемый сервис будет малозагруженным или же нагрузка будет колебаться, то для более корректного использования ресурсов сервера виртуализации рекомендуется использовать динамическое выделение RAM.

Указываем сетевой адаптер – он позволит, как я уже говорил, работать с внешней сетью.

Еще раз проверяем настройки будущей системы – имя, расположение файла жесткого диска и указываем размер HDD.

И напоследок – указываем источник установки. В нашем случае – это iso образ, расположенный там же, где и сам гипервизор. После нажатия кнопки “далее” будет произведено создание VM. Запуск, выключение и настройка дополнительных параметров доступно также в диспетчере управления Hyper-V:
Настройка сети в Hyper-V и создание виртуальной машины завершено.
Нашли ошибку в тексте? Выделите фрагмент текста и нажмите Ctrl+Enter
Как открыть виртуальную машину windows server 2012
Добрый день уважаемые читатели блога pyatilistnik.org, сегодня хочу рассказать как создать виртуальную машину в Hyper-v 3.0 в Windows Server 2012R2.
Открываем оснастку Диспетчер Hyper-V. Найти можно в пуске.
Как создать виртуальную машину в Hyper-v 3.0 в Windows Server 2012R2-01
Переходим в правую колонку
Как создать виртуальную машину в Hyper-v 3.0 в Windows Server 2012R2-02
нажимаем Создать-Виртуальная машина
Как создать виртуальную машину в Hyper-v 3.0 в Windows Server 2012R2-03
Задаем имя виртуальной машины, оно по сути будет только влиять на то как будут называться файлы на вашем хосте виртуализации, а так же задаем место хранения виртуальной машины.
Как создать виртуальную машину в Hyper-v 3.0 в Windows Server 2012R2-05
Далее выбираем поколение 2, чтобы можно было ставить новые операционные системы.
Как создать виртуальную машину в Hyper-v 3.0 в Windows Server 2012R2-06
На следующем шаге установите необходимое вам количество оперативной памяти, можно поставить использование динамической памяти, то есть будет брать столько сколько реально использует.
Как создать виртуальную машину в Hyper-v 3.0 в Windows Server 2012R2-07
Далее выбираем сеть, а точнее к какому сетевому коммутатору подключиться
Как создать виртуальную машину в Hyper-v 3.0 в Windows Server 2012R2-08
я выбираю внешний, чтобы обновиться вначале
Как создать виртуальную машину в Hyper-v 3.0 в Windows Server 2012R2-09
Теперь вам необходимо, установить размер жесткого диска, либо указать виртуалке старый, ранее созданный диск.
Как создать виртуальную машину в Hyper-v 3.0 в Windows Server 2012R2-10
На следующем шаге мастера монтируем ISo образ операционной системы, я смонтирую Windows Server 2012R2
Как создать виртуальную машину в Hyper-v 3.0 в Windows Server 2012R2-11
Как создать виртуальную машину в Hyper-v 3.0 в Windows Server 2012R2-12
Как создать виртуальную машину в Hyper-v 3.0 в Windows Server 2012R2-13
Теперь щелкаем правым кликом по созданной машине и выбираем Пуск.
Как создать виртуальную машину в Hyper-v 3.0 в Windows Server 2012R2-20
После того как vm запустится, нажмите Подключить, и у вас появится окно терминала, которое вам позволит дальше установить систему. Установка ни чем не отличается от классической, если у вас в этом есть трудности, то посмотрите Как установить windows server 2012R2. На этом, все. Вот так просто оказалось создать виртуальную машину в Hyper-v 3.0 в Windows Server 2012R2.
DataLife Engine — Softnews Media Group
Установка Windows Server 2012 R2
Автор: genadie от 6-12-2013, 20:44, посмотрело: 43521
Приступим к установке:
Запустим приложение Oracle VM VirtualBox, жмем «создать», и видим новое окно, предлагающее выбрать имя операционной системы, выбираем windows 2012(64bit) и называем, предположим, «server2012r2»:


После нажатия кнопки «Next » Вам будет предложено определить размер оперативной памяти, выделяемой виртуальной машине . Я выбираю 2048мб, чтобы ускорить процес установки:

Далее потребуется создать виртуальный жесткий диск. Подтвердим, что создаваемый нами жесткий диск загрузочный, поставим флажок «Создать новый жесткий диск» и нажмем кнопку «Next».

Здесь выбираем VHD (Virtual Hard Disk)

В новом окне Вам будет предложено выбрать тип создаваемого диска – «динамически расширяющийся образ» или «образ фиксированного размера». Разница объясняется в справке данного окна:

На этом окошке остановимся более подробно. В принципе можно все оставить по умолчанию, но я советую немного увеличить размер диска и изменить его расположение. По этому если у вас есть такая возможность, то поступайте так же.
Вписываем имя машины и с права нажимаем на папку со стрелкой, откроется окно выбора места для виртуального диска. Выбираем необходимую папку и жмем «сохранить»:

Проверяем правильность и жмем «создать»

Далее возвращаемся к главному окну VirtualBox и выделив созданную виртуальную машину, нажимаем на «настроить», появится новое окно:

На первой вкладке раздела «Общие» мы видим основные параметры нашей виртуальной машины.
Перейдем на вкладку дополнительно и посмотрим, какие настройки системы мы можем произвести:

«Общий буфер обмена» – определение того, как будет работать буфер обмена между Вашей host-системой и виртуальной машиной. Вариантов работы буфера предоставлено четыре – «выключено», «только из гостевой ОС в основную», «только из основной ОС в гостевую», «двунаправленный». Мы выберем последний вариант, т.к. это обеспечит нам максимальное удобство в работе;
«Сменные носители информации запоминать изменения в процессе работы», тут мы ставим флажок в знак согласия, т.к. данная опция позволит системе запомнить состояние CD\DVD-приводов;
«Мини тулбар» – это небольшая консоль, содержащая элементы управления виртуальной машиной. Её лучше применять только в полноэкранном режиме, т.к. она полностью дублируется главным меню рабочего окна виртуальной машины. Располагать её действительно лучше сверху просто потому, что можно случайно нажать на какой-нибудь элемент управления, пытаясь, например, развернуть окно из панели задач виртуальной машины.
Перейдем к разделу система и на первой вкладке материнская плата произведем следующие настройки:
если нужно, откорректируем размер оперативной памяти Вашей виртуальной машины, хотя окончательно убедится в правильности выбранного объема Вы сможете только после запуска виртуальной машины. Выбирать размер Вы можете, исходя из объема доступной физической памяти, установленной на Вашем ПК. Например, при наличии 4ГБ ОЗУ оптимальным будет выделение 1ГБ, т.е. одной четвертой части, что позволит Вашей виртуальной машине работать без малейших зависаний;
откорректируем порядок загрузки — дисковод гибких дисков («дискета) можно вообще отключить, а первым обязательно поставьте CD/DVD-ROM, чтобы обеспечить возможность установки ОС с загрузочного диска. При этом в роли загрузочного диска может выступать как и компакт-диск, так и образ ISO;
все остальные настройки описаны в динамической справке снизу, и их применение зависит от аппаратной части вашего реального ПК, причем если Вы выставите настройки неприменимые к Вашему ПК система виртуальной машины просто не запуститься.

Перейдем к вкладке «Процессор», тут Вы можете выбрать количество процессоров, установленных на Вашу виртуальную материнскую плату. Обратите внимание, что это опция будет доступна только при условии поддержки аппаратной виртуализации AMD-V или VT-x , а также включенной опции OI APIC на предыдущей вкладке.

Здесь я снова обращу Ваше внимание на настройки аппаратной визуализации AMD-V или VT-x. Перед включением этих настроек, нужно выяснить, поддерживает ли эти возможности Ваш процессор и включены ли они по умолчанию в BIOS (нередко они отключены).

Переходим к разделу носители . Тут Вы можете увидеть созданной ранее виртуальный жесткий диск и позицию с надписью пусто. Выделяем эту позицию и осуществляем настройку.
Для настройки виртуального привода компакт-дисков можно пойти двумя путями:
первый вариант — в раскрывающемся меню «Привод» выбираем Ваш реальный или виртуальный CD/DVD-ROM (существующие в реальной системе) и загружаем в него физический диск с дистрибутивом Windows Server 2012 R2 или ISO-образ, если это эмулятор;
второй вариант — щелкаем значок справа, в открывшемся меню нажимаем » выбрать образ оптического диска» и в отрывшемся окне добавляем ISO-образ загрузочного диска Windows Server 2012 R2, этим путем мы и пойдем.




Далее переходим к настройке сети и сетевого взаимодействия. Выбираем тип «сетевой мост». Так как у меня интернет подключен через «High-Power Wireless N 150 USB adapter», я выбрал его интерфейс.:

Остальные параметры пока оставим по умолчанию и переходим к установке операционной системы
Возвращаемся к главному окну VirtualBox и нажимаем кнопку «Старт».
Процесс установки ничем не отличается от установки ОС на Ваш реальный компьютер:





Выберите вариант операционной системы Windows Server 2012 R2
Предлагается 2 варианта сборки Windows Server 2012 R2:
- Windows Server 2012 R2 Standard
- Windows Server 2012 R2 Datacenter
Каждый из этих двух вариантов может быть установлен с графическим интерфейсом пользователя или только основные серверные компоненты.

Ознакомьтесь с условиями лицензии на Windows Server 2012 R2 Standard.

Выберите тип установки Windows Server 2012 R2
Я выбрал «выборочная. «:

Выберите жесткий диск для установки Windows Server 2012 R2.






После установки основных компонентов Windows Server 2012 R2 и перезагрузки системы придумайте и введите пароль для Администратора 2 раза.





При первом запуске сервер обнаружил сеть, и мы должны выбрать расположение сети:

Теперь Windows Server 2012 R2 полностью установлен.


Если Вы планируете далее использовать сервер в виртуальной среде, то необходимо установить дополнения гостевой ОС.
Для этого в главном меню выбираем пункт «Устройства» и нажимаем «Подключить образ диска Дополнений гостевой ОС. » 
Открываем проводник, дисковод, и запускаем соответствующее приложение:









После перезагрузки можно продолжить использование сервера в виртуальной среде.