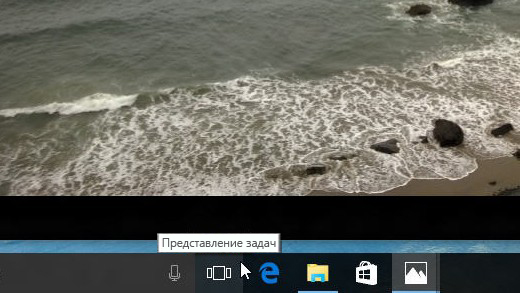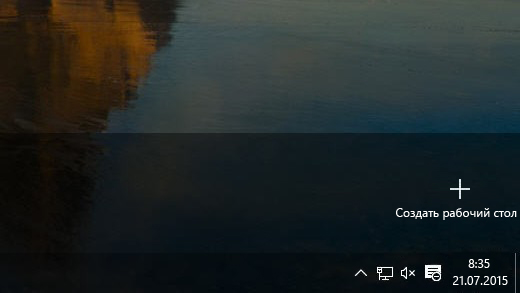- Как сделать несколько рабочих столов Windows
- Делаем два рабочих стола в Windows 10
- Особенности рабочих столов в Windows 10
- Делаем два рабочих стола в Windows 7
- Desktops
- VirtuaWin
- WindowsPager
- Как открыть новый рабочий стол в Windows 10?
- Как открыть второй новый рабочий стол?
- С помощью кнопки “Представление задач”
- С помощью горячих клавиш
- Все горячие клавиши по управлению вторым рабочим столом
- Как использовать несколько рабочих столов Windows 10?
- Создать новый виртуальный рабочий стол можно в пару щелчков мышью или с помощью сочетания клавиш.
- Как переключаться между виртуальными рабочими столами в Windows 10
- Как перемещать окна между виртуальными рабочими столами в Windows 10
- Виртуальные столы в Windows 10: что такое и как пользоваться
- Несколько рабочих столов в Windows 10
- Горячие клавиши Windows 10 для работы с несколькими рабочими столами
Как сделать несколько рабочих столов Windows
В Виндовс функция нескольких рабочих столов появилась относительно недавно, значительно позже, чем в MacOS и Linux. И вот, наконец, в Windows 10 появилась возможность создать столько рабочих столов, сколько хочется. В этой статье мы рассмотрим, как их сделать и как ими пользоваться, чем они удобны и в чём их особенности. А также разберёмся, могут ли пользователи Windows 7 рассчитывать на использование подобной функции.
С помощью сторонних программ или функционала Windows можно сделать несколько рабочих столов.
Наличие виртуальных рабочих столов увеличивает скорость и эффективность работы благодаря тому, что позволяет систематизировать действия с большим количеством программ.
Делаем два рабочих стола в Windows 10
Разберёмся, как работает функция нескольких рабочих столов в 10 версии Виндовс. Для краткости будем именовать рабочие столы РС.
- В панели задач находим и нажимаем иконку, называемую «Представление задач».
- Перед нами появляется отображение всех запущенных приложений, а также сообщение в нижнем правом углу: «Создать РС».
- Кликаем по нему и получаем активное пространство в нижней части экрана, где можно сделать два рабочих стола. А вообще, есть возможность создавать пустые РС в любом количестве. Впрочем, ярлыки на всех созданных РС будут одними и теми же, повторяющими набор ярлыков основного.
- Переключать рабочие столы очень просто и интуитивно понятно: просто щёлкаете мышью по тому, который требуется на данный момент.
Как видите, в Виндовс 10 виртуальные РС создаются в несколько простых шагов.
Особенности рабочих столов в Windows 10
Теперь, когда вы научились менять рабочие столы на Виндовс 10, рассмотрим особенности и преимущества их использования, а также выясним, какие недостатки у этой функции.
- Можно сделать любое количество РС.
- Лёгкое удаление ненужного РС нажатием крестика на его миниатюре в панели переключения.
- Ярлыки на всех РС одни и те же.
- Если вы на одном из них удалите какой-либо ярлык, он удалится и с остальных.
- Запущенные приложения в панели задач на каждом РС индивидуальны. То есть вы можете использовать обширный набор приложений, и благодаря нескольким РС они не будут пересекаться и мешать друг другу. Пожалуй, это главная особенность нескольких РС.
- Если приложение нужно отправить с одного РС на другой, щёлкните на его миниатюре правой кнопкой мыши и передвиньте на вкладку того РС, куда планировали.
- Имеется набор горячих клавиш, ускоряющий работу:
Win + Ctrl + стрелка влево/вправо — переход с одного РС на другой;
Win + Ctrl + D — сделать новый РС;
Win + Ctrl + F4 — закрыть текущий РС. - Небольшая нагрузка на оперативную память вследствие того, что активно потребляют ресурсы компьютера только те программы, которые запущены на открытом РС. При переходе на другой РС программы или приложения с первого перестают тратить много ресурсов.
- Невозможность переименования: все РС просто нумеруются — 1, 2, 3 и т. д.
- Невозможно менять РС местами. Если один из них вы закрываете, все открытые программы переместятся на соседний.
Делаем два рабочих стола в Windows 7
Пользователям Windows 7 придётся постараться, чтобы включить несколько рабочих столов, потому что этой версией операционной системы такая функция не предусмотрена. Как мы уже говорили, она появляется, только начиная с 10 версии. Для её реализации нужно будет воспользоваться специальными программами.
Desktops
Бесплатная программа, которую можно скачать на официальном сайте Microsoft. Размер 60 Кб. Очень простая установка: скачиваем, запускаем, принимаем соглашение и можно работать. При первом переходе на РС он создаётся автоматически. В панели управления отображаются только открытые на текущем РС приложения.
Для переключения между РС используются комбинации [Alt]+[1]/[2]/[3]/[4]. Увидеть все РС и переключиться на нужный можно с помощью значка программы в системном лотке. Но следить так за процессами не получится: все РС в таком отображении статичны. Перемещать окна между РС нельзя. Чтобы использовать любое приложение на другом РС, нужно его закрыть, а потом открыть заново в нужном месте.
Недостаток: при значительной загруженности оперативной памяти переключение происходит не быстро, с появлением на несколько секунд чёрного экрана.
VirtuaWin
Бесплатная программа. Весит несколько больше (400 Кб), но работает более стабильно и быстро. Требует скачивания с официального сайта разработчика. Установка аналогична: скачать, запустить, принять соглашение. Перед началом работы следует провести настройки. Удобно просматриваются неактивные РС: их можно вывести на весь экран, не делая активными. Переключение между РС не только горячими клавишами, но и с помощью мыши.
WindowsPager
Ещё одна бесплатная утилита с быстрой установкой. Размер: 11 Мб. Функции примерно те же, что и у вышеперечисленных программ.
- Размер не соответствует функциональности. Зачем нужно скачивать себе что-то, весящее 11 Мб, если можно получить аналог размером 400 или даже 60 Кб.
- Нет окна настроек, поэтому количество РС приходится настраивать через файл ini.
Разумеется, есть ещё ряд утилит для Виндовс 7 и 8 как бесплатных, так и платных. Но сейчас, с распространением Windows 10 версии, они применяются всё реже и реже. Общий и главный недостаток этих утилит в том, что часть программ и приложений будет игнорировать виртуальные РС, созданные ими. Ну и, разумеется, чем слабее компьютер, на который вы их установите, тем чаще будут возникать проблемы со скоростью работы.
Вот мы и разобрались, как создавать два и более рабочих стола на Windows 10 и 7, как переключать их с одного на другой и какие преимущества в работе это даёт. Делитесь своим опытом по созданию рабочих столов на Windows в комментариях!
Как открыть новый рабочий стол в Windows 10?
В Windows 10 существует возможность создать несколько рабочих столов и переключаться между ними. Это удобно, если на одном рабочем столе со временем появляется много запущенных приложений и окон. Также использование нескольких рабочих столов может быть полезным для людей, предпочитающих разделять рабочие пространства для отдыха, работы и учебы.
Как открыть второй новый рабочий стол?
С помощью кнопки “Представление задач”
- Нажмите на кнопку “Представление задач”. Она находится на панели задач в Windows 10.
- После нажатия на кнопку откроется представление рабочего стола с отображением всех запущенных приложений и открытых окон.
- Нажмите на кнопку “Создать рабочий стол”.
- Появится новый и чистый рабочий стол с номером 2. Щелкните мышкой по нему, чтобы перейти ко второму виртуальному рабочему столу.
С помощью горячих клавиш
Нажмите кнопку с логотипом Windows + Ctrl + D, чтобы создать новый рабочий стол, не запуская “Представление задач”. Самый быстрый способ.
Нажмите кнопку с логотипом Windows + Tab, чтобы открыть “Представление задач”, не нажимая кнопкой мыши на соответствующую кнопку на панели задач. Нажмите кнопку “Создать рабочий стол”.
Все горячие клавиши по управлению вторым рабочим столом
Если вы хотите научиться управлять рабочими столами без использования мышки, попробуйте использовать горячие клавиши. Их немного и запомнить не так сложно.
- Кнопка с логотипом Windows + Ctrl + D – открыть новый виртуальный рабочий стол (второй, третий, четвертый и т.д.).
- Кнопка с логотипом Windows + Ctrl + F4 -закрыть текущий виртуальный рабочий стол. Все открытые приложения этого рабочего стола будут перенесены в другой доступный рабочий стол.
- Кнопка с логотипом Windows+ Ctrl + ⬅ или ➡ (стрелки влево и вправо на клавиатуре) – переключение между виртуальными рабочими столами. Эти горячие клавиши не будут работать, если активен только один рабочий стол.
Как использовать несколько рабочих столов Windows 10?
Функция нескольких рабочих столов в Windows 10 — это удобный способ управления несколькими экранами без фактического подключения нескольких мониторов.
Несколько рабочих столов отлично подходят для организации несвязанных текущих рабочих проектов или что бы быстро спрятать браузерную игру от шефа.
Создать новый виртуальный рабочий стол можно в пару щелчков мышью или с помощью сочетания клавиш.
1. Нажмите кнопку Просмотр задач на панели задач.
- Вы также можете использовать сочетание клавиш Windows+Tab на клавиатуре или провести одним пальцем слева от сенсорного экрана.
2. Щелкните Новый рабочий стол . Он расположен в верхнем левом углу экрана.
Вот и все. Также есть сочетание клавиш Ctrl+Windows+D , которое создаст новый виртуальный рабочий стол.
Как переключаться между виртуальными рабочими столами в Windows 10
Теперь, когда вы создали новый виртуальный рабочий стол, вы можете быстро переключиться несколькими способами.
1. Нажмите кнопку Просмотр задач на панели задач.
- Вы также можете использовать сочетание клавиш Windows + Tab на клавиатуре или провести одним пальцем слева от сенсорного экрана.
2. Щелкните Рабочий стол 2 или любой другой виртуальный рабочий стол, который вы создали и переименовали
Вы можете вернуться к исходному рабочему столу в любое время, выполнив указанные выше действия, но выбрав Рабочий стол 1 (в моем случае рабочий стол под названием Работа ). Также есть сочетание клавиш Ctrl+Windows +стрелка влево и вправо , которое можно использовать для переключения между виртуальными рабочими столами. Используете устройство с тачпадом? Вы можете провести четырьмя пальцами влево или вправо для переключения между виртуальными рабочими столами.
Если вам нравится статья, не забывайте подписываться на канал и ставить палец вверх
Как перемещать окна между виртуальными рабочими столами в Windows 10
Вы можете перемещать окна между виртуальными рабочими столами двумя способами. Во-первых, вы можете щелкать и перетаскивать окна; во-вторых, вы можете щелкнуть окно правой кнопкой мыши и использовать меню.
Метод щелчка и перетаскивания
1. Нажмите кнопку Просмотр задач на панели задач.
- Вы также можете использовать сочетание клавиш Windows+Tab на клавиатуре или провести одним пальцем слева от сенсорного экрана.
2. Щелкните и удерживайте окно , которое хотите переместить.
3. Перетащите и отпустите окно на альтернативном рабочем столе.
Виртуальные столы в Windows 10: что такое и как пользоваться
В последней версии ОС Виндоус появилась такая интересная штука как виртуальные рабочие столы. Ими уже давно пользовались на Linux и MacOS, теперь они есть и на Windows.
Виртуальный рабочий стол — это рабочий стол, который вы можете дополнительно создавать в дополнение к основному. Создавать можно несколько рабочих столов и на каждом запускать свои приложения. Кажется, зачем это нужно. К примеру, на одном рабочем столе вы можете запустить несколько задач и ждать их выполнения. Потом переходите на второй рабочий стол и там сидите в браузере и соцсетях. На третьем у вас текстовый редактор с браузером — там вы пишете заметки. На четвертом открыты инструменты для веб-разработки. В общем, на каждом рабочем столе у вас будет запущен свой набор приложений.
Win+Tab — открывает Task View (Представление задач).
Win+Ctrl+D — создает новый рабочий стол.
Win+Ctrl+F4 — закрывает текущий рабочий стол.
Win+Ctrl+стрелка влево или стрелка вправо — открывает предыдущий или последующий рабочий стол.
Чтобы создать новый виртуальный рабочий стол нажмите на значок « Представление задач » (левый нижний угол) и в открывшемся окне нажмите на кнопку справа (там увидите плюсик).
Удаляем как обычно — нажимаем на крестик в верхнем правом углу миниатюры рабочего стола. При этом все открытые программы переедут на предыдущий рабочий стол.
Приложения можно перемещать между рабочими столами. Для этого открываем Представление задач , щелкаем правой кнопкой мыши по приложению и выбираем « Переместить в ».
При использовании рабочих столов в Windows нужно помнить о некоторых тонкостях:
— все рабочие столы используют общие ресурсы компьютера (чем больше рабочих столов и открытых приложений, тем больше нагрузка на компьютер);
— виртуальные рабочие столы будут закрыты после выключения (перезагрузки) компьютера);
— рабочие столы нельзя перемещать по очередности и переименовывать;
— если у вас два монитора, нельзя создать два рабочих стола (по одному на каждый экран).
Ряд настроек, связанных с виртуальными рабочими столами можно найти в меню Параметры > Система > Многозадачность .
Несколько рабочих столов в Windows 10
Это действительно очень удобно — создавать несколько рабочих столов, работая в Windows 10. Попробуйте разделить, — все файлы проекта открыты на одном рабочем столе, и все это связано с программами и файлами относящимися к другому проекту, но, все это на одном компьютере, в одной операционной системе, а главное, такое разделение легко настраивается. Давайте разбираться с тем как создать несколько рабочих столов в системе Windows 10.
Немного затронем очень крутой инструмент Windows 10 — Представление задач. Чем так хороша функция представления задач? По сути это Timeline, очень похожий на TimeMachine компании Apple в системах OS X.
Функция представление задач запоминает изменения, которые Вы вносили в системе. Ее сила в визуализации. Вы можете увидеть и вспомнить свои действия в системе, которые совершались несколько дней назад. Полезно, если вы ищете файл в системе и не помните куда он был сохранен.
В представлении задач Windows 10 создаются дополнительные рабочие столы. Чтобы создать второй рабочий стол в Windows 10, пройдем по двум простым шагам:
1. Нажимаем представление задач (располагается на панели задач);
2. Нажимаем создать рабочий стол;
После создания дополнительного рабочего стола Windows 10, нужно обязательно запомнить несколько горячих клавиш, которые очень сильно помогут Вам ориентироваться между вашими рабочими столами.
Горячие клавиши Windows 10 для работы с несколькими рабочими столами
Win + Ctrl + Стрелки Влево/Вправо: Переключают рабочий стол
Win + Ctrl + D: Создаст новый рабочий стол
Win + Ctrl + F4: Закроют текущий рабочий стол
Друзья! Понравилась статья? Мне нужна ваша поддержка в Яндекс Дзен