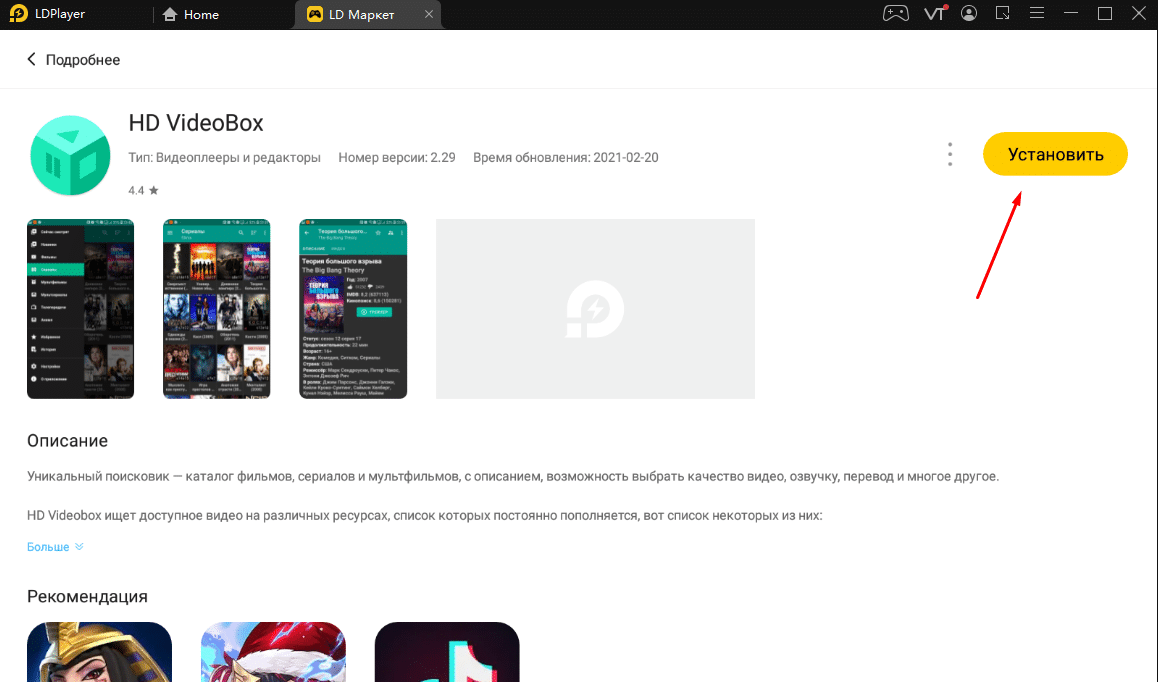- Подключение Xbox 360 к компьютеру
- Подключение Xbox 360 к ПК
- Способ 1: Локальная сеть
- Способ 2: Патч-корд
- Способ 3: Потоковая передача
- Заключение
- Как подключить в VirtualBox Общие папки
- VIRTUALBOX ОБЩИЕ ПАПКИ
- HD Videobox скачать на компьютер
- Инструкция по установке HD VideoBox на Windows
- Другой способ через BlueStacks
- Скачивание приложения HD Videobox
- Запуск приложения
Подключение Xbox 360 к компьютеру
Игровые приставки Xbox 360 предоставляют немало функций и потому они активно используются геймерами для разных целей. В рамках данной статьи мы расскажем, как соединить Xbox и компьютер в целях передачи игр и мультимедийных файлов.
Подключение Xbox 360 к ПК
На сегодняшний день Xbox 360 можно соединить с ПК несколькими способами с использованием подключения по локальной сети. При этом разновидность используемого роутера значения не имеет.
Способ 1: Локальная сеть
Для получения доступа к файловой системе Xbox 360 можно прибегнуть к подключению по локальной сети, задействуя FTP-менеджер. Последующие рекомендации подойдут как для консоли со стандартной прошивкой, так и Freeboot.
Шаг 1: Настройка консоли
- Соедините между собой приставку и ПК посредством патч-корда. Если вы предпочитаете использовать Wi-Fi, его необходимо активировать заранее до начала настроек.
На представленной странице воспользуйтесь пунктом «Параметры сети».
В зависимости от разновидности желаемого соединения выберите пункт «Беспроводное» или «Проводное». Если Wi-Fi подключение не определяется, вам следует проверить работоспособность роутера.
Шаг 2: Подключение к ПК
Загрузите и установите на компьютер любой удобный FTP-менеджер. Мы рассмотрим подключение на примере FileZilla.
- На верхней панели инструментов в поле «Хост» введите заранее записанный IP-адрес консоли в сети.
В последующие две строки «Имя» и «Пароль» введите это:
Воспользуйтесь кнопкой «Быстрое соединение», чтобы начать подключение.
В нижем правом окне появятся папки Xbox 360.
На этом мы завершаем данный раздел статьи, так как последующие действия не имеют отношения к процессу подключения консоли.
Способ 2: Патч-корд
При отсутствии роутера или по каким-либо другим причинам можно организовать прямое подключение. Для этого потребуется патч-корд.
Консоль
- К Ethernet-разъему на корпусе приставки и компьютера подключите патч-корд.
Через основное меню приставки перейдите к странице «Параметры сети» и выберите раздел «Настроить сеть».
Выбрав проводной интерфейс подключения, на вкладке «Основные настройки» кликните по блоку с параметрами интернета.
Измените тип настроек IP-адреса на «Ручная».
- IP-адрес – 192.168.1.20;
- Маска подсети – 255.255.255.0;
- Шлюз – 0.0.0.0.
Параметры DNS в данном случае выставлять не требуется.
Компьютер
- Через меню «Пуск» откройте «Панель управления» и кликните по блоку «Центр управления сетями и общим доступом».
В представленном окне необходимо щелкните по строке «Изменение параметров адаптера».
Откройте «Свойства» сетевого подключения по LAN.
Отключите протокол «IP версии 6» и дважды кликните по строке «IP версии 4».
Установите маркер на втором пункте и в последующие поля введите представленные нами данные со скриншота.
FTP-менеджер
Ранее нами использовалась программа FileZilla, однако для наглядного примера на этот раз мы рассмотрим подключение с помощью Total Commander.
- После запуска на верхней панели разверните список «Сеть» и выберите «Соединиться с FTP-сервером».
В открывшемся окне необходимо нажать кнопку «Добавить».
На свое усмотрение укажите «Имя соединения».
Пропишите в текстовую строку «Сервер» следующий набор символов:
В полях «Учетная запись» и «Пароль» укажите соответствующие данные. По умолчанию эти строки полностью идентичны:
Подтвердив сохранение, нажмите кнопку «Соединиться».
Если операция будет завершена успешно, вы сможете управлять корневым каталогом Xbox 360 точно так же, как и в первом способе.
Способ 3: Потоковая передача
В данном случае вам потребуется активное соединение между компьютером и консолью по локальной сети, о создании которого мы ранее рассказали. Кроме того, на ПК должен присутствовать стандартный проигрыватель Windows Media Player.
Компьютер
- Прежде всего нужно активировать общий доступ к файлам и папкам на ПК с помощью настроек домашней группы. Об этом мы рассказали в другой статье на сайте на примере Windows 10.
Запустите Windows Media Player, разверните меню «Поток» и выберите пункт «Дополнительные параметры потоковой передачи».
Измените значение «Показать устройства» на «Локальная сеть».
Найдите блок с вашей консолью и установите рядом с ним галочку.
Консоль
- Откройте раздел «Apps» через главное меню консоли.
Из представленного списка выберите «Системный проигрыватель». Можно воспользоваться как средством просмотра изображений, так и одним из типов медиапроигрывателя.
В окне «Выберите источник» перейдите к разделу, имеющему имя вашего компьютера.
После этого откроется корневой каталог с файлами, ранее добавленными в библиотеку на ПК.
В случае использования Xbox 360 с прошивкой, отличающейся от стандартной, вполне возможны различия в действиях.
Заключение
Рассмотренных методов более чем достаточно для подключения Xbox 360 к компьютеру и выполнения различных задач. Мы завершаем данную статью, а с вопросами прилагаем вам обращаться к нам в комментариях.
Как подключить в VirtualBox Общие папки
Работая одновременно в основной операционной системе и в виртуальной, созданной при помощи программы VirtualBox, возникает необходимость переноса различных файлов из одной ОС в другую.
Для этих целей разработчиками VirtualBox добавлена возможность создания Общей папки, которая будет доступна для обмена файлами между обеими операционными системами.
Для того, чтобы получить доступ к Общей папке из виртуальной машины нужно сделать несколько простых шагов. Они будут описаны далее.
VIRTUALBOX ОБЩИЕ ПАПКИ
В основной ОС Windows создаём новую папку с произвольным названием (в нашем случае создана папка на Рабочем столе под названием «new»). В VirtualBox нажимаем на ссылку «Система» в окне настроек справа для выбранной виртуальной операционной системы.
В окне настроек слева в меню переходим в «Общие папки» и нажимаем на кнопку с изображением папки со знаком «+».
Нажимаем на кнопку выбора с изображением «стрелки» и кликаем на «Другой…».
Выбираем ранее созданную нами папку (по желанию можно отметить «Авто-подключение») и щелкаем по кнопке «ОК».
В списке общих папок видим выбранную нами папку, кликаем на кнопку «ОК».
Запускаем виртуальную ОС кнопкой «Запустить» на Панели инструментов.
После загрузки Windows в VirtulBox, переходим в меню «Пуск»-«Стандартные»-«Выполнить».
В строке программы «Выполнить» пишем команду:
где «new» в конце — это имя созданной вами папки и кликаем на кнопку «ОК».
Открываем «Мой Компьютер» и видим в «Сетевом размещении» созданную нами папку «new», которая позволяет обмениваться файлами между основной и виртуальной операционными системами.
Вот так просто мы избавляем себя от необходимости использования Устройств-USB в VirtualBox.
HD Videobox скачать на компьютер
Скачать HD VideoBox на ПК или Ноутбук под управлением Windows, можно бесплатно только через программу LDMarket которая позволит вам установить HD VideoBox на ваш компьютер или ноутбук . Подходит для всех типов Windows.
Инструкция по установке HD VideoBox на Windows
Чтобы скачать приложение на компьютер, воспользуйтесь инструкцией ниже:
*Ручная установка PLUS, без маркета:
1. Нажмите CTRL + 3, выберите apk файл HD VideoBox.
2. Установка завершится автоматически, в течении 5-10 секунд — после завершение поступит уведомление.
Готово!
После установки, приложение появится в списке. Смотрите фильмы и сериалы на ПК бесплатно 👍
Другой способ через BlueStacks
Лучше использовать надежный эмулятор, который проверен временем. Среди новых вариантов можно наткнуться на вирусы, некачественную работу приложения, похищение персональных данных и прочие проблемы.
Одним из самых популярных эмуляторов считается BlueStacks. Можно использовать его аналоги. Главное, чтобы софт был проверенным и удобным для эксплуатации.
ОС Windows поддерживает большое количество различных эмуляторов на базе Android. Нужно выбрать оптимальный вариант, загрузить и установить, следуя простым инструкциям. Рекомендации будут отображаться на экране. После установки эмулятор будет запущен в автоматическом режиме, если была поставлена галочка в этом пункте при скачивании.
Скачивание приложения HD Videobox
Нужно использовать актуальную версию для корректного отображения контента.
Нажмите на кнопку — Скачать HD VideoBox
Подождите, пока процесс завершится, а затем запустите приложение при помощи ранее установленного эмулятора. Софт будет запущен после клика автоматически. На экране выскочит надпись о том, что происходит распаковка. Это необходимо для того, чтобы все элементы качественно отображались и технически работали исправно.
Необходимо дождаться окончания данного процесса. Длительность операции в среднем доходит до нескольких минут. В это время не стоит запускать другие приложения и выполнять какие-то действия на компьютере, иначе система может зависнуть и все придется начать заново.
После завершения можно переходить к просмотру фильмов.
Запуск приложения
- Откройте эмулятор и зайдите в раздел с названием «Мои игры».
- Найдите HD Videobox и запустите.
- При первом открытии может понадобиться некоторое время для настройки отображения элементов.
- В дальнейшем запуск будет моментальным.
Затем появится интерфейс со списком фильмов. Приложение будет таким же удобным в использовании, как и на телефоне.
Важно убедиться: что на устройстве достаточно места для использования программы. Если хранилище заполнено, необходимо удалить лишние файлы и освободить пространство. Перегруженная память либо не позволит установить приложение, либо негативно повлияет на его работу. Софт может зависать и тормозить.
Для корректного запуска эмулятора нужно около 5 Гб свободного места.
Можно очистить диск самостоятельно или при помощи встроенного приложения. В первую очередь надо удалять софт и файлы, которые не нужны и занимают много места. Можно очистить лишние обновления, которые порой занимают большой объем памяти, но не являются важными и необходимыми. Чаще всего большое количество памяти занимают аудиофайлы и игры, установленные на ПК. Можно зайти в раздел загрузок и проверить, нет ли там лишних элементов.