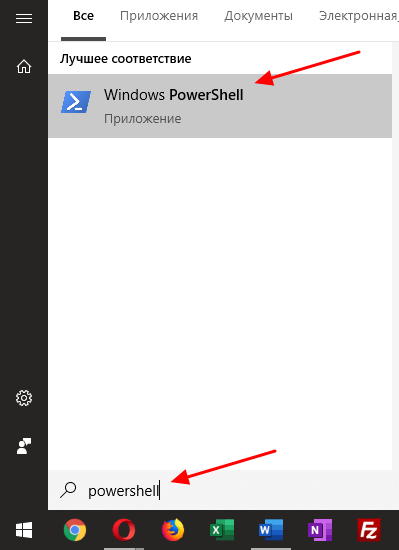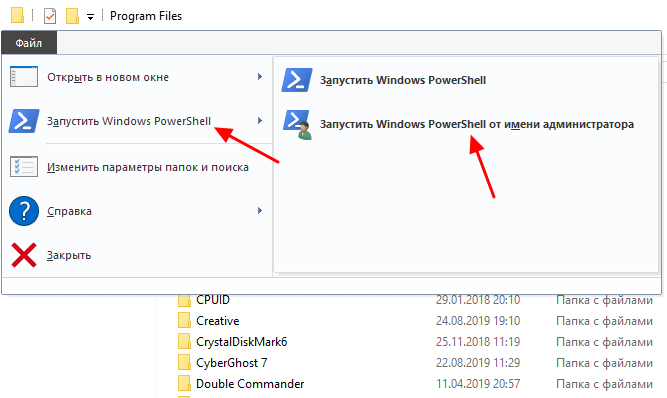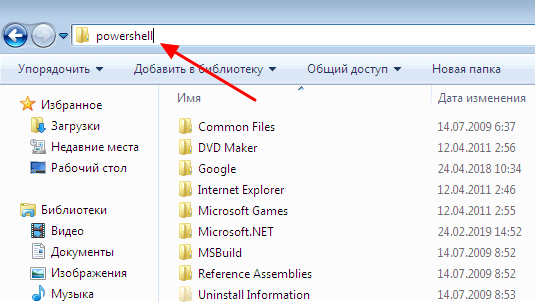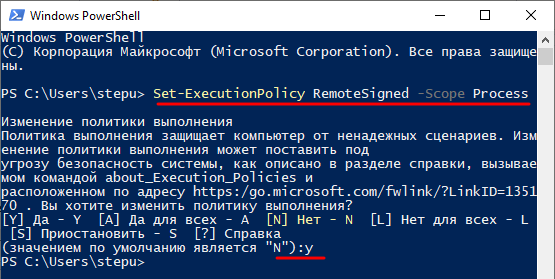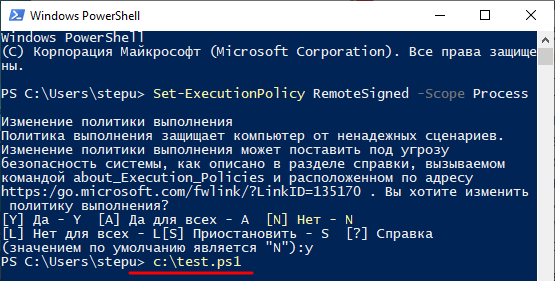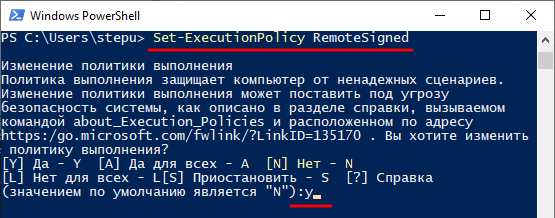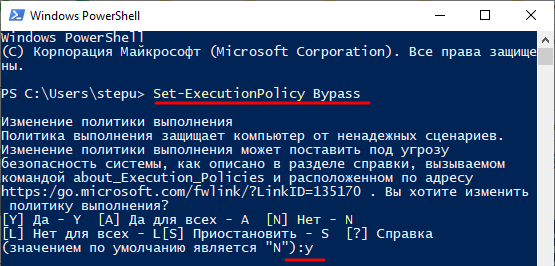- Как запустить PowerShell в Windows 7 или Windows 10
- Стандартные способ запуска
- Запуск PowerShell от имени администратора
- Как запустить PowerShell в папке
- Как запустить скрипт PowerShell
- Запуск Windows PowerShell Starting Windows PowerShell
- В PowerShell Core есть переименованный двоичный файл PowerShell Core has renamed binary
- Запуск Windows PowerShell в более ранних версиях Windows How to Start Windows PowerShell on Earlier Versions of Windows
- Из меню «Пуск» From the Start Menu
- В командной строке At the Command Prompt
- С правами администратора (Запуск от имени администратора) With Administrative privileges (Run as administrator)
- Запуск интегрированной среды сценариев Windows PowerShell в более ранних версиях Windows How to Start Windows PowerShell ISE on Earlier Releases of Windows
- Из меню «Пуск» From the Start Menu
- В командной строке At the Command Prompt
- С правами администратора (Запуск от имени администратора) With Administrative privileges (Run as administrator)
- Включение интегрированной среды сценариев Windows PowerShell в более ранних версиях Windows How to Enable Windows PowerShell ISE on Earlier Releases of Windows
- Включение интегрированной среды сценариев Windows PowerShell Windows PowerShell (ISE) To enable Windows PowerShell Integrated Scripting Environment (ISE)
- Запуск 32-разрядной версии Windows PowerShell Starting the 32-Bit Version of Windows PowerShell
Как запустить PowerShell в Windows 7 или Windows 10
Windows PowerShell – это мощный язык для написания скриптов, а также программа для Windows, которая эти скрипты выполняет. Язык был представлен в 2006 году как часть второго сервис-пака для операционной системы Windows XP. С тех пор PowerShell присутствует во всех версиях Windows. В 2008 году была представлена вторая версия языка, она используется начиная с Windows 7. Скрипты на данном языке сохраняются в файлах с расширением PS1 и могут выполняться как знакомые всем BAT и CMD файлы.
В данной статье мы расскажем о том, как запустить Windows PowerShell с правами пользователя и от имени администратора в Windows 7 и Windows 10, а также как выполнять скрипты написанные на этом языке.
Стандартные способ запуска
Пожалуй, самый простой способ запустить программу Windows PowerShell это воспользоваться меню « Выполнит ь». Как в Windows 7, так и в случае Windows 10, меню « Выполнить » можно вызвать при помощи комбинации клавиш Win-R . После нажатия данной комбинации клавиш появляется небольшое окно с текстовым полем для ввода команды. Чтобы запустить данную программу введите команду «powershell» и нажмите на клавишу ввода.
Еще один простой способ запуска Windows PowerShell – это поиск в меню « Пуск ». Чтобы воспользоваться данным вариантом просто откройте меню « Пуск » и введите в поиск название программы. После этого операционная система найдет нужную программу и предложит ее открыть.
После этого программу можно запустить, просто кликнув по ней в результатах поиска. Оба этих способа одинаково работают что в Windows 7, что в Windows 10.
Запуск PowerShell от имени администратора
Также поиск в меню « Пуск » — это самый простой способ запустить PowerShell от имени администратора. Для этого нужно воспользоваться поиском и когда программа будет найдена, кликнуть по ней правой кнопкой мышки. В открывшемся меню будет доступен вариант запуска от имени администратора. Данный способ запуска от имени администратора также доступен в Windows 7 и Windows 10
Кроме этого, в Windows 10 есть дополнительная возможность, которая позволяет запускать PowerShell как с правами пользователя, так и от имени администратора. Чтобы воспользоваться этим вариантом нужно кликнуть правой кнопкой мышки по кнопке « Пуск » и в открывшемся меню выбрать « PowerShell ».
Если же в этом меню вместо PowerShell у вас отображается обычная командная строка, то это можно исправить. Откройте меню « Параметры » (комбинация клавиш Win-i ) и перейдите в раздел « Персонализация – Панель задач ». Здесь нужно включить опцию, которая заменяет командную строку на PowerShell, после чего описанный выше способ будет работать.
Как запустить PowerShell в папке
Если вам нужно запустить PowerShell в сразу определенной папке, то в Windows 10 для этого нужно открыть эту папку при помощи проводника и нажать на кнопку « Файл » в левом верхнем углу окна. В результате появится меню с помощью которого можно будет запустить данную программу с правами пользователя или от имени администратора.
В операционной системе Windows 7 вы можете запустить PowerShell в папке при помощи адресной строки. Для этого откройте нужную папку и введите в адресную строку команду « powershell ».
В результате PowerShell откроется сразу в выбранной вами папке.
Кстати, таким образом вы можете запускать и стандартную командную строку, но в этом случае нужно вводить « cmd ».
Как запустить скрипт PowerShell
В PowerShell есть несколько режимов работы, которые определяют возможность запуска скриптов:
- Restricted / Ограниченный — режим по умолчанию, в нем запрещено выполнение скриптов, но можно использовать интерактивные команды.
- All Signed / Все подписанные — режим разрешает выполнение всех подписанных издателем скриптов.
- Remote Signed / Удаленные подписанные — режим разрешает выполнение локальных скриптов, но скачанные из интернета скрипты требуют наличия подписи.
- Unrestricted / Неограниченный — режим разрешает запуск всех скриптов без ограничений, включая скачанные из интернета скрипты без подписи.
По умолчанию, используется режим Restricted или « Ограниченный ». Поэтому если вам нужно запустить скрипт, то предварительно нужно выполнить команду « Set-ExecutionPolicy RemoteSigned -Scope Process » и нажать на клавишу « Y » для подтверждения. Данная команда разрешит выполнение удаленно подписанных скриптов для текущего сеанса.
После выполнения данной команды вы сможете запускать скрипты просто введя в консоль их полный адрес. Например, на скриншоте внизу мы выполнили скрипт « c:\test.ps1 ».
Если вы хотите запустить скрипт из стандартной командной строки, то это можно сделать при помощи команды « powershell -executionpolicy RemoteSigned -file путь ». Ниже мы приведем еще несколько вариантов запуска скриптов PowerShell, которые могут быть полезны в определенных ситуациях.
- powershell -executionpolicy RemoteSigned -WindowStyle Hidden -file
- Запуск скрипта в фоновом режиме (параметр -WindowStyle Hidden ). Если добавить параметр -NonInteractive , то скрипт не будет задавать никаких вопросов и выполнится без участия пользователя.
- powershell -executionpolicy RemoteSigned -file param1 param2 «text param»
- Запуск скрипта c параметрами. Как видно, параметры передаются точно также как и в случае запуска обычных программ.
Если же вы хотите навсегда разрешить запуск скриптов, то для этого нужно выполнить команду « Set-ExecutionPolicy RemoteSigned » и нажать на клавишу « Y » для подтверждения.
Но, если ваш скрипт был скачан из интернета, то описанного выше варианта может быть недостаточно. Для того чтобы полностью и навсегда отключить любые предупреждения при запуске скриптов используйте « Set-ExecutionPolicy Bypass ».
Обратите внимание, постоянное разрешение на запуск скриптов подвергает ваш компьютер опасности, поэтому желательно использовать временные разрешения, которые работают до завершения сеанса.
Создатель сайта comp-security.net, автор более 2000 статей о ремонте компьютеров, работе с программами, настройке операционных систем.
Чтобы установит на 7-ку новый PS еще те танцы с «бубном», а так статья уж больно стара судя по скрину PS.
Запуск Windows PowerShell Starting Windows PowerShell
Windows PowerShell — это обработчик скриптов .DLL , который внедрен в несколько узлов. Windows PowerShell is a scripting engine .DLL that’s embedded into multiple hosts. Самый распространенный запускаемый узел — интерактивная командная строка powershell.exe и интерактивная среда скриптов powershell_ise.exe . The most common hosts you’ll start are the interactive command-line powershell.exe and the Interactive Scripting Environment powershell_ise.exe .
Информацию о запуске Windows PowerShell® в Windows Server® 2012 R2, Windows® 8.1, Windows Server 2012 и Windows 8 см. в статье Общие задачи управления и навигации в Windows. To start Windows PowerShell® on Windows Server® 2012 R2, Windows® 8.1, Windows Server 2012, and Windows 8, see Common Management Tasks and Navigation in Windows.
В PowerShell Core есть переименованный двоичный файл PowerShell Core has renamed binary
PowerShell Core, или PowerShell, имеет версию 6 и выше с открытым исходным кодом и использует .NET Core. PowerShell Core, referred to as PowerShell, is version 6 and higher that’s open source and uses .NET Core. Поддерживаемые версии доступны в Windows, macOS и Linux. Supported versions are available on Windows, macOS, and Linux.
Начиная с PowerShell 6 двоичный файл PowerShell был переименован в pwsh.exe для Windows и pwsh для macOS и Linux. Beginning in PowerShell 6, the PowerShell binary was renamed pwsh.exe for Windows and pwsh for macOS and Linux. Вы можете запустить предварительную версию PowerShell с помощью pwsh-preview . You can start PowerShell preview versions using pwsh-preview . Дополнительные сведения см. в разделе Новые возможности в PowerShell Core 6.0 и Сведения о pwsh. For more information, see What’s New in PowerShell Core 6.0 and About pwsh.
Чтобы найти справку по командлетам и документацию по установке для PowerShell 7, воспользуйтесь следующими ссылками: To find cmdlet reference and installation documentation for PowerShell 7, use the following links:
| Документ Document | Ссылка Link |
|---|---|
| Справка по командлетам Cmdlet reference | Обозреватель модулей PowerShell PowerShell Module Browser |
| Установка в Windows Windows installation | Установка PowerShell Core в Windows Installing PowerShell Core on Windows |
| Установка в macOS macOS installation | Установка PowerShell Core в macOS Installing PowerShell Core on macOS |
| Установка в Linux Linux installation | Установка PowerShell Core в Linux Installing PowerShell Core on Linux |
Сведения о других версиях PowerShell см. в документации по использованию PowerShell. To view content for other PowerShell versions, see How to use the PowerShell documentation.
Запуск Windows PowerShell в более ранних версиях Windows How to Start Windows PowerShell on Earlier Versions of Windows
В этом разделе объясняется, как запустить Windows PowerShell и интегрированную среду скриптов Windows PowerShell (ISE) в Windows® 7, Windows Server® 2008 R2 и Windows Server® 2008. This section explains how to start Windows PowerShell and Windows PowerShell Integrated Scripting Environment (ISE) on Windows® 7, Windows Server® 2008 R2, and Windows Server® 2008. Кроме того, здесь поясняется, как включить дополнительный компонент Windows PowerShell ISE в Windows PowerShell 2.0 в ОС Windows Server® 2008 R2 и Windows Server® 2008. It also explains how to enable the optional feature for Windows PowerShell ISE in Windows PowerShell 2.0 on Windows Server® 2008 R2 and Windows Server® 2008.
Используйте любой из следующих методов для запуска установленной версии Windows PowerShell 3.0 или Windows PowerShell 4.0, где это возможно. Use any of the following methods to start the installed version of Windows PowerShell 3.0, or Windows PowerShell 4.0, where applicable.
Из меню «Пуск» From the Start Menu
- Нажмите кнопку Пуск , введите PowerShell и выберите Windows PowerShell. Click Start , type PowerShell , and then click Windows PowerShell.
- В меню Пуск выберите Пуск , Все программы , Стандартные , откройте папку Windows PowerShell и щелкните Windows PowerShell. From the Start menu, click Start , click All Programs , click Accessories , click the Windows PowerShell folder, and then click Windows PowerShell.
В командной строке At the Command Prompt
В cmd.exe , Windows PowerShell или интегрированной среде сценариев Windows PowerShell для запуска Windows PowerShell введите следующее: In cmd.exe , Windows PowerShell, or Windows PowerShell ISE, to start Windows PowerShell, type:
Можно также использовать параметры программы powershell.exe для настройки сеанса. You can also use the parameters of the powershell.exe program to customize the session. Дополнительные сведения см. в статье Справка по командной строке PowerShell.exe. For more information, see PowerShell.exe Command-Line Help.
С правами администратора (Запуск от имени администратора) With Administrative privileges (Run as administrator)
Нажмите кнопку Пуск , введите PowerShell , щелкните правой кнопкой мыши Windows PowerShell и выберите пункт Запуск от имени администратора. Click Start , type PowerShell , right-click Windows PowerShell , and then click Run as administrator.
Запуск интегрированной среды сценариев Windows PowerShell в более ранних версиях Windows How to Start Windows PowerShell ISE on Earlier Releases of Windows
Используйте один из следующих методов для запуска интегрированной среды сценариев Windows PowerShell. Use any of the following methods to start Windows PowerShell ISE.
Из меню «Пуск» From the Start Menu
- Нажмите кнопку Пуск , введите Интегрированная среда сценариев и выберите Интегрированная среда сценариев Windows PowerShell. Click Start , type ISE , and then click Windows PowerShell ISE.
- В меню Пуск выберите Пуск , Все программы , Стандартные , откройте папку Windows PowerShell и щелкните Интегрированная среда сценариев Windows PowerShell. From the Start menu, click Start , click All Programs , click Accessories , click the Windows PowerShell folder, and then click Windows PowerShell ISE.
В командной строке At the Command Prompt
В cmd.exe , Windows PowerShell или интегрированной среде сценариев Windows PowerShell для запуска Windows PowerShell введите следующее: In cmd.exe , Windows PowerShell, or Windows PowerShell ISE, to start Windows PowerShell, type:
С правами администратора (Запуск от имени администратора) With Administrative privileges (Run as administrator)
Нажмите кнопку Пуск , введите Интегрированная среда сценариев , щелкните правой кнопкой мыши Интегрированная среда сценариев Windows PowerShell и выберите пункт Запуск от имени администратора. Click Start , type ISE , right-click Windows PowerShell ISE , and then click Run as administrator.
Включение интегрированной среды сценариев Windows PowerShell в более ранних версиях Windows How to Enable Windows PowerShell ISE on Earlier Releases of Windows
При использовании Windows PowerShell 4.0 и Windows PowerShell 3.0 интегрированная среда сценариев Windows PowerShell по умолчанию включена во всех версиях Windows. In Windows PowerShell 4.0 and Windows PowerShell 3.0, Windows PowerShell ISE is enabled by default on all versions of Windows. Если она еще не включена, Windows Management Framework 4.0 или Windows Management Framework 3.0 включает ее. If it isn’t already enabled, Windows Management Framework 4.0 or Windows Management Framework 3.0 enables it.
При использовании Windows PowerShell 2.0 интегрированная среда сценариев Windows PowerShell по умолчанию включена в Windows 7. In Windows PowerShell 2.0, Windows PowerShell ISE is enabled by default on Windows 7. В Windows Server 2008 R2 и Windows Server 2008 эта функция является дополнительной. However, on Windows Server 2008 R2 and Windows Server 2008, it’s an optional feature.
Чтобы включить интегрированную среду сценариев Windows PowerShell для Windows PowerShell 2.0 в Windows Server 2008 R2 или Windows Server 2008, выполните указанные ниже действия. To enable Windows PowerShell ISE in Windows PowerShell 2.0 on Windows Server 2008 R2 or Windows Server 2008, use the following procedure.
Включение интегрированной среды сценариев Windows PowerShell Windows PowerShell (ISE) To enable Windows PowerShell Integrated Scripting Environment (ISE)
- Запустите диспетчер серверов. Start Server Manager.
- Щелкните Компоненты и выберите Добавить компоненты. Click Features and then click Add Features.
- В меню «Выберите компоненты» щелкните интегрированную среду сценариев Windows PowerShell. In Select Features, click Windows PowerShell Integrated Scripting Environment (ISE).
Запуск 32-разрядной версии Windows PowerShell Starting the 32-Bit Version of Windows PowerShell
При установке Windows PowerShell на 64-разрядном компьютере в дополнение к 64-разрядной версии устанавливается Windows PowerShell (x86) — 32-разрядная версия Windows PowerShell. When you install Windows PowerShell on a 64-bit computer, Windows PowerShell (x86) , a 32-bit version of Windows PowerShell is installed in addition to the 64-bit version. При открытии Windows PowerShell по умолчанию запускается 64-разрядная версия. When you run Windows PowerShell, the 64-bit version runs by default.
Однако в некоторых случаях нужно запустить Windows PowerShell (x86) , например при использовании модуля, которому требуется 32-разрядная версия, или при удаленном подключении к 32-разрядному компьютеру. However, you might occasionally need to run Windows PowerShell (x86) , such as when you’re using a module that requires the 32-bit version or when you’re connecting remotely to a 32-bit computer.
Для запуска 32-разрядной версии Windows PowerShell воспользуйтесь любой из следующих процедур. To start a 32-bit version of Windows PowerShell, use any of the following procedures.