- Как использовать пакет SDK для Windows 10 в классическом приложении Windows How to: Use the Windows 10 SDK in a Windows Desktop application
- Использование правильного Windows SDK для проекта Use the right Windows SDK for your project
- Изменение целевой платформы для пакета SDK для Windows 10 To target the Windows 10 SDK
- Изменение целевой платформы для пакета SDK для Windows 8.1 To target the Windows 8.1 SDK
- Установка пакета SDK для Visual Studio Install the Visual Studio SDK
- Установка пакета SDK для Visual Studio при установке Visual Studio Install the Visual Studio SDK as part of a Visual Studio installation
- Установка пакета SDK для Visual Studio после установки Visual Studio Install the Visual Studio SDK after installing Visual Studio
- Установка пакета SDK для Visual Studio из решения Install the Visual Studio SDK from a solution
- Один из способов запуска SDK на Windows Vista/7
- Материал из S.T.A.L.K.E.R. Inside Wiki
- XRay SDK 0.4
- XRay SDK 0.4. Работоспособность на Windows 8/8.1
- SDK 0.5/06/0.7
- 3 шага, чтобы открыть файл с расширением SDK
- SDK расширение файла
- Как открыть файл SDK?
- Шаг 1: Установите программу, которая поддерживает SDK файлы
- Подсказка для пользователей Mac OS
- Шаг 2: Найти и скачать подходящее программное обеспечение
Как использовать пакет SDK для Windows 10 в классическом приложении Windows How to: Use the Windows 10 SDK in a Windows Desktop application
При создании проекта классического рабочего стола Windows в Visual Studio он по умолчанию обращается к пакету SDK для Windows 10. When you create a new classic Windows desktop project in Visual Studio, it targets the Windows 10 SDK by default. Visual Studio устанавливает версию этого пакета SDK при установке рабочей нагрузки C++ рабочего стола. Visual Studio installs a version of this SDK when you install the C++ Desktop workload. Пакет SDK для Windows 10 поддерживает написание кода для Windows 7 SP1 и более поздних версий. The Windows 10 SDK supports writing code for Windows 7 SP1 and later. Дополнительные сведения о нацеливании на конкретные версии Windows см. в разделе Использование заголовков Windows и обновление winver и _WIN32_WINNT. For more information about targeting specific versions of Windows, see Using the Windows Headers and Update WINVER and _WIN32_WINNT.
При обновлении существующего проекта можно выбрать один из вариантов: можно использовать целевой Windows SDK, указанный в проекте. When you upgrade an existing project, you have a choice: You can keep using the target Windows SDK specified in your project. Вы также можете перенацелить проект для использования пакета SDK для Windows 10. Or, you can retarget your project to use the Windows 10 SDK. С помощью пакета SDK для Windows 10 вы получаете преимущества поддержки новейших операционных систем и языковых стандартов. With the Windows 10 SDK, you get the advantages of support for the latest operating systems and language standards.
Использование правильного Windows SDK для проекта Use the right Windows SDK for your project
Начиная с Visual Studio 2015 библиотека среды выполнения C (CRT) была разделена на две части: одна часть, ucrtbase, содержит стандартные функции CRT C и Microsoft, которые можно использовать в универсальных приложениях Windows. Starting with Visual Studio 2015, the C Runtime (CRT) library was separated into two parts: One part, ucrtbase, contains the Standard C and Microsoft-specific CRT functions that you can use in Universal Windows Apps. Эта библиотека теперь называется универсальной библиотекой CRT или UCRT и перешла в пакет SDK для Windows 10. This library is now known as the Universal CRT, or UCRT, and has moved into the Windows 10 SDK. UCRT содержит множество новых функций, таких как функции C99, которые необходимы для поддержки новейших C++ языковых стандартов. The UCRT contains many new functions, such as C99 functions, needed to support the latest C++ language standards. Другая часть исходной CRT — vcruntime. The other part of the original CRT is vcruntime. Он содержит поддержку, запуск и код завершения среды выполнения C, а также все остальное, которые не были отправлены в UCRT. It contains the C runtime support, startup, and termination code, and everything else that didn’t go into the UCRT. Библиотека vcruntime устанавливается вместе с C++ компилятором и набором инструментов в Visual Studio. The vcruntime library gets installed along with the C++ compiler and toolset in Visual Studio. Дополнительные сведения см. в разделе функции библиотеки CRT. For more information, see CRT library features.
UCRT теперь является системным компонентом, установленным на каждой версии Windows 10. The UCRT is now a system component that’s installed on every version of Windows 10. Он также доступен как устанавливаемый компонент для всех более ранних поддерживаемых версий Windows. It’s also available as an installable component for all earlier supported versions of Windows. Вы можете использовать пакет SDK для Windows 10, чтобы выбрать все поддерживаемые версии Windows. You can use the Windows 10 SDK to target all the supported versions of Windows. Полный список поддерживаемых операционных систем см. в разделе Windows 10 SDK. For a complete list of supported operating systems, see Windows 10 SDK.
Чтобы перенацелить проекты на использование пакета SDK для Windows 10 при обновлении версии проекта до Visual Studio 2015, выполните следующие действия. To retarget your projects to use the Windows 10 SDK when you upgrade from a project version before Visual Studio 2015, follow these steps:
Изменение целевой платформы для пакета SDK для Windows 10 To target the Windows 10 SDK
Убедитесь, что установлен пакет SDK для Windows 10. Make sure the Windows 10 SDK is installed. Пакет SDK для Windows 10 устанавливается как часть разработки классических приложений с C++ рабочей нагрузкой. The Windows 10 SDK is installed as part of the Desktop development with C++ workload. Автономная версия доступна в загружаемых файлах и средствах для Windows 10. A standalone version is available at Downloads and tools for Windows 10.
Откройте контекстное меню для узла проекта и выберите пункт перенацелить проекты. Open the shortcut menu for the project node, and choose Retarget projects. (В более ранних версиях Visual Studio выберите Изменить целевую версию пакета SDK.) Откроется диалоговое окно Проверка действий решения . (In earlier versions of Visual Studio, choose Retarget SDK Version.) The Review Solution Actions dialog appears.

В раскрывающемся списке Версия целевой платформы выберите версию пакета SDK для Windows 10, которую вы хотите использовать. In the Target Platform Version dropdown list, choose the version of the Windows 10 SDK you want to target. В целом, мы рекомендуем выбрать последнюю установленную версию. Generally speaking, we recommend you choose the latest installed version. Нажмите кнопку ОК , чтобы применить изменение. Choose the OK button to apply the change.
8,1 в этом контексте относится к пакету SDK для Windows 8.1. The 8.1 in this context refers to the Windows 8.1 SDK.
Если этот шаг выполнен успешно, в окне вывода появится следующее сообщение. If this step is successful, the following text appears in the Output window:
Retargeting End: 1 completed, 0 failed, 0 skipped
Откройте диалоговое окно Свойства проекта. Open the project properties dialog. В разделе Свойства конфигурации > Общие Обратите внимание на значения версии целевой платформы Windows. In the Configuration Properties > General section, notice the values of Windows Target Platform Version. Изменение значения на данном этапе действует аналогично данной процедуре. Changing the value here has the same effect as following this procedure. Дополнительные сведения см. в разделе Страница свойств «Общие» (проект). For more information, see General Property Page (Project).

Это действие приводит к изменению значений макросов проекта, содержащих пути к файлам заголовка и файлам библиотеки. This action changes the values of project macros that include paths to header files and library files. Чтобы увидеть изменения, откройте раздел » визуальные C++ каталоги » диалогового окна » Свойства проекта «. To see what changed, open the Visual C++ Directories section of the Project Properties dialog. Выберите одно из свойств, например каталоги включения. Select one of the properties, such as Include Directories. Затем откройте раскрывающийся список значение свойства и выберите . Then, open the property value’s dropdown list, and choose . Откроется диалоговое окно Каталоги включения . The Include Directories dialog appears.
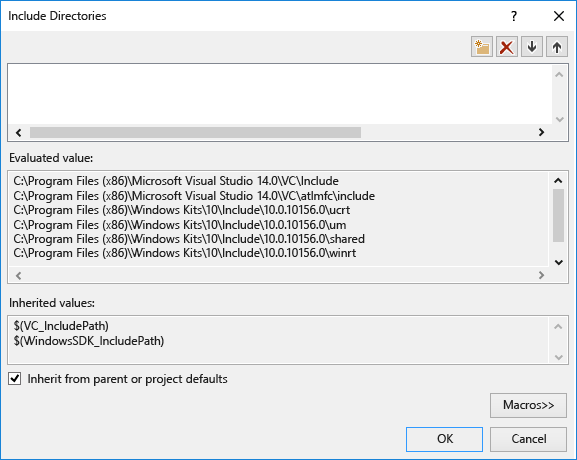
Нажмите кнопку макросы > > и прокрутите список макросов до Windows SDK макросов, чтобы просмотреть все новые значения. Choose the Macros >> button, and scroll down the list of macros to the Windows SDK macros to see all the new values.
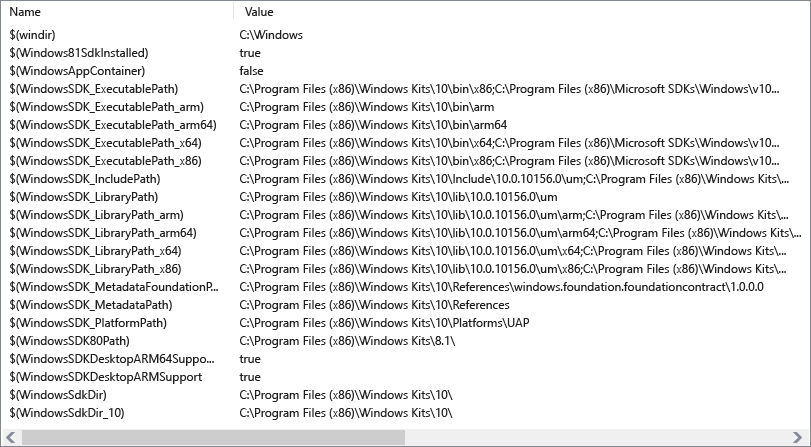
При необходимости повторите процедуру перенаправления для других проектов решений и перестройте решение. Repeat the retargeting procedure for other solution projects, as needed, and rebuild the solution.
Изменение целевой платформы для пакета SDK для Windows 8.1 To target the Windows 8.1 SDK
Откройте контекстное меню узла проекта в обозреватель решений и выберите пункт перенацелить проекты. Open the shortcut menu for the project node in Solution Explorer, and choose Retarget projects. (В более ранних версиях Visual Studio выберите Изменить целевую версию пакета SDK.) (In earlier versions of Visual Studio, choose Retarget SDK Version.)
В раскрывающемся списке Версия целевой платформы выберите 8,1. In the Target Platform Version dropdown list, choose 8.1.
Установка пакета SDK для Visual Studio Install the Visual Studio SDK
Пакет SDK для Visual Studio (пакет средств разработки программного обеспечения) — дополнительный компонент программы установки Visual Studio. The Visual Studio SDK (Software Development Kit) is an optional feature in Visual Studio setup. Пакет SDK для VS можно установить и позже. You can also install the VS SDK later on.
Установка пакета SDK для Visual Studio при установке Visual Studio Install the Visual Studio SDK as part of a Visual Studio installation
Чтобы включить пакет SDK для VS в установку Visual Studio, установите рабочую нагрузку Разработка расширения Visual Studio в разделе Другие наборы инструментов. To include the VS SDK in your Visual Studio installation, install the Visual Studio extension development workload under Other Toolsets. Эта рабочая нагрузка установит пакет SDK для Visual Studio и необходимые компоненты. This workload will install the Visual Studio SDK and the necessary prerequisites. Дальнейшую настройку установки можно выполнить, выбрав или отменив выбор компонентов в представлении Сводка . You can further tune the installation by selecting or unselecting components from the Summary view.
Установка пакета SDK для Visual Studio после установки Visual Studio Install the Visual Studio SDK after installing Visual Studio
Чтобы установить пакет SDK для Visual Studio после завершения установки Visual Studio, снова запустите установщик Visual Studio и выберите рабочую нагрузку Разработка расширения Visual Studio. To install the Visual Studio SDK after completing your Visual Studio installation, rerun the Visual Studio installer and select the Visual Studio extension development workload.
Установка пакета SDK для Visual Studio из решения Install the Visual Studio SDK from a solution
Если вы открываете решение с проектом расширяемости без предварительной установки пакета SDK для VS, в диалоговом окне Установка отсутствующей функции вам будет предложено установить рабочую нагрузку Разработка расширения Visual Studio: If you open a solution with an extensibility project without first installing the VS SDK, you will be prompted by an Install Missing Feature dialog to install the Visual Studio extension development workload:
Один из способов запуска SDK на Windows Vista/7
Материал из S.T.A.L.K.E.R. Inside Wiki
XRay SDK 0.4
Для решения проблемы с файловым диалогом в SDK 0.4 нам понадобится программа Microsoft Application Compatibility Toolkit 5.6 [1]. После её установки переходим в меню «Пуск», там находим папку Microsoft Application Compatibility Toolkit 5.6, открываем и выбираем Compatibility administrator.
1. ПКМ -> Create New -> Application Fix. :
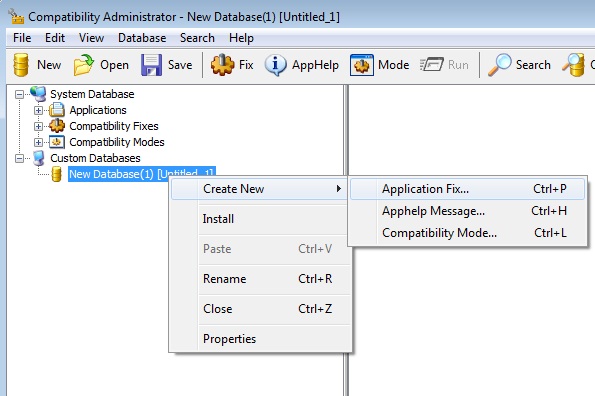
2. Выбираем екзешник LevelEditor’а:
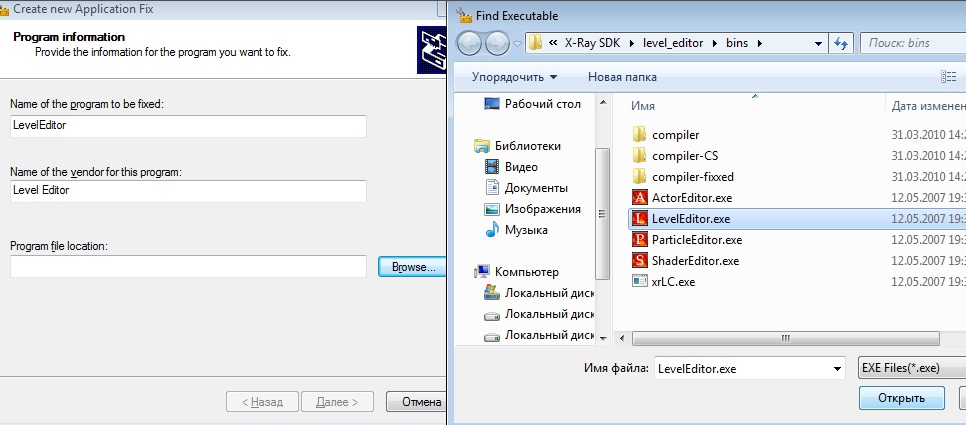
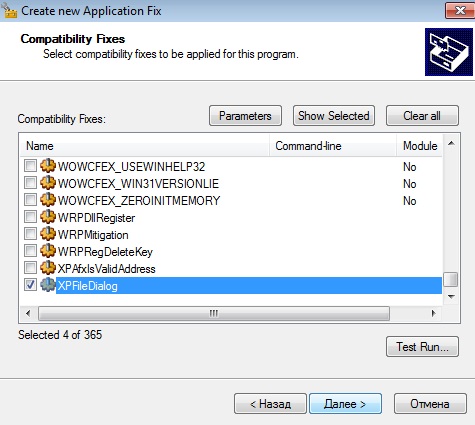
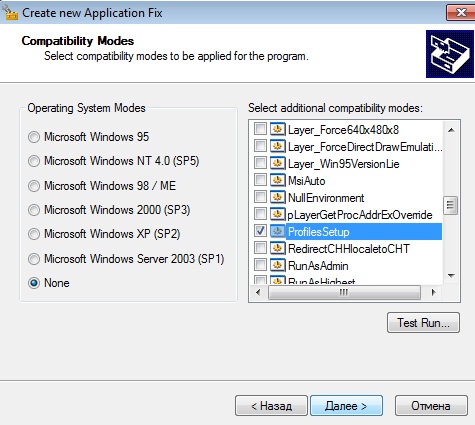
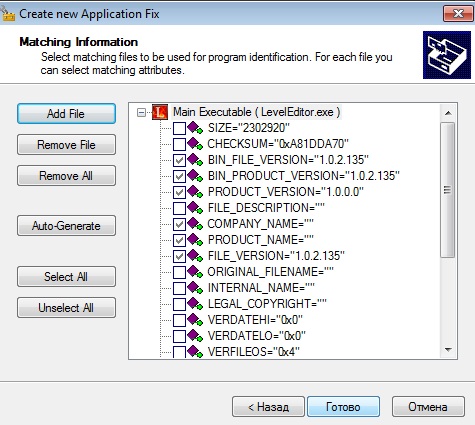
5. Нажимаем «готово»:
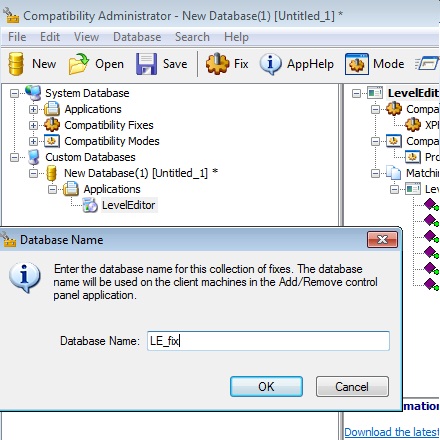
6. File -> Save as.
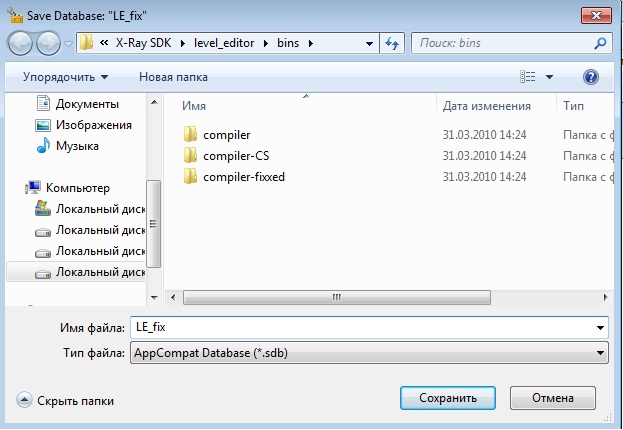
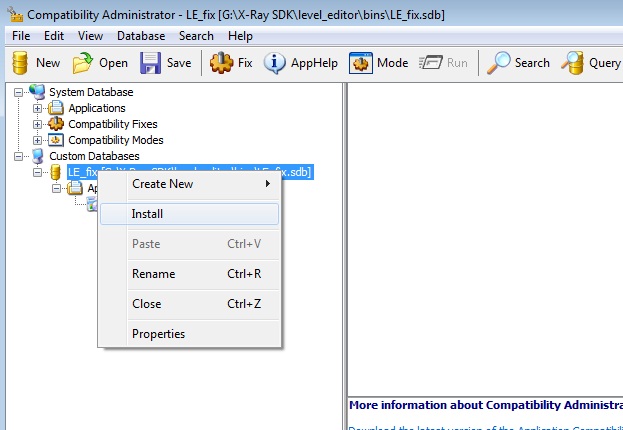
Для проведения этой операции пользователь должен иметь права администратора.
!Для работоспособности кнопки append в разделе анимаций скачиваем и устанавливаем (закидывать в level_editor\bins) фикс от K.D. (OGSE Team) http://yadi.sk/d/Fjm-sPCRMRs98
XRay SDK 0.4. Работоспособность на Windows 8/8.1
SDK 0.5/06/0.7
Для работы под Windows Vista/7 любой редактор SDK следует запускать с ключом -editor, пример:
Автор: Аномальный и McBeat7
3 шага, чтобы открыть файл с расширением SDK
Обычно решить проблему с файлом SDK просто — просто установите соответствующее программное обеспечение и откройте файл. Прочтите руководство и откройте файл SDK прямо сейчас!
- 1. SDK расширение файла
- 2. Как открыть файл SDK?
- 2.1 Установите программу, которая поддерживает SDK файлы
- 2.2 Найти и скачать подходящее программное обеспечение
- 2.2.1 Программы, поддерживающие файлы с расширением SDK
- 2.3 Проверьте SDK файл на наличие ошибок
- 3. Подобные расширения файлов
SDK расширение файла
- Тип файла Roland S-550/S-50/W-30 Disk Image
- Разработчик файлов N/A
- Категория файла Аудиофайлы
- Рейтинг популярности файлов
Как открыть файл SDK?
Может быть несколько причин, по которым система не поддерживает данный файл. В случае расширения SDK вероятно, что ни одна из установленных программ не поддерживает данный тип файла. Поэтому пользователь должен предпринять следующие шаги
Шаг 1: Установите программу, которая поддерживает SDK файлы
Если приложение, поддерживающее файлы SDK, установлено в системе пользователя, но не используется для открытия таких файлов по умолчанию, щелкните правой кнопкой мыши значок файла и выберите в меню пункт «Открыть с помощью». Затем выберите подходящее приложение и установите флажок «Всегда использовать выбранное приложение для открытия файлов такого типа». Система будет хранить эту информацию в своем реестре и использовать выбранную программу для открытия файлов с расширением SDK по умолчанию.
Подсказка для пользователей Mac OS
Для пользователей Mac OS процедура аналогична — откройте меню файла, щелкнув правой кнопкой мыши по файлу SDK, выберите опцию «Информация» и выберите опцию «Открыть с помощью программы». В подменю выберите приложение и нажмите кнопку «Изменить все».
Шаг 2: Найти и скачать подходящее программное обеспечение
Невозможность открыть файлы SDK также может быть связана с отсутствием какого-либо приложения, поддерживающего данный файл, устанавливаемого в системе. В этом случае пользователь должен загрузить и установить одно из следующих приложений. После установки система автоматически свяжет вновь установленное приложение с файлами SDK. Если этот шаг не пройден, см. Шаг 1.



