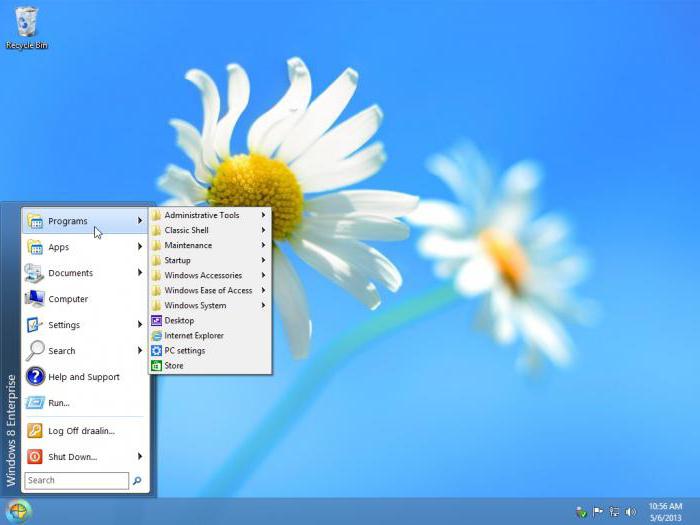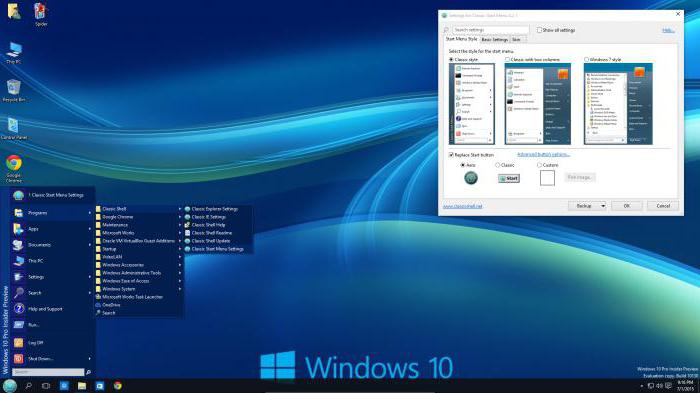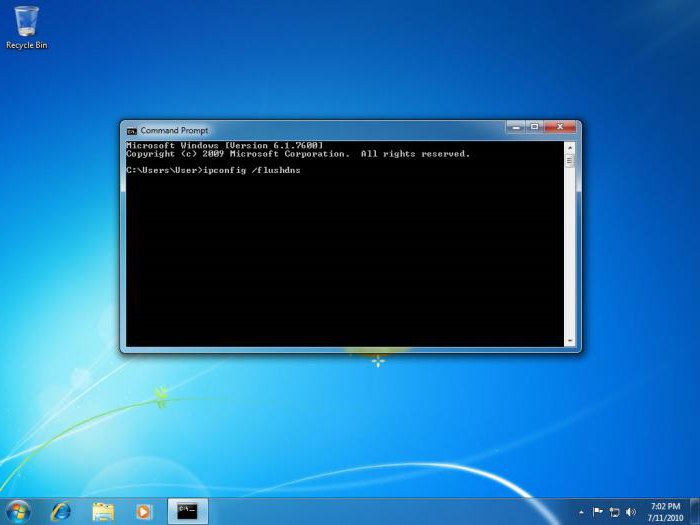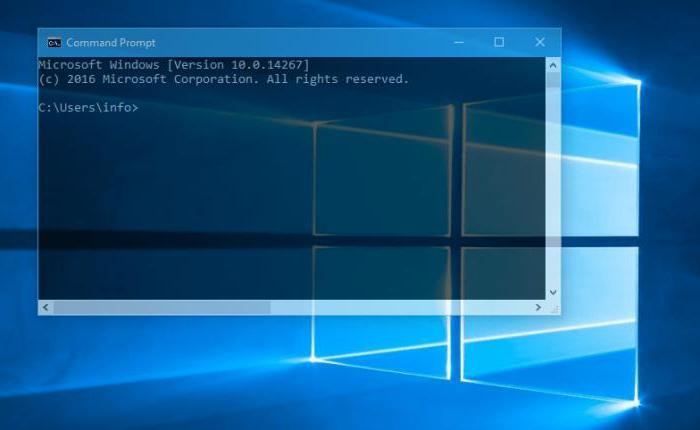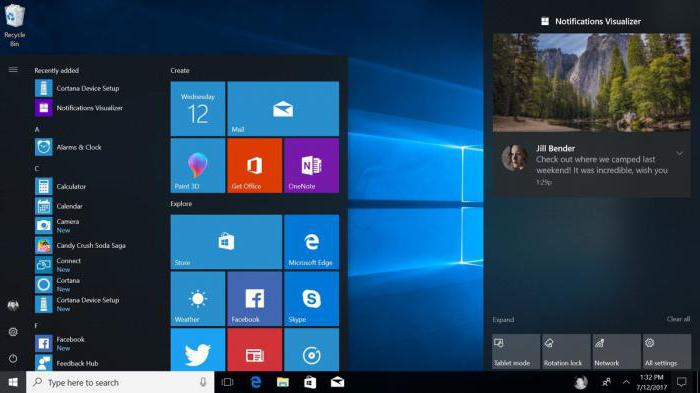- Как запустить PowerShell (от имени администратора) в Windows 10, 8.1, 8, 7
- 1. Запуск Windows PowerShell через меню «Пуск».
- 2. Запуск PowerShell через командную строку
- 3. Запуск Windows PowerShell через окно проводника Windows.
- 4. Замена командной строки на PowerShell в контекстном меню «Пуск».
- Windows Shell — список команд. Classic Shell для Windows 10
- Графический интерфейс оболочки и Classic Shell
- Как работать с утилитой?
- Текстовый интерфейс и командная строка
- Начало работы и список важных команд CMD
- Assoc
- Cipher
- Shutdown
- System File Checker
- DriverQuery
- Как открыть скрытые системные папки с Shell командами Windows
- Что такое CLSID ключи?
- Как выполнить Shell команду
- Какие имена папок доступны?
Как запустить PowerShell (от имени администратора) в Windows 10, 8.1, 8, 7
Товарищи, добрый день. Так как у меня появились несколько идей для написания будущих статей, я решил немного подготовить сайт. В будущем, нам скорее всего понадобится инструмент PowerShell, который уже сейчас превосходит по возможностям стандартную командную строку, но все равно развивается параллельно ей. Подробнее лучше прочитать на википедии, а у нас практические знания, поэтому переходим к инструкции. И снова у нас несколько способов:
1. Запуск Windows PowerShell через меню «Пуск».
Самый популярный способ у нас будет первым, для Windows 10: открываем меню «Пуск» → «Все программы» → ищем каталог «Windows PowerShell» и выбираем файл нужной разрядности. На 32 битных системах будет только 32 битный исполняющий файл.
Если необходим PowerShell с правами администратора, то кликаем правой клавишей мыши по файлу, выбираем «Дополнительно» и жмем «Запуск от имени администратора».
Для Windows 8.x и старше: Открываем меню «Пуск» → открываем раздел «Все программы» → листаем до раздела служебные и открываем Windows PowerShell этот сриншот сделан на 32 битной системе и здесь уже видно, что файл будет только один.
Запуск от имени администратора по тому же сценарию, правой клавишей по файлу и выбираем «Запустить от имени администратора»
2. Запуск PowerShell через командную строку
Да, для любителей нестандартных путей, тоже способ есть)) Много способов запуска командной строки описаны здесь. Здесь же я опишу способ, который подходит для современных операционных систем. Нажимаем правой клавишей мыши по углу пуск или жмем Win+X, а в открывшемся меню выбираем подходящую командную строку. Если вам необходим PowerShell с правами администратора, то выбираем и командную строку с правами администратора.
В открывшееся окно вводим powershell и жмём Enter. После этого командная строка будет работать полностью как Windows PowerShell.
3. Запуск Windows PowerShell через окно проводника Windows.
Открываем проводник и переходим в одну из папок:
a) 64bit PowerShell если стоит 64 битная система или 32bit PowerShell, если стоит 32 битная система
C:\Windows\System32\WindowsPowerShell\v1.0
b) 32bit PowerShell на 64 битных системах находится в папке:
C:\Windows\syswow64\Windowspowershell\v1.0
Можно просто вставить ссылку в адресную строку.
Если вам нужен PowerShell с обычными правами, просто запускаем выделенный файл. Если же с правами администратора, жмём правой клавишей мыши и выбираем «Запуск от имени администратора».
4. Замена командной строки на PowerShell в контекстном меню «Пуск».
Вот во втором способе, мы использовали контекстное меню «Пуска» и там по-умолчанию добавлена командная строка. Это можно исправить. Скажем для системных администраторов, все чаще нужен PowerShell, вместо командной строки и вместе с добавлением контекстного меню, Microsoft добавили возможность замены командной строки на Windows PowerShell. Для этого, необходимо кликнуть правой клавишей мыши по пустому месту на «Панели задач». И выбрать её «Свойства».
На вкладке «Навигация» ставим галочку на «Заменить командную строку оболочкой Windows PowerShell…» и жмём ОК.
Теперь в контекстном меню можно сразу же запускать Windows PowerShell.
Вроде всё. Надеюсь эта статья оказалась вам полезной, нажмите одну из кнопок ниже, чтобы рассказать о ней друзьям. Также подпишитесь на обновления сайта, введя свой e-mail в поле справа или подписавшись на группу во Вконтакте и канал YouTube.
Спасибо за внимание
Windows Shell — список команд. Classic Shell для Windows 10
Windows Shell – это внешний слой ядра операционной системы. С ее помощью пользователь получает доступ к службам, файлам и вычислительным возможностям компьютера. Через оболочку Windows запускаются и останавливаются приложения, проводится мониторинг и пакетная обработка. Как управлять Shell, где и какие для этого вводить команды, читайте дальше.
Графический интерфейс оболочки и Classic Shell
Оболочка операционной системы состоит из набора программ, обеспечивающих пользовательский интерфейс. К элементам операционной оболочки Shell относится меню «Пуск», панель задач, рабочий стол, различные функции для управления файлами и Flip 3D.
Оболочка является своеобразным мостом между операционной системой и пользователем. Windows Shell интерпретирует все команды в графический (GUI) или текстовый (TUI) вид. Основа GUI – это Проводник Windows. После загрузки приложение реализует пиктограммы, окна, панель инструментов и другие видимые элементы, обеспечивающие доступ к файлам ОС.
Начиная с Windows 8.0, компания «Майкрософт» начала менять графический интерфейс оболочки и далеко не в лучшую сторону. Гнев пользователей, а, возможно, и здравый смысл, заставил разработчиков создать Classic Shell для Windows 10.
Это программа настройки внешнего вида панели инструментов, меню «Пуск» и добавления новых функций «Проводнику». С ее помощью оболочка ОС настраивается до привычного, классического интерфейса Windows 7.
Как работать с утилитой?
Перед началом работы программу нужно скачать. Дистрибутив находится в открытом доступе на официальном сайте разработчика. Совместим Classic Shell с Windows 10, 8, 7 и включает три компонента:
- Проводник Classic Explorer. Добавляет панель инструментов и строку состояния в File Explorer.
- Classic Start Menu. Добавляет кнопку «Пуск» и традиционное меню.
- Classic IE9. Добавляет панель заголовка и строку состояния для Internet Explorer.
После завершения установки Classic Shell, откроется окно с предложением настроить оформление, стили меню «Пуск» и добавить горячие клавиши. Можно выбрать, какие именно элементы будут отображаться в меню, включить новые функции и даже изменить внешний вид самой кнопки на любимое изображение в формате .bmp и .png.
Текстовый интерфейс и командная строка
Текстовый пользовательский интерфейс кардинально отличается от графического. Работать с ним гораздо сложнее. Вся информация представлена в виде специальных символов, букв и цифр, а не простых и понятных окон. Но TUI гораздо менее требователен к ресурсам компьютера, а программы с текстовым интерфейсом запускаются быстрее и работают на маломощном оборудовании.
Часть операционной оболочки Windows Shell, обеспечивающая управление компьютером через интерактивный ввод команд, называется командным интерпретатором. Для операционной системы Windows существует два вида интерпретаторов. Первый – это cmd.exe, или командная строка, второй – PowerShell.
По внешнему виду командная строка во многом повторяет MS-DOS. Управление полностью осуществляется посредством набора и ввода буквенно-цифровых инструкций. Именно по этой причине командная строка считается прерогативой исключительно программистов и системных администраторов. Новички считают ее чем-то загадочным и непостижимым.
Но командная строка обеспечивает быстрое выполнение компьютерных задач, моментальный поиск и запуск программ. Когда происходит заражение системы вирусом, графический интерфейс полностью блокируется или «зависает». В такой ситуации доступ к файлам возможен только через командный интерпретатор.
Начало работы и список важных команд CMD
Попасть в командную строку можно несколькими способами. Все зависит от версии установленной операционной системы. Чтобы начать работу с Command Shell в Windows XP, необходимо в меню «Пуск» найти «Выполнить» и ввести cmd.exe. В более поздних версиях достаточно нажать Win + R.
Общее количество команд для cmd около 280, в зависимости от версии число меняется. Чтобы увидеть весь список, нужно зайти в консоль, ввести help и нажать «Ввод». Запоминать их обычному пользователю нет никакого смысла. Предлагаем познакомиться с самыми необходимыми командами, которые пригодятся в повсеместной работе.
Assoc
Для каждого типа файла есть отдельная открывающая программа. Например, для PDF-формата предназначена Foxit, пакет «Майкрософт Офис» для .doc. Чтобы выбрать нужный софт, необходимо знать расширение. Но их настолько много, что есть риск забыть или перепутать .txt с .css или .docs. Команда Assoc помогает справиться с этой задачей и выводит список сопоставлений типов файлов.
Cipher
Команда предназначена для работы с зашифрованными папками и файлами на дисках NTFS. Обычно с ними работают в графическом интерфейсе Windows Shell, но в таком режиме полное удаление файлов невозможно. Остается резервная копия, занимающая лишнее место.
Окончательно стереть все данные и очистить пространство на неиспользуемых частях NTFS-томов можно через Cipher. Для этого в командной строке Windows Shell нужно ввести cipher /W:путь. Параметр /W удаляет по указанному пути все файлы без возможности их восстановления.
Shutdown
В ОС Windows 8 и выше есть функция перезапуска с особыми вариантами загрузки. В Shell Windows 7 эта опция отсутствует. Вместо нее используется команда Shutdown:
- shutdown –s завершает работу;
- shutdown –r выполняет перезагрузку;
- shutdown –t 30 выключит компьютер через заданное цифрой в конце время, в данном случае через полчаса;
- shutdown –f означает принудительное завершение сеанса работы с выключением всех запущенных приложений.
Действия команды зависит от указанного в конце параметра. S означает stop, r расшифровывается как reload, t – это time.
System File Checker
Команда SFC предназначена для проверки файловой системы ОС. Она находит поврежденные «битые» файлы и производит их замену без непосредственного участия пользователя. Это незаменимый инструмент для восстановления системы и лучшее противоядие от BSOD – «экрана смерти».
- sfc /scannow – незамедлительно выполняет проверку с автоматической заменой файлов;
- /scanonce – проверка будет запущена при следующем перезапуске;
- /scanboot – автоматическая проверка при каждом перезапуске, для ее отмены в командной строке Windows Shell вводится sfc Revert;
- /verifyonly – проверка без исправлений;
Запускать программу можно только на правах администратора. Для этого перед началом работы нужно зайти в «учетные записи пользователей» и убрать галочку с «отключить права администратора».
DriverQuery
Последняя утилита, с которой должен уметь работать каждый сознательный пользователь, – это DriverQuery. Она генерирует список драйверов. Если в конце добавить параметр v, программа покажет всю дополнительную информацию. С помощью DriverQuery можно находить отсутствующие или требующие переустановки драйвера. Есть возможность мониторинга удаленных драйверов через ввод соответствующего IP-адреса.
Как открыть скрытые системные папки с Shell командами Windows
М ногие скрытые системные папки в Windows идентифицируются в реестре Windows вместе с ключом идентификатора класса (CLSID), именами специальных папок и папками на Вашем ПК. Использование этих специальных имен папок вместе с Shell командами означает, что даже скрытые папки, глубоко погруженные в Вашу файловую систему, всегда находятся всего в нескольких нажатиях клавиш.
Что такое CLSID ключи?
Специфическим папкам (а также некоторым программным компонентам) предоставляется CLSID, который позволяет Windows и другим программам легко идентифицировать их, не зная их точного имени. CLSID ключи, общие имена и полные пути к этим папкам сохраняются как записи в реестре Windows. Это похоже на то, как каждый компьютер в Вашей сети имеет регулярное имя, которое Вам легко запомнить — при использовании имени компьютера Windows просматривает IP-адрес компьютера от Вашего имени.
Точно так же программы могут использовать общее имя для папки в структуре Windows и полагаться на фактическое местоположение, которое хранится как CLSID ключ в реестре. Shell объекты, с которыми мы будем работать, перечислены в Реестре в следующем месте:
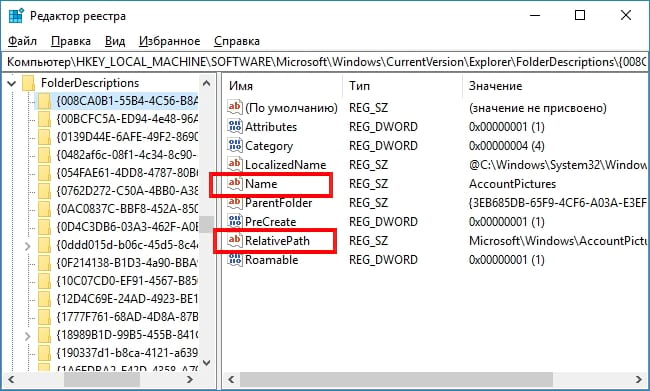
Каждый подраздел в длинном списке внутри ключа FolderDescriptions представляет собой специальную папку. Имя каждого ключа — это CLSID этой папки. Нажмите на любой из них, и Вы увидите несколько важных значений, прикрепленных к этому ключу, такие как Name (общее имя папки) и RelativePath (фактический путь, где находится папка).
Как выполнить Shell команду
Итак, что Вы можете сделать с этой информацией? Вы можете создать специальную команду с именем Shell, за которой следует общее имя папки, чтобы открыть эту папку. Вы можете отправить Shell команду из диалогового окна «Выполнить» (Windows + R), адресной строки Windows File Explorer или даже адресной строки Internet Explorer. Просто введите команду, используя следующий формат:
Вот пример. Скажем, Вы хотите открыть папку, содержащую изображения, связанные с Вашей учетной записью Windows. Вместо того, чтобы просматривать папку AppData Вашей учетной записи (кстати, скрытую папку), а затем найти папку со снимками Вашей учетной записи, Вы можете просто запустить окно «Выполнить», написать следующую команду и нажать «Enter»:
Какие имена папок доступны?
Это все очень хорошо, но действительно ли стоит просматривать все записи реестра, чтобы найти имена папок? Может быть да, а может быть и нет. К счастью, для этого у Вас есть мы. Ниже приведен список всех имен папок, которые Вы можете использовать после команды Shell, а также относительные местоположения этих папок.
- shell:AccountPictures – %AppData%\Microsoft\Windows\AccountPictures
- shell:AddNewProgramsFolder – Control Panel\All Control Panel Items\Get Programs
- shell:Administrative Tools – %AppData%\Microsoft\Windows\Start Menu\Programs\Administrative Tools
- shell:AppData – %AppData%
- shell:Application Shortcuts – %LocalAppData%\Microsoft\Windows\Application Shortcuts
- shell:AppsFolder – Приложения
- shell:AppUpdatesFolder – Установленные обновления
- shell:Cache – %LocalAppData%\Microsoft\Windows\INetCache
- shell:Camera Roll – %UserProfile%\Pictures\Camera Roll
- shell:CD Burning – %LocalAppData%\Microsoft\Windows\Burn\Burn
- shell:ChangeRemoveProgramsFolder – Control Panel\All Control Panel Items\Programs and Features
- shell:Common Administrative Tools – %ProgramData%\Microsoft\Windows\Start Menu\Programs\Administrative Tools
- shell:Common AppData – %ProgramData%
- shell:Common Desktop – %Public%\Desktop
- shell:Common Documents – %Public%\Documents
- shell:CommonDownloads – %Public%\Downloads
- shell:CommonMusic – %Public%\Music
- shell:CommonPictures – %Public%\Pictures
- shell:Common Programs – %ProgramData%\Microsoft\Windows\Start Menu\Programs
- shell:CommonRingtones – %ProgramData%\Microsoft\Windows\Ringtones
- shell:Common Start Menu – %ProgramData%\Microsoft\Windows\Start Menu\Programs\Startup
- shell:Common Startup – %ProgramData%\Microsoft\Windows\Start Menu\Programs\Startup
- shell:Common Templates – %ProgramData%\Microsoft\Windows\Templates
- shell:CommonVideo – %Public%\Videos
- shell:ConflictFolder – Control Panel\All Control Panel Items\Sync Center\Conflicts
- shell:ConnectionsFolder – Control Panel\All Control Panel Items\Network Connections
- shell:Contacts – %UserProfile%\Contacts
- shell:ControlPanelFolder – Control Panel\All Control Panel Items
- shell:Cookies – %LocalAppData%\Microsoft\Windows\INetCookies
- shell:Cookies\Low – %LocalAppData%\Microsoft\Windows\INetCookies\Low
- shell:CredentialManager – %AppData%\Microsoft\Credentials
- shell:CryptoKeys – %AppData%\Microsoft\Crypto
- shell:desktop – Desktop
- shell:device Metadata Store – %ProgramData%\Microsoft\Windows\DeviceMetadataStore
- shell:documentsLibrary – Libraries\Documents
- shell:downloads – %UserProfile%\Downloads
- shell:dpapiKeys – %AppData%\Microsoft\Protect
- shell:Favorites – %UserProfile%\Favorites
- shell:Fonts – %WinDir%\Fonts
- shell:Games – Games
- shell:GameTasks – %LocalAppData%\Microsoft\Windows\GameExplorer
- shell:History – %LocalAppData%\Microsoft\Windows\History
- shell:HomeGroupCurrentUserFolder – Homegroup\(user-name)
- shell:HomeGroupFolder – Homegroup
- shell:ImplicitAppShortcuts – %AppData%\Microsoft\Internet Explorer\Quick Launch\User Pinned\ImplicitAppShortcuts
- shell:InternetFolder – Internet Explorer
- shell:Libraries – Libraries
- shell:Links – %UserProfile%\Links
- shell:Local AppData – %LocalAppData%
- shell:LocalAppDataLow – %UserProfile%\AppData\LocalLow
- shell:MusicLibrary – Libraries\Music
- shell:MyComputerFolder – This PC
- shell:My Music – %UserProfile%\Music
- shell:My Pictures – %UserProfile%\Pictures
- shell:My Video – %UserProfile%\Videos
- shell:NetHood – %AppData%\Microsoft\Windows\Network Shortcuts
- shell:NetworkPlacesFolder – Network
- shell:OneDrive – OneDrive
- shell:OneDriveCameraRoll – %UserProfile%\OneDrive\Pictures\Camera Roll
- shell:OneDriveDocuments – %UserProfile%\OneDrive\Documents
- shell:OneDriveMusic – %UserProfile%\OneDrive\Music
- shell:OneDrivePictures – %UserProfile%\OneDrive\Pictures
- shell:Personal – %UserProfile%\Documents
- shell:PicturesLibrary – Libraries\Pictures
- shell:PrintersFolder – All Control Panel Items\Printers
- shell:PrintHood – %AppData%\Microsoft\Windows\Printer Shortcuts
- shell:Profile – %UserProfile%
- shell:ProgramFiles – %ProgramFiles%
- shell:ProgramFilesCommon – %ProgramFiles%\Common Files
- shell:ProgramFilesCommonX64 – %ProgramFiles%\Common Files (64-bit Windows только)
- shell:ProgramFilesCommonX86 – %ProgramFiles(x86)%\Common Files (64-bit Windows только)
- shell:ProgramFilesX64 – %ProgramFiles% (64-bit Windows только)
- shell:ProgramFilesX86 – %ProgramFiles(x86)% (64-bit Windows только)
- shell:Programs – %AppData%\Microsoft\Windows\Start Menu\Programs
- shell:Public – %Public%
- shell:PublicAccountPictures – %Public%\AccountPictures
- shell:PublicGameTasks – %ProgramData%\Microsoft\Windows\GameExplorer
- shell:PublicLibraries – %Public%\Libraries
- shell:Quick Launch – %AppData%\Microsoft\Internet Explorer\Quick Launch
- shell:Recent – %AppData%\Microsoft\Windows\Recent
- shell:RecordedTVLibrary – Libraries\Recorded TV
- shell:RecycleBinFolder – Recycle Bin
- shell:ResourceDir – %WinDir%\Resources
- shell:Ringtones – %ProgramData%\Microsoft\Windows\Ringtones
- shell:Roamed Tile Images – %LocalAppData%\Microsoft\Windows\RoamedTileImages
- shell:Roaming Tiles – %AppData%\Microsoft\Windows\RoamingTiles
- shell:SavedGames – %UserProfile%\Saved Games
- shell:Screenshots – %UserProfile%\Pictures\Screenshots
- shell:Searches – %UserProfile%\Searches
- shell:SearchHistoryFolder – %LocalAppData%\Microsoft\Windows\ConnectedSearch\History
- shell:SearchHomeFolder – search-ms:
- shell:SearchTemplatesFolder – %LocalAppData%\Microsoft\Windows\ConnectedSearch\Templates
- shell:SendTo – %AppData%\Microsoft\Windows\SendTo
- shell:Start Menu – %AppData%\Microsoft\Windows\Start Menu
- shell:StartMenuAllPrograms – StartMenuAllPrograms
- shell:Startup – %AppData%\Microsoft\Windows\Start Menu\Programs\Startup
- shell:SyncCenterFolder – Control Panel\All Control Panel Items\Sync Center
- shell:SyncResultsFolder – Control Panel\All Control Panel Items\Sync Center\Sync Results
- shell:SyncSetupFolder – Control Panel\All Control Panel Items\Sync Center\Sync Setup
- shell:System – %WinDir%\System32
- shell:SystemCertificates – %AppData%\Microsoft\SystemCertificates
- shell:SystemX86 – %WinDir%\SysWOW64
- shell:Templates – %AppData%\Microsoft\Windows\Templates
- shell:ThisPCDesktopFolder – Desktop
- shell:UsersFilesFolder – %UserProfile%
- shell:User Pinned – %AppData%\Microsoft\Internet Explorer\Quick Launch\User Pinned
- shell:UserProfiles – %HomeDrive%\Users
- shell:UserProgramFiles – %LocalAppData%\Programs
- shell:UserProgramFilesCommon – %LocalAppData%\Programs\Common
- shell:UsersLibrariesFolder – Libraries
- shell:VideosLibrary – Libraries\Videos
- shell:Windows – %WinDir%
Конечно, как только Вы найдете эти папки, Вы можете легко добавить их в закладки, чтобы в будущем Вы могли перейти к ним еще быстрее.