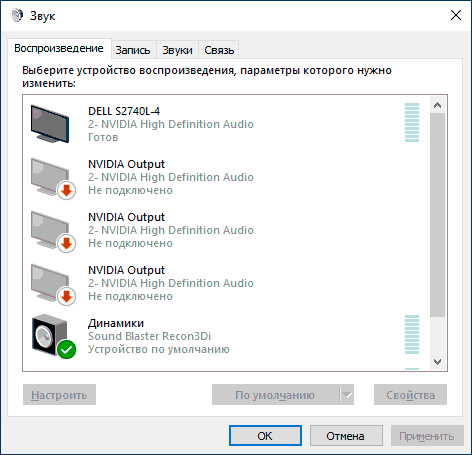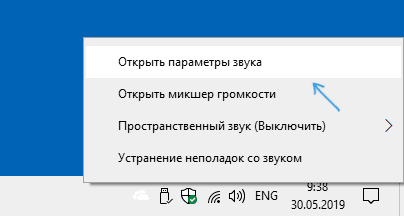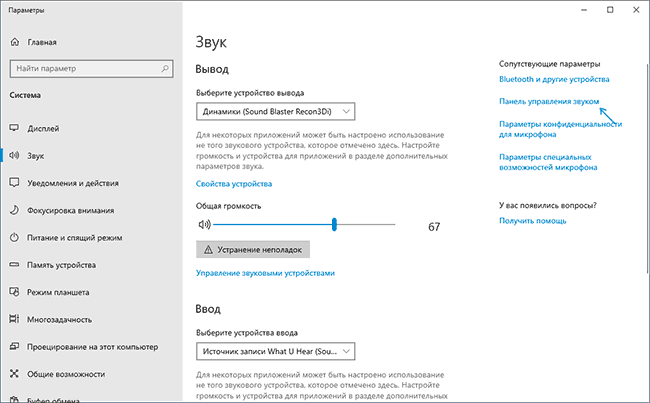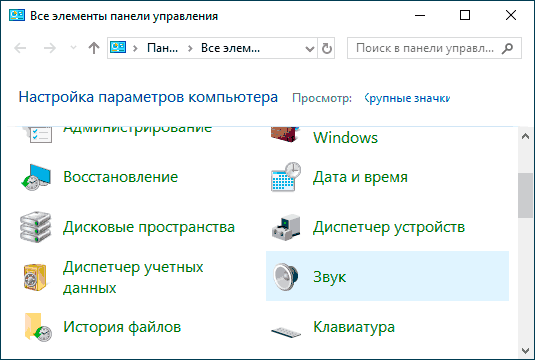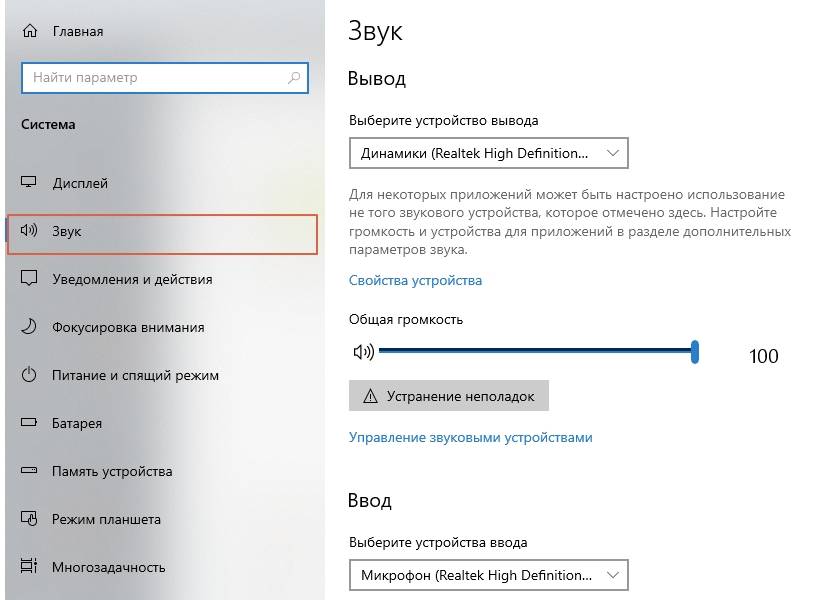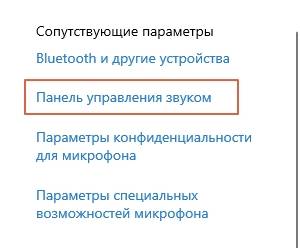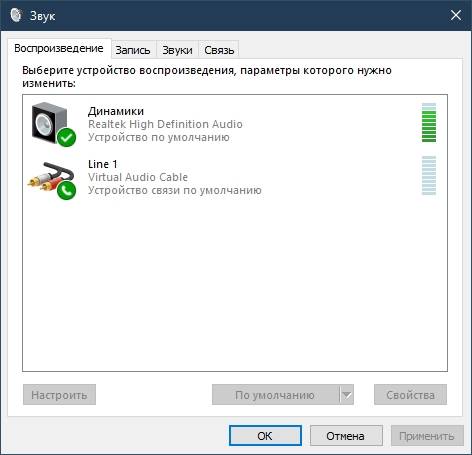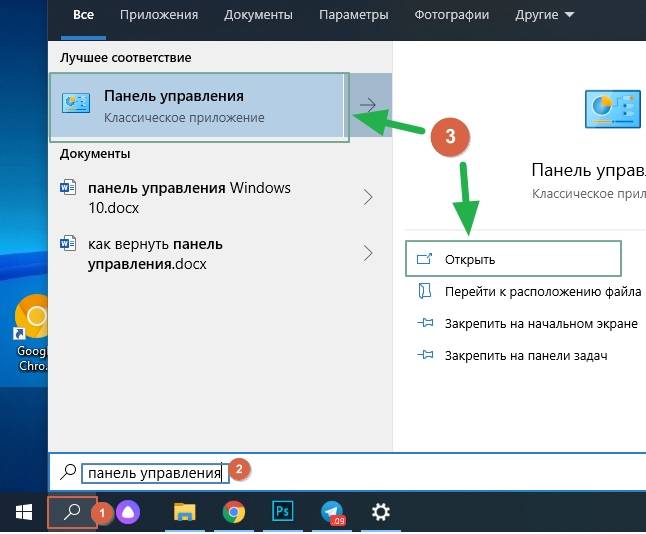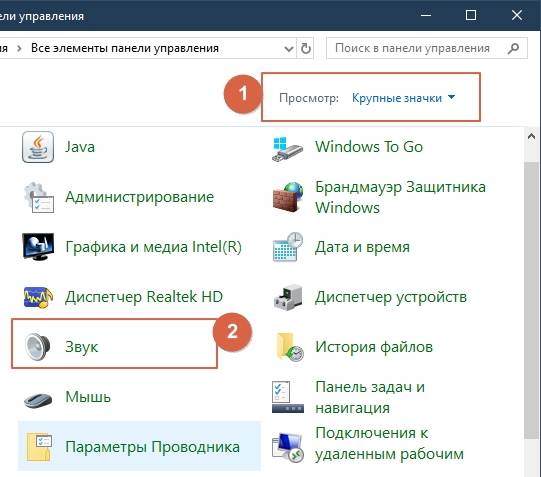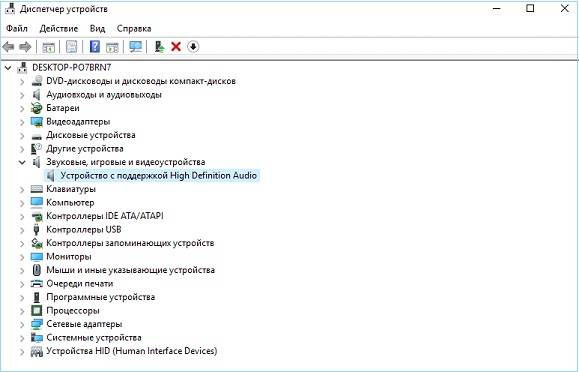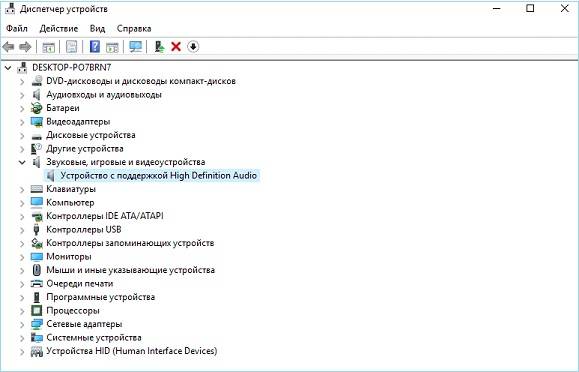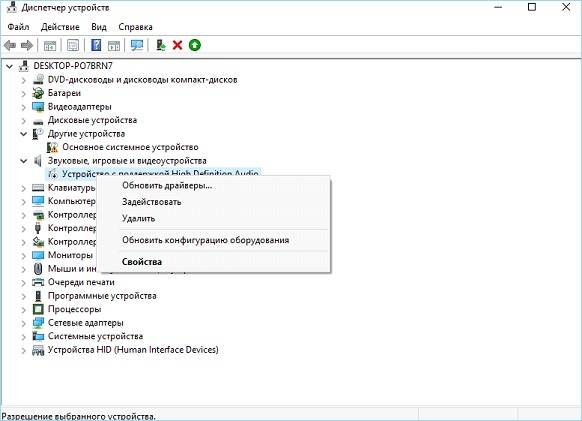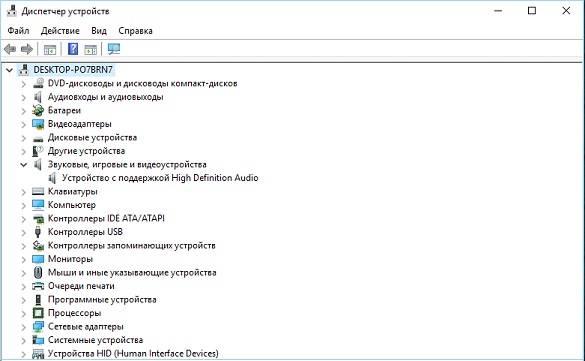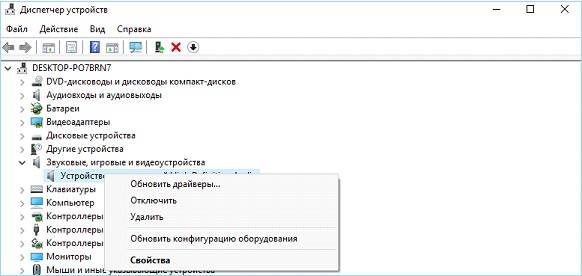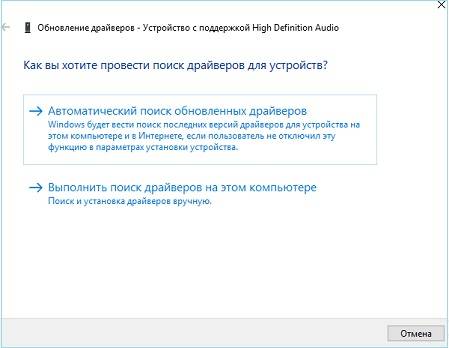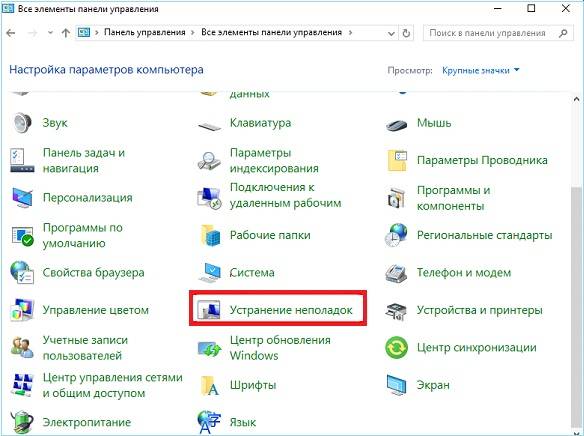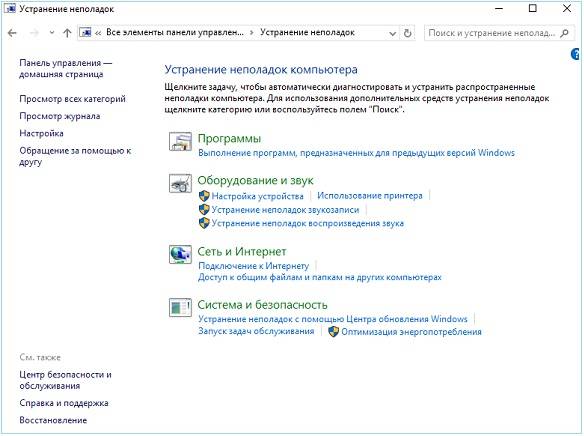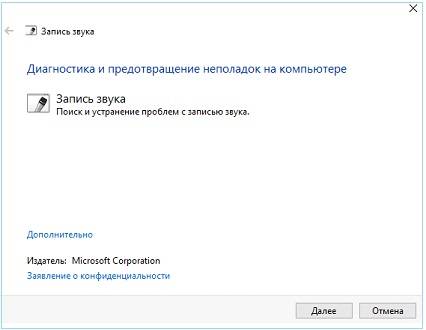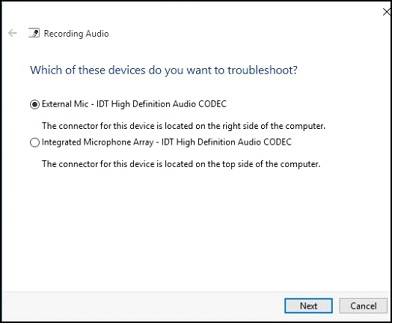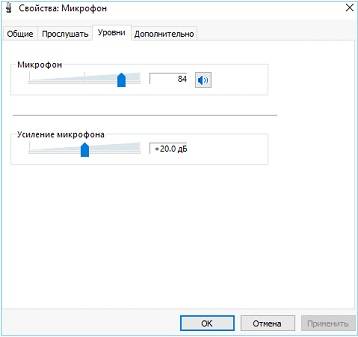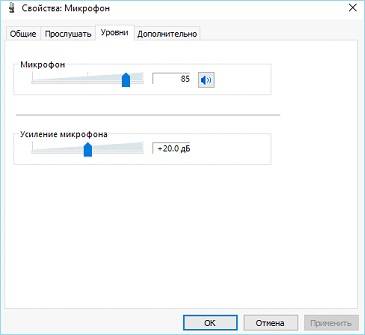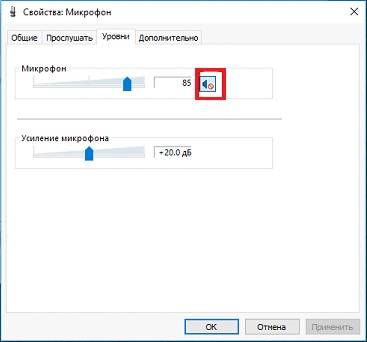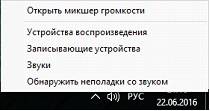- Как в Виндовс 10 открыть устройства воспроизведения, записи
- Используем привычный значок области уведомлений
- Как открыть устройства воспроизведения / записи звука через панель управления
- Как открыть устройства воспроизведения и записи в Windows 10
- Открытие устройств воспроизведения и записи с помощью значка динамика в области уведомлений Windows 10
- Как открыть устройства воспроизведения и записи в панели управления
- Как открыть устройства воспроизведения и записи в Windows 10
- Открытие устройств воспроизведения и записи с помощью значка динамика в области уведомлений Windows 10
- Как открыть устройства воспроизведения и записи в панели управления
- Основные инструкции на сайте, в которых используется рассматриваемый элемент панели управления
- Используем привычный значок области уведомлений
- Как открыть устройства воспроизведения / записи звука через панель управления
- Простые решения проблем с записывающим устройством
- Проблема с драйвером
- Инструмент для автоматического устранения неполадок
- Проверяем конфигурацию звука в системе
- Избегаем проблем использования звукозаписывающего девайса несколькими программами одновременно
Как в Виндовс 10 открыть устройства воспроизведения, записи
С каждым обновлением Виндовс 10 всё сложнее становится находить привычные элементы, настройки. К примеру, многих интересует — как открыть устройства воспроизведения звука в Windows 10 1903 и других версиях «десятки». С подобным вопросом пришлось столкнуться и нам после установки очередного апдейта. Далее рассмотрим, как попасть к списку подключенного звукового оборудования.
Используем привычный значок области уведомлений
- До редакции 1803 всё было предельно ясно — в правом нижнем углу кликаешь по значку динамика, открывается меню, из которого напрямую попадаем в нужное место;
- Но потом всё поменялось. И не один раз. Сначала оба пункта объединили в один — «Звуки». А в 1903 (актуальная на момент написания обзора) появилась строка «Открыть параметры звука»:
- Спустя 5 секунд открывается новое окно, где можно увидеть секции «Ввод» и «Вывод» с возможностью выбора активного оборудования:
- Если же перевести взгляд вправо, то заметите несколько ссылок. Очевидно, что следует кликнуть по «Панели управления звуком»:
- Буквально через мгновение Вы узнаете ответ на вопрос — как открыть записывающие устройства на Windows 10. Появиться знакомое окошко с вкладками:
Как видите, нет ничего сложного. Но в некоторых случаях этот способ не подходит — некоторые пользователи жалуются, что при попытке перейти к параметрам ОС, осуществляется сброс, закрытие окон. И ничего не получается сделать. Эта проблема чаще всего связана с использованием пиратской копии, репаков, из которых «вырезают» ненужный функционал. При этом могут пострадать и главные настройки системы.
В таком случае стоит перейти к другим методам.
Как открыть устройства воспроизведения / записи звука через панель управления
- Возле кнопки «Пуск» есть значок «Лупа», с помощью которого вызываем поисковую форму и вводим соответствующий запрос:
- Затем справа меняем режим отображения (при необходимости) на «Крупные значки». Далее переходим к «Звукам»:
- Вот мы и оказались в нужном расположении:
Несложно оказалось открыть параметры звука в Windows 10, согласитесь? Есть еще несколько способов, но все они сводятся к уже перечисленным выше вариантам. Поэтому, не будем повторяться. Уверены, что достаточно и двух путей решения поставленной задачи.
К слову, если после очередного обновления ситуация снова измениться, то мы обязательно внесём корректировки в эту инструкцию по открытию устройств воспроизведения и записи в Виндовс 10.
Как открыть устройства воспроизведения и записи в Windows 10

По какой-то причине, в каждой новой версии Windows 10 быстрый путь к этой настройке изменяется: в результате приходится редактировать более десятка инструкций, актуализируя их содержание. По этой причине было решено написать отдельный материал со всеми способами открыть устройства записи и воспроизведения, ссылаться на него из этих инструкций и, при необходимости, редактировать именно эту статью.
Открытие устройств воспроизведения и записи с помощью значка динамика в области уведомлений Windows 10
При условии, что на вашем компьютере установлены необходимые драйверы звуковой карты, в области уведомлений обычно отображается значок динамика, при правом клике по которому открывается контекстное меню, слегка отличающееся в разных версиях Windows 10.
Его можно использовать для открытия списка устройств воспроизведения и записи:
- В Windows 10 версии 1903 в этом меню следует выбрать «Открыть параметры звука», а на открывшейся странице найти раздел «Сопутствующие параметры» и там выбрать «Панель управления звуком». Обратите внимание: сопутствующие параметры могут располагаться не справа, как на скриншоте, а в списке внизу (зависит от размера окна параметров и разрешения экрана).
- В Windows 10 1809 и 1803 после правого клика по значку динамика выберите пункт «Звуки», а в открывшемся окне откройте нужную вкладку – «Запись» или «Воспроизведение».
- Более ранние версии Windows 10 содержат в этом меню отдельные пункты «Устройства воспроизведения» и «Записывающие устройства», используйте их.
Как открыть устройства воспроизведения и записи в панели управления
К счастью, в Панели управления открытие устройств воспроизведения и записи пока не изменялось:
- Откройте панель управления (проще всего для этого использовать поиск в панели задач Windows 10).
- Откройте пункт «Звук», если в панели управления в поле «Просмотр» установлено «Значки» или «Оборудование и звук» — «Управление звуковыми устройствами» для вида «Категории».
Остальные пути являются, по сути, производными от уже перечисленных:
- Вы можете перейти в Параметры Windows 10 (клавиши Win+I) — Система — Звук и нажать «Панель управления звуком» в сопутствующих параметрах.
- При желании вы можете создать ярлык для пункта «Звук» в панели управления — просто перетащите значок на рабочий стол.
- В адресную строку проводника можно ввести «Панель управления\Оборудование и звук», а затем нажать по пункту «Управление звуковыми устройствами».
Как открыть устройства воспроизведения и записи в Windows 10
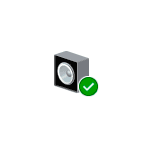
По какой-то причине, в каждой новой версии Windows 10 быстрый путь к этой настройке изменяется: в результате приходится редактировать более десятка инструкций, актуализируя их содержание. По этой причине было решено написать отдельный материал со всеми способами открыть устройства записи и воспроизведения, ссылаться на него из этих инструкций и, при необходимости, редактировать именно эту статью.
Открытие устройств воспроизведения и записи с помощью значка динамика в области уведомлений Windows 10
При условии, что на вашем компьютере установлены необходимые драйверы звуковой карты, в области уведомлений обычно отображается значок динамика, при правом клике по которому открывается контекстное меню, слегка отличающееся в разных версиях Windows 10.
Его можно использовать для открытия списка устройств воспроизведения и записи:
- В Windows 10 версии 1903 в этом меню следует выбрать «Открыть параметры звука», а на открывшейся странице найти раздел «Сопутствующие параметры» и там выбрать «Панель управления звуком». Обратите внимание: сопутствующие параметры могут располагаться не справа, как на скриншоте, а в списке внизу (зависит от размера окна параметров и разрешения экрана).
- В Windows 10 1809 и 1803 после правого клика по значку динамика выберите пункт «Звуки», а в открывшемся окне откройте нужную вкладку – «Запись» или «Воспроизведение».
- Более ранние версии Windows 10 содержат в этом меню отдельные пункты «Устройства воспроизведения» и «Записывающие устройства», используйте их.
Как открыть устройства воспроизведения и записи в панели управления
К счастью, в Панели управления открытие устройств воспроизведения и записи пока не изменялось:
- Откройте панель управления (проще всего для этого использовать поиск в панели задач Windows 10).
- Откройте пункт «Звук», если в панели управления в поле «Просмотр» установлено «Значки» или «Оборудование и звук» — «Управление звуковыми устройствами» для вида «Категории».
Остальные пути являются, по сути, производными от уже перечисленных:
- Вы можете перейти в Параметры Windows 10 (клавиши Win+I) — Система — Звук и нажать «Панель управления звуком» в сопутствующих параметрах.
- При желании вы можете создать ярлык для пункта «Звук» в панели управления — просто перетащите значок на рабочий стол.
- В адресную строку проводника можно ввести «Панель управленияОборудование и звук», а затем нажать по пункту «Управление звуковыми устройствами».
Основные инструкции на сайте, в которых используется рассматриваемый элемент панели управления
Используем привычный значок области уведомлений
- До редакции 1803 всё было предельно ясно — в правом нижнем углу кликаешь по значку динамика, открывается меню, из которого напрямую попадаем в нужное место;
- Но потом всё поменялось. И не один раз. Сначала оба пункта объединили в один — «Звуки». А в 1903 (актуальная на момент написания обзора) появилась строка «Открыть параметры звука»:
- Спустя 5 секунд открывается новое окно, где можно увидеть секции «Ввод» и «Вывод» с возможностью выбора активного оборудования:
- Если же перевести взгляд вправо, то заметите несколько ссылок. Очевидно, что следует кликнуть по «Панели управления звуком»:
- Буквально через мгновение Вы узнаете ответ на вопрос — как открыть записывающие устройства на Windows 10. Появиться знакомое окошко с вкладками:
Как видите, нет ничего сложного. Но в некоторых случаях этот способ не подходит — некоторые пользователи жалуются, что при попытке перейти к параметрам ОС, осуществляется сброс, закрытие окон. И ничего не получается сделать. Эта проблема чаще всего связана с использованием пиратской копии, репаков, из которых «вырезают» ненужный функционал. При этом могут пострадать и главные настройки системы.
В таком случае стоит перейти к другим методам.
Как открыть устройства воспроизведения / записи звука через панель управления
- Возле кнопки «Пуск» есть значок «Лупа», с помощью которого вызываем поисковую форму и вводим соответствующий запрос:
- Затем справа меняем режим отображения (при необходимости) на «Крупные значки». Далее переходим к «Звукам»:
- Вот мы и оказались в нужном расположении:
Несложно оказалось открыть параметры звука в Windows 10, согласитесь? Есть еще несколько способов, но все они сводятся к уже перечисленным выше вариантам. Поэтому, не будем повторяться. Уверены, что достаточно и двух путей решения поставленной задачи.
К слову, если после очередного обновления ситуация снова измениться, то мы обязательно внесём корректировки в эту инструкцию по открытию устройств воспроизведения и записи в Виндовс 10.
Полезный контент:
- Что такое код MMI: убираем ошибку на телефоне
- Узнать версию Android на смартфоне/планшете
- Какой фонарик лучше скачать на Андроид
- Очистка кеша, удаление «мусора» на мобильном девайсе
- Восстановление удаленных файлов на Android
Начало › Windows 10 › Чиним в Windows 10 микрофон
Многие пользователи после перехода на Windows 10 жалуются на проблемы с работой звуковой подсистемы компьютера и, в частности, микрофона. В сегодняшней статье рассмотрим наиболее часто возникающие проблемы, касающиеся использования звукозаписывающего устройства в Windows 10, большинство из которых связаны с драйверами для звукового адаптера.
Простые решения проблем с записывающим устройством
Итак, если у вас не работает микрофон, в первую очередь попробуйте извлечь его из звукового разъема и подключить заново. Если ваше устройство подключается к ПК посредством USB-интерфейса, воспользуйтесь безопасным извлечением, если оно доступно.
Убедитесь, что устройство подключено к правильному порту. Он окрашен в розовый цвет и обозначен соответствующей пиктограммой, порой с надписью.
Microsoft добавляет драйверы для самых распространенных устройств в установочный дистрибутив Windows 10. Даже если ваш микрофон был выпущен совсем недавно, наверняка, его драйвер совместим с «десяткой» и обновлен до последней версии. Чтобы убедиться в этом, сделайте следующее.
- Зайдите в «Диспетчер устройств», например, через контекстное меню «Мой компьютер».
- Разверните список звуковых девайсов компьютера, в число которых входит и микрофон.
- Проверьте, нет ли возле иконки микрофона или звуковой платы красной, желтой или синей иконки.
В первых случаях, скорее всего, придется переустановить или восстановить стандартный драйвер для звуковой платы или самого микрофона, а во втором – вызовите контекстное меню и выберите пункт «Задействовать».
Ваш микрофон в Windows 10 был выключен программно, и теперь он работает.
Если записывающее устройство оснащено регулятором громкости, убедитесь, что ее уровень не установлен в положение «минимум» или микрофон выключен вообще при помощи переключателя.
Посмотрите ещё: Запуск Windows 10 на слабом компьютере
Если вышеприведенные шаги не помогли решить конфликт, при наличии возможности, проверьте девайс на другом устройстве, желательно работающем под управлением Windows 10.
Проблема с драйвером
В большинстве случаев микрофон в «десятке» отказывается работать из-за драйверов: они могут быть не полностью совместимыми с новой ОС или сырыми. Для исправления проблемы следует инсталлировать свежую версию программного обеспечения: загрузить драйвер с сайта производителя и установить его или обновить ПО при помощи диспетчера устройств.
- Запускаем диспетчер, воспользовавшись контекстным меню директории «Мой компьютер».
- Выполняем двойной клик по пункту «Звуковые, игровые, видеоустройства».
- Вызываем контекстное меню звукового устройства и выбираем «Обновить…» из выпадающего списка.
- Останавливаемся на автоматическом поиске более подходящей версии звукового драйвера.
- Ждем, пока приложение обнаружит и установит новый драйвер, после чего перезагружаем Windows 10.
- Проверяем, работает ли микрофон. Если нет, переходим к следующему разделу.
Инструмент для автоматического устранения неполадок
Очередным шагом в решении вопроса является использование инструмента автоматического обнаружения проблем со звуком.
- Вызываем «Панель управления», откуда запускаем «Устранение неполадок».
- Кликаем по варианту «Устранение неполадок воспроизведения аудио».
- В открывшемся окне «Запись звука» жмем «Далее».
- Выбираем устройство, в котором необходимо устранить проблему.
После завершения сканирования Windows 10 должна появиться информация о найденной проблеме с предложением выполнить действие для ее решения.
- Кликаем «Применить исправление», если оно устраивает, или жмем «Пропустить шаг» для дальнейшего сканирования системы в поисках ошибок, связанных с записью аудио на компьютере.
Проверяем конфигурацию звука в системе
- Вызываем контекстное меню иконки звука и выбираем «Записывающие устройства».
- Во вкладке «Запись» кликаем правой клавишей по свободной части окна и ставим галочки напротив обоих пунктов.
Возможно, использование звукозаписывающего устройства было отключено на программном уровне и в списке появится микрофон, которого ранее не было видно.
Если возле устройства отображается зеленая иконка, значит оно активно и готово к работе в Windows 10. В ином случае следует проверить уровень громкости микрофона.
- Выполняем двойной клик по его иконке.
- Переходим во вкладку «Уровни».
Посмотрите ещё: Хитрости настроек Windows 10
Проверяем, чтобы значения «Усиление…» и «Микрофон» не были равными нулю или приближенному к нему значению.
Здесь рекомендуется установить стандартные параметры, как на скриншоте ниже.
Обязательно кликните по иконке динамика, расположенной возле значения в строке «Микрофон», если внизу значка располагается красный перечеркнутый круг.
Избегаем проблем использования звукозаписывающего девайса несколькими программами одновременно
Проблемы с микрофоном в Windows 10 могут возникать при его одновременном использовании несколькими программами. Например, когда пользователь играет в сетевую игру и общается с товарищами по Skype или RaidCall.
- Открываем известное окно «Звук», вызвав контекстное меню иконки аудио и выбрав «Записывающие устройства».
- Вызываем «Свойства» микрофона.
- Переходим на последнюю вкладку «Дополнительно».
- Снимаем флажок, стоящий возле пункта «Разрешить программам использовать микрофон в монопольном режиме».
- Кликаем «Применить» для подтверждения выполнения операции и закрываем все окна при помощи кнопки «ОК».
Надеемся, прочитанное до конца руководства помогло решить вашу проблему, связанную с работой микрофона в Windows 10.
(Visited 49 271 times, 12 visits today) Опубликовано в Windows 10 Используемые источники: