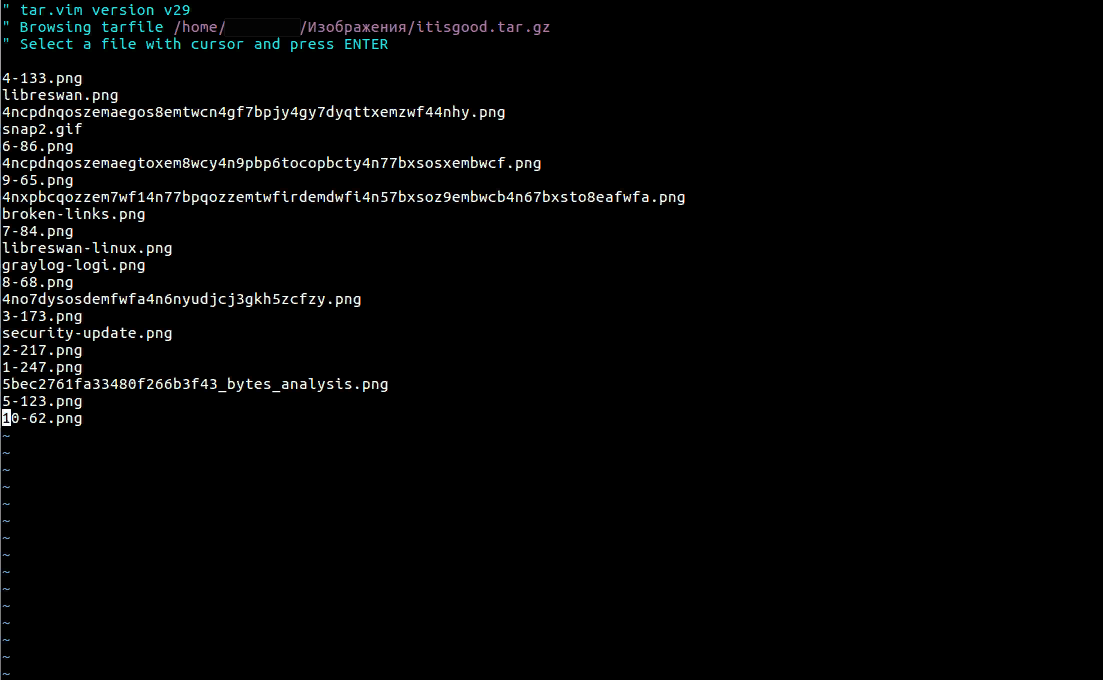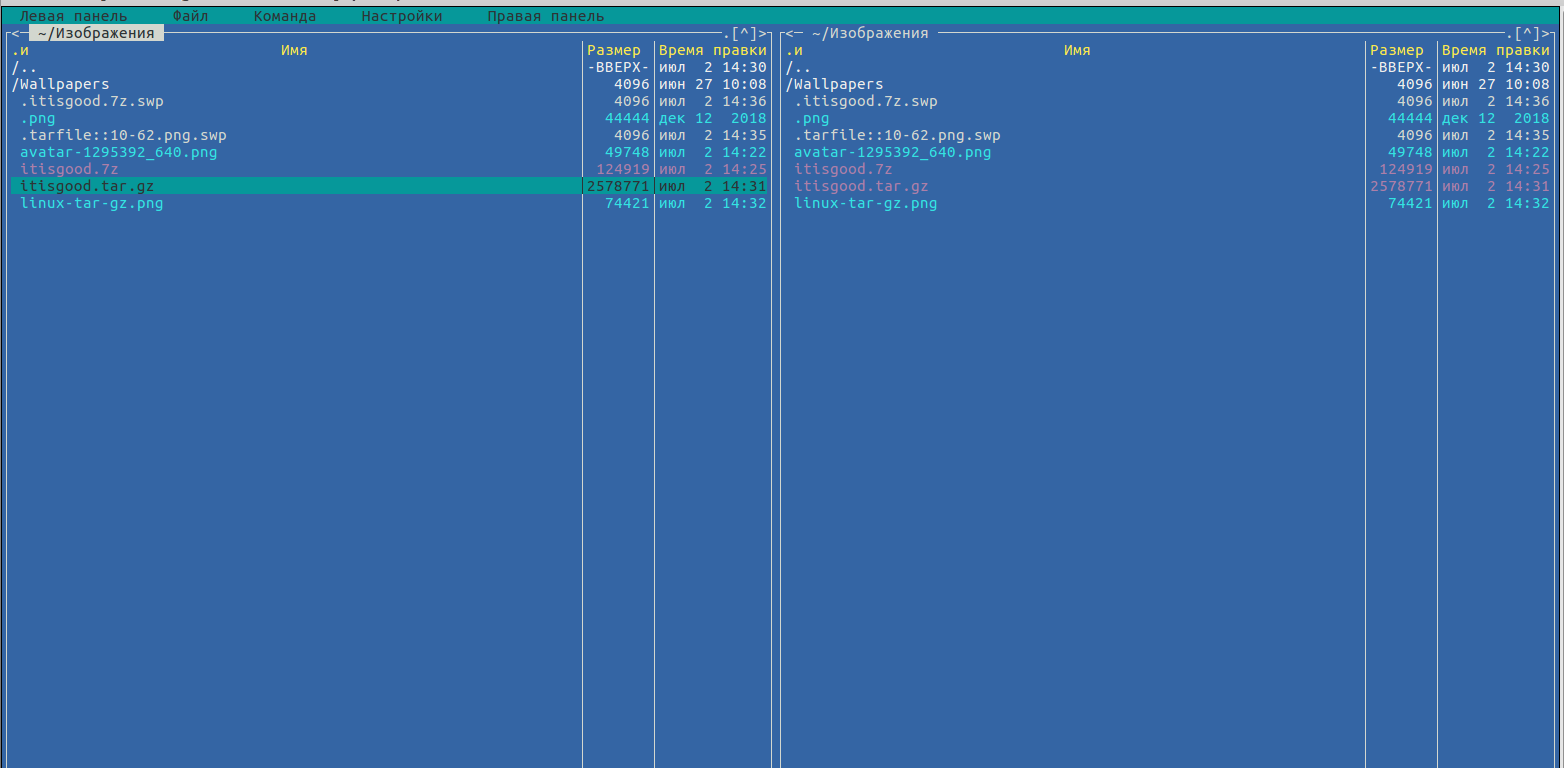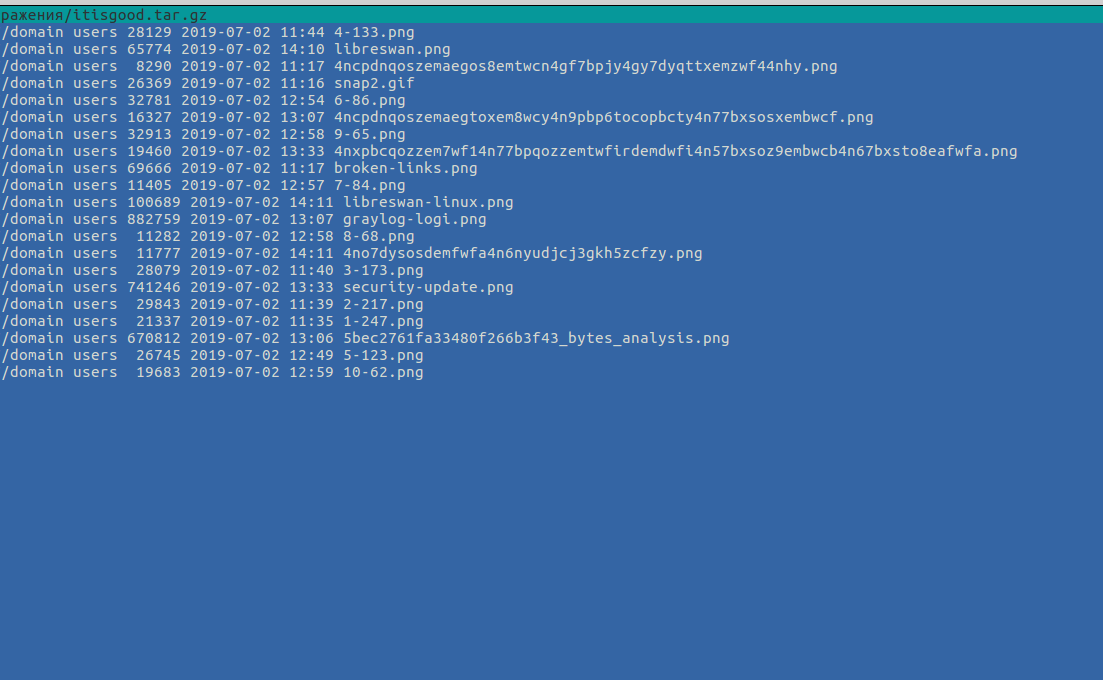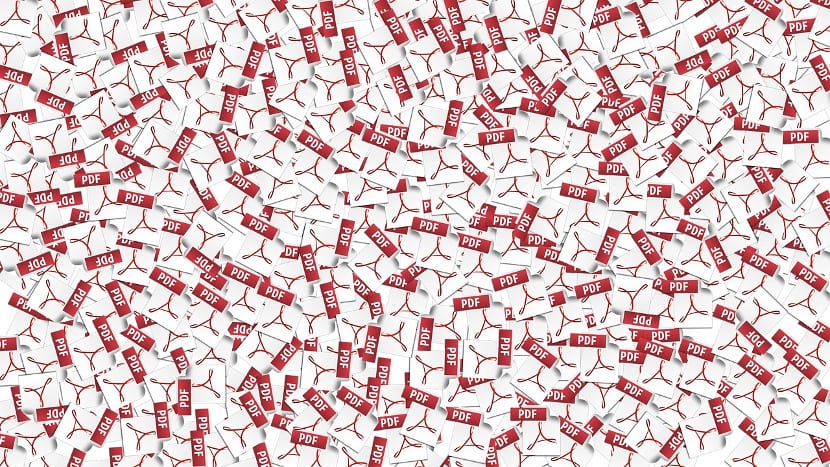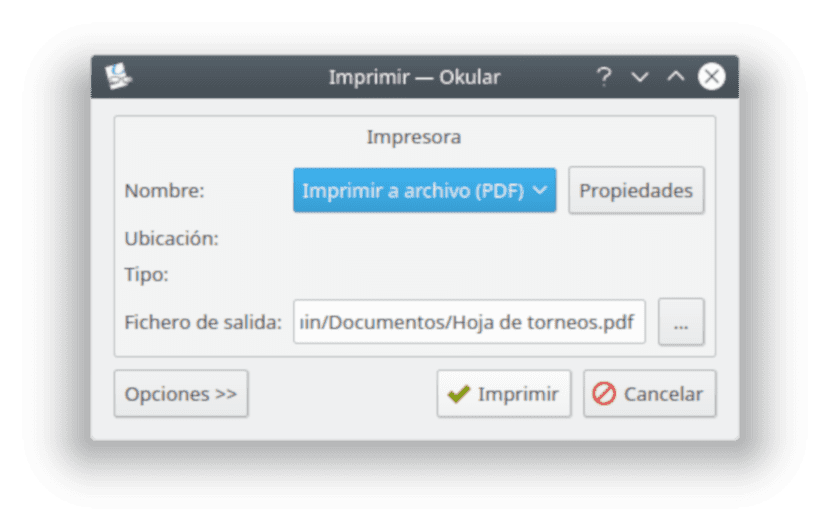- 🏌️♂️ 10 различных способов просмотра содержимого архива или сжатого файла в Linux
- Просмотр содержимого архива или сжатого файла
- 1. Использование тестового редактора Vim
- 2. Использование команды Tar
- 3. Использование команды Rar
- 4. Использование команды Unrar
- 5. Использование команды Zip
- 6. Использование команды Unzip
- 7. Использование команды Zipinfo
- 8. Использование команды Zcat
- 9. Использование команды Zless
- 10. Использование команды Less
- Бонус. Использование midnight commander
- Как открыть файл в терминале Linux
- Команды cat и tac
- Команды head и tail
- Команды more и less
- Команда most
- Текстовый редактор Nano
- Как проверить pdf в Gnu / Linux
- веб-приложение
- Google Drive
- Используйте виртуальный принтер Gnu / Linux
- Pdfcrack
- И какой выбрать?
🏌️♂️ 10 различных способов просмотра содержимого архива или сжатого файла в Linux
В этом уроке мы узнаем, как просматривать содержимое архива и / или сжатого файла без его фактического извлечения в Unix-подобных операционных системах.
Технически говоря – Просмотр содержимого архива и сжатых файлов без их извлечения невозможен.
За кулисами сжатые файлы распаковываются во временный каталог (общее расположение в каталоге /tmp в Unix-подобных системах).
После перезагрузки системы содержимое каталога /tmp исчезнет, независимо от того, что вы в него поместите.
Прежде чем идти дальше, позвольте мне уточнить об архивации и сжатии файлов.
Существует значительная разница между этими случаями.
Архивирование – это процесс объединения нескольких файлов или папок в один файл.
В этом случае полученный файл не сжимается.
Сжатие – это метод объединения нескольких файлов или папок в один файл и, наконец, сжатие полученного файла.
Архив не является сжатым файлом, но сжатый файл может быть архивом.
Что ж, давайте перейдем уже к теме.
Просмотр содержимого архива или сжатого файла
Благодаря сообществу Linux существует множество приложений командной строки.
Давайте посмотрим на некоторые из них с примерами.
1. Использование тестового редактора Vim
Vim не просто редактор.
Используя Vim, мы можем делать множество вещей.
Следующая команда отображает содержимое сжатого архивного файла, не распаковывая его.
Вы можете даже просмотреть архив и открыть текстовые файлы (если они есть) в архиве.
Чтобы открыть текстовый файл, просто поместите курсор мыши перед файлом, используя клавиши со стрелками, и нажмите ENTER, чтобы открыть его.
Рекомендуем прочитать:
2. Использование команды Tar
Чтобы просмотреть содержимое архива tar, запустите:
Или используйте флаг -v для просмотра подробных свойств файла архива, таких как права, владелец файла, группа, дата создания и т. д.
Также прочитайте:
3. Использование команды Rar
Чтобы просмотреть содержимое rar-файла, просто выполните:
4. Использование команды Unrar
Вы также можете сделать то же самое, используя команду Unrar с флагом l, как показано ниже.
5. Использование команды Zip
Чтобы просмотреть содержимое файла zip без его распаковки, используйте следующую команду zip:
6. Использование команды Unzip
Вы также можете использовать команду Unzip с флагом -l для отображения содержимого zip-файла, как показано ниже:
7. Использование команды Zipinfo
Как видите, приведенная выше команда отображает содержимое zip-файла, его разрешения, дату создания, процент сжатия и т. д.
8. Использование команды Zcat
Чтобы просмотреть содержимое сжатого архивного файла без его извлечения с помощью команды zcat, мы выполним:
Zcat аналогичен команде «gunzip -c».
Таким образом, вы также можете использовать следующую команду для просмотра содержимого архива / сжатого файла:
9. Использование команды Zless
Чтобы просмотреть содержимое архива / сжатого файла с помощью команды Zless, просто выполните:
Эта команда похожа на команду «less», где система показывает вывод постранично.
10. Использование команды Less
Как вы, возможно, уже знаете, команда less может быть использована для открытия файла для интерактивного чтения, позволяющего осуществлять прокрутку и поиск.
Выполните следующую команду, чтобы просмотреть содержимое архива / сжатого файла, используя команду less:
Бонус. Использование midnight commander
Введите вызов midnight commander:
Найдите каталог, содержащий нужный вам архив:
Наведите на него курсор или перевидите на отметку с помощью стрелов Вверх / Вниз и нажмите F3:
Как видите, приведенная выше команда отображает содержимое zip-файла, его разрешения, дату создания, процент сжатия и т. д.
Источник
Как открыть файл в терминале Linux
В Linux все настройки программ и самой операционной системы хранятся в текстовых документах. Также в текстовых документах сохраняются логи и другие необходимые данные. Поэтому при работе с Linux постоянно приходится просматривать и редактировать подобные текстовые и конфигурационные файлы.
В данной инструкции мы расскажем о том, как открыть файл в терминале Linux и какие команды для этого можно использовать. Материал будет актуален для любого дистрибутива Linux, включая Ubuntu, Debian, Kali Linux, CentOS и т.д.
Команды cat и tac
Если вам нужно открыть файл в терминале Linux, то для этого предусмотрено множество простых и эффективных способов. Пожалуй, самая часто используемая команда такого рода – это команда « cat ».
Чтобы использовать ее просто введите « cat » и название файла. Например, если вам нужно просмотреть содержимое файла « file_name.txt », то команда должна выглядеть вот так:
После выполнение данной команды все содержимое указанного файла будет выведено в терминал Linux. Данный способ вывода удобен для быстрого просмотра небольших файлов.
При использовании команды « cat » может понадобиться нумерация строк. В этом случае команду нужно вводить с параметром « -n ».
Также есть команда « tac », которая открывает файлы точно также как « cat », но выводит строки в обратном порядке (начиная с конца).
Обратите внимание , для того чтобы узнать больше о « cat » и « tac », а также других командах Linux, введите в терминал « man » (от англ. manual) и через пробел название интересующей вас команды, например, « man tac ». Это выведет подробную информацию о команде и список всех поддерживаемых параметров.
Команды head и tail
Если нужно открыть в терминале Linux большой файл, то вместо команды « cat » можно использовать « head » или « tail ». Данные команды выводят в терминал только часть файла. В случае « head » выводится только начало документа, а в случае « tail » только конец.
Чтобы открыть файл с помощью данной команды просто введите « head » или « tail » и название файла:
По умолчанию команды « head » и « tail » выводят по 10 строк с начала или конца файла. Но, при необходимости это значение можно изменить при помощи параметра « -n ». Для этого вводим « -n » и число строк (не отделяя пробелом). Выглядит это примерно так:
Кроме этого, вы можете ограничить количество информации, которую выводят команды « head » и « tail », указав значение в байтах. Для этого нужно использовать параметр « -c ». Например, чтобы вывести 100 байт нужно добавить параметр « -c » и указать значение 100 (не отделяя пробелом). Выглядит это примерно так:
Команды « head » и « tail » имеют общий набор параметров, но у « tail » есть уникальный параметр « -f », которого нет у « head ». При вызове « tail -f file_name.txt » выводимая информация будет автоматически обновляться. Это может быть удобно для наблюдения за логами.
Команды more и less
Для открытия больших файлов в терминале Linux можно использовать команды « more » и « less ». Команда « more » открывает файл в терминале Linux и позволяет пролистывать его только вниз при помощи клавиш Enter (одна строка вниз) и Space (страница вниз). Пролистывания вверх нет, поэтому, если вы случайно проскочили нужное вам место в файле, то вернуться назад не получится.
Чтобы открыть файл в терминале Linux с помощью команды « more » и « less » нужно ввести следующее:
Команда « less » также позволяет открывать большие файлы в терминале Linux, но она уже предоставляет больше возможностей. С помощью « less » можно пролистывать содержимое документа как вниз ( Page Down ), так и вверх ( Page Up ), переходить в конец ( End ) и начало файла ( Home ), пролистывать текст по одной строке ( Enter ), а также выполнять поиск в обоих направлениях.
Для того чтобы выполнить поиск после выполнения « less » нужно ввести слеш ( / ) и любой кусок текста. Чтобы перейти к следующему найденному отрывку нужно нажать N , а Shift-N возвращает к предыдущему найденному отрывку. Для поиска в обратном направлении вместо знака слеш ( / ) нужно вводить знак вопроса ( ? ) и после этого любой текст.
Учитывая большие возможности команды « less », для открытия файлов в терминале Linux в основном используют именно ее, а не команду « more ».
Команда most
Если возможностей « less » не хватает, то можно использовать команду « most ». Она предоставляет еще больше возможностей для открытия файлов в терминале Linux, но она может быть не установлена по умолчанию.
Если вы используете Ubuntu Linux , то для установки « most » нужно выполнить вот такую команду:
Команда « most » позволяет открывать сразу несколько файлов и переключаться между ними при необходимости. Также « most » позволяет редактировать текущий файл, переходить к нужной строке файла, разделять экран пополам, блокировать или пролистывать оба экрана одновременно и многое другое. По умолчанию, « most » не обертывает длинные строки, а использует горизонтальную прокрутку.
Для того чтобы открыть файл в терминале Linux с помощью « most » нужно выполнить вот такую команду:
Для перемещения по открытому файлу в «most» можно использовать стрелки на клавиатуре, Tab (вправо), Enter (вниз), T (начало), B (конец), J и G (переход к n-й строке), SPACE и D (один экран вниз), DELETE и U (один экран вверх). Для поиска вперед S , f или слеш , для поиска назад знак вопроса (?).
Текстовый редактор Nano
Если вам нужно не просто открыть файл в терминале Linux, но и отредактировать его, то лучше всего использовать не « most », а какой-нибудь более продвинутый текстовый редактор для терминала. Например, это может быть редактор Nano .
В Ubuntu Linux текстовый редактор Nano установлен по умолчанию, но если его нет в вашей системе, то вы можете его установить следующими командами:
Для CentOS, Fedora :
Для Debian, Ubuntu :
Чтобы открыть файл в терминале Linux при помощи редактора Nano нужно выполнить следующую команду:
Интерфейс программы Nano включает в себе верхнюю строку с информацией о редакторе и открытом файле, область редактирование с содержимым открытого файла, нижнюю панель с информацией о комбинациях клавиш.
Для управления текстовым редактором Nano используются следующие комбинации клавиш:
- Ctrl-G или F1 – просмотр справки;
- Ctrl-X или F2 – выход из программы;
- Ctrl-O или F3 – сохранение открытого файла;
- Ctrl-J или F4 – выровнять текущий абзац;
- Ctrl-R или F5 – загрузить содержимое другого файла в текущий;
- Ctrl-W или F6 – выполнить поиск;
- Ctrl-Y или F7 – пролистать страницу вперед;
- Ctrl-V или F8 – пролистать страницу назад;
- Ctrl-K или F9 – вырезать строку и запомнить;
- Ctrl-U или F10 – вставить;
- Ctrl-C или F11 – положение курсора;
- Ctrl-T или F12 – проверить орфографию;
Источник
Как проверить pdf в Gnu / Linux
Файлы PDF стали очень популярным форматом и используются всеми пользователями Gnu / Linux, хотя это не очень свободный формат, такой как djvu или epub. Но его использование было настолько популярным, что все больше и больше файлов обнаруживается с цифровыми подписями или паролями, которые делают невозможным чтение этих файлов или напрямую ограничивают некоторые функции, которые мы можем выполнять с файлами pdf, такие как их печать или отправка.
Вот несколько способов обойти эти типы ограничений или как снять защиту pdf паролей и ограничений, не будучи хакерами или оплатить услуги взломщиков.
веб-приложение
Веб-приложения стали очень популярными и доступными для всех благодаря высокой скорости, которую обеспечивают оптоволокно и соединение ADSL. Как и с другими задачами, мы можем загрузить файл pdf с паролем и снять защиту pdf через веб-приложение который затем вернет нам PDF-файл совершенно бесплатно и с полным набором функций.
Проблема с этим методом заключается в юридических и некомпьютерных областях. Если мы собираемся снять защиту PDF-файла с небольшими юридическими целями, передача этой задачи веб-службе не кажется лучшим вариантом., особенно если учесть, что есть RGPD и запрос пользовательских данных. Даже в этом случае, если наши файлы являются нашими, и мы забыли пароль, такие приложения, как online2pdf похоже хороший вариант.
Online2pdf будет самым популярным сервисом из всех и лучшим из них, поскольку он не только снимает защиту с файла pdf, но и позволяет преобразовать файл в любой другой формат. Полезный 2-1 для многих начинающих пользователей. Он не единственный, есть и другие, которые появятся, если вы напишете «снять защиту pdf» в любом веб-браузере, но online2pdf — один из лучших сервисов.
Google Drive
Любопытно, что служба веб-хранилища Google позволяет нам снимать защиту с PDF-файлов, Google Диск позволяет нам это делать, но не как новинка или функция службы Google, а как нечто, возникшее в результате других функций. Чтобы снимите защиту с PDF-файла на Google Диске, мы должны перейти в «Новый» и загрузить защищенный PDF-файл на наш облачный жесткий диск Google.. После того, как мы загрузили файл, мы щелкаем его правой кнопкой мыши и выбираем опцию «открыть с помощью . », а в появившемся списке выбираем опцию Документы Google.
Выбрав эту опцию, Google преобразует PDF-документ в документ Google Docs, и мы сможем редактировать, распечатывать или изменять определенные вещи. не беспокоясь о том, защищен он или нет, поскольку мы будем использовать копию этого документа, а затем можем экспортировать его в формате pdf, получив такой же файл, но без защиты. Как видите, это простой, быстрый и бесплатный вариант, при котором никто, кроме нас, не знает, что мы делаем и какие операции выполняли.
Используйте виртуальный принтер Gnu / Linux
Этот метод — лучший метод, существующий в Gnu / linux для извлечения файла pdf. По крайней мере, это один из самых старых методов. Текущие методы защиты не эффективны с дистрибутивами Gnu / Linux, так как программы просмотра pdf Linux позволяют распечатывать эти файлы.
В этом случае, чтобы снять защиту с PDF-файла, нам нужно только распечатать файл, и вместо того, чтобы делать это на физическом принтере, мы должны сделать это с файлом, то есть использовать виртуальный принтер нашего дистрибутива Gnu / Linux. Этот новый файл будет в формате pdf, и мы сможем разместить его где угодно. Нажимаем кнопку печати, и зритель создаст аналогичный документ, но без защиты. Быстрая, простая и полностью адаптированная к миру Gnu / Linux, мы не можем сделать то же самое с другими операционными системами.
Далее мы поговорим о двух эксклюзивных приложениях Gnu / Linux, которые Это позволит нам взламывать и восстанавливать пароли к файлам pdf, чтобы просто снять защиту с pdf.. Первый называется qpdf. Qpdf — это инструмент, который используется через командную строку или терминал и выполняет процесс, аналогичный печати защищенного файла, то есть создает полностью незащищенный файл PDF, но защищенный файл все еще существует.
Чтобы использовать этот инструмент, мы должны сначала установить это. Итак, открываем терминал и пишем:
Мы должны помнить, что команда apt-get должна быть изменена в соответствии с используемым нами дистрибутивом gnu / linux.
После установки, чтобы снять защиту pdf, мы должны написать следующее:
Имя «pdf-protected» — это имя файла, которое будет меняться в зависимости от файлов, которые мы хотим снять или защитить.
Pdfcrack
обычно все вышеперечисленные методы делают копию файла pdf, и защита не применяется к этой копии. Это происходит потому, что удалить пароль защиты сложно, если вообще возможно. Но это не значит, что мы не можем узнать пароль и использовать его простым способом. Эта функция выполняет программа pdfcrack, программа, которая восстанавливает пароль любого файла pdf, чтобы использовать его и таким образом использовать все его функции.
Чтобы использовать его, мы должны сначала установить его, открыть терминал и написать следующее:
Как и в случае с инструментом qpdf, мы должны помнить, что команда apt-get должна быть изменена в соответствии с используемым нами дистрибутивом gnu / linux.
Теперь, чтобы использовать его, нам просто нужно открыть терминал и написать следующее:
Это создаст нас текстовый файл, который будет содержать пароль файла, который мы защищаем. Пароль, который мы можем использовать позже.
И какой выбрать?
На этом этапе вы наверняка задаетесь вопросом, какой вариант мне использовать или что порекомендовать? Лично я не очень люблю использовать защищенные PDF-файлы, поскольку, если я не хочу, чтобы информация распространялась, лучше не делиться ею. Но если мне придется используйте инструмент для снятия защиты pdf, который я обычно использую, это печать файлов Gnu / Linux и в случае, если это не сработает (некоторые современные PDF-файлы переросли этот метод), я склоняюсь к таким инструментам, как qpdf.
В любом случае мы должны помнить, что Вы несете ответственность за использование этих методов, и мы рекомендуем использовать их в законных целях. или с личными файлами никогда за противоправные действия. Возможно, с учетом этого, лучший метод — online2pdf. Но,Какой метод вы предпочитаете снимать защиту с PDF?
Содержание статьи соответствует нашим принципам редакционная этика. Чтобы сообщить об ошибке, нажмите здесь.
Полный путь к статье: Любители Linux » Общие » Как проверить pdf в Gnu / Linux
Источник