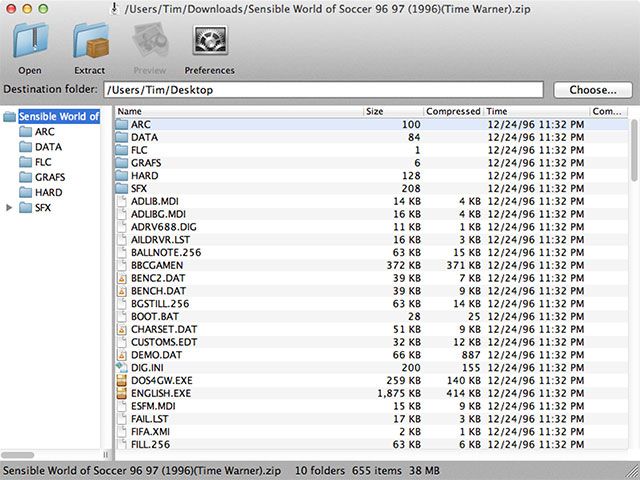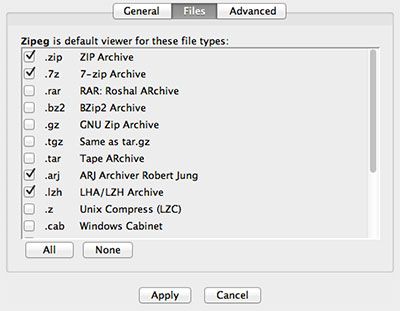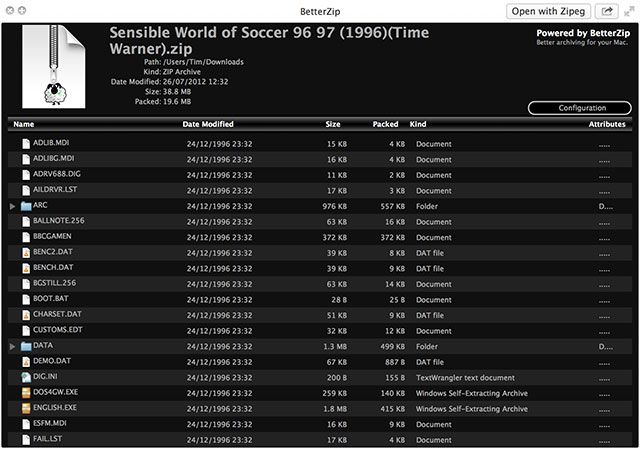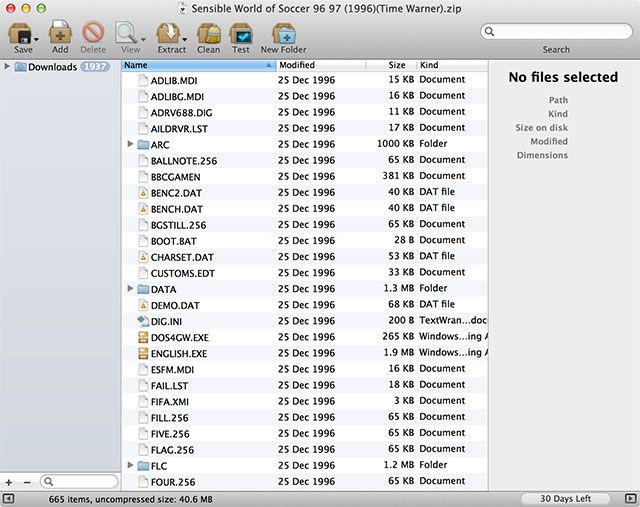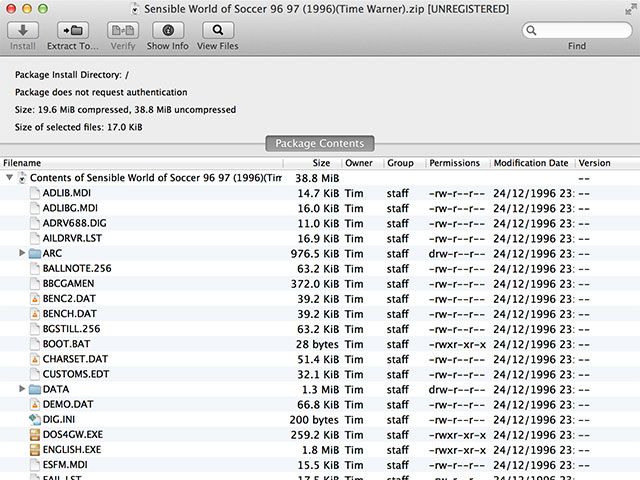- Исправлено: невозможно развернуть Zip файл на Mac —
- Причины, по которым невозможно развернуть Zip файл?
- Способ 1: распаковать файл с помощью терминала
- Способ 2: использование утилиты для декомпрессии
- Как открыть rar архив на Mac OS
- Открывайте .ZIP & Archive файлы в Mac OS X без предварительного извлечения их
- Примечание для пользователей Safari
- Zipeg (бесплатно)
- Загляните внутрь с BetterZip Quick Look Generator (бесплатно)
- BetterZip ($ 20, бесплатная пробная версия)
- Пацифист (20 долларов, условно-бесплатная)
- Не забывайте
Исправлено: невозможно развернуть Zip файл на Mac —
ZIP — это формат файла архива, который поддерживает сжатие данных без потерь. Этот файл, как и другие форматы архивных файлов, представляет собой просто набор из одного или нескольких файлов и / или папок, но сжимается в один файл для удобной транспортировки и сжатия. Тем не менее, некоторые пользователи Mac OS получают сообщение об ошибке, когда они дважды щелкают по zip-файлу, чтобы распаковать его. Они получают сообщение об ошибке «Невозможно раскрыть filename.zip (Ошибка 1 — Операция не разрешена.) » и это отображается в диалоге Archive Utility.
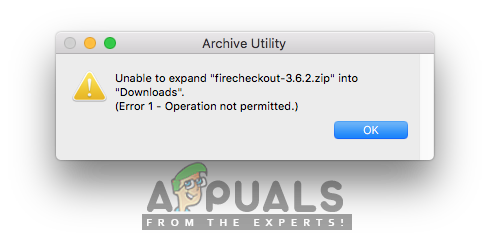
Причины, по которым невозможно развернуть Zip файл?
Мы исследовали эту конкретную проблему, изучив различные пользовательские отчеты и стратегии исправления, которые обычно использовались для устранения неполадок и устранения проблемы пользователями, оказавшимися в аналогичной ситуации. Основываясь на наших исследованиях, существует несколько различных сценариев, которые, как известно, вызывают это конкретное сообщение об ошибке:
- Файл загрузки поврежден — Когда вы загружаете файлы в браузере на Mac OS, есть вероятность, что файл может быть загружен неправильно и не полностью из-за закрытия веб-сайтов до завершения загрузки. Всякий раз, когда это происходит, вы не сможете открыть zip-файл, даже если этот файл присутствует в папках загрузки. В этом случае вы можете решить эту проблему, загрузив файл снова, не закрывая веб-сайт загрузки, или загрузив его через Терминал.
- Zip-файл, содержащий очень большой файл — Другой потенциальный случай, в котором возникает эта ошибка, — это разархивирование (распаковка) очень большого файла. Несколько пользователей, оказавшихся в аналогичной ситуации, сообщили, что им удалось решить проблему после использования терминала с командой unzip для развертывания zip-файла. Потому что Archive Utility не позволяет разархивировать большие файлы.
- Разрешение на почтовые файлы — В некоторых случаях разрешение на чтение / запись или каталог zip-файла может быть причиной этой конкретной ошибки. Если этот сценарий применим, вы можете решить проблему с помощью стороннего программного обеспечения, чтобы распаковать файлы.
Если вы активно ищете способы устранения этого точного сообщения об ошибке, которое мешает вам использовать zip-файлы, то эта статья предоставит вам список качественных шагов по устранению неполадок. Ниже вы найдете коллекцию методов, которые другие затронутые пользователи успешно использовали для решения этой конкретной проблемы.
Способ 1: распаковать файл с помощью терминала
Когда простой двойной щелчок по zip не работает, вы всегда можете попробовать разархивировать файлы в Терминале. Иногда файлы большого размера не могут быть распакованы в Archive Utility, и его необходимо распаковать в Terminal. Для распаковки zip-файлов в Терминале используется простая команда «unzip». При использовании этой команды файл перейдет в папку учетной записи пользователя. Чтобы разархивировать файл в Терминале, выполните следующие действия:
- Держать команда и нажмите Космос чтобы открыть Spotlight, наберите Терминал искать и Войти
Открытие терминала через прожектор
- Теперь попробуйте команду unzip для вашего zip-файла.
(Вы можете перетащить zip-файл, чтобы он тоже мог вставить каталог)
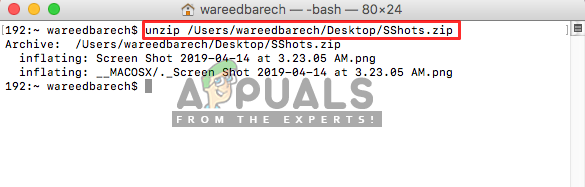 Распаковка zip-файла в Терминале
Распаковка zip-файла в Терминале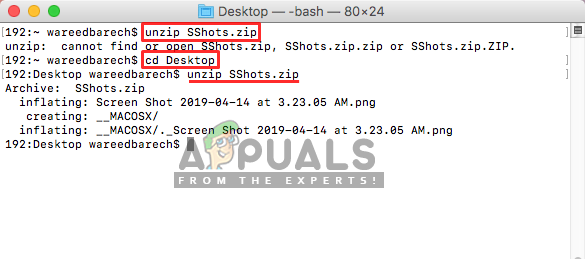
Если это не решит проблему для вас, не беспокойтесь, попробуйте следующий метод ниже.
Способ 2: использование утилиты для декомпрессии
Теперь иногда могут возникнуть проблемы с вашими разрешениями или открытием zip-файла в обычном режиме. Но в App Store и в Интернете существует множество программ Utility, которые помогут вам без проблем распаковать zip-файлы. Вы можете скачать Stuffit Expander из Mac App Store и попробуйте использовать это для zip-файла. Большинство пользователей не смогли разархивировать файлы даже с помощью терминала, но использование этого программного обеспечения помогло им решить проблему. Вы можете проверить шаги ниже, чтобы разархивировать с помощью этого приложения:
- Откройте Mac Магазин приложений нажав на значок в Док
App Store в Mac OS
- Теперь найдите приложение «Stuffit Expander”В магазине приложений
- Нажми на Получить а потом устанавливать, это установит приложение на ваш Mac OS
Установка Stuffit Expander в магазине приложений
- После установки нажмите «Открыть» или перейдите к Прожектор (Command + пробел) и искать «Stuffit Expander», Затем откройте его
- Теперь нажмите на Значок расширителя Stuffit приложения
- Найдите ZIP-файл, который вы хотите распаковать и открыть
Распаковка zip-файла через Stuffit Expander
- Затем выберите папку, в которую вы хотите разархивировать
- Это распакует сжатый файл для вас.
Источник
Как открыть rar архив на Mac OS

В Mac OS, как и в Windows, по умолчанию есть встроенная утилита для открытия zip-архивов, что хоть как то да упрощает первоначальную работу, однако ни создать архив, ни открыть архив более популярного формата .rar у вас не получится, пока вы не скачаете что-то более мощное, вроде WinRar или 7zip. Но они, к сожалению, работают только на Windows.
Если у вас операционная система Mac OS то вы скорее всего будете удивлены тем, что открыть .rar архив на Маке стандартными средствами невозможно. Для этого понадобится специальный софт — архиватор. К счастью, для Mac их хватает, и большинство из них бесплатные. Мы отобрали самые популярные бесплатные архиваторы для Mac OS и сравнили их удобство. О том, чем быстрее и удобнее открыть любой архив на Mac мы и расскажем в этой статье.

Так как в данной статье мы рассматриваем только вопрос открытия ахивов — мы не будем говорить о программах, которыми их можно создавать. О них читайте нашу статью как сделать архив на Mac. К сожалению, на компьютерах Apple это удобнее делать разными программами, а универсальной и бесплатной пока что нет.
Итак, The Unarchiver — бесплатная программа, которая к тому же доступна для загрузки в официальном магазине Apple AppStore, что является гарантией безопасности для вашей операционной системы.
Программа умеет открывать (разархивировать) огромное количество различных форматов, в том числе и самые популярные: rar, zip, 7zip и другие.
Программа абсолютно бесплатна и использовать ее проще простого. Просто установите ее из AppStore по этой ссылке стандартным способом. После этого в настройках вы можете выбрать список форматов, которые программа будет автоматически открывать. Основные архивные форматы выделены по умолчанию, так что можно ничего не менять, если вы не знаете, зачем вам это.
Теперь для открытия любого архива вам достаточно сделать двойной клик по нему, и его содержимое автоматически распакуется в ту же папку рядом с ним. Вот и все, теперь открыть любой архив на Mac для вас совершенно не проблема.
Еще стоит добавить, что в случае если вам по какой-либо причине не хочется устанавливать программу на свой компьютер, а архив нужно открыть срочно и прямо сейчас — можно воспользоваться сайтом-разархиватором, совсем недавно мы рассказывали о сервисе, который знает как открыть архив онлайн.
Источник
Открывайте .ZIP & Archive файлы в Mac OS X без предварительного извлечения их
Недавно мой друг спросил меня, почему он не может открывать файлы .ZIP на своем Mac без их автоматического извлечения, поэтому пришло время найти решение. Если вы переходите на OS X из Windows, это может быть особенно неприятно, когда вы избалованы выбором и имеете доступ к фантастическому экстрактору 7Zip
Оказывается, есть несколько решений этой проблемы, все из которых требуют установки стороннего программного обеспечения. Если вы искали способ поддерживать чистоту в папке «Загрузки», эти приложения должны помочь.
Примечание для пользователей Safari
По умолчанию Safari включает настройку, которая означает, что все «безопасные» загрузки открываются после завершения, включая файлы .ZIP. Если вы используете Safari и вам не нравится, когда ваши .ZIPs автоматически извлекаются после завершения, откройте браузер и в строке меню перейдите в Safari> «Установки»> «Общие» и снимите флажок «Открыть безопасные файлы после загрузки». ,
Zipeg (бесплатно)
Zipeg — это универсальный инструмент для открытия файлов .ZIP и .RAR, хотя он открывает целый ряд расширений сжатых файлов. Это включает в себя очевидные файлы комиксов .7Z, .TAR и .CBZ, а также образы дисков .ISO и более неясные форматы .ARJ, .RPM и .CHM (среди прочих).
Приложение доступно совершенно бесплатно и протестировано как работающее на OS X 10.9 Mavericks. Приложение было разработано с единственной целью открытия и выбора файлов для извлечения, и делает работу без слишком большого количества наворотов. Приложение может быть установлено в качестве обработчика файлов по умолчанию для .ZIP и других расширений файлов из приложения, хотя, к сожалению, поддержка перетаскивания отсутствует.
Приложение предлагает несколько причуд в отношении звуковых эффектов и удобный предварительный просмотр для изображений с информацией EXIF. У меня были проблемы с загрузкой Zipeg, так как ссылка на скачивание домашней страницы была сломана. Вы должны быть в состоянии загрузить это непосредственно, используя эту ссылку на .DMG или через зеркало Softonic.
Загляните внутрь с BetterZip Quick Look Generator (бесплатно)
Еще одна полезная настройка для работы с файлами .ZIP (по крайней мере, в смысле «только для чтения») исходит от BetterZip, который производит инструмент для архивирования за 20 долларов, представленный ниже. Компания выпустила бесплатную настройку Quick Look, которая позволяет использовать действие предварительного просмотра OS X (пробел в выделенном файле) для создания списка содержимого архива.
Джастин недавно подчеркнул полезную природу твиков Quick Look
И это отличный пример этого. Для установки загрузите архив .ZIP, распакуйте файл «BetterZipQL.qlgenerator» и поместите его в папку / Library / QuickLook (вам может потребоваться создать эту папку), затем выполните следующую команду в терминале (Приложения> Утилиты> Терминал). :
Если вы не можете найти библиотеку OS X, откройте окно Finder и в строке меню в верхней части экрана нажмите «Перейти» и удерживайте клавишу «Option». Вы должны увидеть опцию «Библиотека», пока вы удерживаете клавишу — щелкните по ней. После установки вы можете выделить любой .ZIP или другой файл архива и нажать пробел, чтобы увидеть предварительный просмотр этого архива.
Вы не можете извлечь файлы с помощью этого метода, но, тем не менее, это удобная настройка.
BetterZip ($ 20, бесплатная пробная версия)
BetterZip может стоить 20 долларов, но у вас будет целых 30 дней, чтобы выяснить, стоит ли это вам так много. Приложение довольно легкое и быстрое, с интерфейсом просмотра файлов, который поддерживает перетаскивание мышью прямо на рабочий стол или в окно Finder по вашему выбору.
Имеется функция поиска для просмотра больших архивов, возможность добавления быстрых ссылок на папки в левой панели и поддержка большого количества расширений архивных файлов. BetterZip также является единственным программным обеспечением в списке, которое поддерживает создание архивов в различных форматах (не забывайте, что ваш Mac уже может это сделать, просто выберите файлы, затем выберите «Файл»> «Сжать» или используйте щелчок правой кнопкой мыши двумя пальцами). нажмите меню).
BetterZip, вероятно, самый совершенный менеджер архивов в списке, и, вероятно, будет наиболее удобен для тех из вас, кто часто обрабатывает множество .ZIP, .RAR и более непонятных форматов.
Пацифист (20 долларов, условно-бесплатная)
Другой альтернативой является Pacifist, условно-бесплатный инструмент, предназначенный для открытия файлов .PKG, а также образов дисков (.DMG) и обычных архивов: .ZIP, .TAR, .XAR, .TAR.GZ и .TAR.BZ2. Пока вы не решите заплатить, Pacifist будет отображать сообщение и задерживать запуск на 10 секунд каждый раз, когда вы используете программу. Одна вещь, которую приложение предлагает через Zipeg, — полная поддержка перетаскивания, плюс функция поиска и довольно привлекательный и быстрый интерфейс для загрузки.
Pacifist поддерживает открытие пакетов на вашем жестком диске и через URL, а также файлы установщика Apple (.PKG). Приложение также может выполнять поиск по квитанциям установщика, чтобы определить, какой пакет установил определенный файл, и как вы можете переустановить его, если это необходимо. Это особенно удобно, если приложение или элемент операционной системы повреждены, и вы хотите исправить это без полной переустановки.
Приложение работает с Mac OS X 10.6.8 и более поздними версиями, включая Mavericks. Если вы используете Mac с 32-разрядным процессором или версией Mac OS X до 10.6.8, вы можете загрузить более старую версию.
Не забывайте
Если вы просто ищете простой старый экстрактор для .RAR и других архивов, которые изначально не обрабатываются вашим Mac, ищите не что иное, как бесплатный инструмент The Unarchiver
, Он автоматически извлечет все, с возможностью спросить вас, где вы хотите файлы в первую очередь. К сожалению, невозможно быть избирательным в отношении этого процесса.
Какой ваш любимый менеджер архивов для OS X? Вы просто извлекаете все, а потом очищаете? Или стоит такой инструмент, как BetterZip?
Кредиты изображений: молния фон Via Shutterstock
Источник
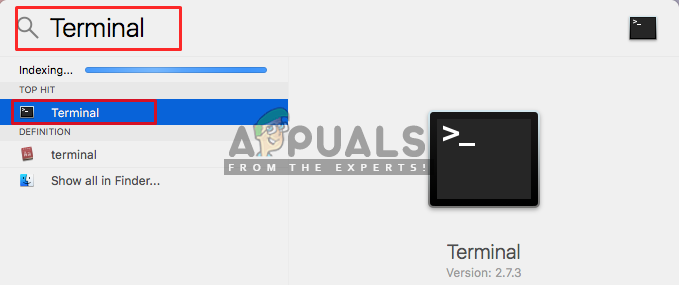 Открытие терминала через прожектор
Открытие терминала через прожектор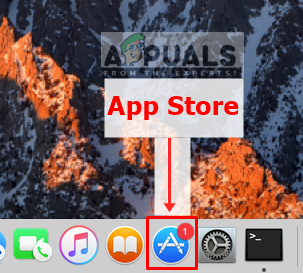 App Store в Mac OS
App Store в Mac OS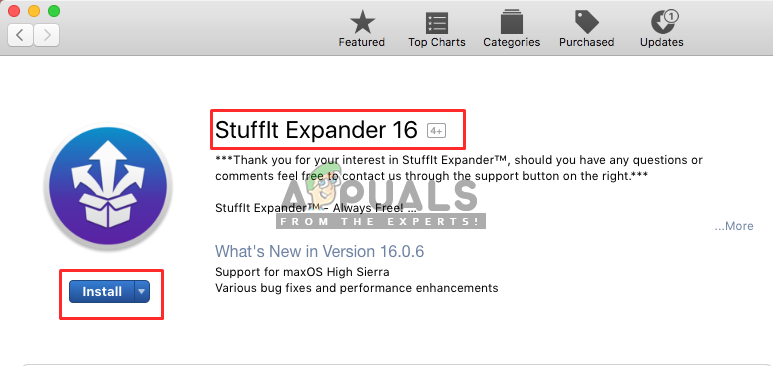 Установка Stuffit Expander в магазине приложений
Установка Stuffit Expander в магазине приложений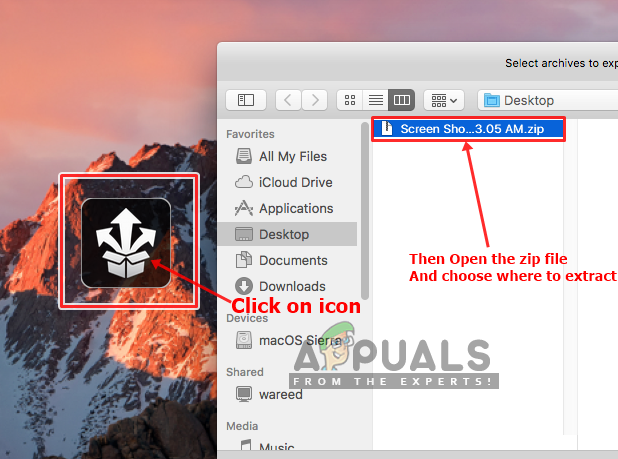 Распаковка zip-файла через Stuffit Expander
Распаковка zip-файла через Stuffit Expander