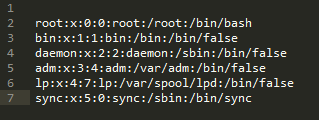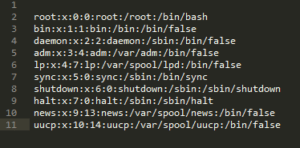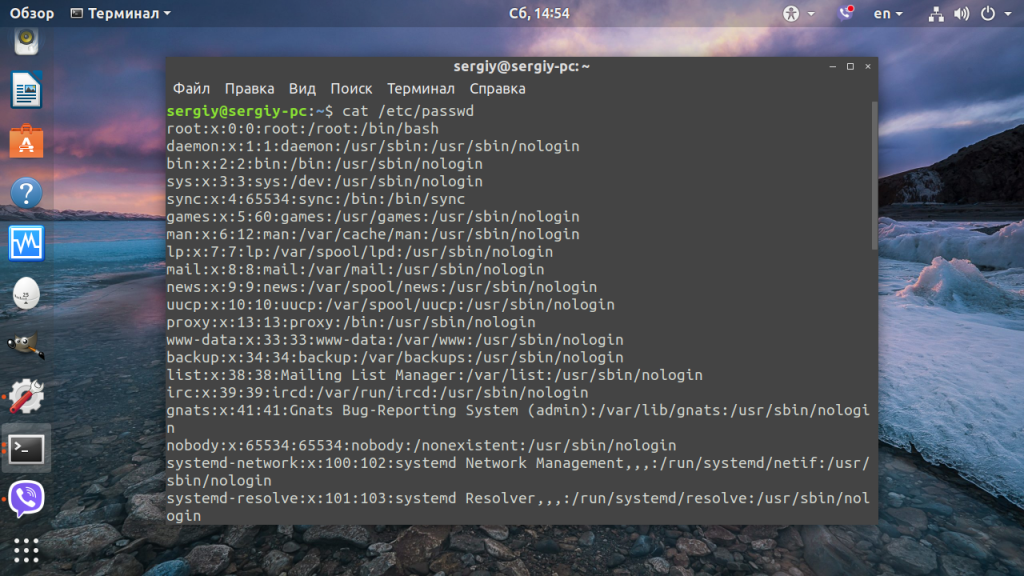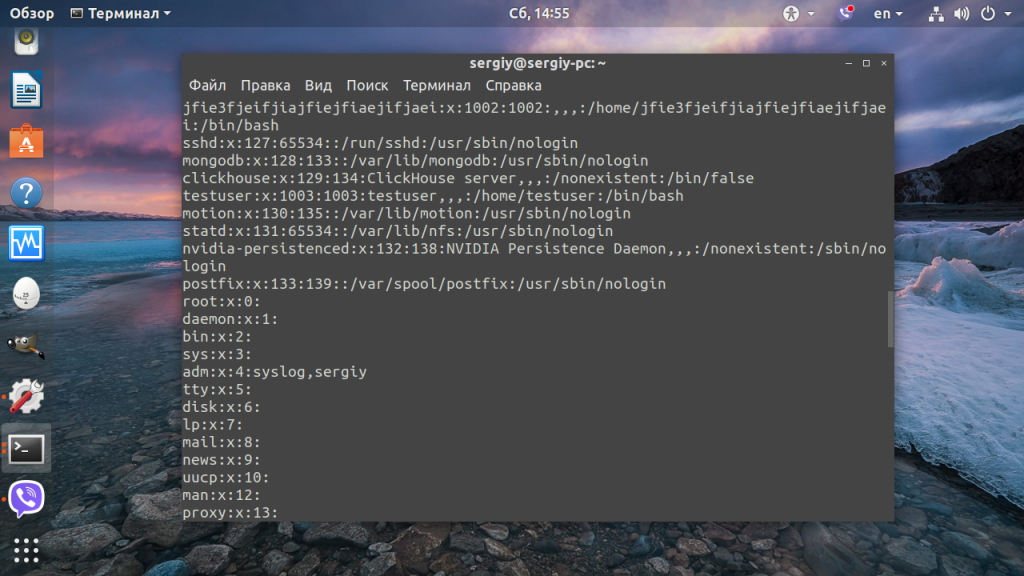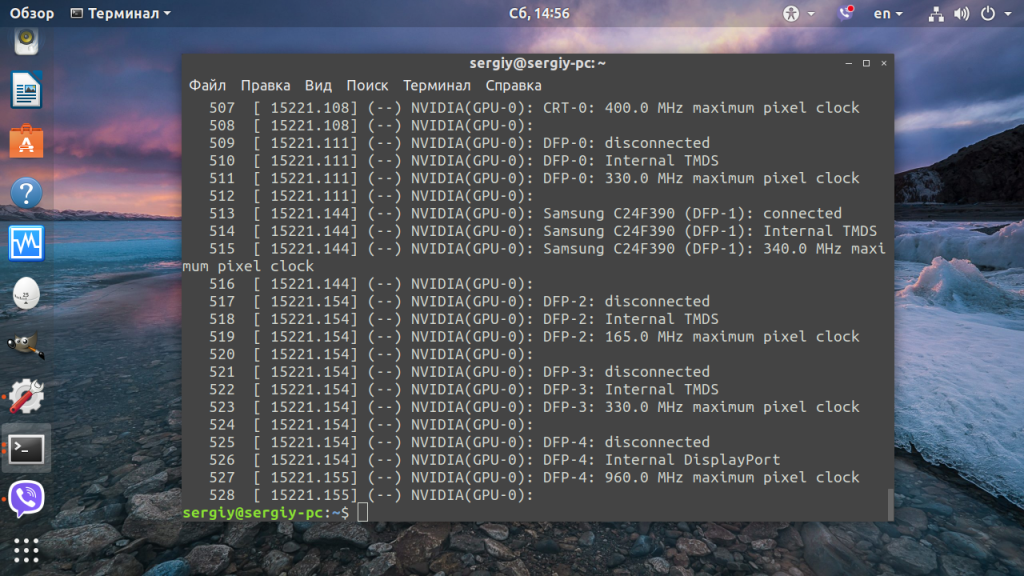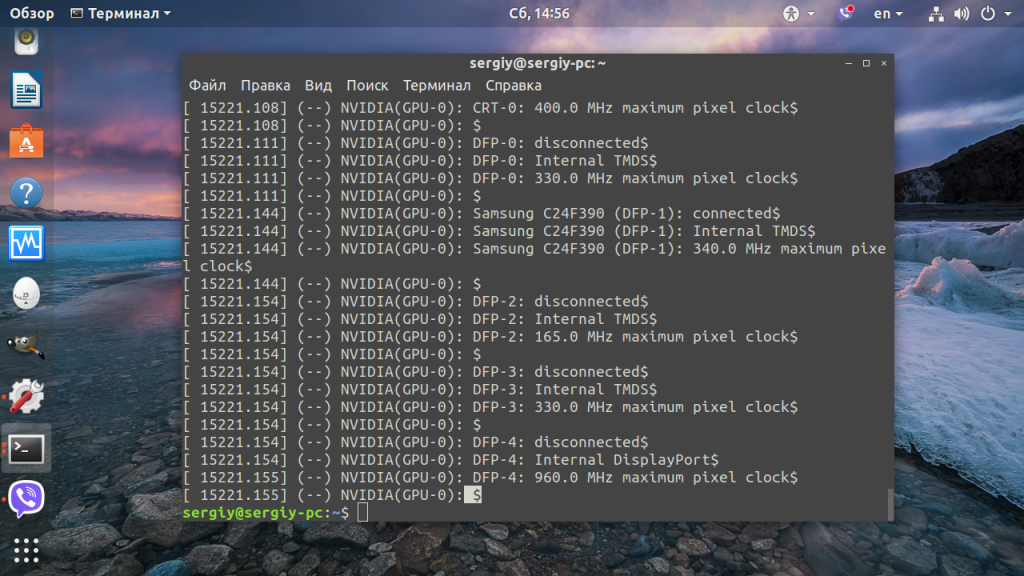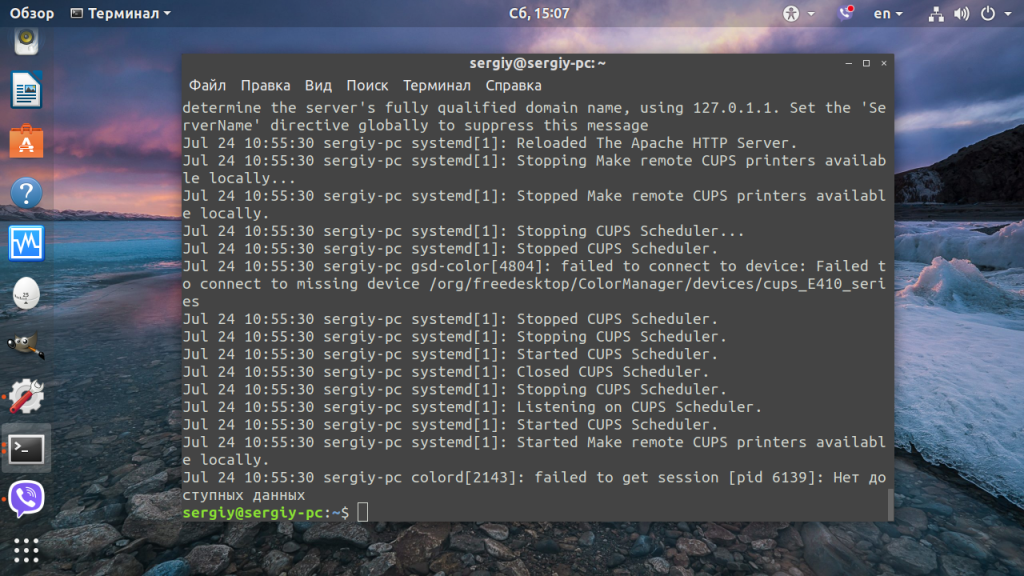- Как открыть текстовый файл в Linux
- Просмотр файла в Linux полностью
- Просмотр файла в Linux с прокруткой
- Просмотр файлов Linux в сжатом файле
- Выводы
- Это блог
- Mac OS
- Windows
- Linux
- Как открыть текстовый файл в Linux
- Просмотр файла в Linux полностью
- Просмотр файла в Linux с прокруткой
- Просмотр только начала или конца файла
- Просмотр содержимого файла с поиском
- Просмотр файлов Linux в сжатом виде
- Редактирование файлов в Linux
- Выводы
Как открыть текстовый файл в Linux
Очень часто многие пользователи Linux используют графический интерфейс своей системы как основной и при этом им этого более чем достаточно. Практически все оболочки имеют полный набор функций и параметров с помощью можно полноценно пользоваться всеми возможностями установленной операционной системы на базе ядра Linux.
Но, мы хотим большего — знать как просматривать файлы в Linux еще быстрее и удобнее. Статья ориентированна для новичков, поэтому я постараюсь как можно подробнее рассказать про самые интересные команды. Также, если учитывать то, что все логи, настройки и информация в Linux хранятся в обычных текстовых файлах, тема становится еще более интересной.
Пример мы приведем на Ubuntu. И расскажем как оптимизировать процесс просмотра файлов до максимальных значений каждый раз, когда вы включаете свой ноутбук или другое устройство.
Скажем так: Linux это очень гибкая операционная система и просмотр файлов, также можно сделать еще более быстрым чем через графический интерфейс к которому все привыкли. Давайте разберем основные команды.
Прежде чем начать, вы можете узнать о том как правильно настроить Ubuntu 17.10 после установки, чтобы система была еще производительнее чем ранее.
Просмотр файла в Linux является казалось бы понятным делом. Но сейчас мы расскажем как сделать запуск еще быстрее.
Просмотр файла в Linux полностью
Наверное, самая часто используемая утилита в таких случаях это — cat. Она позволяет сделать просмотр содержимого файла Linux сделать очень быстрым и удобным. Если конечно разобраться во всех командах.
В параметрах нужно будет указать только адрес файла, или даже нескольких файлов. Команды выглядит так:
Для того, чтобы было более понятно приведем обычный пример:
Это будет просмотр содержимого файла Linux /etc/passwd. Все очень просто. Дальше еще проще.
Также можно сделать и с несколькими файлами:
Опция -n включает специальную нумерацию строк:
cat -n /var/log/Xorg.0.log
Для удобства и лучшего понимания где начинается новая строка, можете использовать эту команду:
Обычный текстовый файл, который открылся$
$
Все отлично работает.$
Также можно сделать появление табуляции, после этого все табуляции будут заменены символом ^I:
Обычный ^Iтекстовый файл, который открылся.
Далее перейдем к еще одной очень важной команде, которая сможет упростить быстрое открытие файла. Но также, все основные команды вы можете узнать если введете:
Также, стоит сказать что есть похожая утилита tac и ее главная особенность то, что она поддерживает команды из cat, только наоборот — выполняет вывод и показ информации в обратном порядке, с конца файла.
Давайте теперь перейдем к тому чтобы сделать просмотр файла в Linux через командную строку еще более удобным.
Просмотр файла в Linux с прокруткой
Бывает такое что содержимое файла очень длинное, и для таких случаев утилита cat не очень подходит. Для таких ситуаций лучше всего будет применять «less». Все делается также:
Также, есть замечательная возможность комбинирования с cat:
Например, давайте просмотрим таким образом логи X Сервер:
После этого вы сможете еще удобнее пролистывать содержимое файла в Linux с помощью клавиш «Вверх» и «Вниз». Для того чтобы закрыть файл достаточно нажать на клавиатуре клавишу q.
Также, что очень важно эта утилита может искать информацию прямо по файлу. Для поиска по файлу вам нужно будет нажать на слеш «/». О том как это сделать еще более удобно мы поговорим далее.
Просмотр только начала или конца файла
Бывают ситуации при которых нам нужно узнать только часть инфомарции которая хранится в файле. Например чтобы посмотреть что за ошибка, иногда достаточно посмотреть последние строки лога. Это очень ускоряет процесс решения вопросов. Или например просмотреть начальные строки чтобы узнать другиие особенности. Для этого также есть специальные утилиты Head и Tail(голова и хвост).
По умолчанию утилита Head показывает только десять строк файла:
Также как и в вариантах выше, есть возможность открыть сразу несколько файлов:
Удобная возможность открыть файл или файлы и вывести только по стандартному количеству строчек каждого из них также есть.
Если вы хотите указать удобное для вас количество строчек для отображения вы можете воспользоваться командной:
Здесь будет выводиться по пять строчек.
Вы можете сделать еще проще, и задать нужное количество строк с помощью этой команды:
Также можно указать количество байт с помощью опции -c для этого есть команды:
Значение вы задаете самостоятельно в команде, как на примере выше.
Если хотите еще подсчитать количество символов и проверить правильный подсчет используйте команду:
head -c45 /var/log/emerge.log | WC -C
Значение укажет сразу.
Вторая команда про которую мы говорили вначале, называется очень интересно tail. Также выводит по стандарту последние строки файла:
Параметры для этой утилиты tail задаете как для предыдущего способа. Но tail также умеет обновлять информацию постоянно, что позволяет просматривать содержимое файла, и все действия и изменения. Это очень удобно для просмотра логов в реальном времени:
Просмотр содержимого файла по шаблону
Если говорить про просмотр файлов, то обычно нам нужно узнать только несколько важных строк. Вы можете выполнить просмотр файла Linux перед этим отсеяв все лишнее с помощью Grep. Использовать нужно эту команду для открытия файла:
это также можно сделать в комбинации с утилитой cat
Как вы поняли все делается очень просто. И использую командную строку можно намного быстрые выполнять основные функции и команды по файлу.
Просмотр файлов Linux в сжатом файле
Бывает что вы находите файлы с форматом gz. Это так называемые «сжатые» файлы. Они могут использоваться для множества программ, конфигурации информации ядер и логов для программ. Для того чтобы открыть файл в Linux не распаковывая его есть огромное количество хороших утилит. Но мы расскажем только про самые удобные и понятные для новичка. Обычно используются такие как zless, zcat, zgerp и zegrep.
Чтобы открыть сжатый файл для просмотра используйте эту команду:
Или например более интересный пример, сначала распаковываем а затем копируем информацию из файла в текущую директорию:
Вы также можете использовать утилиту less для сжатых файлов:
Если вам нужно будет отфильтровать информацию в сжатом файле, то для этого также есть утилиты. Используйте zgrep и zegrep. Например, чтобы найти в сжатом файле какие-то ошибки:
Просмотр файла в Linux может быть еще быстрее. Чтобы сделать открытие файлов удобным, главное запомнить основные команды.
Выводы
Надеемся вы поняли как открыть текстовый файл в Linux если он сжатый. Делается все это очень просто. Мы рассказали про основные функции которые будут вам полезны. Также если у вас остались какие-то вопросы по этой теме — пишите их в комментарии, мы постараемся вам рассказать все детальнее.
Если статья была полезной поделитесь ссылкой в своих социальных сетях Google+, ВКонтакте, Twitter, Одноклассники или например Facebook.
Если вы нашли ошибку, пожалуйста, выделите фрагмент текста и нажмите Ctrl+Enter.
Источник
Это блог
Бывает, сидишь такой в терминале, и надо файл из текущей папки по-быстрому открыть в редакторе. Или картинку посмотреть. Или PSD в Фотошопе открыть.
И ты такой идёшь, в проводнике находишь эту папку, потом нужный файл, потом открываешь. А можно-то открыть одной командой прямо из терминала.
Mac OS
Чтобы открыть папку в файндере, передайте имя папки. Текущая папка — точка:
Если передать имя файла, он откроется в программе по умолчанию. CSS в текстовом редакторе, картинки в превью, PSD в фотошопе:
Если нужно открыть в приложении не по умолчанию, используйте опцию -a . У меня дефолт для JS-файлов это Sublime Text. А в атоме я открою такой командой:
Даже сайт можно открыть:
У команды open есть и другие опции, посмотрите их вот так:
Можно и наоборот папку из файндера открыть в терминале. Просто перетащите папку на иконку терминала в доке. А если перетащить в открытое окно терминала, то в команду подставится путь к этой папке.
Windows
Внимательный читатель заметил, что команда start работает из cmd, из PowerShell и из bash (cmder). Справку по команде start можно получить в PowerShell или cmd вот так:
Если вы используете Cmder или ConEmu, то можно настроить и открытие папки из проводника в терминале.
Linux
Команда xdg-open . Тоже умеет открывать папки, файлы и адреса. Типа:
Справку по команде xdg-open можно получить так:
Если вы не знаете, как открыть файл в нужном приложении из терминала, просто откройте папку, в которой лежит файл, а дальше мышкой. Даже это сэкономит ваше время.
Подписывайтесь на телеграм-канал про фронтенд, дизайн, работу и жизнь.
Источник
Как открыть текстовый файл в Linux
В Linux все настройки, все логи, и почти вся информация хранится в обычных текстовых файлах. Важно уметь правильно и эффективно посмотреть содержимое файла linux с помощью терминала. Это еще одна из статей, ориентированных на новичков.
Вот вы скажете, а что их там открывать, открыл и посмотрел или изменил, и все. Да, но не совсем, терминал Linux настолько гибкий инструмент, что даже обычный просмотр файлов можно очень сильно оптимизировать. Просмотр содержимого файлов Linux — это тоже искусство. В этой инструкции мы рассмотрим все команды, с помощью которых можно открыть текстовый файл linux, поговорим о том как ими пользоваться, а также приведем несколько примеров.
Просмотр файла в Linux полностью
Самая простая и в то же время наиболее часто используемая утилита для просмотра содержимого файла в Linux это cat. Выводит все содержимое файла в стандартный вывод. В параметре нужно передать только адрес файла, или нескольких файлов. Идеально подходит для просмотра небольших файлов. Общий синтаксис команды cat такой:
$ cat опции адрес_файла .
Например просмотр содержимого файла linux /etc/passwd:
Также можно посмотреть сразу несколько файлов:
cat /etc/passwod /etc/group
Если файл доступен только для пользователя root, то нужно перед командой написать sudo:
sudo cat /etc/shadow
Опция -n включает нумерацию строк:
cat -n /var/log/Xorg.0.log
Для удобства, можно включить отображение в конце каждой строки символа $
cat -e /var/log/Xorg.0.log
А также отображение табуляций, все табуляции будут заменены на символ ^I:
cat -T /var/log/Xorg.0.log
Больше о ней говорить не будем, потому что большинство её опций направлены на форматирование вывода, более подробную информацию вы можете посмотреть в статье: Команда cat в Linux.
Просмотр файла в Linux с прокруткой
Если файл очень длинный и его содержимое не помещается на одном экране, cat использовать не очень удобно. для таких случаев есть less. Синтаксис тот же:
$ less опции файл
Также ее можно комбинировать с cat:
$ cat адрес_файла | less
Например, посмотрим лог Х сервера:
Теперь мы можем листать содержимое файла в Linux с помощью стрелок вверх-вниз. Для того чтобы выйти нажмите q. Также эта утилита поддерживает поиск. Для поиска по файлу нажмите слеш «/». О более правильном способе поиска мы поговорим дальше.
Просмотр только начала или конца файла
Очень часто нам не нужен файл целиком. Например, достаточно посмотреть несколько последних строчек лога, чтобы понять суть ошибки, или нужно увидеть только начало конфигурационного файла. Для таких случаев тоже есть команды. Это head и tail (голова и хвост).
По умолчанию head открывает текстовый файл в Linux и показывает только десять первых строчек переданного в параметре файла:
Можно открыть сразу два текстовых файла в Linux одновременно аналогично cat:
head /etc/passwd /etc/group
Так можно открыть текстовый файл linux или несколько и вывести по десять первых строчек каждого из них.
Если вам не нужны все 10 строчек, опцией -n и цифрой можно указать количество строк которые нужно вывести. Например, 5:
head -n5 /var/log/apt/history.log
Тот же результат можно получить опустив букву n и просто передав цифру в качестве ключа:
head -5 /var/log/apt/history.log
Также можно задать количество байт, которые нужно вывести с помощью опции -с и числа. Например: 45:
head -c45 /var/log/apt/history.log
Тоже хотите подсчитать действительно ли там 45 символов? Используйте команду wc:
head -c45 /var/log/emerge.log | wc -c
Команда tail наоборот, выводит 10 последних строк из файла:
Утилита tail тоже поддерживает изменение количества строк, с помощью опции -n. Но она обладает еще одной интересной и очень полезной опцией -f. Она позволяет постоянно обновлять содержимое файла и, таким образом, видеть все изменения сразу, а не постоянно закрывать и открывать файл. Очень удобно для просмотра логов linux в реальном времени:
tail -f /var/log/Xorg.0.log
Просмотр содержимого файла с поиском
В большинстве случаев нам нужен не полностью весь файл, а только несколько строк, с интересующей нас информацией. Можно выполнить просмотр файла linux предварительно отсеяв все лишнее с помощью grep. Сначала синтаксис:
$ grep опции шаблон файл
Или в комбинации с cat:
$ cat файл | grep опции шаблон
Например выведем из лога только предупреждения:
cat /var/log/Xorg.0.log | grep WW
Но это еще не все, многие не знают, но у этой утилиты еще несколько полезных опций.
С помощью опции -A можно вывести несколько строк после вхождения:
cat /var/log/Xorg.0.log | grep -A2 WW
С помощью -B — до вхождения:
cat /var/log/Xorg.0.log | grep -B2 WW
А опция -С позволяет вывести нужное количество строк до и после вхождения шаблона:
cat /var/log/Xorg.0.log | grep -C2 WW
Также с помощью grep можно подсчитать количество найденных строк:
cat /var/log/Xorg.0.log | grep -c WW
Шаблоном может быть строка и простые спецсимволы замены. Если вы хотите использовать регулярное выражение укажите опцию -e или используйте egrep. Многие спрашивают, а какая разница между этими утилитами — уже никакой, в большинстве дистрибутивов egrep это ссылка на grep -e. А теперь пример:
cat /var/log/Xorg.0.log | egrep ‘WW|EE’
В примерах этого раздела использовались символы перенаправления ввода, подробнее о них можно почитать в этой статье.
Просмотр файлов Linux в сжатом виде
Иногда можно встретить в системе текстовые файлы в сжатом виде, формате gz. Это, например, конфигурационный файл ядра, или логи некоторых программ. Для того чтобы открыть файл в linux через терминал не распаковывая его есть целый ряд аналогов вышеописанных утилит с приставкой z. Это zcat, zless, zgerp, zegrep.
Например, открываем сжатый файл для просмотра:
Или более практичный пример, распаковываем и копируем конфигурационный ядра в текущую директорию:
zcat /porc/cofig.gz .config
Так же можно использовать less, для просмотра сжатых файлов с прокруткой:
А для фильтрации сжатых файлов по шаблону есть zgrep и zegrep. Например, ищем в сжатом логе ошибки:
zgrep ‘EE’ /var/log/Xorg.log.gz
Редактирование файлов в Linux
Довольно часто, обычного просмотра файла недостаточно и в нём надо что-то поправить. Для решения этой задачи cat уже не подойдёт, надо использовать текстовый редактор. В терминале можно пользоваться nano или vim, а в графическом интерфейсе — gedit. Чтобы открыть файл в терминале выполните:
$ nano /путь/к/файлу
sudo nano /etc/default/grub
Для большинства файлов в директории /etc/ запись доступна только пользователю root. Поэтому команду надо выполнять от имени суперпользователя с помощью sudo. После нажатия клавиши Enter утилита запросит пароль. Введите его, несмотря на то, что символы пароля не отображаются, это нормально. После внесения изменений сохраните их с помощью сочетания клавиш Ctrl + O.
Аналогично, можно открыть этот же файл в текстовом редакторе:
sudo gedit /etc/default/grub
Открывать подобные файлы из файлового менеджера не надо, вы сможете их открыть для просмотра, но при попытке записать в них что-то получите ошибку, лучше пользоваться терминалом.
Выводы
Вот и все. Разобрал все достаточно подробно. Теперь вы точно знаете как правильно открыть файл в терминале Linux. Если остались еще вопросы, оставляйте комментарии.
Источник