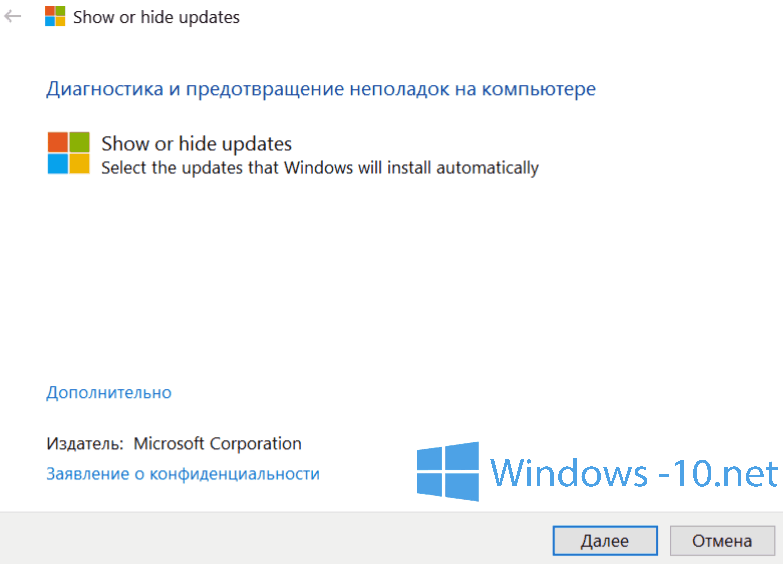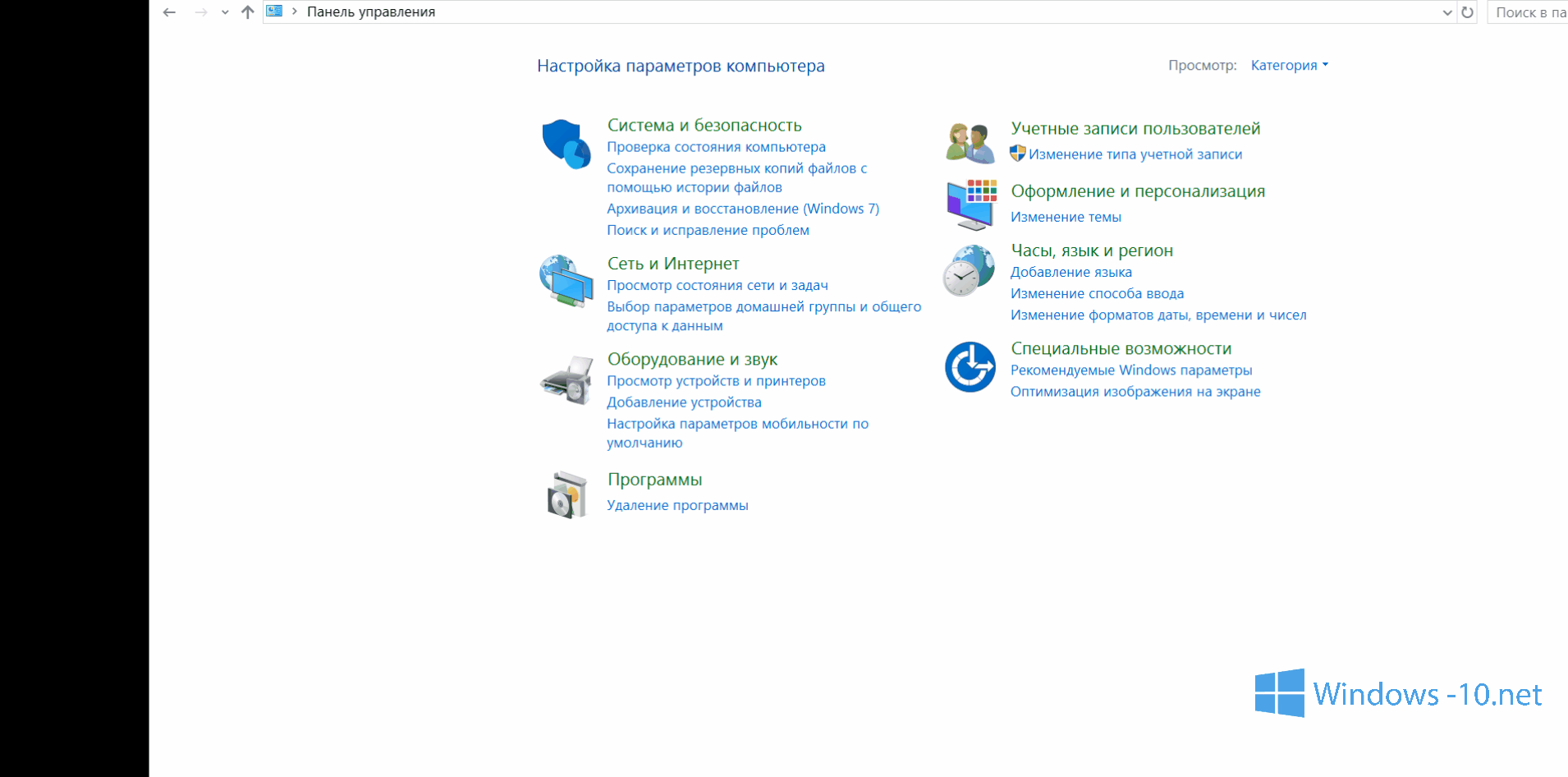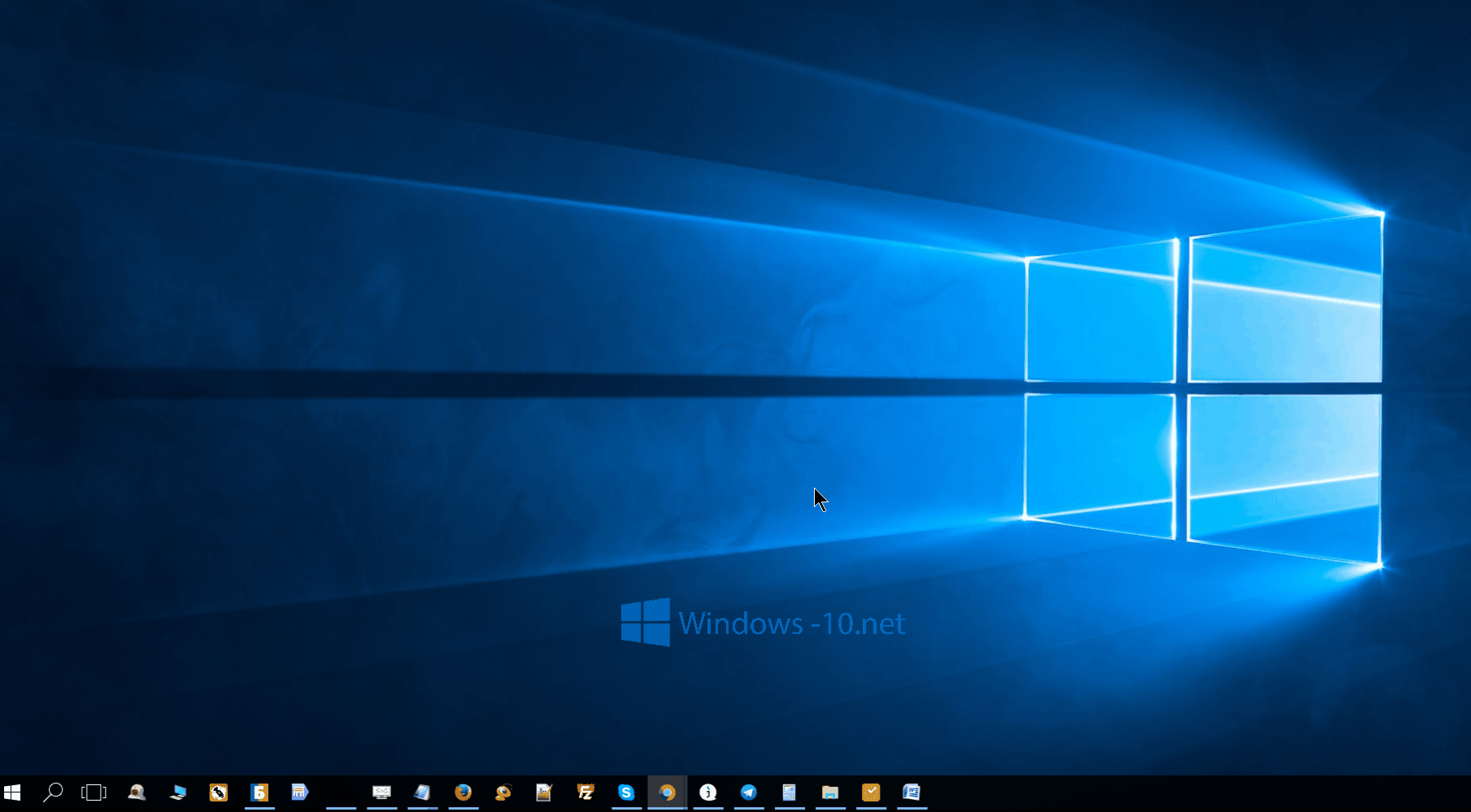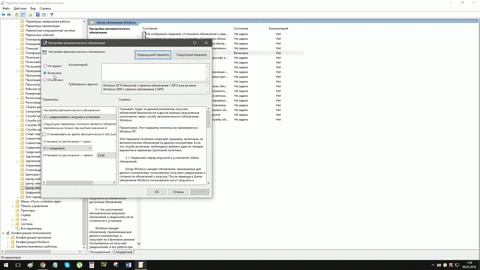- Как временно отключить обновления драйвера в Windows 10
- Откат драйвера устройства
- Как отключить обновление драйверов Windows 10
- Отключение автоматического обновления драйверов в Windows 10
- Как отключить автоматическое обновление драйверов Windows 10
- Отключение обновления драйверов в Виндовс 10 программой
- Выключаем авто обновление редактором групповой политики
- Отключение авто обновления в параметрах ОС Windows 10
- Отключение автообновления драйверов в реестре Виндовс 10
- Убираем обновление драйверов Windows 10 командой «выполнить»
- Отключаем автоматическое обновление драйверов в Windows 10
- Как в Windows 10 отключить обновления драйвера для конкретного устройства
- Отключение обновление драйверов в настройках оборудования
- Как отключить обновление драйверов устройств через групповые политики
- Отключаем обновление драйверов через реестр
Как временно отключить обновления драйвера в Windows 10
В Windows 10 ваше устройство постоянно обновляется, чтобы получить последние функции и исправления. Драйверы устанавливаются автоматически, поэтому вам не нужно выбирать необходимые обновления. В редких случаях отдельные драйверы могут вызывать временные проблемы на вашем устройстве. В таких случаях вы можете отключить автоматическую переустановку проблемного драйвера во время установки следующего пакета обновлений Windows.
Откат драйвера устройства
Если предлагаемый драйвер вызывает системные сбои или нестабильность и если до внесения изменений Windows работала стабильно, вы можете воспользоваться данным способом для отката драйвера обратно на предыдущую версию.
Правильные действия для отката установки драйвера зависят от установленной у вас версии Windows 10. Перед удалением любых драйверов мы рекомендуем вам обновиться до последней версии Windows 10, поскольку это может решить проблему. С помощью Центра обновления Windows можно проверить наличие последних обновлений, нажав кнопку Пуск и выбрав Настройки > Обновление и безопасность > Центр обновления Windows, а затем — Проверка наличия обновлений. Либо можно установить последнюю версию Windows, перейдя на страницу Скачать Windows 10, а затем выбрав Обновить сейчас..
Если вы не уверены, какая версия Windows 10 у вас установлена, нажмите кнопку Пуск и последовательно выберите Настройки > Система > О системе.
Запустите диспетчер устройств. Для этого в поле поиска на панели задач введите диспетчер устройств и выберите Диспетчер устройств.
Найдите и щелкните правой кнопкой мыши по устройству с проблемным драйвером, а затем выберите Свойства.
Откройте вкладку Драйвер и нажмите кнопку Откатить.
Важно! Если у вас не установлена последняя версия Windows 10, мы рекомендуем установить ее прямо сейчас. Для обновления до последней версии, перейдите к Скачать Windows 10 и щелкните Обновить сейчас.
Запустите диспетчер устройств. Для этого в поле поиска на панели задач введите диспетчер устройств и выберите Диспетчер устройств.
Найдите категорию устройства и щелкните правой кнопкой мыши устройство, на котором установлен проблемный драйвер, выберите пункт Свойства, а затем выберите вкладку Драйвер.
В диалоговом окне Подтверждение удаления устройства поставьте галочку напротив Удалить драйвер ПО для данного устройства.
Выберите автоматические обновления
Для предотвращения повторной установки драйвера Центром обновления Windows используйте средство устранения неполадок «Показать или скрыть обновления», чтобы скрыть драйвер. Обновление Windows не будет устанавливать скрытые драйверы или обновления.
Загрузите средство устранения неполадок из Центра загрузки Майкрософт:
Как отключить обновление драйверов Windows 10
В этой статье мы расскажем о методе, который поможет отключить автоматическое обновление драйверов в Windows 10. Windows имеет возможность скачивать и обновлять драйверы автоматически.
Таким образом он берет на себя бремя загружать их, тем самым освободив пользователей от такой процедуры. Однако некоторые пользователи по-прежнему предпочитают делать это вручную, чтобы сохранить их предыдущие настройки.
Отключение автоматического обновления драйверов в Windows 10
Чтобы отключить автоматическое обновление драйверов в Windows 10, вам нужно будет выполнить следующие действия: В строке Поиск введите «Панель управления» и нажмите на результаты поиска для запуска классической панели управления.
Далее откройте Система и Безопасность >> Система. Здесь нас интересует «Изменить параметры». Так же до параметров системы можно добраться использовав клавиши Win + Pause/Break.
На вкладке Оборудование, нажмите на кнопку Параметры установки устройств, как видно на следующем рисунке:
Как только вы щелкните Параметры установки устройств, в диалоговом поле нажмите на переключатель, соответствующий полю: «нет (устройство может не работать неправильно)» и наконец, нажмите на кнопку Сохранить изменения, чтобы новые параметры вступили в силу, как видно на рисунке.
Вот так, можно легко отключить автоматическое обновление драйверов в Windows 10. Однако вы должны помнить, что устройства могут работать не правильно и использование этого метода ложится на вашу ответственность, потому что отключение автоматического обновление драйверов может вызвать некоторые проблемы в вашей компьютерной системе.
Как отключить автоматическое обновление драйверов Windows 10
Как можно отключить автоматическое обновление драйверов в Виндовс 10. Пять методов для отключения автообновлений. Подробная инструкция
Автоматическое обновление – во многом удобная и полезная функция. Однако даже полезные функции порой могут приводить к проблемам. Часто автообновление приводит к установке неподходящей версии драйверов, не совместимой с компьютером пользователя.
В результате чего пользователь сталкивается со следующими неприятностями:
- Критическая системная ошибка («Синий экран»)
- Пользователь не может выйти из спящего режима
- Зависания, вылеты и прочие сбои в работе компьютера
Отключение обновления драйверов в Виндовс 10 программой
Компания Microsoft поняла, что функция может приводить к появлению определённых неполадок, в результате чего была разработана специальная утилита, не допускающая установку неподходящих драйверов.
- Необходимо скачать утилиту, после чего запустить ПО и нажать на «Далее»;
- (Ссылка…)
- Программа произведет поиск информации. После этого нажимаем «HideUpdates»;
- Программа предоставит список драйверов. Выберите проблемные устройства и нажмите на клавишу «Далее».
Выключаем авто обновление редактором групповой политики
Данный способ не подойдёт для домашней версии Windows 10.
- Открываем Диспетчер Устройств.
- Ищем необходимое устройство, после чего нажимаем на него правой клавишей мыши.
- Нажимаем «Свойства».
- Открываем «Сведения».
- Выбираем «ИД оборудования» в открывшемся списке.
- Копируем ИД.
- Открываем окно «Выполнить». Далее нужно набрать «gpedit.msc»
- Кликаем «Конфигурация компьютера».
- Далее нам необходимо раздел«Система».
- Нажимаем на «Установку устройства».
- После чего требуется проделать 1-5 пункты из предыдущего руководства.
- Затем нужно открыть редактор реестра, найдя в строке поиска «Regedit».
- Открыть HKEY_LOCAL_MACHINE
- Находим подраздел SOFWTWARE, в нём находим Policies.
- Открываем реестр
- Далее переходим в Microsoft. Открываем Windows. Далее DeviceInstall
- Нам необходим DenyDeviceIDs, что находится в Restrictions. Если вдруг он отсутствует, создаём собственноручно.
- В строке делаем записи, присваивая имя от 1. Значение идентифицирует устройство, с которым возникли неполадки.
Отключение авто обновления в параметрах ОС Windows 10
Необходимо осуществить комбинацию Win->X. В открывшемся окне кликаем «Система», после чего в «Имени компьютера» выбираем «Изменить параметры». Кликаем «Параметры инсталляции устройств».
Ещё один способ, несколько проще. Запускаем «Панель управления». Открываем «Устройства и принтеры». Вызываем контекстное меню и заходим в «Параметры инсталляции устройств».
Откроется окно, после чего переводим на «Нет». Сохраняем нажатием на кнопку. В результате всех этих действий будут отключены автообновления.
Отключение автообновления драйверов в реестре Виндовс 10
- Печатаем «regedit» в строку поиска.
- Открываем HKEY_LOCAL_MACHINE
- Снова ищем раздел в «Software».
- Подраздел «Microsoft».
- Далее нам нужна папка, которая называется «DriverSearching». Создаём, если таковая отсутствует.
- Создаём DWORD-параметр. Присваиваем параметру имя «SearchOrderConfig».
- В поле «Значение» вводим 0 в системе счисления 16-бит.
- Осуществляем сохранение изменений, перезагружаем персональный компьютер.
Если результат всё же неудовлетворительный, можно попытаться ввести 1 вместо нуля.
Убираем обновление драйверов Windows 10 командой «выполнить»
- Осуществляем выполнение команды gpedit.msc.
- Нас интересует подпункт «Конфигурация компьютера».
- Далее осуществляем переход в «Систему».
- Там нужно нажать «Установка драйвера».
- Жмём соответствующую кнопку, чтобы во время поиска драйверов не происходила эксплуатацию Центра обновления Windows.
- Жмём «Включено».
- Производим сохранение параметров.
Автоматическое обновление теперь отключено и Вы можете больше не беспокоиться о проблемах, связанных с этой неоднозначной функцией операционной системы Windows.
Отключаем автоматическое обновление драйверов в Windows 10
При подключении нового устройства к вашему компьютеру, планшету или ноутбуку, Windows пытается автоматически установить подходящий драйвер. Операционная система в дальнейшем система пытается обновлять версию драйвера через систему обновлений Windows (Windows Update). В большинстве случаев этот подход является оптимальным, т.к. гарантирует установку актуальных версий драйверов, прошедших проверку в Microsoft. Однако в некоторых случаях пользователь осознанно идет на использование старых версий драйверов и не хочет, чтобы они автоматически обновлялись Windows через WindowUpdate.
К счастью, вы можете запретить Windows 10 автоматически обновлять драйвера устройства. В этой статье мы опишем несколько известных нам способов отключения автообновления драйверов.
Как в Windows 10 отключить обновления драйвера для конкретного устройства
В Windows 10 вы можете заблокировать обновлений драйверов для конкретного устройства. Например, вы используете какой-то старый (но стабильный) драйвер видеокарты, который перестает корректно работать после каждого автоматического обновления драйвера компьютеров. Вы хотите, чтобы все драйвера компьютера обновлялись автоматически, кроме драйвера для конкретного устройства (вашего видеоадаптера).
Microsoft предлагает использовать отдельную утилиту wushowhide.diagcab (Show or Hide Updates), позволяющую скрыть конкретные обновления или драйвера в Windows 10.
- Вы можете загрузить утилиту wushowhide.diagcab в центре загрузок Microsoft (http://download.microsoft.com/download/f/2/2/f22d5fdb-59cd-4275-8c95-1be17bf70b21/wushowhide.diagcab);
- Запустите утилиту wushowhide.diagcab, выберите опцию «Hide Updates»;
- В списке обновлений Windows и драйверов отметьте драйвера, для которых нужно отключить обновление и нажмите Next;
- После этого выбранные драйвера не будут обновляться вручную.
Вы можете отключить обновление конкретного драйвера через групповые политики. В первую очередь вам нужно определить идентификатор устройства, для которого вы хотите отключить обновление драйверов.
- Откройте консоль диспетчер устройств (devmgmt.msc), найдите в списке оборудования необходимое устройство и откройте его свойства;
- Перейдите на вкладку «Сведения» и вы выпадающем списке выберите пункт «ИД оборудования«;
- Скопируйте значения идентификаторов оборудования, связанных с устройством (в формате PCI\VEN_8086&DEV_ ….) в блокнот (notepad.exe);
- В редакторе групповых политик перейдите в раздел Конфигурация компьютера -> Административные шаблоны -> Система -> Установка устройства -> Ограничения на установку устройств. Включите политику «Запретить установку устройств с указанными кодами устройств».
- В политики нажмите кнопку “Показать” и в таблицу значений скопируйте ID вашей видеокарты, полученные ранее;
- Сохраните изменения и обновите политики на клиенте командой (gpupdate /force).
- Теперь, если компьютер получит и загрузит обновления драйверов для этих устройств через WindowsUpdate, при их автоматической установке появится сообщение об ошибке (Установка этого устройства запрещена на основании системной политики. Обратитесь к системному администратору).
Вы можете включить эту же политику через реестр. Для этого запустите редактор реестра regedit.exe и перейдите в ветку HKLM\SOFTWARE\Policies\Microsoft\Windows\DeviceInstall\Restrictions\DenyDeviceIDs. Создайте в этом разделе строковые REG_SZ значения с именами по порядку, начиная с 1 и значением ИД оборудования в каждом параметре.
Отключение обновление драйверов в настройках оборудования
Самый простой способ запретить Windows обновлять драйвера – изменить настройки системы на вкладке Оборудование. Для этого:
- Нажмите сочетание клавиш Win + X и выберите пункт Система (System);
- В правой части окна в секции Сопутствующие параметры на нажмите на ссылку Сведения о системе;
- В левой части окна нажмите на кнопку Дополнительные параметры системы (Advanced System Settings);
- В появившемся окне перейдите на вкладку Оборудование (Hardware) и нажмите на кнопку Параметры установки устройств (Device Installation Settings);
- В окне настройки параметров устройств выберите No, let me choose what to do (Нет, предоставить возможность выбора) и поставьте флажок Never install driver software from Windows Update (Никогда не устанавливать драйверы из Центра обновления Windows);
Как отключить обновление драйверов устройств через групповые политики
Отключить обновление драйверов устройств в Windows 10 через Центр обновлений можно с помощью групповых политик (через GPO также проще выполнить настройку сразу на нескольких компьютерах в домене AD или через копирование настроек локальных GPO в рабочей группе с помощью LGPO.exe):
- Нажмите сочетание клавиш Win + R и наберите в появившемся окне gpedit.msc (в домашних редакциях Windows 10 вы можете запустить редактор локальных групповых политик так);
- В окне редактора групповых политик перейдите в раздел Computer Configuration -> Administrative Templates -> System->Device Installation->Device Installation Restrictions (Конфигурация компьютера -> Административные шаблоны -> Система -> Установка устройств -> Ограничения на установку устройств);
- Найдите политику с именем «Запретить установку устройств, не описанных другими параметрами политики» (Prevent installation of devices not described by other policy);
- Включите политику (“Enabled”) и сохраните изменения;
- Затем включите политику “Задать порядок поиска в исходных расположениях драйверов устройств”(Specify search order for device driver source locations ). Эта политика находится в разделе Конфигурация компьютера -> Административные шаблоны -> Система -> Установка устройств (Computer Configuration -> Administrative Templates -> System -> Device Installation). Измените значение политики на “Не искать на веб сайте центра обновления Windows” (Do not search Windows Update). Данная политика позволяет исключить поиск обновлений драйверов на узлах Windows Update (при установке драйвера для любого устройства Windows пытается найти более подходящий драйвера через службу обновлений Windows);
- Перейдите в раздел Конфигурация компьютера -> Административные шаблоны -> Компоненты Windows -> Центр обновлений Windows (Computer Configuration -> Administrative Templates -> Windows Components -> Windows Update), найдите и включите параметр с именем “Не включать драйверы в обновления Windows” (Do not include drivers with Windows Update policy).
Отключаем обновление драйверов через реестр
На домашних редакциях Windows 10, на которых отсутствует редактор групповых политик, отключить обновление драйверов можно с помощью редактора реестра:
- Откройте редактор реестра regedit.exe;
- Перейдите в ветку реестра HKEY_LOCAL_MACHINE\SOFTWARE\Microsoft\Windows\CurrentVersion\DriverSearching;
- В правой панели найдите параметр SearchOrderConfig и измените его значение на 0 (по умолчанию имеет значение 1, что значит — обновление драйверов системой разрешено);
- Также нужно изменить значение ключа ExcludeWUDriversInQualityUpdate на 1 (в ветке HKLM\SOFTWARE\Policies\Microsoft\Windows\WindowsUpdate.
- Сохраните изменения.
reg add «HKLM\SOFTWARE\Policies\Microsoft\Windows\WindowsUpdate» /v ExcludeWUDriversInQualityUpdate /t REG_DWORD /d 1 /f
reg add «HKLM\SOFTWARE\Microsoft\Windows\CurrentVersion\DriverSearching» /v SearchOrderConfig /t REG_DWORD /d 0 /f
После перезагрузки автоматическое обновление драйверов в системе будет заблокировано.