- Как удалить и заблокировать для установки обновления и драйверы в Windows 10
- Шаг первый: посмотрите, какие обновления и драйверы были недавно установлены
- Шаг второй: удалите проблемное обновление или драйвер
- Как удалить обновление системы
- Как откатить драйвер
- Шаг третий: предотвращение установки драйвера или обновления из Центра обновления Windows
- Как удалить, отключить, откатить и обновить драйверы устройств в Windows 10/8/7
- Как попасть в диспетчер устройств в windows 10/8.1/7
- Обновление программного обеспечения драйвера
- Откат, отключение и включение драйвера
- Как временно отключить обновления драйвера в Windows 10
- Откат драйвера устройства
- Удаление, отключение, откат, обновление драйверов устройств в Windows 10/8/7
- Диспетчер устройств в Windows
- Удалить драйверы
- Обновление драйверов
- Откатить, отключить, включить драйверы
Как удалить и заблокировать для установки обновления и драйверы в Windows 10
Windows 10 автоматически загружает и устанавливает все обновления. Сюда входят обновления безопасности, обновления функций и обновления драйверов, предоставляемые через Центр обновления Windows. Обычно это хорошо, но если драйвер или обновление вызывают проблемы, вы можете удалить его и заблокировать его повторную установку.
Шаг первый: посмотрите, какие обновления и драйверы были недавно установлены
Если вы не уверены, какой драйвер устройства или только что установленное обновление Windows могут вызвать проблемы, вы можете просмотреть список установленных обновлений. Если вам нужно, загрузитесь в безопасном режиме, откройте «Настройки» (Win+i) → «Обновление и безопасность» → «Центр обновления Windows» и нажмите «Просмотр журнала обновлений». Здесь вы увидите список обновлений и даты их установки.
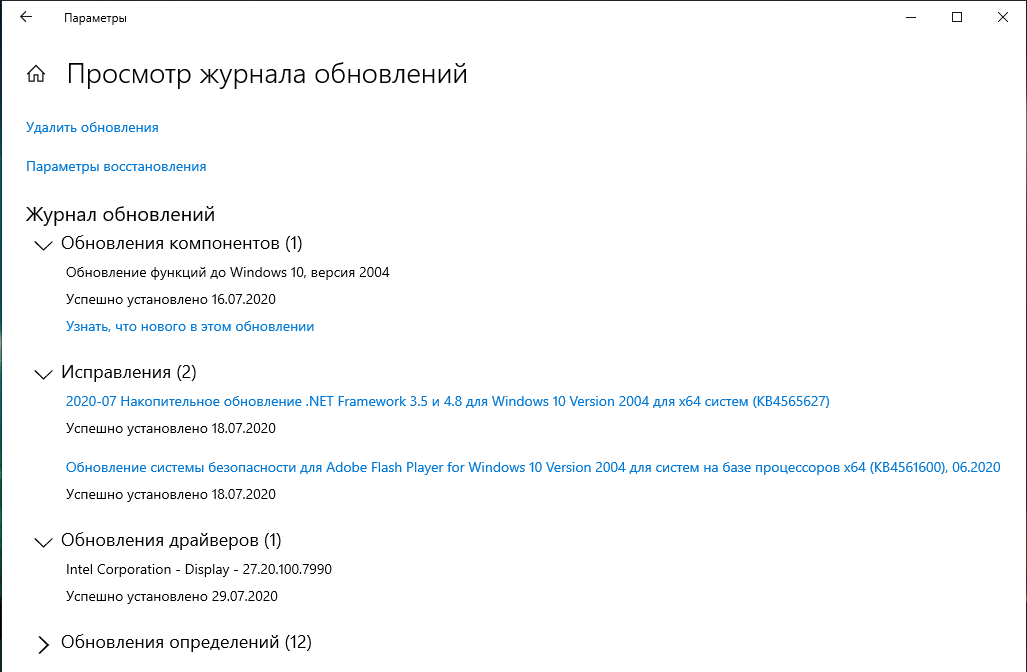
Шаг второй: удалите проблемное обновление или драйвер
Затем вам нужно удалить вызывающие ошибки обновление системы или драйвера, но это делается по-разному.
Как удалить обновление системы
Возможность удаления обновлений Windows (не обновлений драйверов) похоронена в приложении «Настройки». Перейдите в Настройки (Win+i) → Обновление и безопасность → Центр обновления Windows → Просмотр журнала обновлений. Нажмите здесь ссылку «Удалить обновления».
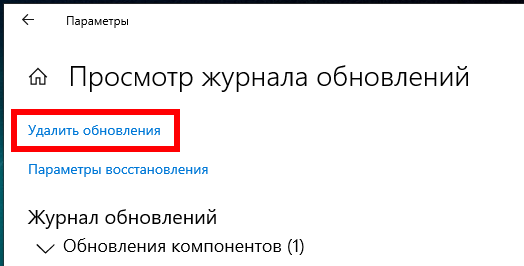
Эта ссылка открывает диалоговое окно «Удаление обновления», где вы можете удалить отдельное обновление Windows, если оно вызывает проблемы в вашей системе.

В этом списке перечислены только те обновления, которые были установлены с момента последнего крупного обновления или «сборки» Windows 10.
Чтобы откатить сборку Windows 10, выберите «Настройки» (Win+i) → «Обновление и безопасность» → «Восстановление». Если с момента установки сборки прошло менее 10 дней, и вы не удалили файлы с помощью Очистки диска, вы увидите вариант «Вернуться к более ранней версии». Нажмите «Начать», чтобы вернуться к предыдущей сборке Windows 10.

Как откатить драйвер
Драйверы могут быть особенно проблематичными. Если вы откатываете драйвер или устанавливаете другой самостоятельно, Центр обновления Windows будет продолжать загружать и устанавливать этот конкретный драйвер снова и снова, перезаписывая предпочитаемый вами драйвер всякий раз, когда он проверяет наличие обновлений. Мы поговорим о том, как это остановить, но сначала давайте поговорим о том, как откатить драйвер.
Чтобы откатить драйвер, нажмите Win+x и выберите «Диспетчер устройств», чтобы запустить диспетчер устройств. Найдите устройство, драйвер которого вы хотите удалить, щёлкните его правой кнопкой мыши и выберите «Свойства». Перейдите на вкладку «Драйвер» и нажмите «Откатить».
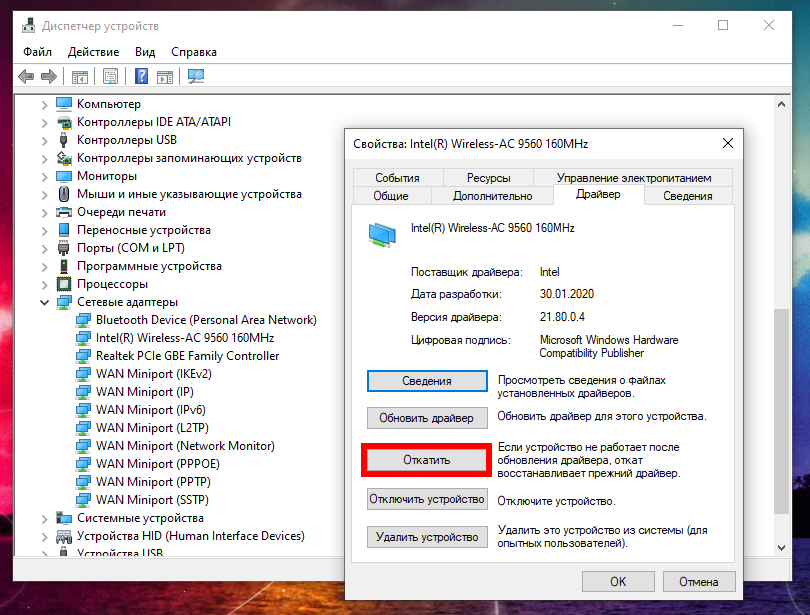
Возможность откатить драйвер была добавлена в годовом обновлении Windows 10. Ранее вам нужно было удалить устройство из вашей системы и удалить драйвер, чтобы вы могли переустановить оригинальный драйвер.
Шаг третий: предотвращение установки драйвера или обновления из Центра обновления Windows
Простое удаление драйверов или обновлений не помешает их повторной установке. Невозможно «спрятать» обновление или заблокировать обновления из самой Windows, но Microsoft предоставляет для этого инструмент, который нужно скачать с их сайта. Он предназначен для временного сокрытия ошибок или других проблем, если они не работают должным образом в вашей системе.
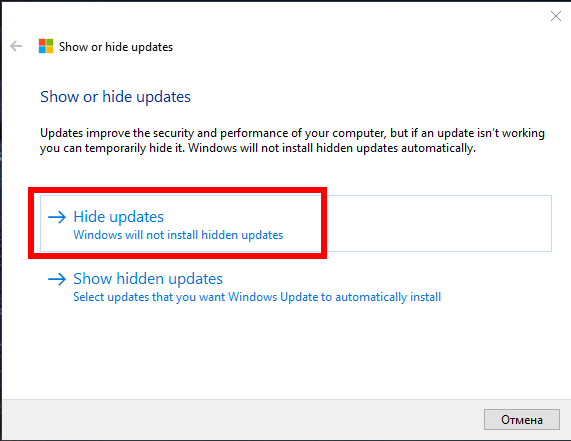
Когда вы запускаете это средство устранения неполадок, оно будет искать доступные обновления и позволит вам «скрыть» их, не позволяя Windows автоматически устанавливать их. В будущем вы сможете снова запустить это средство устранения неполадок и показать обновления, когда хотите их установить.
Как удалить, отключить, откатить и обновить драйверы устройств в Windows 10/8/7
В ОС Windows это диспетчер устройств, который позволяет просматривать все установленное оборудование вместе с его свойствами. Диспетчер устройств позволяет изменять параметры оборудования. Когда дело касается как удалить, обновить, откатить, включить и отключить, то диспетчер устройств незаменим. В этой статье вы найдете советы по удалению, отключению, откату, резервному копированию и обновлению драйверов устройств в Windows 10, 8 и 7.
Как попасть в диспетчер устройств в windows 10/8.1/7
Нажмите сочетание кнопок Win + R и введите devmgmt.msc
Обновление программного обеспечения драйвера
- Откройте диспетчер устройств, затем найдите драйвер, который вы хотите обновить. После этого щелкните на нем правой кнопкой мыши и выберите опцию «Обновить драйвер«.
- Этот мастер открывает два варианта: «автоматический поиск обновленных драйверов в Интернете» и «выполнить поиск драйверов на этом компьютере«. Вам нужно выбрать любой подходящий для вас вариант для продолжения.
Откат, отключение и включение драйвера
- Откройте диспетчер устройств, выберите нужное вам устройство и нажмите по нему два раза мышкой, затем перейдите во вкладку «Драйвер«. В этой вкладке у вас появится обновить, откатить, отключить и удалить драйвер.
- Опция «Откатить» становится функциональной после обновления программного обеспечения драйвера, когда есть старая версия драйвера. Если вы хотите удалить недавно обновленный драйвер, выберите этот параметр и вы вернетесь к предыдущей версии драйвера.
- Вариант как «Включить/Отключить драйвер» сделают устройство в рабочем состоянии или нет.
- Удалить устройство полностью удаляет файлы драйверов и информацию из реестра.
Как временно отключить обновления драйвера в Windows 10
В Windows 10 ваше устройство постоянно обновляется, чтобы получить последние функции и исправления. Драйверы устанавливаются автоматически, поэтому вам не нужно выбирать необходимые обновления. В редких случаях отдельные драйверы могут вызывать временные проблемы на вашем устройстве. В таких случаях вы можете отключить автоматическую переустановку проблемного драйвера во время установки следующего пакета обновлений Windows.
Откат драйвера устройства
Если предлагаемый драйвер вызывает системные сбои или нестабильность и если до внесения изменений Windows работала стабильно, вы можете воспользоваться данным способом для отката драйвера обратно на предыдущую версию.
Правильные действия для отката установки драйвера зависят от установленной у вас версии Windows 10. Перед удалением любых драйверов мы рекомендуем вам обновиться до последней версии Windows 10, поскольку это может решить проблему. С помощью Центра обновления Windows можно проверить наличие последних обновлений, нажав кнопку Пуск и выбрав Настройки > Обновление и безопасность > Центр обновления Windows, а затем — Проверка наличия обновлений. Либо можно установить последнюю версию Windows, перейдя на страницу Скачать Windows 10, а затем выбрав Обновить сейчас..
Если вы не уверены, какая версия Windows 10 у вас установлена, нажмите кнопку Пуск и последовательно выберите Настройки > Система > О системе.
Запустите диспетчер устройств. Для этого в поле поиска на панели задач введите диспетчер устройств и выберите Диспетчер устройств.
Найдите и щелкните правой кнопкой мыши по устройству с проблемным драйвером, а затем выберите Свойства.
Откройте вкладку Драйвер и нажмите кнопку Откатить.
Важно! Если у вас не установлена последняя версия Windows 10, мы рекомендуем установить ее прямо сейчас. Для обновления до последней версии, перейдите к Скачать Windows 10 и щелкните Обновить сейчас.
Запустите диспетчер устройств. Для этого в поле поиска на панели задач введите диспетчер устройств и выберите Диспетчер устройств.
Найдите категорию устройства и щелкните правой кнопкой мыши устройство, на котором установлен проблемный драйвер, выберите пункт Свойства, а затем выберите вкладку Драйвер.
В диалоговом окне Подтверждение удаления устройства поставьте галочку напротив Удалить драйвер ПО для данного устройства.
Выберите автоматические обновления
Для предотвращения повторной установки драйвера Центром обновления Windows используйте средство устранения неполадок «Показать или скрыть обновления», чтобы скрыть драйвер. Обновление Windows не будет устанавливать скрытые драйверы или обновления.
Загрузите средство устранения неполадок из Центра загрузки Майкрософт:
Удаление, отключение, откат, обновление драйверов устройств в Windows 10/8/7
Диспетчер устройств в Windows позволяет просматривать оборудование, установленное на вашем компьютере, а также его свойства. Он позволяет изменять настройки оборудования, определять драйверы устройств для каждого устройства, просматривать и изменять настройки и свойства, а также устанавливать, удалять, обновлять, выполнять откат, включать, отключать драйверы.
Хотя вы можете использовать бесплатное программное обеспечение Driver Updater, эта статья расскажет вам, как выполнять резервное копирование, удаление, отключение, откат, обновление драйверов устройств с помощью диспетчера устройств в Windows 10/8/7.
Диспетчер устройств в Windows
Находясь на рабочем столе Windows 10/8, нажмите Win + W , введите Диспетчер устройств и найдите его в настройках. Нажмите на Диспетчер устройств, чтобы открыть его. В Windows 7 введите Диспетчер устройств в начале поиска и нажмите Enter, чтобы открыть его.
Найдите драйвер и щелкните его правой кнопкой мыши. Вы увидите варианты:
- Обновление программного обеспечения драйвера
- Удалить драйвер программного обеспечения.
- Установить драйверы
Удалить драйверы
Если вы хотите удалить драйвер, нажмите «Удалить».
Удаление драйвера дисплея поможет вам полностью удалить драйверы AMD, INTEL, NVIDIA.
Читать . Где скачать драйверы для Windows 10.
Обновление драйверов
Если вы хотите проверить наличие обновлений и обновить драйвер, нажмите «Обновить драйвер». Мастер откроется и предложит вам два варианта:
- Для поиска в Интернете автоматически
- Для просмотра программного обеспечения драйвера на вашем компьютере
Выберите и нажмите на опцию, которую вы хотите, чтобы продолжить. Этот пост подробно покажет вам, как обновить драйверы графики.
СОВЕТ . Ознакомьтесь с обзором DriverFix . Это программное обеспечение для обновления драйверов может автоматически определять поврежденные или устаревшие драйверы устройств и предлагать обновить их до последних версий.
Откатить, отключить, включить драйверы
Контекстное меню правой кнопкой мыши также позволит вам открыть свойства драйвера. Нажмите «Свойства», чтобы открыть окно «Свойства». Выберите вкладку Драйвер.
Здесь вы увидите больше вариантов:
- Обновление драйверов . Запустится мастер обновления оборудования.
- Откатить драйвер . Это приведет к удалению самого последнего обновленного драйвера и выполнению отката вашей конфигурации до более ранней версии. Возможно, вам придется откатить драйвер, если вы обнаружите, что ваше устройство отказывает после обновления драйвера.
- Отключить (или включить) драйвер . Это приведет к отключению драйвера, пока вы не включите его снова.
- Удалить драйвер : при этом будут полностью удалены файлы драйвера и параметры реестра для выбранного оборудования.
В этом посте показано, как выполнять резервное копирование и восстановление драйверов в Windows 10. Вы также можете экспортировать и создавать резервные копии драйверов устройств с помощью PowerShell.
Если вы ищете дополнительную информацию по этому вопросу, вы можете найти ее здесь:
- Загрузите, обновите, установите последние версии драйверов Intel с помощью утилиты обновления драйверов Intel
- Как обновить драйверы Bluetooth
- Обновите драйверы AMD с помощью драйвера AutoDetect
- Обнаружение программ, функций, драйверов, замедляющих быстрый запуск, завершение работы или спящий режим
- Остановить Windows от автоматической установки драйверов
- Выявление и устранение неполадок неизвестных устройств в Windows
- Позвольте Windows автоматически загружать последние версии драйверов и значков для ваших устройств
- Советы по устранению распространенных проблем с драйверами в Windows
- Решение проблем с драйверами в Windows с помощью Driver Verifier Manager
- Используйте Double Driver для резервного копирования и восстановления драйверов в Windows
- Установите или обновите графические драйверы
- Скачать драйверы и прошивку Surface
- Скачать драйвер Realtek HD Audio
- Скачать драйверы адаптера TAP-Windows
- Скачать драйверы NVIDIA.








