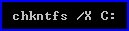- Включается проверка диска при запуске Windows
- 1. Запустить полную проверку диска.
- 2. Отключить проверку диска.
- CHKNTFS — включение-отключение проверки жесткого диска при перезагрузке
- Как отключить проверку диска CHKDSK при загрузке в Windows 7?
- Отключение CHKDSK через командную строку
- Отключение CHKDSK через реестр
- Как отключить автоматическую проверку диска при загрузке системы
- Немного теории
- Практика
- Лечение симптомов
- Как отменить проверку диска при запуске windows
- Как отключить проверку диска при загрузке системы
- Как отменить ChkDsk в Windows 8/10 2021
- Chkdsk f r – проверка и восстановление жесткого диска
- Отмена ChkDsk в Windows
Включается проверка диска при запуске Windows
В данной статье рассмотрим, несколько способов отключения проверки жесткого диска (HDD), которая запускается каждый раз при включении или перезагрузке компьютера.
Причиной чаще всего является то, что система помечает жесткий диск как «грязный». Это происходит из-за неправильного выключения компьютера, нарушениях в файловой системе или повреждениях самого жесткого диска.
Для того чтобы устранить эту проблему, нужно проделать следующие действия:
1. Запустить полную проверку диска.
Откройте «Мой компьютер» => кликните правой кнопкой по диску, который постоянно проверяется => из контекстного меню выберите «свойства» => затем на вкладке «сервис» нажмите кнопку «Выполнить проверку»
в открывшемся окне поставте все галочки и нажмите «Запуск».
Если был выбран системный диск, то появится предложение выполнить проверку при следующей загрузке системы — соглашаемся и перезагружаем компьютер. Ждем окончания процесса проверки.
Если проблема осталась, переходим к следующему пункту;
2. Отключить проверку диска.
Нажимаем комбинацию клавиш Win-R или Пуск => Все программы => Стандартные => Выполнить => вводим команду cmd -> нажимаем OK. В открывшемся окне вводим команду chkntfs /X C: (где C: — имя диска, который постоянно проверяется).
Теперь проверка отключена. Если захотите ее снова включить, необходимо набрать команду chkntfs /D.
CHKNTFS — включение-отключение проверки жесткого диска при перезагрузке
Выводит или изменяет параметры проверки диска во время загрузки.
- CHKNTFS том: [. ]
- CHKNTFS /D
- CHKNTFS /T[:время]
- CHKNTFS /X том: [. ]
- CHKNTFS /C том: [. ]
Если никакие параметры не указаны, CHKNTFS отображает или состояние бита обнаружения ошибок для диска или его проверку при следующей перезагрузке.
Как отключить проверку диска CHKDSK при загрузке в Windows 7?
Проверка диска обычно автоматически запускается при возникновении каких-либо проблем с системой или диском при загрузке. Процедура полезная, так что лучше один раз дождаться ее окончания. Но если в вашем случае нужно в обязательном порядке отключить проверку диска, мы подскажем, что надо сделать.
Отключение CHKDSK через командную строку
Открываем командную строку от имени администратора. Для этого нажмите на кнопку «Пуск».
В строке поиска указываем слово командная.
Одноименное приложение найдено. Нажмите на него правой клавишей мыши и в меню выберите «Запуск от имени администратора».
Командная строка запущена. Укажите команду chkntfs /x d:, где d: — это диск, для которого нужно отключить проверку. Нажмите Enter.
Собственно, на этом все — проверка будет отключена. Чтобы отключить проверку на нескольких дисках, используйте команду chkntfs /x d: e:, где d: e: — диски в системе.
Отключение CHKDSK через реестр
Не рекомендуем использовать этот способ — первый безопаснее.
Нажимаем Win+R на клавиатуре.
В окно «Выполнить» добавляем команду regedit и кликаем по кнопке ОК.
Запущен редактор реестра. Зайдите в ветку HKEY LOCAL MACHINE / SYSTEM / CurrentControlSet / Control / Session Manager. Откройте параметр BootExecute, дважды щелкнув по нему левой клавишей мыши.
Добавьте дополнительный параметр /k:D, где D — это выбранный диск, например:
Нажмите ОК. Больше ничего делать не нужно.
Еще раз повторимся: лучше использовать первый способ как гораздо более безопасный, поскольку редактирование реестра может приводить к серьезным последствиям, например, перестанет запускаться система.
Уважаемые пользователи! Если наш сайт вам помог или что-то в нем не понравилось, будем рады, если вы оставите комментарий. Заранее большое спасибо.
Как отключить автоматическую проверку диска при загрузке системы
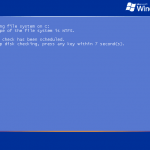
Иногда бывает такое, что при каждом запуске компьютера, операционная системя запускает полную проверку диска (файловой системы) на ошибки, ничего не находит. Но при следующем включении машины ситуация повторяется, и chkdsk опять проверяет весь диск на ошибки.
В результате — потеря времени, дерганые нервы у рядовых пользователей и, как следствие, повышение объема выпиваемого админом пив… пардон, успокоительного.
Немного теории
Вот выдержка из справки: (взята отсюда)
««Если «грязный» бит тома задан, это может означать, что файловая система находится
в неустойчивом состоянии. «Грязный» бит может быть задан, потому что том находится
в подключенном состоянии и в нем имеются незаконченные изменения, из-за того, что
компьютер был выключен до того, как сделанные изменения были переданы на диск,
или из-за обнаруженных повреждений тома.
Проверить, стоит ли на диске метка «dirty» можно, введя в командной строке:
«fsutil dirty query X:» — без кавычек, где «X:» — буква интересующего нас диска.
После нажатия клавиши появится к-л одно из 2 возможных сообщений : «Том — O:
помечен как «грязный»» или «Том — F: не помечен как «грязный»».
(Note: в вышеупомянутой Справке сказано, что сообщения о статусе «грязный» имеют вид
типа: «Том — C: изменен» или «Том — С: не изменен»
При каждом запуске Windows XP ядро вызывает файл Autochk.exe для сканирования всех
томов и проверки, заданы ли «грязные» биты томов. Если «грязный» бит задан, программа
autochk.exe немедленно запускает команду «chkdsk /f» для этого тома. Команда «chkdsk /f»
проверяет целостность файловой системы и пытается устранить все возможные неисправности
тома.»»
Практика
На практике подобная ситуация возникает из за множества причин. Среди них и износ жесткого диска, и неполадки самой операционной системы, и скачки напряжения, и неожиданные перезагрузки компьютера и даже устаревшие или некорректные драйвера для оборудования (иногда причиной постоянных проверок диска могут стать даже плохие «дрова» на принтер!). Поэтому при возникновении подобных проблем лучше сделать резервную копию всех важных данных, и отдать компьютер специалисту на предмет выяснения всех обстоятельств конкретного дела.
Лечение симптомов
Самый простой способ отключения автоматической проверки файловой системы вот такой:
Нажмите сочетание клавиш «Win+R» или перейдите в «Пуск«—>»Выполнить«, введите команду cmd и нажмите клавишу «Enter«

Потом в появившемся окне нужно ввести команду chkntfs Y: /x Где Y — это буква диска, проверку которого нужно отключить. и нажать клавишу «Enter«

Всё. Теперь постоянные проверки жесткого диска не будут «доставать».
Но помните! Данные действия не устраняют причины появления этой проблемы. И показать его грамотному специалисту (не соседскому сынишке, которому полгода назад купили комп, а специалисту!) нужно обязательно.
Иначе на протяжении срока от 1 месяца до полугода ВНЕЗАПНО может накрытся медным тазом или важная информация, или «Винда» целиком…
Как отменить проверку диска при запуске windows
Как отключить проверку диска при загрузке системы

p, blockquote 1,0,0,0,0 —>
На всякий случай, запустим проверку еще раз вручную. Откройте «Мой компьютер» -> кликните правой кнопкой по диску, который постоянно проверяется -> выберите «Свойства» -> на вкладке «Сервис» нажмите кнопку «Выполнить проверку»
p, blockquote 2,0,0,0,0 —>
p, blockquote 3,0,1,0,0 —>
В открывшемся окне выставьте обе галочки и нажмите «Запуск».
p, blockquote 4,0,0,0,0 —>
p, blockquote 5,0,0,0,0 —>
Если был выбран системный диск, появится сообщение о том, что проверка будет выполнена при следующей загрузке системы. Ждем окончания проверки и перезагружаем систему. Если при загрузке проблема не устранилась, продолжаем:
p, blockquote 6,1,0,0,0 —>
Идем в «Пуск» -> «Программы» -> «Стандартные» -> «Командная строка». В открывшемся черном окошке вводим команду:
p, blockquote 7,0,0,0,0 —>
chkntfs /X C:
p, blockquote 8,0,0,0,0 —>
(где С: — имя диска, который постоянно проверяется)
p, blockquote 9,0,0,1,0 —>
и нажмите клавишу Enter.
p, blockquote 10,0,0,0,0 —>
p, blockquote 11,0,0,0,0 —>
Все, теперь проверка отключена. Если понадобится ее включить, выполните команду:
p, blockquote 12,0,0,0,0 —> p, blockquote 13,0,0,0,1 —>
Как отменить ChkDsk в Windows 8/10 2021
Chkdsk f r – проверка и восстановление жесткого диска
В этом сообщении мы увидим, как отменить ChkDsk в Windows 8/10 при запуске или перезагрузке после того, как он был запланирован в Windows.
Проверка ошибок диска в Windows 8 немного отличается от предыдущих версий Windows. В Windows 8/10 Microsoft переработала утилиту chkdsk — инструмент для обнаружения и исправления повреждения диска. Microsoft представила файловую систему под названием ReFS, для которой не требуется автономный chkdsk для исправления сбоев — поскольку она соответствует другой модели отказоустойчивости и, следовательно, не требует запуска традиционной утилиты chkdsk. В автоматическом обслуживании диск периодически проверяется на наличие ошибок файловой системы, поврежденных секторов, потерянных кластеров и т. Д. Теперь вам больше не нужно действительно запускать и запускать его.
Но могут быть случаи, когда вы можете захотеть запустить команду лайн версия ЧКД. В этом случае вы можете вызвать CMD, введите команду chkdsk / f / rc: , чтобы выявить плохие сектора, попытаться восстановить информацию и устранить обнаруженные ошибки и запланировать запуск ChkDsk во время загрузки.
Отмена ChkDsk в Windows
При запуске Windows вам будет предоставлена пара секунд, в течение которых вы можете нажать любую клавишу , чтобы прервать запланированную проверку диска.
Если во время ее запуска вы необходимо отменить его, тогда только хотите это сделать, это отключить компьютер . Но затем, при следующем перезапуске, будет запущена утилита chkdsk.
Если вы хотите отменить chkdsk в Windows 8 после того, как вы запланировали его, вот как вы можете это сделать.
Использование редактора реестра
Запустите regedit , чтобы открыть редактор реестра и перейти к следующему ключу:
HKEY_LOCAL_MACHINE SYSTEM CurrentControlSet Control Session Manager
Измените запись BootExecute:
autocheck autochk * / r DosDevice C:
Закройте редактор реестра и перезапустите WindowsPC. ChkDsk не будет работать.
Использование командной строки
Чтобы отменить запланированный контрольный диск, откройте повышенные окна CMD, введите следующее и нажмите Enter:
Здесь c — буква диска , Это должно отменить запланированный запуск chkdsk.
Посмотрите также на эти сообщения:
- ChkDsk или Check Disk запускается при каждом запуске в Windows
- ChkDsk или Check Disk не запускается при запуске в Windows.