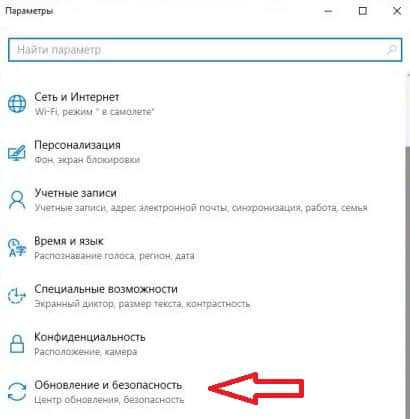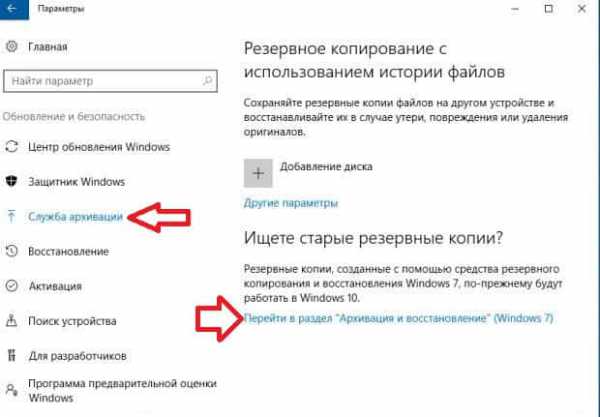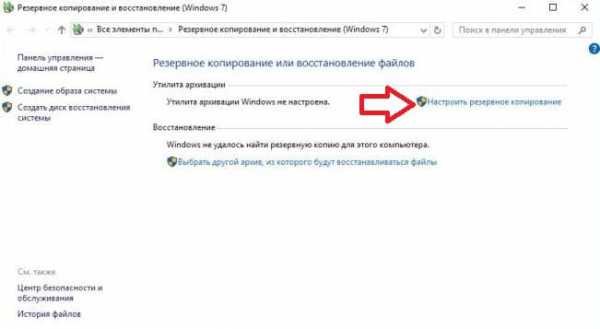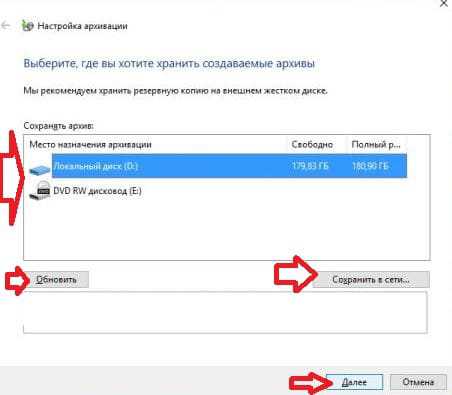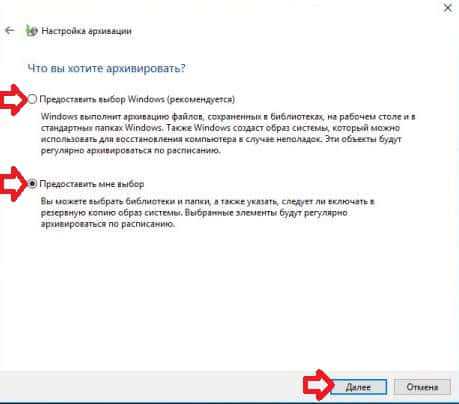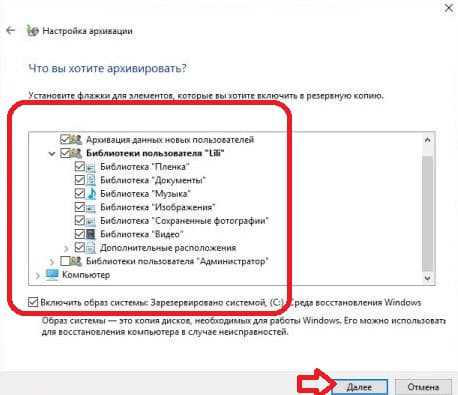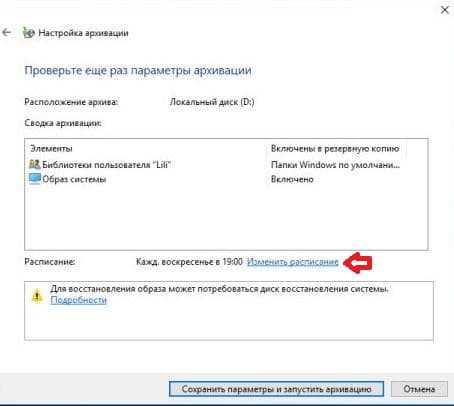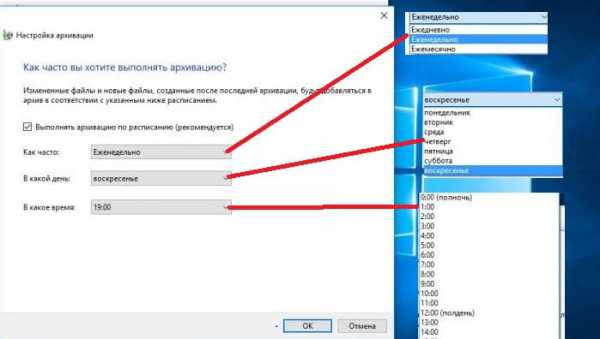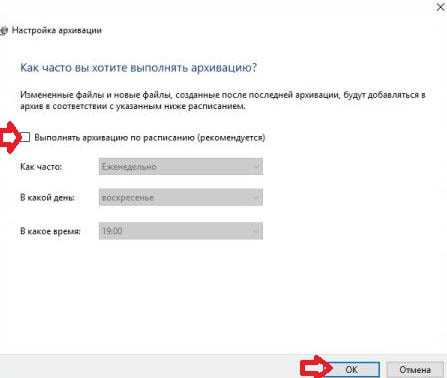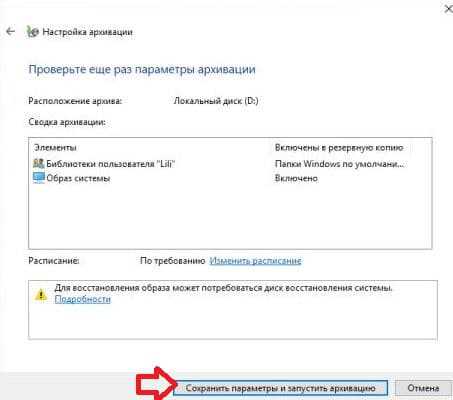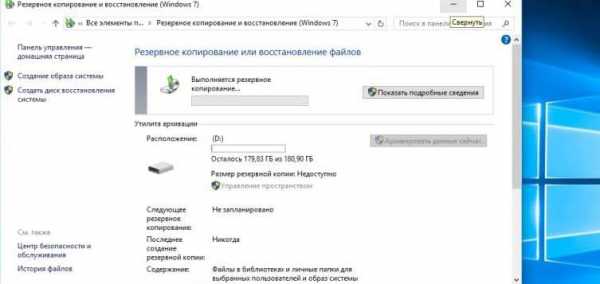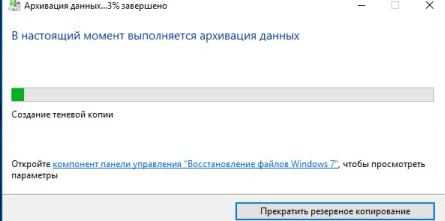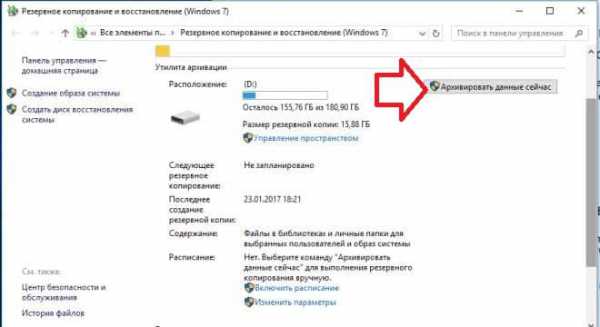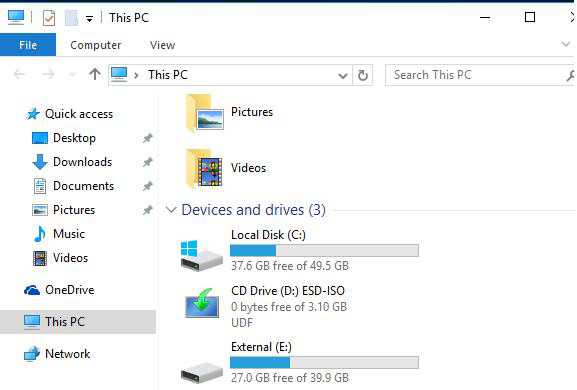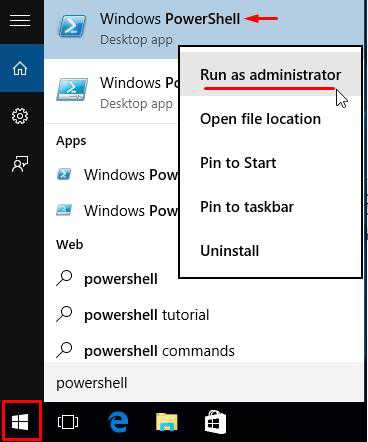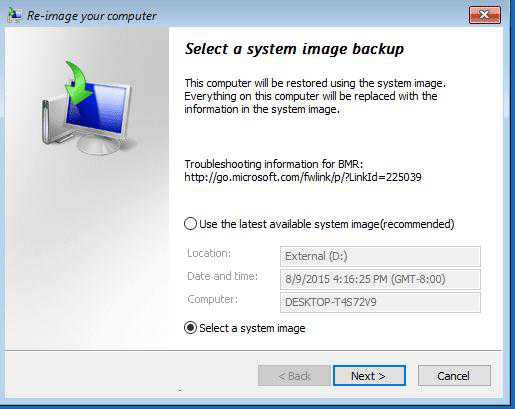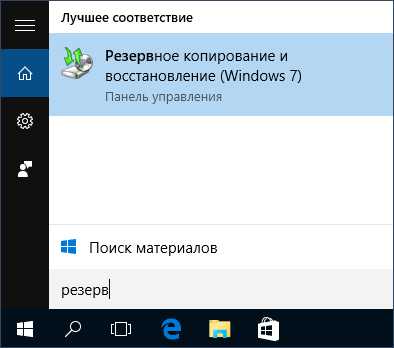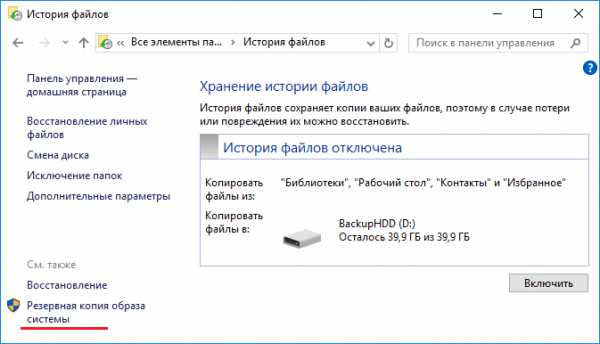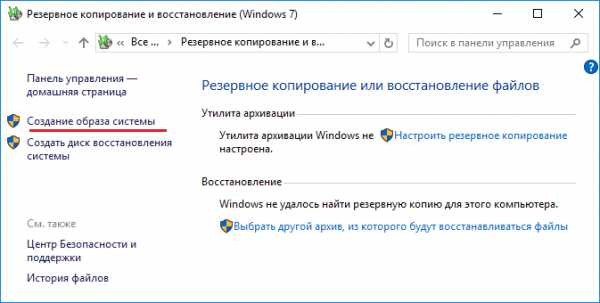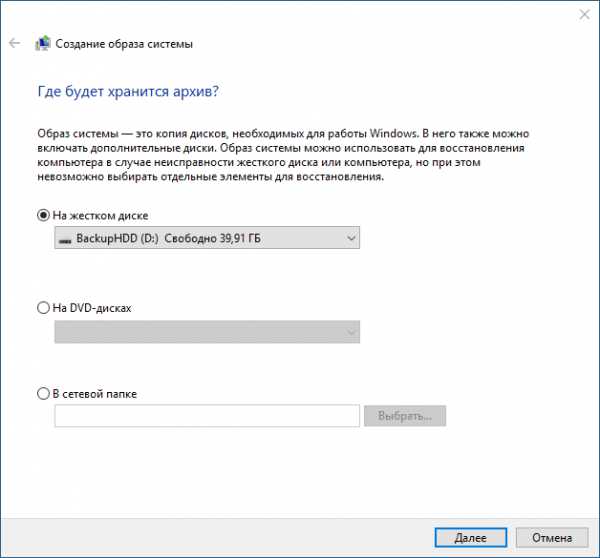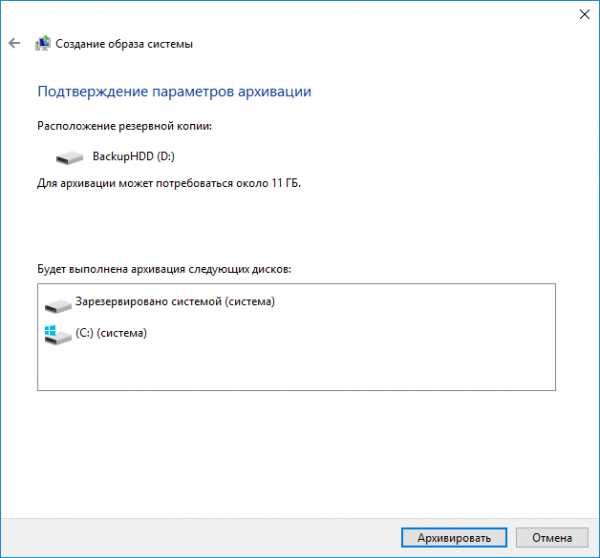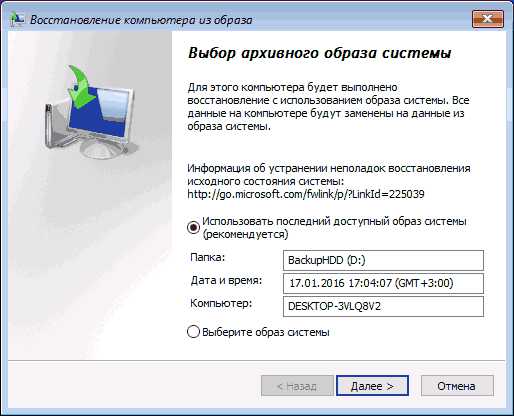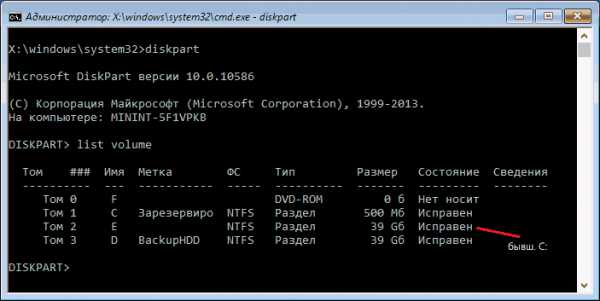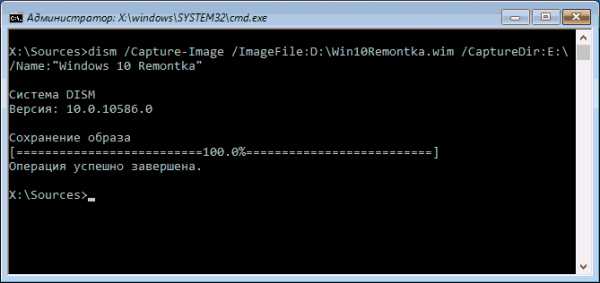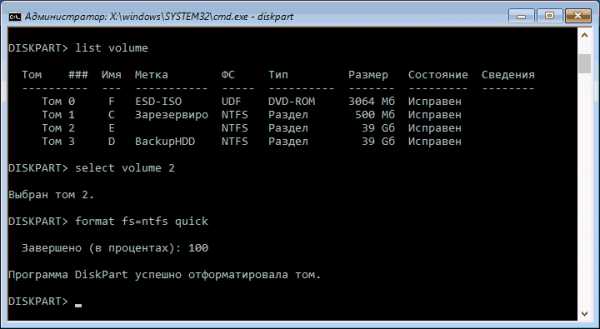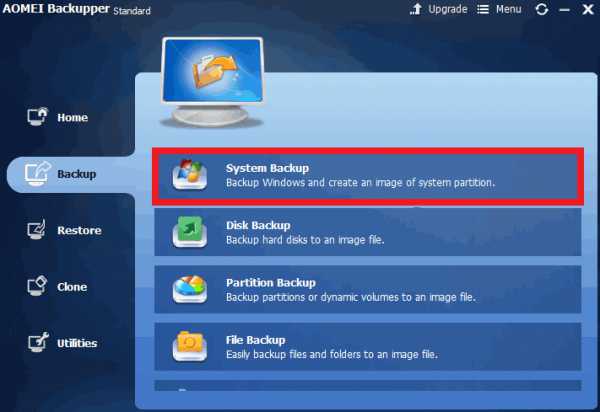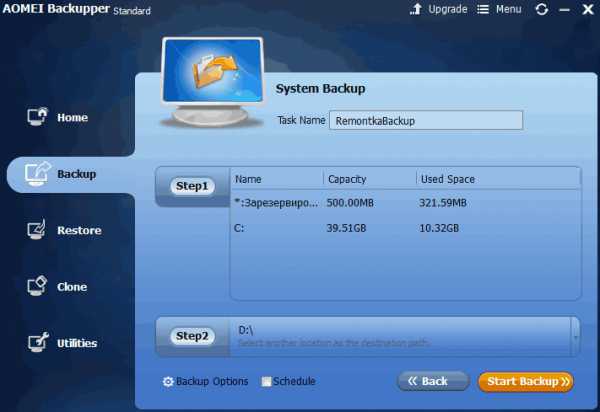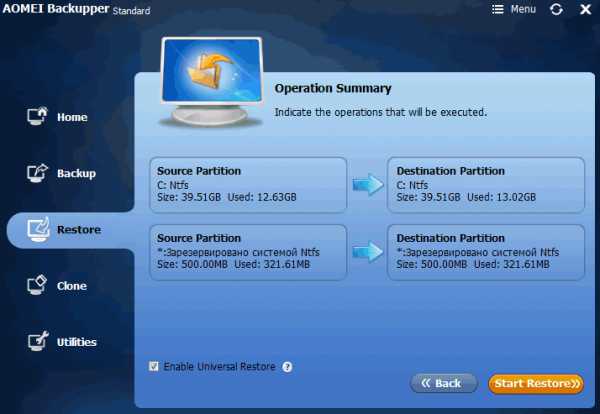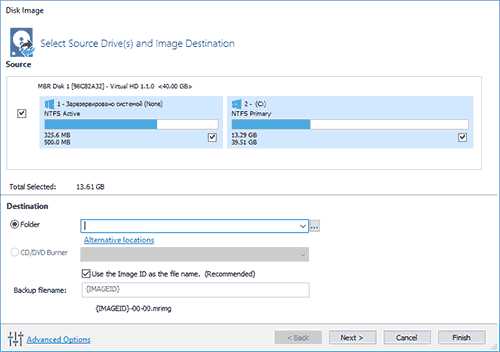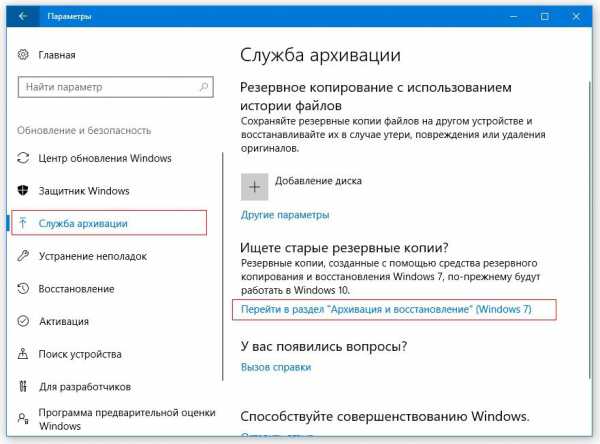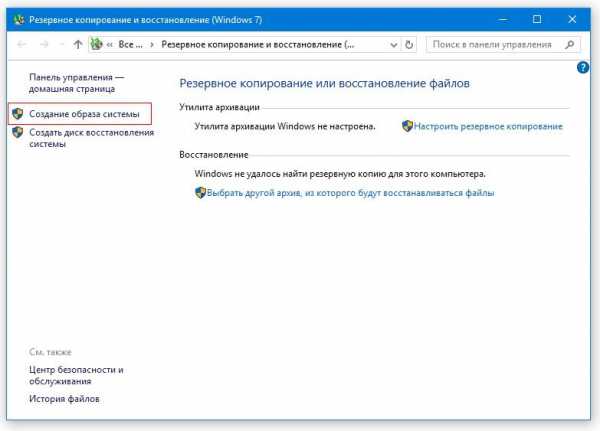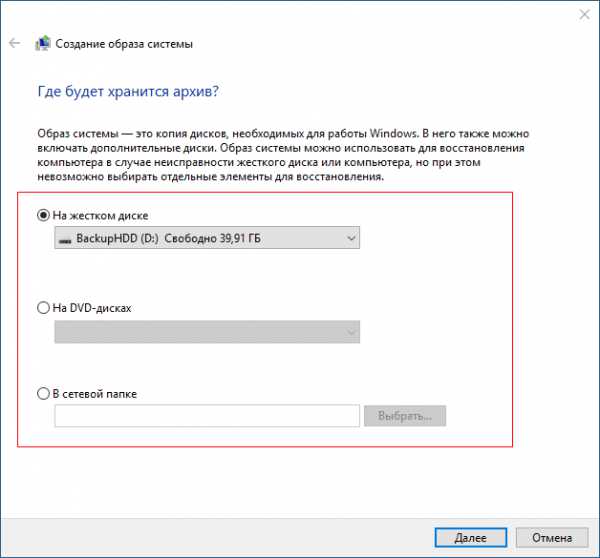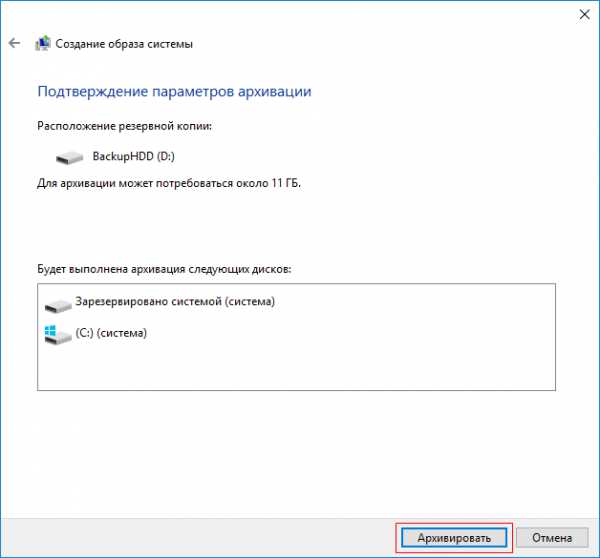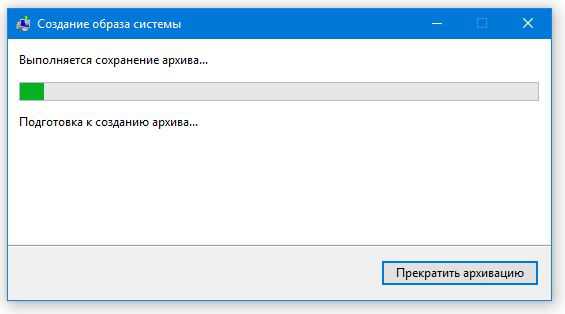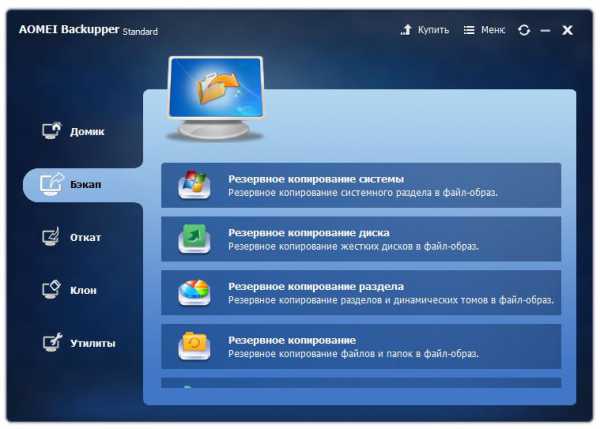- Способы отключения аппаратного резервирования памяти в Windows 10
- Возвращаем недоступную системе память
- Способ 1: Отключение ограничения памяти
- Способ 2: Обновление BIOS (UEFI)
- Способ 3: Освобождение памяти в BIOS (UEFI)
- Способ 4: Проверка комплектующих
- Как отключить в windows 10 резервное копирование
- Как настроить резервное копирование в Windows 10
- Резервное копирование windows (Как отключить?)
- Создание резервной копии образа Windows 10 и восстановление из него
- Создаем резервную копию образа системы в Windows 10
- Восстановление Windows 10 из образа
- Резервная копия Windows 10
- Сделать резервную копию Windows 10 встроенными средствами ОС
- Восстановление Windows 10 из резервной копии
- Создание образа Windows 10 посредством DISM.exe
- Восстановление из образа, созданного в DISM.exe
- Резервная копия Windows 10 в Aomei Backupper Standard
- Macrium Reflect Free — программа для создания резервных копий Windows 10
- В заключение
- Резервная копия Windows 10
- Как сделать резервную копию Windows 10
- Резервная копия Windows 10 с Aomei Backupper Standard
Способы отключения аппаратного резервирования памяти в Windows 10
Возвращаем недоступную системе память
Информацию об общем объеме ОЗУ, установленной на компьютере, и объеме доступном Windows 10 можно узнать в окне параметров системы.
Данные о том, сколько памяти зарезервировано аппаратно, можно найти в «Диспетчере задач», во вкладке «Производительность».
Прежде всего изучите руководство к материнской плате. Она должна поддерживать установленный в нее объем ОЗУ. Убедитесь, что на компьютере стоит 64-х разрядная система, так как в отличие от 32-битной, она способна определить более 4 Гб системной памяти. Если эти условия выполнены, переходим к способам решения проблемы.
Способ 1: Отключение ограничения памяти
В Виндовс 10 есть настройка, благодаря которой можно самостоятельно установить доступный системе максимальный объем ОЗУ. Чтобы снять ограничение:
- Вызываем диалоговое окно «Выполнить» комбинацией клавиш Win+R, вводим команду msconfig и нажимаем «OK».
Читайте также: Вызов оснастки «Выполнить» в ОС Windows 10
Во вкладке «Загрузка» жмем «Дополнительные параметры».
В блоке «Максимум памяти» снимаем галочку.
Либо оставляем галочку, но в поле ниже прописываем реальный объем ОЗУ и нажимаем «OK».
Жмем «Применить», закрываем все окна и перезагружаем компьютер.
Способ 2: Обновление BIOS (UEFI)
Если на материнской плате устаревшая версия микропрограммы БИОС или более современного интерфейса UEFI, система может не получать доступ ко всей установленной «оперативке». Чтобы проверить наличие свежего программного обеспечения, посетите сайт разработчика главной платы. Обновить микропрограмму можно несколькими способами, о которых мы уже подробно писали.
Способ 3: Освобождение памяти в BIOS (UEFI)
Многие материнские платы разработаны на основе чипсета с интегрированным видеоядром. В БИОС таких плат иногда встраивают опции, которые позволяют выделить определенный объем ОЗУ, например, на запуск требовательных игр. Встроенные графические ядра, использующие технологию Unified Memory Architecture (UMA) или Dynamic Video Memory Technology (DVMT), могут самостоятельно резервировать себе память. В этом случае она сразу становится недоступна системе. Поэтому если такая опция в BIOS (UEFI) есть, следует найти ее и поставить минимальное значение или по возможности отключить (Disabled или None).
- Перезагружаем компьютер и заходим в БИОС. В самом начале перезагрузки обычно нужно нажать одну или несколько кнопок. Самые распространенные – Delete или функциональные клавиши F.
Читайте также: Как попасть в BIOS на компьютере
Находим опцию UMA Frame Buffer Size (или схожую по названию) во вкладке «Advanced», нажимаем на нее и ставим минимальное значение.
На компьютере с дискретной графической картой можно полностью отключить интегрированный видеоадаптер. Эту тему мы подробно рассмотрели в другой статье.
Иногда в BIOS встраивают дополнительные настройки, благодаря которым система может максимально использовать ОЗУ. Если на компьютере установлено 4 Гб или больше «оперативки», активация соответствующей опции позволит распределить блоки адресов, которые используют карты расширения, в адресное пространство за пределы 4-х Гб. Таким образом увеличивается доступный системе объем памяти. Чтобы включить функцию, снова заходим в БИОС, переходим во вкладку «Advanced», ищем настройку Memory Remap Feature (или схожую по названию) и включаем ее (Enabled).
В BIOS материнских плат разных производителей описанные выше опции, если они есть, могут называться по-разному. Информацию об их наличии, расположении и наименовании следует искать в инструкции к оборудованию.
Способ 4: Проверка комплектующих
Отсутствие части памяти необязательно связано с аппаратным резервированием, проблема может заключаться в самом «железе». Для начала проверьте его. Может, модуль памяти вышел из строя или перестали работать слоты на материнской плате. Диагностику можно провести инструментами Windows 10, но более эффективно это сделает специальное программное обеспечение.
Поменяйте местами планки оперативной памяти, предварительно отключив компьютер от сети. Для системы и BIOS эти действия тождественны смене оборудования, а значит, они могут по-новому определить состояние ОЗУ. Посмотрите в инструкции правильный порядок установки планок в гнезда. Возможно, если их всего две, а гнезд на главной плате четыре, следует задействовать какие-то определенные из них. Дополнительно протрите контакты модулей спиртом или аккуратно зачистите ластиком, а затем вставьте обратно.
Использование нелицензированной операционной системы часто приводит к подобной проблеме, так как неоригинальные версии Windows 10 (сборки) изначально могут быть повреждены.
Мы предложили самые распространенные способы освобождения ОЗУ, недоступной системе, но даже в случае отрицательного результата не спешите переустанавливать Виндовс 10, тем более что это не всегда помогает. Если вы пользуетесь лицензией, то попробуйте обратится в службу поддержки Microsoft или написать производителю материнской платы. Возможно, они знают иные методы решения проблемы.
Как отключить в windows 10 резервное копирование
Как настроить резервное копирование в Windows 10
Резервное копирование в Windows создает копии всех файлов в выбранных вами библиотеках, папках и дисках. Также в резервную копию вы можете включить образ системы. Данная статья покажет вам как настроить резервное копирование в Windows 10.
Не часто, но бывают случаи, что сыпется жесткий диск и нет возможности восстановить с него данные. Всегда рекомендуется делать резервные копии нужных файлов на другой диск или в облачное хранилище. Резервная копия спасет вас от многих неожиданностей.
Настроить резервное копирование в Windows.
1. Зайдите в меню «Пуск» и откройте «Параметры»;
2. Откройте «Обновление и безопасность»;
3. С левой стороны выберите «Служба архивации», с правой стороны откройте «Перейти в раздел «Архивация и восстановление» (Windows 7)»;
4. Нажмите на «Настроить резервное копирование»;
5. Запустится архивация данных;
6. Выберите где вы хотите хранить резервную копию, вы можете хранить копии на том же жестком диске, что не рекомендуется! Вы также можете создавать копии на внешний носитель или на сетевой ресурс, что является более надежным способом. Выберите в этом окне носитель на который нужно сохранять резервные копии или сетевой ресурс, после чего нажмите «Далее».
7. Если вы оставите галочку в поле «Предоставить выбор Windows» — Windows выполнит архивацию файлов, сохраненных в библиотеках, на рабочем столе и в стандартных папках Windows. Также Windows создаст образ системы, который можно использовать для восстановления компьютера в случаи неполадок. Эти объекты будут регулярно архивироваться по расписанию.
Если вы поставите галочку в поле «Предоставить мне выбор» — вы можете выбрать библиотеки и папки, а также указать, следует ли включить в резервную копию образ системы. Выбранные элементы будут регулярно архивироваться по расписанию. Сделав свой выбор нажмите «Далее».
8.Если вы в предыдущем пункте выбрали «Предоставить мне выбор» — в этом окне поставьте галочки на том, что вы хотите включить в резервную копию. После выбора нажмите «Далее».
9. Нажмите на «Изменить расписание»;
10.Вы можете выбрать как часто делать резервную копию по расписанию, в какой день и в какое время. Когда выберете нужное нажмите «ОК».
Также вы можете отключить архивацию по расписанию и запускать ее по надобности, для этого нужно снять галочку с «Выполнять архивацию по расписанию». Нажмите «ОК».
11. Нажмите на «Сохранить параметры и запустить архивацию»;
12.Начнется резервное копирование.
13.Когда закончится резервное копирование — вы найдете копию на том диске, который указали при настройке. Также в этом окне вы сможете запустить резервное копирование когда захотите, нажав на «Архивировать данные сейчас».
На сегодня всё, если у вас есть дополнения — пишите комментарии! Удачи Вам 🙂
Резервное копирование windows (Как отключить?)

Отключать или не отключать этуопцию дело ваше. Я, к примеру,эту хрень отключил. Так как она довольно сильно тормозила роботу моего компьютера, а меня это не устраивало. К тому же я, считаю, что откат системы при помощи этого резервного копирования. Спасет вас только на время, до последней архивации потом все опять слетит. Так было у меня. Может у кого-то и нормально. Но я описываю свой случай.
И так отключаем этуархивацию и предотвращаем резервное копирование windows. Для начала заходим в Пуск/панель управления и выбираем администрирование. После нажимаем на ярлык (Службы). У вас должно открыться окно (Службы) в нем мы ищем (Служба модуля), нажимаем правой кнопкой мыши и выбираем (Свойства). Далее во вкладке (Общее) есть такая надпись (Тип запуска) ставим (Отключена). Закрываем окно и перезагружаем систему.
После перезагрузки мы видим что в правом нижнем углу , где у вас раньше был флажок с иконкой секундомера, теперь просто флажок. То есть архивация не происходить. Значит, вы все сделали правильно. И замете наскока лучше стала работать система. При том, что вы больше не увидите всплывающего сообщения, про резервное копирование windows и архивацию файлов.
Если что то не понятно смотрите виде инструкцию, в которой я все детально показал.
Создание резервной копии образа Windows 10 и восстановление из него
В этой статье мы рассмотрим, как создать резервную копию образа системы Windows 10 на отдельном внешнем диске. Образ системы представляет собой полную копию данных компьютера (включает в себя абсолютно все: как системные файлы Windows, так и установленные пользователем программы и их настройки, личные данные и документы пользователей). Помимо данных системного диска, в образ можно включить данные всех дисков, подключенных к системе. Затем попробуем восстановить работоспособность системы из полученного образа.
Создаем резервную копию образа системы в Windows 10
Для создания резервной копии образа системы воспользуемся консольной утилитой wbadmin. Хранить образ системы будем на отдельном внешнем диске (это может быть и раздел на текущем диске, но это гораздо менее надежно), на котором должно быть достаточно место для хранения полной копии системы.
В окне поиска наберите PowerShell, в появившемся списке найдите Windows PowerShell и запустите его с правами администратора.
В нашем примере мы хотим создать полную копию системы (расположена на диске C:\), включая все необходимые разделы, необходимые для работы системы (в т.ч. разделы с диспетчером и конфигурацией загрузки) и сохранить полученный образ на внешний диск E:. Команда создания образа в этом случае будет такой:
wbAdmin start backup -backupTarget:E: -include:C: -allCritical -quiet
Если нужно включить в образ помимо системного другие разделы или диски, команда будет выглядеть так:
wbAdmin start backup -backupTarget:E: -include:C:,D:,F:,G: -allCritical -quiet Если нужно сохранить образ системы в сетевую папку:
wbAdmin start backup -backupTarget:\\Remote_Computer\\Folder -include:C: -allCritical –quiet
Выполнение команды займет определенное время в зависимости от того, как много данных попадет в создаваемый образ.
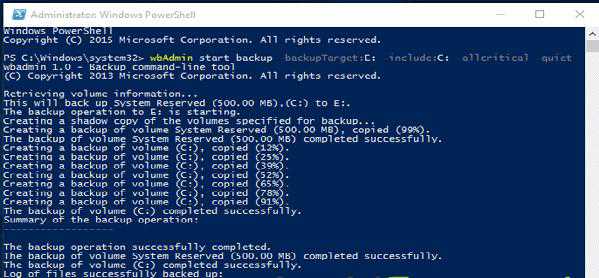
Восстановление Windows 10 из образа
Для восстановления системы из имеющегося образа, нам понадобится:
- Установочный образ Windows 10 / Windows 8 на DVD диске или USB флешке (как создать такие диски из официальных образов Windows 10) или же диск восстановления системы
- В настройках BIOS изменить порядок загрузки системы так, чтобы система грузилась cначала с DVD / USB диска
Загрузитесь с установочного/загрузочного диска. Нажмите на первом экране Next.
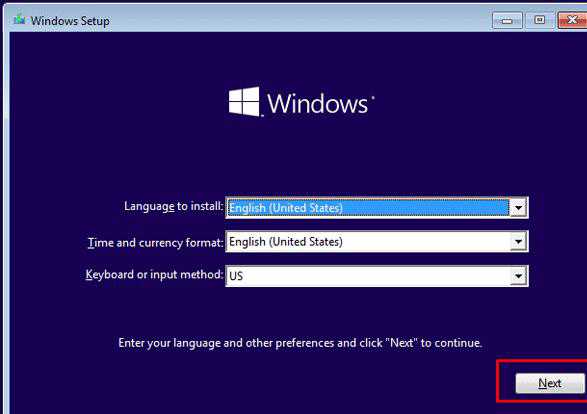
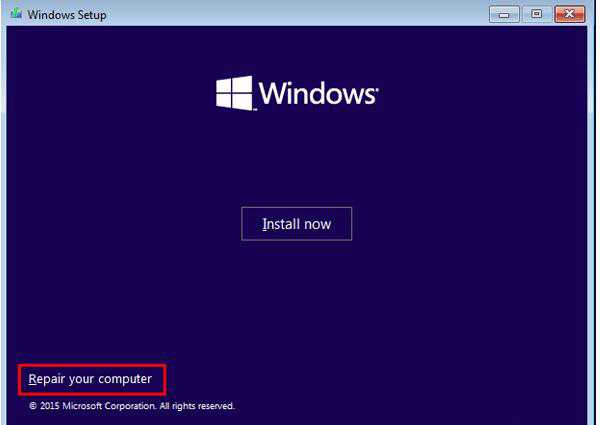
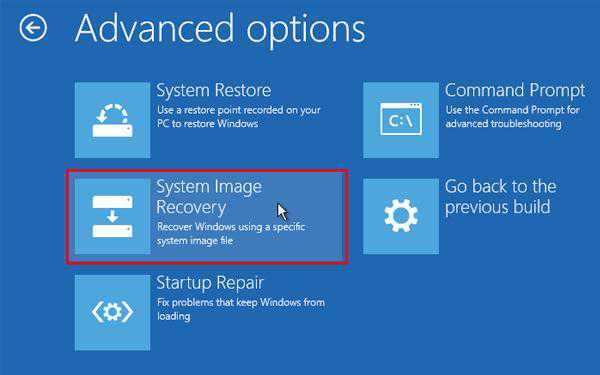
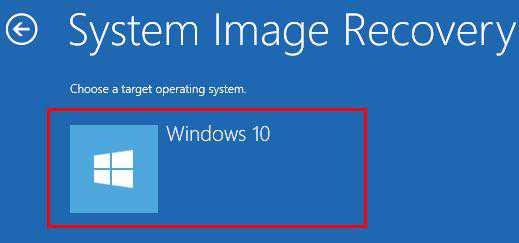
Из списка доступных образов выберите образ, который нужно восстановить.
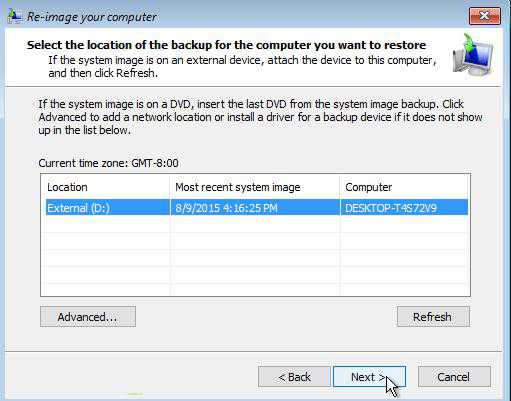
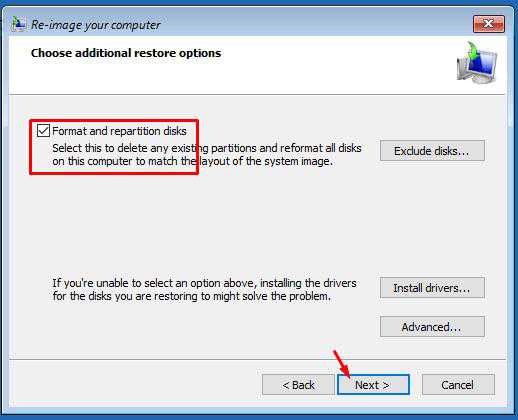
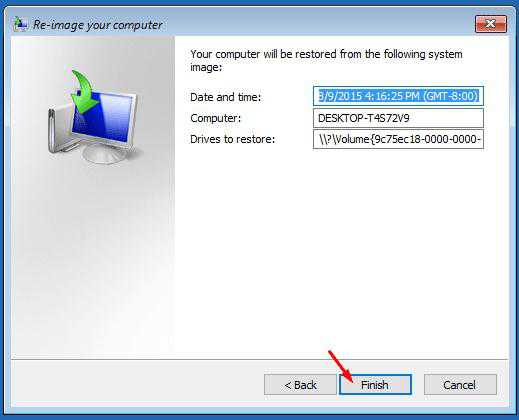
Резервная копия Windows 10
Рекомендую ознакомиться с 4 вариантами, как сделать резервную копию Windows 10. Либо посредством встроенных средств, либо же бесплатными утилитами. Также вы узнаете, как ее применить для восстановления системы при появлении необходимости. Хочу пояснить, что это полный образ Windows 10, содержащий весь перечень установленных утилит и настроек. То есть восстанавливая ПК или ноутбук посредством резервной копии, пользователь имеет то состояние системы, которое было, когда мы нашу копию создавали. Каково ее предназначение?!
Во-первых, чтобы была возможность оперативно вернуть систему к своему оригинальному состоянию. Ведь такой процесс гораздо менее затратный по времени, чем обычная переустановка и настройка. А еще более легкий для «чайников». Отмечу, что создание образа системы целесообразней безотлагательно, после чистой установки и настройки драйверов. Потому что копия в этом случае не объемная и оперативно формируется.
Сделать резервную копию Windows 10 встроенными средствами ОС
Наиболее несложный способ — прибегнуть к резервному копированию и восстановлению панели управления.
Как найти эти опции?! есть два варианта: — набрать «резервное копирование» в поиске;
— ПКМ по Пуску, далее в поле просмотра, справа поставить «значки». После чего — история файлов — «резервная копия образа системы» слева внизу.
1. Жмем на «создание образа системы»
2. Выбираем, куда будем сохранять: ЖД, DVD или же сетевая папка
3. Отмечаем, что за диски будем архивировать. Априори это зарезервированный и системный раздел. (С:)
4. Теперь «архивировать» и дожидаемся конца процесса. Не больше 20 минут.
5. Когда процедура подойдет к концу, вас спросят о желании создания диска восстановления. В случае, когда у пользователя не имеется флеш-накопителя либо диска с Виндоус 10, будет разумно создать таковой. Он будет полезен при использовании резервной копии.
На этом процесс создания окончен.
Восстановление Windows 10 из резервной копии
В среду восстановления пользователь приходит или с рабочей операционки, — для чего требуются права администратора, или с диска восстановления:
1. Через рабочую ОС: пуск — параметры — Обновление и безопасность — Восстановление и безопасность — Особые варианты загрузки — Перезагрузить сейчас. Иногда раздела «Особые варианты» нет. В этом случае необходимо выйти из ОС, и нажать в правом нижнем углу на иконку питания, появившуюся на экране блокировки. Дальше перезагружаемся, удерживая «Shift».
2. Посредством установочного диска, или же накопителя Виндоус 10. Производим старт с одного накопителя. Для примера, — Boot Menu. В появившемся поле требуется кликнуть по «Восстановление системы».
3. В момент, когда загружается девайс при помощи диска восстановления, открывается и одноименная среда.
В ней вам надо отметить следующее: «Поиск и устранение неисправностей» — «Дополнительные параметры» — «Восстановление образа системы».
В случае, если система обнаружит образ системы на ДВД либо ЖД, она моментально сделает предложение из него восстановиться. Но еще можно и самим, вручную, отметить образ системы.
Следующим действием пользователю могут предложить (или не предложить, — все зависит от конфигурации элементов) пометить разделы на диске, перезаписываемые из резервной копии. Здесь следует понимать, что если юзер создавал только образ диска С и после этого на протяжении всего времени ничего не менял в структуре, то нет причин переживать за сохранение информации на D и иных.
Когда будет подтвержден процесс, он, соответственно, и начнется. После его завершения в случае успешного окончания, необходимо будет поставить в БИОС загрузку ЖД и произвести таковую в «десятке» в том виде, в котором вы ее сохраняли в резервной копии.
Создание образа Windows 10 посредством DISM.exe
По умолчанию эта программа в системе уже имеется. Помогает создать образ Виндоус 10, а также произвести восстановление из резервной копии. Аналогично вышеописанному варианту, после нижеуказанных действий у пользователя должна иметься абсолютная копия операционной системы и того, что содержится в системном разделе в настоящем состоянии.
Первое, что придется сделать для составления резервной копии, — произвести загрузку в среде восстановления «десятки». Причем не посредством «восстановление образа системы», а «Командная строка».
Следуем инструкции: 1. diskpart
2. list volume (необходимо обратить внимание на букву, обозначающую системный диск, — в среде восстановления это не обязательно будет С. Какой диск именно тот, определяется посредством его размера или метке диска). Одновременно с этим требуется запомнить букву диска для сохранения.
3. exit 4. dism /Capture-Image /ImageFile:D:\Win10Image.wim /CaptureDir:E:\ /Name:”Windows 10”
Здесь диск D: является тем, на который будет сохраняться резервная копия, именуемая Win10Image.wim. При том, что система располагается на E. Запустив команду, потребуется выждать, когда копия приготовится. После чего станет доступно сообщение «Операция успешно завершена». Все, дальше можно выходить из среды восстановления.
Восстановление из образа, созданного в DISM.exe
Применяется копия, которая была создана в DISM.exe, тоже в среде восстановления Windows 10. Причем, многое еще зависит от ситуации. При появлении необходимости восстановления процедура может быть иная. В любом случае сначала форматируется системный раздел диска. Давайте рассмотрим вариант, когда на ЖД имеется структура разделов, а именно, диск С, также зарезервированный раздел и иные.
Следуйте инструкции: 1. diskpart 2. list volume. После того, как будет выполнена данная команда, акцентируйте внимание на обозначения разделов. 3. select volume N. N — порядковое обозначение тома системного раздела.
4. format fs=ntfs quick (раздел форматируется)
5. В случае подозрения пользователя, что загрузчик Виндоус 10 плохо функционирует, рекомендую проделать еще и пункты 6-8. А когда просто требуется сделать откат ОС из резервной копии, данные действия мы пропускаем. 6. select volume M — (М — номер «зарезервировано») 7. format fs=FS quick — (FS — (FAT32 или NTFS)) 8. assign letter=Z — этот раздет нам еще понадобится, обозначаем его буквой Z). 9.exit
10. dism /apply-mage /imagefile:D:\Win10Image.wim /index:1 /ApplyDir:E:\ — здесь видно, что Win10Image.wim расположен в D, а раздел, куда пользователь восстанавливает ОС — Е).
Когда завершится развертывание на системном разделе, в случае, если нет повреждений (п. 5, выше), надо просто покинуть среду восстановления и произвести загрузку в восстановленную систему. Ну а если выполнялись шаги 6-8, требуется сделать еще:
1. bcdboot E:\Windows /s Z: — где E — системный раздел, а Z — «Зарезервировано». 2. diskpart 3. select volume M (номер тома, что мы узнавали ранее). 4. remove letter=Z (удаляем букву зарезервированного раздела).
Далее придется покинуть среду восстановления и перезагрузиться. Виндоус 10 будет загружена в прежде сохраненном варианте. Либо же, когда пользователь не имеет раздела для загрузки на диске, то надо для начала таковой создать посредством diskpart в 300 Мб, для UEFI и GPT в FAT32, для MBR и BIOS — NTFS.
Резервная копия Windows 10 в Aomei Backupper Standard
Существует также и иной способ провести бэкап — утилита Aomei Backupper Standard. Такой вариант большинство юзеров расценят как самый приемлемый.
Сначала запустите ее, затем войдите в «Backup», где определите, каких параметров копию будете создавать. Здесь это образ системы — System Backup.
Требуется обозначить имя копии, плюс, где располагается образ , — это пункт Step 2. Место это может быть любой папкой, диском, а также сетевым расположением. Пользователь имеет возможность выбрать параметры в «Backup Options». Однако, надо понимать, что для «чайника» те настройки, что выставлены априори, будут самыми оптимальными. Необходимо кликнуть «Start Backup» и дождаться окончания процесса по созданию образа.
Впоследствии можно будет вернуть комп в сохраненное положение прям через интерфейс. Но советую заранее сделать загрузочный диск программы. Это нужно для того, чтоб при проблемах запуска была возможность загрузиться и восстановиться. Создать данный накопитель возможно через пункт «Utilities» — «Create Bootable Media».
Когда будет происходить загрузка с USB и CD Aomei Backupper Standard, будет доступно окно программы. Выберите «Restore», там пункт «Path». Следует задать путь к копии, которую сохранили (в том случае, когда не выявились в автоматическом режиме расположения). Требуется ее выбрать из перечня, после чего нажать «Next».
Следует удостовериться в том, что Десятка будет восстановлена в требуемые расположения. Дальше нажать «Start Restore», чтоб начать использовать резервную копию. Скачивается Aomei Backupper Standard бесплатно на оф. сайте https://www.backup-utility.com/
Macrium Reflect Free — программа для создания резервных копий Windows 10
Хочу рассказать о еще одной бесплатной программе. Она относительно простая, легко производит резервное копирование, создает образы ЖД и т.д. Действуем по аналогии с вышеуказанным примером. Сначала заходим в «Backup», дальше выбираем «Backup Windows», после чего останавливаемся на разделах дисков, что располагаются в образе. Отмечаем место сохранения.
Два варианта для восстановления: посредством самой программы или при помощи флешки/диска, создаваемого в меню, в «Other Tasks» — «Create Rescue Media». Априори накопитель идет от Виндоус 10, из Сети грузятся для него файлы.
Утилита богата множеством настроек и опций, хотя чтоб создать базовую копию, новичкам будет вполне достаточно опций по умолчанию. Скачиваем здесь https://www.macrium.com/reflectfree.aspx
В заключение
Конечно же я перечислил только часть вариантов создания образов и резервных копий. Существует много утилит для этих целей, а также инструментов командной строки. Советую помнить, что в Windows 10 есть уже встроенный образ, с помощью которого можно в авто режиме произвести переустановку.
Резервная копия Windows 10
В этой статье мы рассмотрим, как создать резервную копию Windows 10 всей операционной системы на данный момент со всеми установленными программами. Если вдруг компьютер перестал нормально работать и вы приняли решение переустановить ОС, то Windows 10 предоставит возможность сбросить параметры в первоначальное состояние.
Сброс системы — это по сути откат в то состояние, которое было сразу после установки Windows 10. Если у нас будет резервная копия Windows 10 со всеми установленными программами, то мы буквально получаем за несколько минут работоспособный компьютер, и нам не нужно будет устанавливать программы заново.
Как сделать резервную копию Windows 10
Для того чтобы создать резервную копию Windows 10, заходим в Панель управления >> Обновление и Безопасность>>Служба архивации>>Архивация и восстановление (Windows 7)
В открывшемся окне с левой стороны жмем «Создание образа системы»
Далее на этом этапе нужно выбрать место, где будем хранить копию образа системы. По умолчанию система сама предложила нужный раздел для хранения. Но также доступны и другие варианты для сохранения резервной копии. Как мы видим, что помимо сохранить информацию на жестком диске, есть возможность выполнить сохранение на DVD — диске и в сетевой папке, если такая имеется.
Нажимаем «Далее». Следующее окно Подтверждение параметров. По умолчанию будет выбран системный раздел на диске «D» Backup HDD. И для начала создания копии Windows 10 жмем кнопку «Архивировать».
Дождитесь окончания процесса, архивация будет длится 15-20 минут. Резервная копия Windows 10 будет сохранена на «Локальном диске D» название которой будет WindowsImageBackup. Вот теперь у нас есть возможность восстановления всей системы Windows 10 в работоспособное состояние компьютера.
Как видите, ничего сложного мы не делали, поэтому после установки Windows, после того, как установите все драйверы, все нужные программы — обязательно создайте резервную копию Windows 10, для того, чтобы в случае проблем, можно быстро откатить систему назад.
Резервная копия Windows 10 с Aomei Backupper Standard
Пожалуй самый простой способ сделать резервную копию Windows 10, это воспользоваться специальной бесплатной программой для создания резервной копии или восстановления системы AOMEI Backupper Standart.
После того, как вы запустите программу, перейдите во вкладку «Бекап». Здесь представлено 4 варианта для резервного копирования:
- Резервное копирование системы
- Резервное копирование жестких дисков в файл-образ;
- Резервное копирование разделов и динамических томов в файл-образ;
- Резервное копирование файлов и папок в файл-образ.
Как вы уже поняли, нам нужно выбрать первый вариант «Резервное копирование системы». Далее укажите имя резервной копии и задайте, где будет сохранена копия системы Windows 10. Программа сама может выбрать подходящее место, но и вы можете задать самостоятельно указав путь к сохранению в «Шаг 2». Это может быть папка, диск или сетевой диск. Жмем «Запуск».