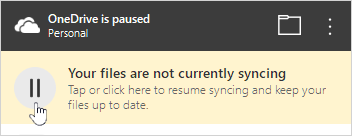- Как отменить синхронизацию OneDrive в Windows 10
- Unsync onedrive с компьютера
- 1. Удалите приложение OneDrive
- 2. Отмените синхронизацию OneDrive с редактором групповой политики.
- 3. Выберите опцию Unlink Account
- 4. Выберите для отмены синхронизации определенных папок.
- Отмена или прекращение синхронизации в OneDrive
- См. также
- Дополнительные сведения
- Приостановка и возобновление синхронизации в OneDrive
- Приложения для продуктивной работы, 1 ТБ в OneDrive и расширенная безопасность.
- Приостановка синхронизации
- Возобновление синхронизации
- Дополнительные сведения
- Дополнительные сведения
Как отменить синхронизацию OneDrive в Windows 10
OneDrive – одна из трех крупнейших облачных служб хранения данных, наряду с Google Drive и Dropbox. Windows 10 включает в себя встроенное приложение OneDrive, которое синхронизирует ваши папки и файлы OD, чтобы вы могли открыть их из проводника.
Однако есть несколько способов отменить синхронизацию OneDrive, если вам не нужно синхронизировать облачное хранилище с Windows 10.
Unsync onedrive с компьютера
- Удалить приложение OneDrive
- Unsync OneDrive с редактором групповой политики
- Выберите опцию Unlink Account
- Выберите для отмены синхронизации определенных папок
1. Удалите приложение OneDrive
Если вам действительно не нужна синхронизация приложения OneDrive и вы предпочитаете открывать документы через браузер, вы можете удалить приложение в некоторых версиях Windows 10. После выпуска обновления для Windows 10 Creators вы можете удалить приложение OneDrive с помощью вкладки «Программы и компоненты» на обновленной платформе. Теперь вы можете удалить приложение OD следующим образом.
- Нажмите сочетание клавиш Win + R, чтобы открыть Run.
- Введите «appwiz.cpl» в текстовом поле «Открыть» и нажмите ОК , чтобы открыть окно, показанное непосредственно ниже.
- Теперь прокрутите вниз до приложения Microsoft OneDrive. Либо введите «OneDrive» в поле поиска, как показано ниже.
- Выберите приложение OneDrive и нажмите кнопку Удалить .
- Нажмите кнопку Да , чтобы подтвердить это.
Вы не можете удалить OneDrive, как описано выше в предыдущих сборках Windows 10. Тем не менее вы все еще можете удалить приложение OneDrive в версиях Windows 10, предшествовавших обновлению Creators. Вместо этого вы можете удалить приложение облачного хранилища с помощью командной строки следующим образом.
- Нажмите кнопку Cortana и введите окно поиска «cmd».
- Затем щелкните правой кнопкой мыши командную строку и выберите Запуск от имени администратора .
- Введите strong taskkill/f/im OneDrive.exe ‘в командной строке и нажмите Return, чтобы закрыть приложение OneDrive.
- Чтобы удалить OneDrive на 64-разрядной платформе Windows, введите команду, показанную на снимке ниже, и нажмите Return.
- Чтобы удалить OneDrive из 32-разрядной системы, введите команду, показанную ниже, и нажмите Enter.
2. Отмените синхронизацию OneDrive с редактором групповой политики.
Есть несколько способов отменить синхронизацию OneDrive без удаления приложения. Windows 10 Pro и Enterprise включают редактор локальной групповой политики, с помощью которого вы можете отключить синхронизацию OD.
Вот как вы можете отменить синхронизацию OneDrive с редактором групповой политики.
- Введите «gpedit» в поле поиска Cortana и выберите, чтобы открыть gpedit.msc.
- Нажмите Конфигурация компьютера и Административные шаблоны на левой панели.
- Дважды щелкните папки «Компоненты Windows» и «OneDrive».
- Затем дважды щелкните параметр Запретить использование OneDrive для хранения файлов в правой части окна редактора групповой политики.
- Выберите переключатель Включено .
- Затем нажмите кнопку ОК .
- Чтобы снова включить приложение облачного хранилища, при необходимости установите переключатель Не настроен для параметра Запретить использование OneDrive для хранения файлов .
3. Выберите опцию Unlink Account
- Если у вас нет редактора групповой политики в Windows, вы все равно можете отменить синхронизацию приложения OD, выбрав опцию Отключить учетную запись . Для этого щелкните правой кнопкой мыши значок области уведомлений OneDrive и выберите Настройки .
- Затем выберите вкладку «Аккаунт», показанную на снимке экрана ниже.
- Нажмите Отключить этот компьютер , чтобы открыть диалоговое окно прямо под ним.
- Нажмите кнопку Отключить аккаунт , чтобы отменить синхронизацию файлов OD.
- Вы также можете снять флажок Запустить OneDrive автоматически при входе в Windows на вкладке Настройки.
- Нажмите кнопку ОК в окне Microsoft OneDrive.
4. Выберите для отмены синхронизации определенных папок.
Вы также можете отключить синхронизацию определенных файлов и папок, что гораздо более гибко, чем удаление всех хранилищ OneDrive в Windows. Затем вы можете освободить место на жестком диске, отменив синхронизацию выбранных файлов и папок, но синхронизировать часть OneDrive с Windows 10.
Вот как вы можете выборочно отменить синхронизацию OD файлов и папок.
- Нажмите правой кнопкой мыши значок в системном трее OneDrive и выберите Настройки .
- Перейдите на вкладку «Выбор папок», в которой есть кнопка Выбор папок .
- Нажмите кнопку Выбрать папки , чтобы открыть список папок и файлов OneDrive.
- Снимите флажок Синхронизировать все файлы и папки в моем OneDrive
- Затем вы можете снять флажки рядом с папками и файлами, которые вам не нужно синхронизировать.
- Нажмите кнопки ОК , чтобы закрыть окна OneDrive, если вы сняли флажки для файлов и папок. Ваша папка OneDrive File Explorer больше не будет содержать несинхронизированные папки и файлы.
Таким образом, вы можете отменить синхронизацию OneDrive, удалив приложение, выбрав параметр Отключить аккаунт или нажав кнопку Выбрать папки . Отмена синхронизации файлов и папок OneDrive освободит место на жестком диске для нового программного обеспечения. Таким образом, стоит синхронизировать документы и изображения, которые вы редко открываете.
Примечание редактора . Этот пост был первоначально опубликован в ноябре 2017 года и с тех пор был полностью переработан и обновлен для обеспечения свежести, точности и полноты.
Отмена или прекращение синхронизации в OneDrive
Если загрузка или скачивание с помощью веб-сайтаOneDrive занимает слишком много времени или если вы выбрали ненужные файлы, их можно отменить. Если вы используете приложение синхронизации OneDrive и хотите отменить синхронизацию и резервное копирование файла, вы можете приостановить загрузку или скачивание. Вы также можете отказаться от загрузки и загрузки на мобильных устройствах.
На верхней панели инструментов выберите 
Чтобы отменить отправку всего, выберите 
Совет: Вы также можете отказаться от отправки отдельных файлов.
Перейдите в область загрузки браузера (в нижней части окна браузера).
Выберите параметры загрузки файла и нажмите кнопку Отмена.
Если вы не захотите синхронизироваться с вами, вы можете запланировать выполнение синхронизации позже.
Щелкните значок OneDrive на панели задач и выберите . Больше > приостановить синхронизацию > 2 часа.
Совет: Синхронизация будет возобновлена автоматически, но вы можете продолжить перепланирование так, чтобы синхронизация выполнялась на ночь.
Если вы не хотите синхронизировать все папки в OneDrive со своим компьютером, вы можете выбрать нужные папки.
Удалите или переместите его из папок OneDrive.
Совет: Файлы, удаленные из OneDrive.com, помещаются в корзину OneDrive. Файлы, удаленные сOneDrive компьютера, перемещаются в корзину компьютеров или корзина.
Щелкните значок OneDrive на панели задач или в строке меню и выберите пункт возобновить
Закройте OneDrive, щелкнув правой кнопкой мыши OneDrive на панели задач или в строке меню.
Перезапустите OneDrive из меню «Пуск» или из системы поиска Mac.
Пометьте файл или папку как свободное место.
Если вы внесли ошибку при добавлении или отправке файла в OneDrive, вы можете удалить его или переместить из папки OneDrive.
Когда вы открываете файл, помеченный как 
ОткройтеOneDrive с помощью значка на панели задач.
Щелкните значок X рядом с файлом, который в данный момент скачивается.
Коснитесь значка X под эскизом файла, который нужно отправить.
Откройте уведомления диспетчера загрузок.
Нажмите кнопку Отмена по загрузке файла, которую вы хотите остановить.
См. также
Дополнительные сведения
Справка в Интернете
См. другие страницы справки по OneDrive и OneDrive для работы и учебы.
Для мобильного приложения OneDrive см. Устранение неполадок мобильного приложения OneDrive.
Поддержка по электронной почте
Если вам нужна помощь, встряхните мобильное устройство, когда на нем открыто приложение OneDrive, или отправьте сообщение группе поддержки OneDrive по электронной почте. Чтобы обратиться в службу поддержки OneDrive, на ПК с Windows или компьютере Mac щелкните значок OneDrive в области уведомлений либо строке меню, а затем выберите Другое > Отправить отзыв > Мне кое-что не нравится.
Советы
Если вы укажете свое местоположение, мы, скорее всего, сможем устранить проблему быстрее.
Все работает? Если вы обратились к нам и OneDrive снова работает, сообщите нам, ответив на электронное письмо, которое мы вам отправили.
Примечание: Эта страница переведена автоматически, поэтому ее текст может содержать неточности и грамматические ошибки. Для нас важно, чтобы эта статья была вам полезна. Была ли информация полезной? Для удобства также приводим ссылку на оригинал (на английском языке).
Приостановка и возобновление синхронизации в OneDrive
Приложения для продуктивной работы, 1 ТБ в OneDrive и расширенная безопасность.
Если вы хотите остановить синхронизацию OneDrive на компьютере, так как вы используете лимитное или медленное Интернет-подключение, вы можете приостановить и возобновить синхронизацию.
или в течение долгого времени в OneDrive отображается статус «Обработка изменений».
Приостановка синхронизации
Щелкните белый или синий значок OneDrive облака в области уведомлений/меню.
В центре действий нажмите кнопку дополнительные > приостановить синхронизацию.
Укажите, как долго вы хотите приостановить выполнение: 2, 8 или 24 часа , и убедитесь, что белый или синий OneDrive значки облака в области уведомлений отображаются приостанавливаться.
Если вы одновременно используете OneDrive и OneDrive для бизнеса, их работу можно приостанавливать и возобновлять независимо друг от друга.
OneDrive автоматически приостанавливает работу, когда компьютер с Windows переходит в режим экономии заряда.
Возобновление синхронизации
Синхронизация возобновляется автоматически по окончании периода приостановки. Кроме того, ее можно возобновить вручную в любое время.
Коснитесь значка приостановленного OneDrive в области уведомлений/меню.
В центре действий нажмите кнопку Дополнительно и выберите пункт возобновить синхронизацию или просто коснитесь кнопки Пауза , чтобы перейти к нужному действию.
Дополнительные сведения
Дополнительные сведения
Справка в Интернете
См. другие страницы справки по OneDrive и OneDrive для работы и учебы.
Для мобильного приложения OneDrive см. Устранение неполадок мобильного приложения OneDrive.
Поддержка по электронной почте
Если вам нужна помощь, встряхните мобильное устройство, когда на нем открыто приложение OneDrive, или отправьте сообщение группе поддержки OneDrive по электронной почте. Чтобы обратиться в службу поддержки OneDrive, на ПК с Windows или компьютере Mac щелкните значок OneDrive в области уведомлений либо строке меню, а затем выберите Другое > Отправить отзыв > Мне кое-что не нравится.
Советы
Если вы укажете свое местоположение, мы, скорее всего, сможем устранить проблему быстрее.
Все работает? Если вы обратились к нам и OneDrive снова работает, сообщите нам, ответив на электронное письмо, которое мы вам отправили.