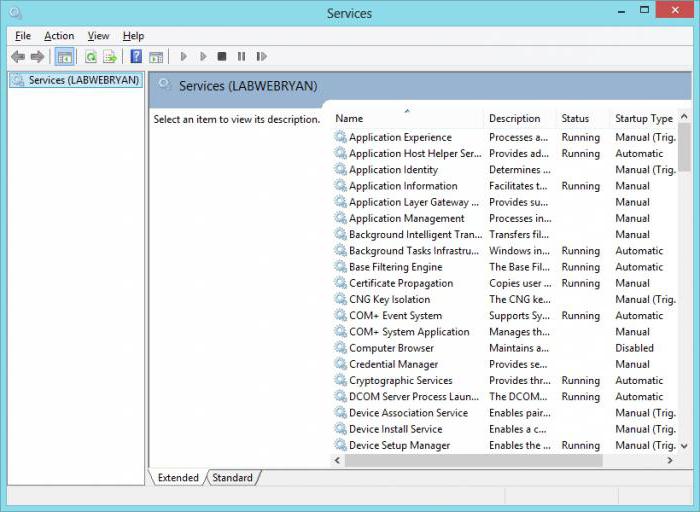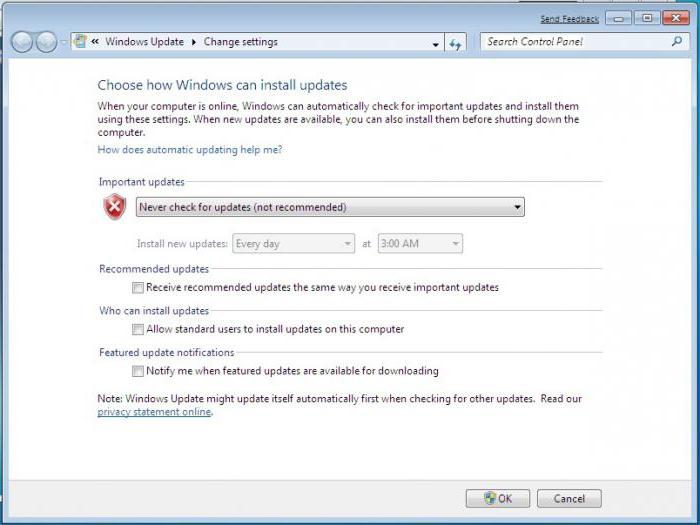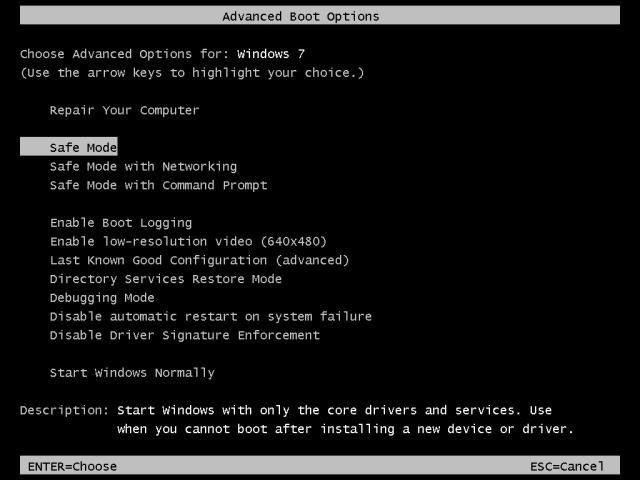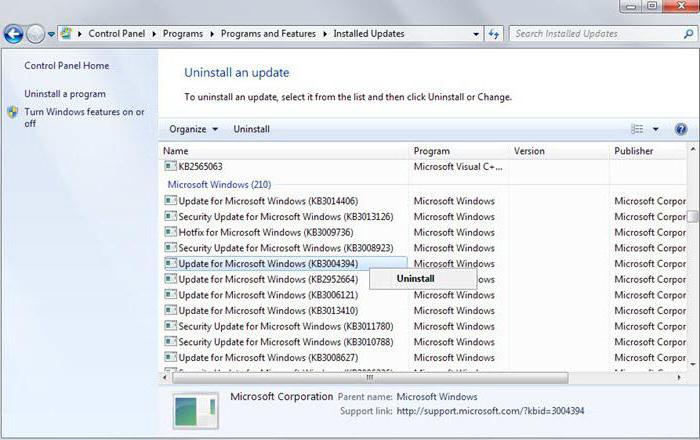- Как отменить последнее обновление Windows 10
- Удаление с помощью Панели управления
- Используйте командную строку
- Отключение при загрузке с дополнительными параметрами
- Как отменить обновления Windows 7: пошаговая инструкция
- Основные причины отключения встроенной утилиты обновлений
- Как отменить обновления Windows 7, используя средства администрирования
- Отключение только автоматического режима
- Удаление патчей: подготовка
- Удаление патчей стандартными средствами
- Заключение
- Как раз и навсегда отменить обновления Windows 10
- Для чего может понадобиться приостановка обновления?
- Как принудительно завершить инсталляцию?
- Запускаем Windows в безопасном режиме
- Как принудительно остановить загрузку?
- Деактивация через командную строку
- Активируем лимитное подключение
Как отменить последнее обновление Windows 10
Последнее обновление Windows 10 может принести больше вреда, чем пользы. В этом случае его необходимо отменить. Microsoft рекомендует поддерживать свои установки в актуальном состоянии, и это хорошая практика для обеспечения безопасности.
Но, неудачные версии могут испортить все, от меню «Пуск» на рабочем столе, до Центра поддержки и всей операционной системы. В руководстве мы рассмотрим необходимые инструкции, чтобы вы справились с проблемами на вашем компьютере. Читайте также наш подробный обзор как полностью отключить функцию автоматического обновления.
Удаление с помощью Панели управления
- В меню «Найти» наберите «Журнал обновлений».
- Запустите приложение.
На странице истории выберите «Удалить».
На следующем экране вам будет представлен список последних апдейтов. Вы можете отсортировать его по дате или выполнить поиск по всем установленным / активным Update, используя окно в правом верхнем углу.
Если вы знаете номер (КБ), просто введите его в поле поиска, чтобы быстро его найти. После определения того что вы хотите убрать, выполните эти действия:
- Выберите апдейт
- Просто нажмите кнопку «Удалить».
- Щелкните «Да» в окне подтверждения.
- Для завершения процесса может потребоваться перезагрузка.
Используйте командную строку
Если у вас не получается использовать вышеописанный метод, вы также можете попробовать автономный установщик Windows или программу командной строки wusa.exe. Для этого вам нужно знать номер КБ. Если вы не знаете его, следуйте руководству изложенному выше, чтобы получить весь список апдейтов.
Запустите командную строку с повышенными правами (admin), а затем введите оператор, указанный ниже после замены идентификатора КБ на тот, который вы хотите убрать:
wusa / uninstall / kb: [id]
Если вы хотите еще и перезагрузить компьютер, введите эту команду:
wusa / uninstall / kb: [id] / quiet / promptrestart
Если вы не хотите принудительно перезагружать систему, наберите:
wusa / uninstall / kb: [id] / quiet / norestart
Использование этого инструмента особенно полезно для системных администраторов, которые хотят отключить Update для большого количества компьютеров с помощью сценариев входа или других автоматических методов.
Отключение при загрузке с дополнительными параметрами
Наконец, если вы не можете запустить ОС, загрузите Advanced Startup, чтобы убрать ненужный апдейт. Для использования этого режима, выполните данные действия.
- Откройте настройки.
- Перейдите в «Обновление и безопасность» > «Восстановление».
- Расширенный запуск.
- На этом экране выберите «Устранение неполадок».
- Зайдите в Дополнительные параметры.
- Расширенные настройки
- Удалить.
Вы увидите два варианта:
- качественные апдейты означают ежемесячное накопительное исправление,
- апдейты функций являются новыми версиями системы.
После выбора введите свой логин и зайдите в свою учетную запись, указав имя пользователя и пароль. Наконец, отметьте нужный вариант.
Перезагрузите ПК при появлении соответствующего запроса.
Как отменить обновления Windows 7: пошаговая инструкция
Как известно, седьмая версия ОС Windows автоматически скачивает и устанавливает обновления. Операционная система связывается с узлом Microsoft всякий раз, когда компьютер подключается к интернету. Теоретически такое поведение должно благоприятно сказываться на работе ПК, ведь устанавливаемые пакеты разрабатываются специально, чтобы устранять найденные уязвимости, оптимизировать работу программ. Однако на практике лучшим вариантом считается отключение автоматики. О том, как отменить обновления Windows 7 и зачем это делать, будет рассказано в статье.
Основные причины отключения встроенной утилиты обновлений
- Самая главная проблема, вызываемая обновлениями, — внезапные сбои и критические ошибки после выполнения процедуры инсталляции.
- Операционная система хранит все скачанные пакеты. Со временем их становится очень много, а это уменьшает свободное пространство на жестком диске. Когда значение этого параметра достигнет критически низкой отметки, ОС просто откажется загружаться.
- Когда программа для обновления Windows 7 загружает необходимые ей файлы, работать в интернете становится некомфортно. Особенно часто эта проблема возникает у пользователей, подключенных к «узкому каналу». Если же провайдер лимитирует количество трафика за единицу времени, автоматические обновления могут ударить по карману.
- Если запущен процесс установки патчей, компьютер нельзя выключать, пока все операции не завершатся.
- Если на компьютере используется пиратская версия Windows, реален сценарий ограничения функциональности компьютера после инсталляции очередного пакета.
Как отменить обновления Windows 7, используя средства администрирования
Первый способ отключения обновлений предполагает полный отказ от них. Для этого потребуется отключить встроенную в Windows службу.
- Запустите «Панель управления».
- Раскройте раздел «Администрирование».
- В окне отобразится несколько пунктов. Кликните по «Система и безопасность».
- Среди появившихся на экране иконок найдите «Администрирование».
- Дважды щелкните по ярлыку «Службы».
- Пролистайте список до самого конца.
- Выберите «Центр обновления».
- В открывшемся окне напротив надписи «Тип запуска» в выпадающем списке установите «Отключить».
- Здесь же нажмите на кнопку «Остановить».
- Теперь остается щелкнуть по надписи «Применить».
После этой операции ОС перестанет обращаться к узлу Microsoft для проверки и скачивания новых патчей. Для повторного включения службы выполните все те же действия, но установите переключатель параметра «Тип запуска» на «Автоматически» и перезагрузите компьютер.
Отключение только автоматического режима
Как отменить обновления Windows 7, скачиваемые в автоматическом режиме, но оставить возможность установки вручную?
- Запусите «Панель управления».
- В отобразившемся окне щелкните по пункту «Центр обновлений».
- Нажмите на кнопку «Настройка центра». Она располагается в левой части интерфейса.
- Установите переключатель в положение «Не проверять».
- Щелкните по надписи «ОК» в правой нижней части окна, чтобы подтвердить изменения.
Удаление патчей: подготовка
Если из-за установки того или иного патча система начала работать нестабильно, рекомендуется удалить пакет обновлений для Windows 7. Для этого сначала загрузите ОС в безопасном режиме. Чтобы это сделать, удерживайте клавишу F8, когда с экрана пропадут информационные сообщения BIOS. Если нажатия на F8 вызовут меню со списком на английском языке, выберите Safe Mode, на русском, соответственно, «Безопасный режим».
Когда такой подход не срабатывает, попробуйте следующее:
- Создайте на рабочем столе пустой ярлык.
- В графу «Расположение объекта» скопируйте cmd.
- Несколько раз нажмите на «Далее».
- Теперь разверните контекстное меню ярлыка и выберите запуск от имени администратора.
- Откроется командная строка, в нее следует ввести bcdedit /set
bootmenupolicy legacy. - Остается нажать на «ВВОД».
После этого безопасный режим точно включится.
Удаление патчей стандартными средствами
Важно, чтобы перед выполнением следующей инструкции проверка обновлений Windows 7 была отключена, иначе патчи снова установятся автоматически.
- После включения ПК проследуйте в «Панель управления».
- Нажмите на строку «Программы» левой кнопкой мыши.
- Найдите ссылку «Просмотр обновлений» в таблице слева.
- На дисплее откроется список всех установленных ранее патчей.
- Чтобы удалить любой из них, щелкните по названию нужного пакета правой кнопкой мыши, а в открывшемся меню выберите «Удалить».
Заключение
Любой инструмент хорош при его умелом использовании. Встроенные в операционную систему утилиты создавались для обеспечения безопасности компьютера и комфорта пользователя. До того как отменить обновления Windows 7, взвесьте все «за» и «против». Лучшим выбором будет отключение только автоматического режима работы. При этом следует регулярно проверять наличие патчей и обязательно устанавливать те, которые призваны закрыть дыры в безопасности компьютера. Без них никакие современные антивирусы и антишпионские программы не смогут защитить ОС.
Как раз и навсегда отменить обновления Windows 10
Нередки случаи, когда пользователь желает приостановить, отменить или запретить обновление Windows 10. В целом, такие обновления полезны для стабильности и надёжности системы – с последующими апдейтами разработчик заявляет более высокую степень защиты и пополнение системы новым функционалом. А потому отказываться от них полностью не рекомендуется. Но если всё же вы столкнулись с необходимостью отмены очередного апдейта Windows 10, и не знаете, как сделать это, данная статья будет для вас информативной и полезной.
Для чего может понадобиться приостановка обновления?
Приостановка загрузки/установки системных обновлений в ручном режиме может понадобиться в следующих случаях:
- пользователь просто не хочет/передумал устанавливать предлагаемую версию обновления в силу различных причин;
- процедура загрузка/установки зависла.
Можно прервать загрузку системных Update-файлов в аварийном порядке. Не стоит забывать, что, если процесс прерывается в ручном режиме, могут появиться ошибки в работе системы, поскольку при обновлении система переписывает определённые файлы. В случае внезапного завершения процедуры запись может оборваться на середине и быть незавершённой.
Разработчики предусматривали подобные исходы, а потому заложили в систему возможность самостоятельного отката до версии, используемой на ПК до старта установки файлов обновления. Однако всегда существует вероятность неудачного отката и появления ошибки в дальнейшем.
Как принудительно завершить инсталляцию?
Вся процедура обновления условно делится на 3 стадии:
- загрузка требуемых установочных файлов;
- процедура предварительной инсталляции;
- перезагрузка ПК для применения изменений и конечной установки обновлений.
Способы остановки процесса на начальных стадиях мы рассмотрим далее, в разделе «Как принудительно завершить загрузку?».
Это приведёт к приостановке установочного процесса, однако мы снова включим ПК, то обновления при запуске системы будет продолжено вплоть до самого завершения. Чтобы предотвратить продолжение этого процесса, загружаем компьютер в безопасном режиме .
Запускаем Windows в безопасном режиме
Работа в безопасном режиме под Windows 10 примечательна тем, что все сервисы, которые непосредственным образом не обеспечивают работу системы, не включаются. Это касается и процесса установки обновлений.
Так мы производим загрузку системы без продолжения прерванного процесса системного обновления. Однако это не всё. Если мы снова перезагрузим ПК в обычном режиме, загрузка обновлений будет продолжена. Чтобы избежать этого, мы выполним последовательность действий, описанных далее.
Как принудительно остановить загрузку?
Если мы хотим запретить системе загружать обновления, то можем воспользоваться несколькими опциями, в числе которых:
- установка «Лимитного подключения»;
- использование режима «В самолёте».
Если же нам требуется прервать установку тех обновлений, которые уже были загружены на ПК, то эти способы не подойдут. Единственное, что можно сделать в таком случае – воспользоваться функционалом командной строки в безопасном режиме. О том, как это сделать, расскажем далее.
Деактивация через командную строку
Активируя эти команды, мы приостанавливаем обновление до того момента, пока сами не разрешим возобновить его вручную. Если понадобится возобновить процесс обновления, выполняем все три приведённые выше команды в той же последовательности, заменяя значение «stop» на «start».
Активируем лимитное подключение
Достаточно многие пользуются интернет-услугами по лимитированному тарифу. Именно поэтому разработчики Windows 10 предусмотрели в системе функцию «Лимитного подключения». При её активации загрузка драйверов и системных файлов обновления может производиться только после подтверждения действий пользователем. Когда функция включена, мы можем сами выбирать, какие обновления будут загружаться, а какие – нет. Для активации «Лимитного подключения» необходимо произвести ряд действий. См. также: как настроить лимитное подключение в Windows 10 .