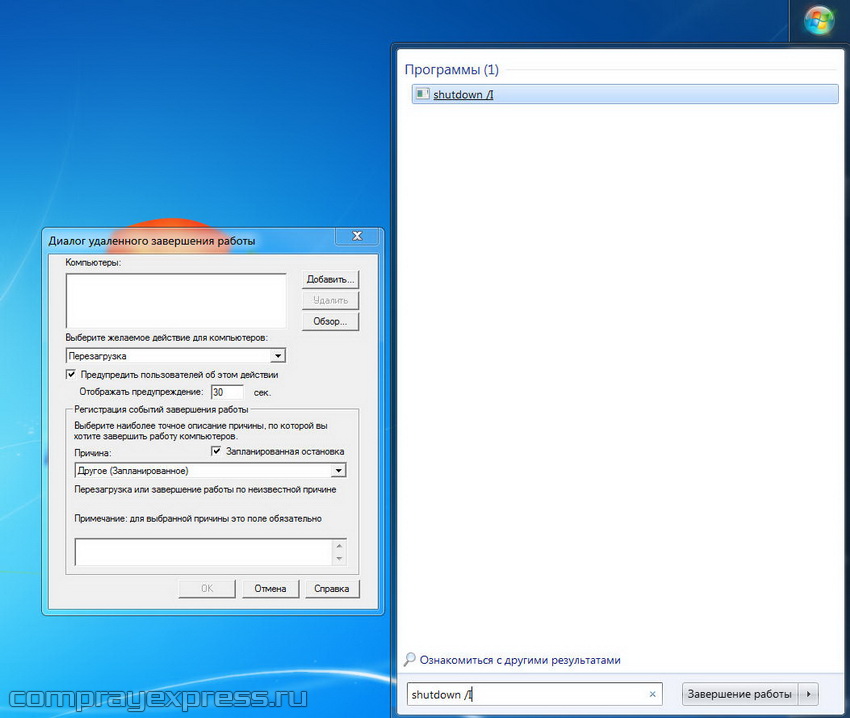- Таймер выключения компьютера на Windows
- Автоматический таймер Windows
- Как настроить выключение компьютера по таймеру
- Командная строка
- Планировщик
- Программы с таймером для выключения ПК
- Winamp
- PowerOff
- Switch Off
- TimePC
- Wise Auto Shutdown
- Таймер выключения
- Как отключить таймер выключения компьютера
- Как отменить запланированное выключение компьютера windows
- Выключение компьютера по таймеру через .bat файл
- Остановить, отменить, прервать выключение системы в Windows 10/8/7
- Отмена выключения или перезагрузки системы
- Создать ярлык «Прервать отключение системы»
Таймер выключения компьютера на Windows
У любого пользователя ПК хотя бы раз возникала потребность в автоматическом выключении / включении питания в определенное время.решить данную проблему можно как с помощью встроенных инструментов Виндовс, так и через сторонние приложения.
Автоматический таймер Windows
Таймер выключения компьютера реализован во всех версиях ОС Windows, начиная с 7. Специально для этой цели в системе устанавливается программа shutdown, которая выключает компьютер по таймеру.
Чтобы ее воспользоваться, нужно:
- вызвать строку «Выполнить» (Пуск — Поиск — Выполнить или нажать комбинацию клавиш Win+R);
- ввести команду shutdown -s -t 600, где 600 — это время до автоматического выключения;
- нажать ОК.
На экране сразу отобразится сообщение, что сеанс будет завершен и компьютер выключится по таймеру.
В назначенное время все программы автоматически закроются, а ПК будет выключен. Если нужно принудительно закрыть приложения, то следует в командную строку добавить параметр -f.
Если такой вариант настройки таймера выключения компьютера не устраивает, можно создать ярлык специально под эту функцию. Для этого жмем ПКМ в любом месте рабочего стола, выбираем «Создать» — «Ярлык». В строке обзора нужно прописать команду:
- C:\Windows\System32\shutdown.exe и добавить параметры отключения, как в предыдущем примере.
По желанию можно задать имя ярлыка и изменить его внешний вид.
Как настроить выключение компьютера по таймеру
Более опытные пользователи могут настроить выключение компьютера по таймеру с дополнительными опциями.
Командная строка
Настроить таймер выключения компьютера можно через командную строку во всех версиях ОС Windows.
При этом опции задачи устанавливаются также, как было описано ранее:
- 1. Запустите командную строку.
- 2. Указываем команду: shutdown /s /t 600.
- 3. Жмем Enter.
Через 10 минут после создания задачи ПК будет выключен.
Дополнительно можно указывать такие параметры:
- /L — немедленный выход пользователя.
- /f — принудительное закрытие всех работающих приложений.
Для выключения удаленного ПК следует указать команду shutdown /s /t 60 /f /L /m \\192.188.1.45. После параметра /M прописывается IP адрес или имя компьютера в сети, например: shutdown /s /t 60 /f /L /m \\BOSS.
Планировщик
Выключение компьютера по таймеру можно реализовать через планировщик заданий Windows.
Для его запуска нажимаем:
- комбинацию Win+R;
- в командную строку вводим taskschd.msc;
- Enter.
В планировщике справа выбираем пункт «Создать задачу» и указываем любое имя. Дальше нужно указать частоту запуска. Таймер выключения компьютера срабатывает «Однократно».
Далее нужно указать время начала задачи. В параметре «Действие» выбираем «Запустить программу». В поле «Сценарий» указываем «shutdown», «Аргументы» — -s. После того, как задача будет успешно завершена в назначенное время сработает таймер выключения компьютера.
Программы с таймером для выключения ПК
Использование программ не всегда целесообразно. Если нужно, чтобы компьютер выключился по таймеру достаточно использовать shutdown. Настройки собьются после отключения приложения. более того, многие стандартные программы, например, архиваторы, можно настроить таким образом, что после выполнения работы ПК выключится. Все же рассмотрим, как настраивается таймер выключения компьютера сторонними приложениями.
Winamp
Это как раз тот случай когда выключения ПК настраивается стандартным приложением. Winamp — это музыкальный проигрыватель. Лучше всего настраивать таймер выключения компьютера в комбинации с Power OFF, о котором речь пойдет дальше. Так любитель музыки может активировать опцию “Выключить после воспроизведения” и указать нужное количество треков.
PowerOff
PowerOff — это программа, имеющая вид архива с исполняемым файлом. После запуска, открывается окно “Стандартный таймер”, в котором можно установить обратный отсчет и момент отключения.
Дополнительно можно задавать запуск программы или переход в спящий режим. Если закрыть, а не свернуть приложение, таймер перестанет работать. Для избежание этой ошибки нужно в настройках активировать галочку «Сворачивать программу в системную панель при закрытии».
Switch Off
Switch Off — это еще одна компактная программа. Единственное приложение, у которой интерфейс переведен на русский язык. После запуска значек программы появляется в области уведомлений. Достаточно кликнуть по нему, чтобы установить таймер выключения компьютера со следующими функциями:
- Обратный отсчет при бездействии пользователя.
- Перезагрузка, выход, разрыв всех соединений.
- Создать сообщение о скором выключении ПК.
TimePC
Этот софт можно использовать для включения и выключения питания, для запуска отдельных программ.
Управление электрикой осуществляется через раздел «Выкл/Вкл ПК». В настройках нужно задать время выполнения действия и открыть приложению допуск к системе Windows. Программа не полностью выключает ПК, а вводит его в режим гибернации, то есть вся оперативная память записывается на жесткий диск.
Wise Auto Shutdown
Wise Auto Shutdown — это еще одно русифицированное компактное приложения для отключения питания, перезагрузки или выхода из системы. Для создания таймера достаточно в настройках выбрать задание и указать время его запуска. Дополнительно можно создать сообщение с предупреждением о выключении ПК.
Таймер выключения
Одноименное приложение запускается вместе с Windows. В сравнении с другими однотипными предложениями софт нуждается в установке и дополнительно пытается «всунуть» еще какие-то программы на ПК. Хотя сообщение об установке «начинки» появляется на экране. Скачать ПО можно и с официального сайта. Но в этом случае часто возникает сообщение от Защитником Windows.
Как отключить таймер выключения компьютера
Если пользователь передумал выключать компьютер по таймеру, то настройки нужно сбросить. Для этого открываем строку «Выполнить».
Вводим команду «shutdown /a» и нажмите клавишу Enter.
Автоматическое отключение будет отменено. На экране появится соответствующее уведомление.
Как отменить запланированное выключение компьютера windows
Затрудняетесь, как отключить таймер выключения компьютера Windows 7 ?
Для того чтобы отключить уже запущенный таймер для выключения компьютера в операционной системе Windows 7, наберите в окне команды «Выполнить»: shutdown /a
Это приведёт к отмене уже запущенной процедуры отложенного выключения . Назначить, которую, в свою очередь, можно командой: shutdown /s /t 1000
Где число «1000», в данном случае, означает количество секунд до выключения компьютера. Здесь можно указать любое желаемое число в диапазоне от 0 (мгновенное выключение) и до нескольких миллионов, если планируете его отключить через несколько лет 🙂
Выключение компьютера по таймеру через .bat файл
Вы можете настроить выключение компьютера (или ноутбука) через определенное время, создав и запустив файл .bat с необходимой командой для отключения по таймеру, чтоб не вводить команды в командной строке, а просто запустить файл.
- Создайте обычный «текстовый документ» Блокнота
- Поменяйте расширение у этого файла с .txt на .bat
- Через контекстное меню выберите » Изменить » или «Редактировать»
- Пропишите следующую команду в этом файле: shutdown /s /t 600
- Нажмите закрыть файл и » сохранить изменения»
Цифра «600» указывает время в секундах , через которое должен отключиться компьютер, можете указать свое значение.
Вы можете скачать уже готовые .bat файлы в одном архиве. Также вы можете самостоятельно создать несколько файлов с другими временными промежутками и использовать их при надобности.
- файл .bat для выключения компьютера через 10 минут
- файл .bat для выключения компьютера через 30 минут
- файл .bat для выключения компьютера через 1час
- файл .bat для отмены выключения компьютера
Система комментариев DISQUS была отключена, старые комментарии скопированы простым текстом. В дальнейшем, будет установлена др. система комментирования.
• Максим • год назад:
Также добавлю для тех, кто хочет посмотреть, какие еще добавлены задачи на вашем компьютере, выключить таймер можно через планировщик заданий. Для запуска нужно нажать Win+R и ввести taskschd.msc.
• Лера Савельева • 2 года назад:
Дома я давно пользуюсь десятой виндой и давно к ней привыкла, а вот на работе стоит семерка, и часто у меня с ней возникают проблемы. Очень неприятно было, когда пишешь отчет, вышел с кабинета, приходишь, а комп выключен и отчет утерян. Спасибо за статью, с помощью файл .bat настроила запланированное время отключения компьютера. А в настройках системы нашла , где отключить автовыключение компа, т.е. отключение жесткого диска.
• Иван Щепелин • 2 года назад:
Всё это, конечно, очень здорово и нужно знать всем тем, кто забывает выключать компьютер. Прибавляет немного знаний. Но если человек забывает нажать на кнопку пуск, не забудет ли он поставить таймер?
Остановить, отменить, прервать выключение системы в Windows 10/8/7
Иногда вы можете увидеть сообщение: Система выключается. Пожалуйста, сохраните всю свою работу . Или вы можете увидеть сообщение: Перезагрузите компьютер через 10 минут, чтобы завершить установку важных обновлений Windows . Или, может быть, вы случайно нажали кнопку «Завершение работы» или «Перезагрузка», прежде чем сохранить свою работу, и вы хотели бы остановить или отменить выключение системы и остановить эту операцию. Вы можете создать этот удобный ярлык на рабочем столе Windows, который может помочь вам в таких ситуациях.
Отмена выключения или перезагрузки системы
Вы не можете отменить перезапуск или завершение работы с помощью интерфейса Windows Shutdown Event Tracker. Это можно выполнить только из командной строки. Чтобы отменить или отменить выключение или перезапуск системы, откройте командную строку, введите shutdown/a в течение периода ожидания и нажмите Enter. Вместо этого было бы проще создать для него ярлык на рабочем столе или на клавиатуре. Аргумент /a отменяет отключение системы и может использоваться только в течение периода ожидания.
Создать ярлык «Прервать отключение системы»
Щелкните правой кнопкой мыши пустую область на рабочем столе. Выберите «Создать»> «Ярлык». В первом поле мастера создания ярлыков введите: shutdown.exe -a. Теперь нажмите кнопку “Далее” и назовите ярлык: Отменить отключение. Нажмите кнопку “Готово”. Наконец, выберите соответствующий значок для него!
Чтобы назначить ярлык «Прервать отключение системы» в качестве сочетания клавиш , щелкните его правой кнопкой мыши> Свойства> вкладка «Ярлык». В поле «Сочетание клавиш» вы увидите «Нет». Щелкните в этом поле и нажмите клавишу A на клавиатуре. Буквы Ctrl + Alt + Del появятся автоматически и теперь будут сочетанием клавиш для отмены завершения работы или отмены перезапуска. Нажмите Применить> ОК.
Это может быть использовано только в течение периода ожидания. Так что помните, что у вас может быть всего несколько секунд, чтобы остановить процесс выключения или перезапуска, и поэтому вам лучше иметь очень быстрые пальцы, чтобы использовать этот ярлык!
В качестве альтернативы вы можете сначала создать отдельный ярлык для завершения работы следующим образом:
Щелкните правой кнопкой мыши пустую область на рабочем столе. Выберите «Создать»> «Ярлык». В первом поле мастера создания ярлыков введите: Завершение работы -s -t 30. Нажмите кнопку Далее. Назовите ярлык: Завершение работы и нажмите Готово. Затем выберите соответствующий значок для него!
Когда вы используете этот ярлык для выключения, вы сначала получите диалоговое окно с сообщением: Windows выключится менее чем за минуту. В нашем случае она выключится через 30 секунд.
Это даст вам 30 секунд, чтобы прервать выключение системы. После прекращения работы или перезапуска вы получите значок в системном трее.
Нажмите на значок, чтобы он исчез!
Аналогично, вы можете создать ярлык «Перезапустить» с задержкой в 15 секунд, используя вместо этого: Shutdown -r -t 30.
Говоря о выключателях выключения, вы можете захотеть увидеть параметры выключения в Windows и Новые переключатели CMD для shutdown.exe в Windows.
Пост портирован из WinVistaClub, обновлен и размещен здесь.