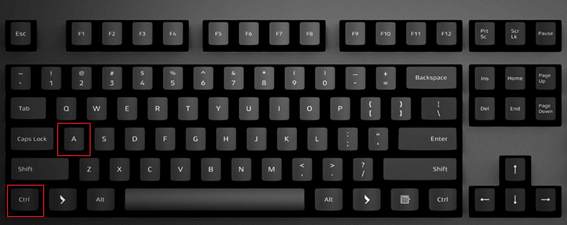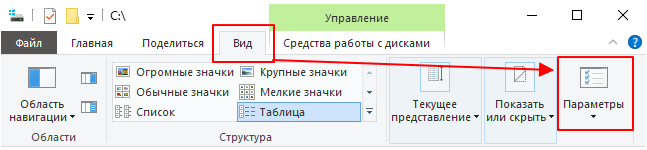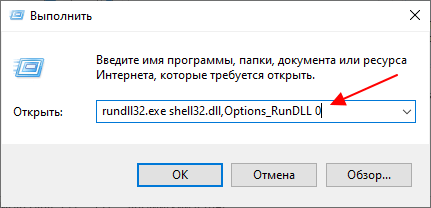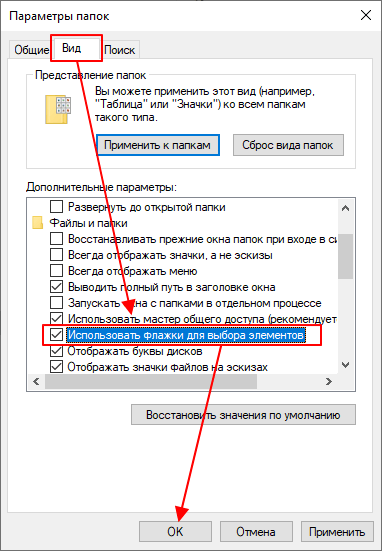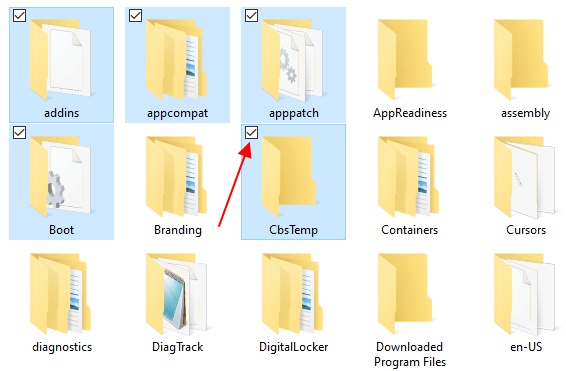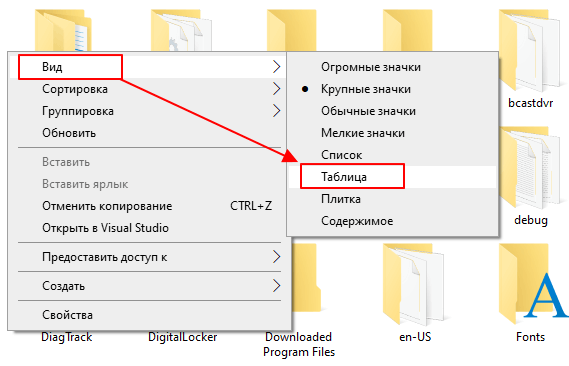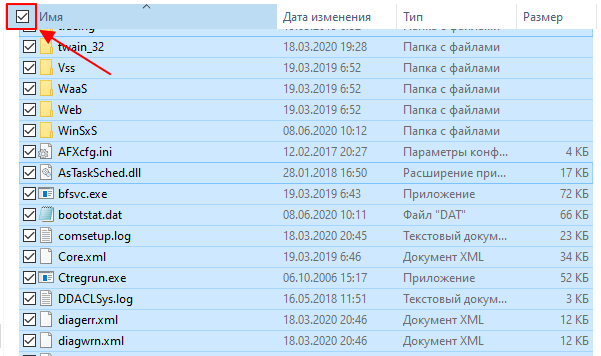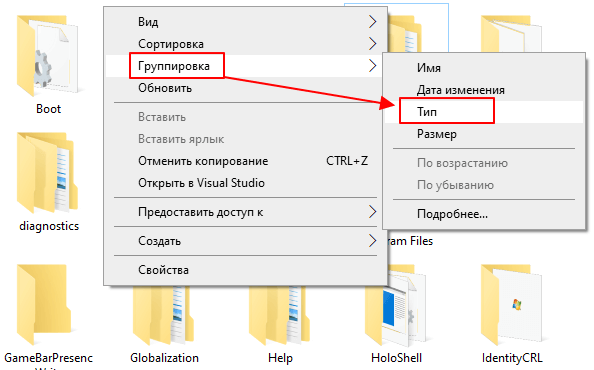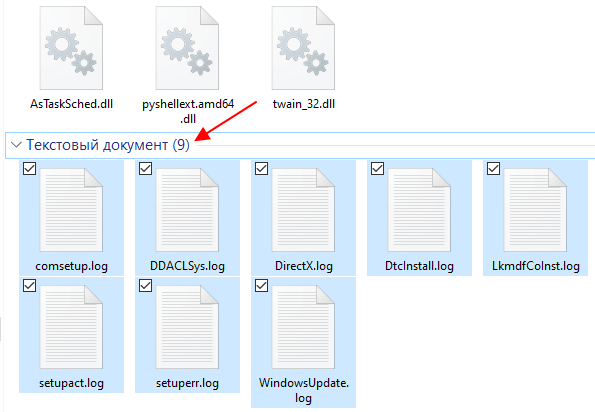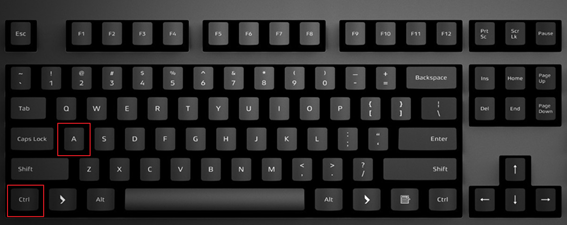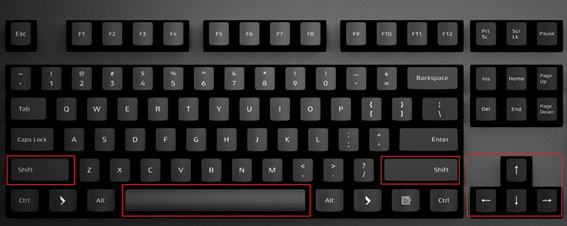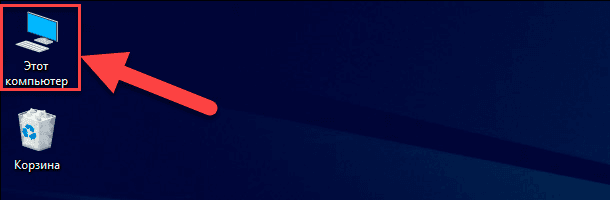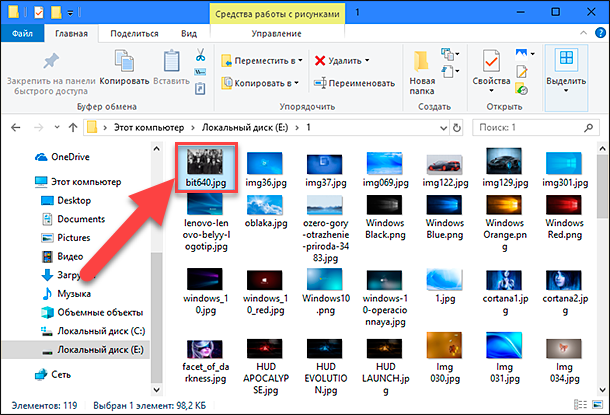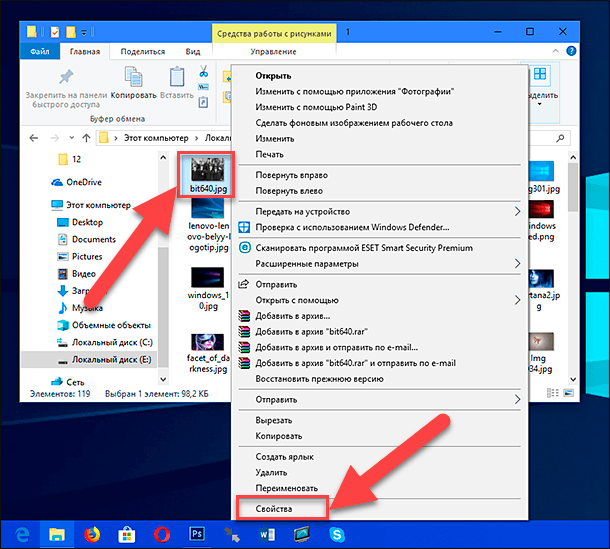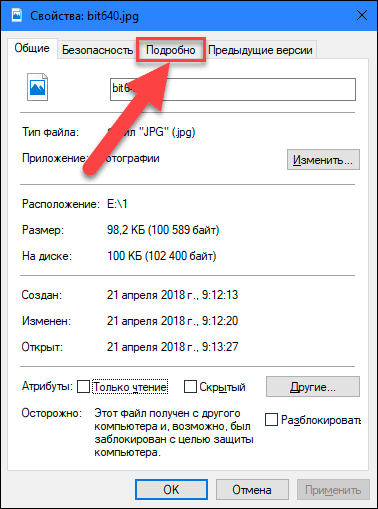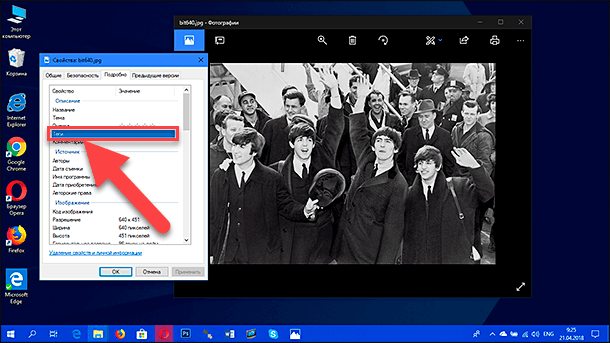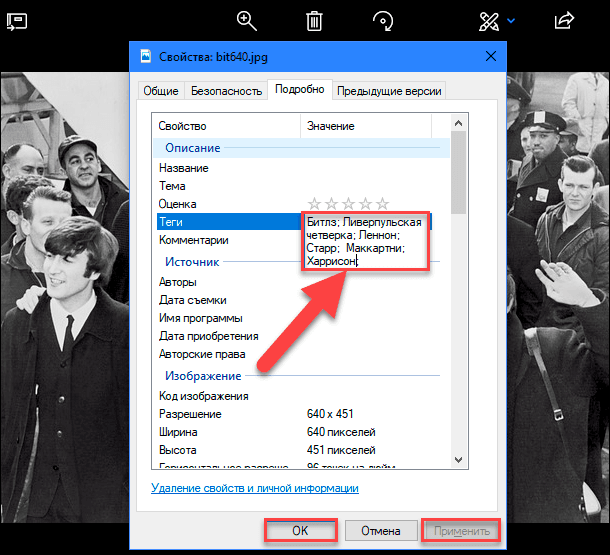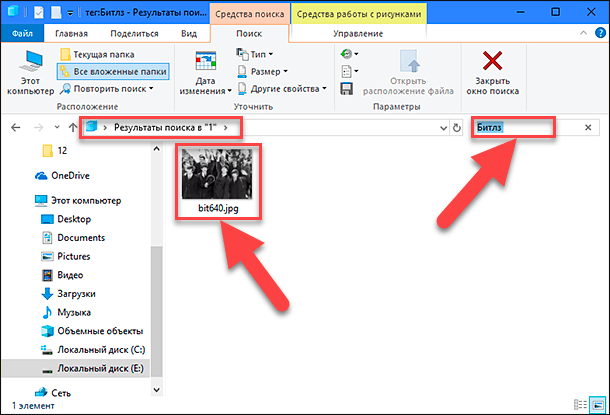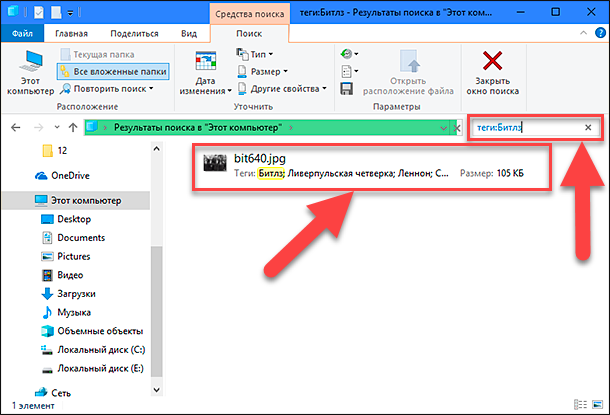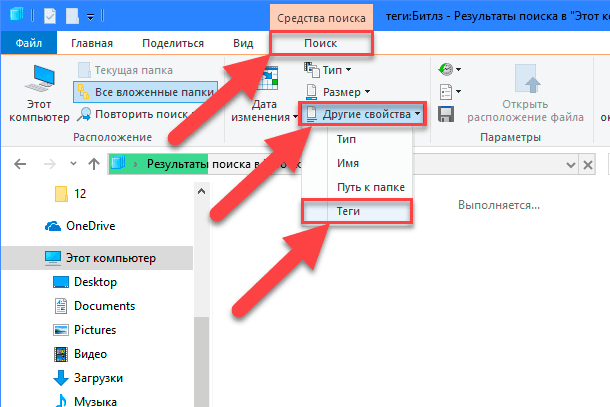- Как быстро выделить сразу все файлы в папке
- Выделение с помощью клавиатуры
- Выделение с помощью мышки
- Выделение по типу
- Как выделить несколько файлов с помощью клавиатуры
- Выделение всех файлов с помощью клавиатуры
- Выделение нескольких отдельных файлов
- Выделение нескольких файлов подряд
- Способы выделения нескольких файлов и папок в системе Windows
- Как отметить файл в Windows: теги и ключевые слова
- Функции персонализации Windows
- Отметка файлов в проводнике «Windows» при помощи опции «Теги»
- Использование тегов для поиска файла
Как быстро выделить сразу все файлы в папке
При работе с документами часто возникает необходимость выделить сразу все файлы в текущей папке. Например, для того чтобы быстро переместить, скопировать или удалять большое количество элементов. Пока файлов немного, то это легко сделать при помощи мышки. Можно просто кликнуть и не отпуская левую кнопку мышки выделить все элементы. Но, если в папке сотни или тысячи файлов, то такой способ уже не так удобен. В данной статье мы расскажем о том, как быстро выделить сразу все файлы в текущей папке при помощи клавиатуры или мышки.
Выделение с помощью клавиатуры
Если вам нужно выделить сразу все файлы в папке, то для этого проще всего использовать комбинацию клавиш CTRL-A на клавиатуре. Для этого нужно просто открыть папку с файлами и нажать CTRL-A ( A от английского слова « ALL »). На картинке внизу показано, какие клавиши нужно нажимать.
После использования данной комбинации клавиш все файлы в папке будут выделены, и вы сможете выполнять с ними любые операции. Например, их можно удалить, скопировать или переместить в другую папку.
Выделение с помощью мышки
Также в Windows 10 предусмотрена возможность для выделения всех файлов в папке с помощью мышки. Но, для этого нужно предварительно внести некоторые изменения в настройки в окне « Параметры папок ».
Чтобы открыть данное окно перейдите в любую папку и нажмите на кнопку « Параметры », которая находится на вкладке « Вид ».
Также « Параметры папок » можно открыть, нажав комбинацию клавиш Win-R и выполнив следующую команду:
rundll32.exe shell32.dll,Options_RunDLL 0
После появления окна « Параметры папок » нужно перейти на вкладку « Вид » и включить там опцию « Использовать флажки для выбора элементов ».
После включения данной опции файлы и папки можно будет выделять при помощи флажков, которые можно установить рядом с каждым из элементов.
При этом, если переключиться на « Вид – Таблица », то появится возможность выделить сразу все файлы и папки.
Для выделения всех элементов в верху таблицы будет доступно специальное место для установки флажка.
Таким образом можно быстро выделить сразу все файлы в папке.
Выделение по типу
В некоторых случаях может понадобиться выделить все файлы в папке, которые относятся к определенному типу. Например, это могут быть картинки или текстовые файлы. Для такого выделения нужно включить группировку элементов по типу. Для этого кликните правой кнопкой мышки в папке и выберите « Группировка – Тип ».
В данном режиме группировки можно выделять файлы нужных типов просто нажимая на названия типа в заголовке группы. Например, кликнув по группе « Текстовые файлы » можно сразу выделить все текстовые файлы в данной папке.
Также рекомендуем ознакомиться с нашей статьей о выделении нескольких файлов с помощью клавиатуры, где описаны некоторые другие способы выделения.
Как выделить несколько файлов с помощью клавиатуры
Интерфейс операционной системы Windows позволяет работать с файлами исключительно с помощью мышки. Для большинства ситуаций этого более чем достаточно, но иногда для эффективной работы мышки может не хватать. На этот случай нужно знать несколько типичных комбинаций клавиш. В данной статье мы расскажем, как выделить несколько файлов с помощью клавиатуры.
Выделение всех файлов с помощью клавиатуры
Для того чтобы выделить сразу все файлы и папки с помощью клавиатуры можно использовать комбинацию клавиш CTRL-A. Расположение клавиш CTRL-A на клавиатуре отмечено на картинке внизу.
Также данная комбинацию можно использовать и в разных программах. Например, в текстовых редакторах CTRL-A выделяет весь текст в документе.
Выделение нескольких отдельных файлов
Если же вам нужно выделить не все файлы в папки, а только некоторые из них, то для этого можно использовать клавиши CTRL, ПРОБЕЛ и стрелки. Расположение этих клавиш на клавиатуре отмечено на картинке внизу.
Чтобы выделить несколько файлов с помощью клавиатуры выполните следующие действия:
- Откройте папку;
- Найдите первый файл и выделите его с помощью стрелок;
- Зажмите CTRL;
- Не отпуская CTRL перемещайтесь между файлами с помощью стрелок на клавиатуре;
- Когда найдете нужный файл, не отпуская CTRL выделите его нажатием на клавишу ПРОБЕЛ;
- Не отпуская CTRL перемещайтесь к следующему файлу с помощью стрелок на клавиатуре;
- Продолжайте пока не выделите все нужные файлы;
Также вы можете зажать CTRL и выделять файлы с помощью мышки. В этом случае стрелки и клавиша ПРОБЕЛ вам не понадобятся.
Выделение нескольких файлов подряд
Если вам нужно выделить несколько файлов, которые идут подряд, то для этого можно использовать клавиши SHIFT, ПРОБЕЛ и стрелки. Расположение этих клавиш на клавиатуре отмечено на картинке внизу.
Чтобы выделить несколько файлов, которые идут подряд, с помощью клавиатуры выполните следующие действия:
- Откройте папку;
- Найдите первый файл и выделите его с помощью стрелок;
- Зажмите SHIFT;
- Не отпуская SHIFT перемещайтесь к последнему файлу;
- Когда все нужные файлы будут выделены, отпустите клавишу SHIFT;
Также вы можете выделить первый файл мышкой, зажать SHIFT и выделить последний файл. Таким образом вы выделите все файлы, которые находятся между ними.
Способы выделения нескольких файлов и папок в системе Windows
Существует несколько способов выделения нескольких файлов и папок в системе Windows:
- Чтобы выделить группу файлов или папок, расположенных подряд, щелкните первый из элементов нажмите и удерживайте клавишу Shift , а затем щелкните последний из них.
- Чтобы выделить несколько файлов или папок, расположенных рядом, перетащите указатель, чтобы создать область выделения вокруг всей нужной группы.
- Чтобы выделить несколько несмежных файлов или папок, нажмите и удерживайте клавишу Ctrl и щелкните каждый из элементов, которые нужно выделить.
- Чтобы выбрать все файлы и папки в окне, нажмите на панели инструментов кнопку Упорядочить и выберите команду Выделить все. Чтобы исключить один или несколько элементов из выделения, нажмите и удерживайте клавишу Ctrl и щелкните нужные элементы.
Выделение группы файлов или папок с помощью флажков.
- Откройте окно «Свойства папки».
- Откройте вкладку Вид.
- Установите флажок Использовать флажки для выбора элементов и нажмите кнопку ОК .
Чтобы отменить выделение, щелкните пустую область окна.
Совет: Выделив файлы или папки, можно выполнить много типовых задач, например копирование, удаление, переименование, печать и сжатие. Просто щелкните правой кнопкой мыши выбранные элементы и выберите нужную задачу.
Как отметить файл в Windows: теги и ключевые слова
Читайте, как настроить и осуществлять поиск файлов в Windows по тегам и ключевым словам. Как отмечать файлы тегами при сохранении или в проводнике.Операционная система «Windows» представляет собой инструмент управления персональным компьютером, предназначенный для широкого круга пользователей, и обладающий огромными возможностями по настройке и персонализации операционной системы под требования конечного потребителя. Каждая новая версия «Windows» усовершенствует старые и дополняет новые возможности настройки системы под индивидуальные потребности каждого пользователя.
Функции персонализации Windows
Спектр возможных функций персонализации операционной системы достаточно широк: персональная настройка фоновых тем рабочего стола, использование изображений высокой четкости, пользовательская настройка конфигурации папок, применение различный звуковых эффектов и т.д. Улучшение внешнего вида и способа организации файлов, а также настройка интерфейса операционной системы в соответствии с собственными пожеланиями благотворно влияет на настроение конечного пользователя. Что в свою очередь повышает его работоспособность и уменьшает негативные последствия в состоянии его здоровья.
Определенные улучшения системы несут в себе функцию помощника, облегчая каждому конкретному пользователю работу в операционной системе. Некоторые улучшения подсказывают и напоминают об определенных действиях или свойствах отдельных элементов или данных.
Иногда, в зависимости от личных предпочтений пользователя, стандартная система организации и хранения информации не полностью подходит, и требует незначительных дополнений и усовершенствований. Наверняка каждый сталкивался с такой ситуацией, когда у него на компьютере хранится большой массив информации, но упорядочить ее не всегда удается. Или лежит огромное количество файлов, которые вы скачивали какое-то время назад, а теперь не можете понять, какую функцию они выполняют. И проще бывает заново найти и скачать нужный файл в Интернете, чем найти его на своем компьютере. Стандартные инструменты поиска тоже не всегда помогают, так как могут вести поиск по названию и ряду отдельных признаков, и не всегда достигают положительного результата.
В этом случае можно использовать простое решение, представленное в операционной системе «Windows» – это присвоить любым файлам «Тэги», позволяющие быстрее и точнее находить их по мере необходимости.
Принцип работы тегов в «Windows» во многом схож с другими аналогичными системами – хранилищами данных, фото библиотеками, социальными сетями и т.д. К сожалению, операционная система «Windows» не может самостоятельно генерировать теги в автоматическом режиме. Поэтому вам придется добавлять и управлять ими вручную. Опять же, это может быть плюсом, в зависимости от вашего личного стиля организации.
Отметка файлов в проводнике «Windows» при помощи опции «Теги»
Откройте проводник файлов и пометьте нужный файл. Вызвать проводник довольно легко можно следующими способами:
Найдите на рабочем столе ярлык «Этот компьютер» и дважды щелкните на нем кнопкой мыши (обычно он расположен в верхнем левом углу экрана).
Для примера, давайте рассмотрим папку, содержащую в себе определенное количество изображений. В ней присутствуют также дополнительно внутренние папки с вложенными изображениями, но ни один из файлов не имеет персонализированного имени, объясняющего суть изображения – это просто нагромождение снимков и не более того.
В нашем случае мы воспользуемся этой старой фотографией известной на весь мир ливерпульской четверки «Битлз» («The Beatles»). В проводнике файлов щелкните на нем правой кнопкой мыши и в открывшемся меню доступных действий выберите раздел «Свойства».
В окне раздела свойств выбранного изображения перейдите на вкладку «Подробно».
Вы увидите главное окно, имеющее две колонки: «Свойство» и «Значение». Найдите в первой из них строку записи «Теги».
Справа от записи «Теги» щелкните пустое место в столбце «Значение» и появится текстовое поле, которое содержит следующий текст: «Добавьте ключевое слово». Введите любой тег, который вы хотите добавить. Нет предопределенных тегов, поэтому выбор текста, который вы решите добавить, зависит только от вас. Тег может быть любой длины и использовать любой тип стандартных символов, включая пробелы, хотя мы рекомендуем создавать теги небольшой длины и легко запоминаемыми.
Если вы хотите добавить сразу несколько тегов к одному файлу, то просто отделите их между собой разделителем – точкой с запятой.
После завершения процесса добавления тегов нажмите кнопки «Применить» и «ОК», чтобы внесенные изменения в свойства выбранного файла вступили в силу.
Использование тегов для поиска файла
После того, как вы отметили тегами некоторые файлы, вы можете использовать эти теги в своих поисках. Однако весь процесс поиска выглядит немного странно, в зависимости от того, где вы выполняете поиск.
В случае, когда вы в проводнике файлов открыли папку, в которой находится искомый файл, вы можете просто ввести тег в поле строки поиска, и система «Windows» покажет вам все файлы, помеченные таким образом. Конечно, результаты также будут включать любые другие файлы, которые имеют этот текст в названии или другом содержимом, доступном для поиска.
Однако, если вы достоверно не знаете, в какой конкретно папке находится искомый файл и вынуждены выполнять поиск в более широком диапазоне (скажем, вы хотите искать в папке «Этот компьютер» или папке «Documents»), то вам в строке поиска перед поисковым запросом (тегом) нужно добавить команду оператора «теги:». В нашем примере мы в поле строки поиска ввели команду «теги:» и поисковый запрос «Битлз». Отметим, что весь текст в поле поиска стал синего цвета.
Вы можете добавить команду оператора «теги:», используя возможности вкладки «Поиск», расположенную на ленте главного меню проводника файлов. Нажмите раздел «Другие свойства», в открывшемся вложенном меню свойств выберите раздел «Теги». Команда будет сразу добавлена в поле поискового запроса, и вам останется только ввести поисковый текст тегов. Этот способ более громоздкий по сравнению с тем способом, когда вы просто набираете команду оператора «теги:» в строке поиска. Но он может быть полезен в том случае, если вы уже выполнили полный поиск и просто хотите сузить его результаты к параметрам тегов.
Полную версию статьи со всеми дополнительными видео уроками читайте в нашем блоге.