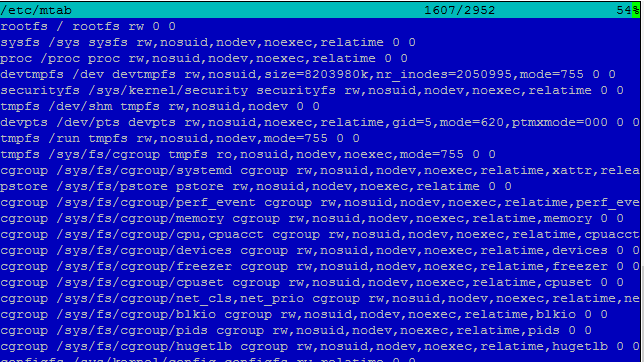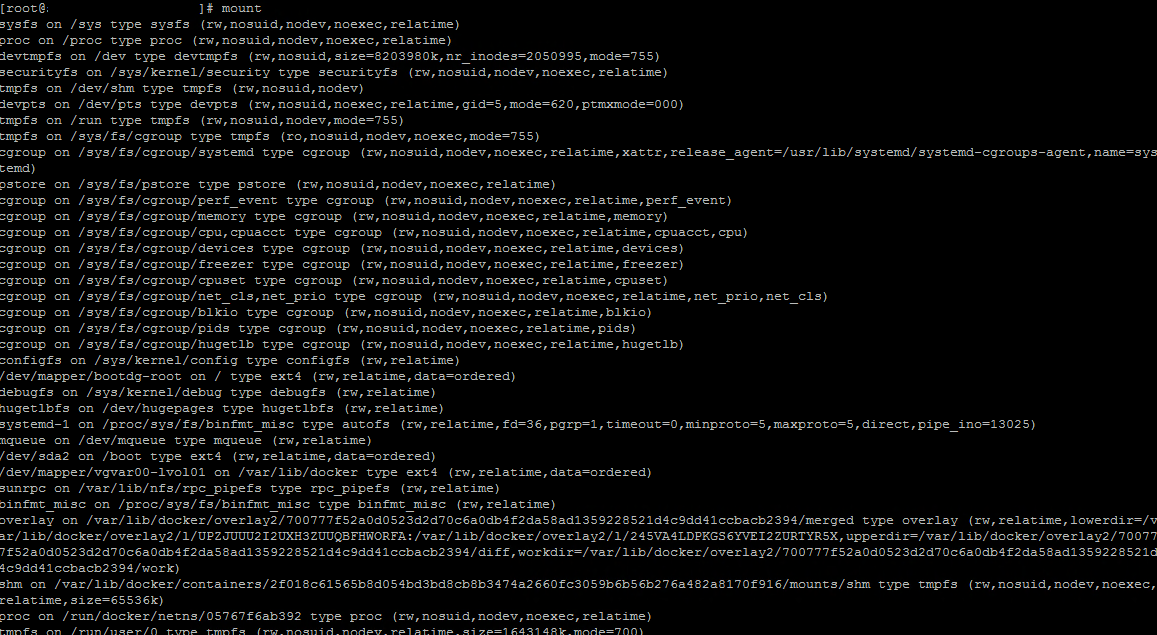- Как монтировать и размонтировать файловые системы в Linux
- Как вывести список подключенных файловых систем
- Монтирование файловой системы
- Монтирование файловой системы с помощью / etc / fstab
- Установка USB-накопителя
- Монтирование файлов ISO
- Монтирование NFS
- Отключение файловой системы
- Ленивое отключение
- Размонтировать принудительно
- Выводы
- 🐧 Как смонтировать и размонтировать файловую систему/раздел на Linux
- Что делает команда mount?
- Общий синтаксис для монтирования файловой системы
- Что делает команда umount?
- Как составить список смонтированных файловых систем
- Как смонтировать файловую систему
- Монтирование диска в Linux
- Что такое монтирование?
- Монтирование дисков в Linux
- Монтирование разделов с помощью mount
- Размонтирование устройств в Linux
- Выводы
Как монтировать и размонтировать файловые системы в Linux
В операционных системах Linux и UNIX вы можете использовать команду mount для подключения (монтирования) файловых систем и съемных устройств, таких как флэш-накопители USB, в определенной точке монтирования в дереве каталогов.
Команда umount отсоединяет (размонтирует) смонтированную файловую систему от дерева каталогов.
В этом руководстве мы рассмотрим основы подключения и отключения различных файловых систем с помощью команд mount и umount .
Как вывести список подключенных файловых систем
При использовании без аргументов команда mount отобразит все подключенные в данный момент файловые системы:
По умолчанию вывод будет включать все файловые системы, включая виртуальные, такие как cgroup, sysfs и другие. Каждая строка содержит информацию об имени устройства, каталоге, в который оно смонтировано, типе файловой системы и параметрах монтирования в следующей форме:
Чтобы отобразить только определенные файловые системы, используйте параметр -t .
Например, чтобы распечатать только разделы ext4, которые вы должны использовать:
Монтирование файловой системы
Чтобы смонтировать файловую систему в указанном месте (точке монтирования), используйте команду mount в следующей форме:
После присоединения файловой системы точка монтирования становится корневым каталогом смонтированной файловой системы.
Например, чтобы смонтировать файловую систему /dev/sdb1 каталог /mnt/media вы должны использовать:
Обычно при монтировании устройства с общей файловой системой, такой как ext4 или xfs команда mount автоматически определяет тип файловой системы. Однако некоторые файловые системы не распознаются и требуют явного указания.
Используйте параметр -t чтобы указать тип файловой системы:
Чтобы указать дополнительные параметры монтирования , используйте параметр -o :
Несколько вариантов могут быть представлены в виде списка, разделенного запятыми (не вставляйте пробел после запятой).
Вы можете получить список всех вариантов монтирования, набрав в терминале man mount .
Монтирование файловой системы с помощью / etc / fstab
Предоставляя только один параметр (каталог или устройство) команде mount , она будет читать содержимое файла конфигурации /etc/fstab чтобы проверить, указана ли указанная файловая система в списке или нет.
Если /etc/fstab содержит информацию о данной файловой системе, команда mount использует значение другого параметра и параметры монтирования, указанные в fstab .
Файл /etc/fstab содержит список записей в следующем виде:
Используйте команду mount в одной из следующих форм, чтобы присоединить файловую систему, указанную в /etc/fstab :
Установка USB-накопителя
В большинстве современных дистрибутивов Linux, таких как Ubuntu, USB-накопители автоматически монтируются, когда вы их вставляете, но иногда вам может потребоваться вручную смонтировать диск.
Чтобы вручную подключить USB-устройство, выполните следующие действия:
Создайте точку монтирования:
Предполагая, что USB-накопитель использует устройство /dev/sdd1 вы можете /dev/sdd1 его к каталогу /media/usb , набрав:
Чтобы узнать тип устройства и файловой системы, вы можете использовать любую из следующих команд:
Чтобы смонтировать USB-накопители в формате exFAT, установите бесплатный модуль и инструменты FUSE exFAT .
Монтирование файлов ISO
Вы можете смонтировать файл ISO с помощью устройства loop, которое представляет собой специальное псевдоустройство, которое делает файл доступным как блочное устройство.
Начните с создания точки монтирования, это может быть любое место, которое вы хотите:
Подключите ISO-файл к точке монтирования, введя следующую команду:
Не забудьте заменить /path/to/image.iso путем к вашему файлу ISO.
Монтирование NFS
Чтобы смонтировать общий ресурс NFS, в вашей системе должен быть установлен клиентский пакет NFS.
Установите клиент NFS в Ubuntu и Debian:
Установите клиент NFS на CentOS и Fedora:
Выполните следующие действия, чтобы смонтировать удаленный каталог NFS в вашей системе:
Создайте каталог, который будет точкой монтирования для удаленной файловой системы:
Как правило, вам нужно автоматически монтировать удаленный общий ресурс NFS при загрузке. Для этого откройте файл /etc/fstab текстовом редакторе :
Добавьте в файл следующую строку, заменив remote.server:/dir IP-адресом сервера NFS или именем хоста и экспортированным каталогом:
Подключите общий ресурс NFS, выполнив следующую команду:
Отключение файловой системы
Чтобы отсоединить смонтированную файловую систему, используйте команду umount после которой укажите либо каталог, в котором она была смонтирована (точка монтирования), либо имя устройства:
Если файловая система используется, команда umount не сможет отсоединить файловую систему. В таких ситуациях вы можете использовать команду fuser чтобы узнать, какие процессы обращаются к файловой системе:
Как только вы определите процессы, вы можете остановить их и размонтировать файловую систему.
Ленивое отключение
Используйте параметр -l ( —lazy ), чтобы отключить занятую файловую систему, как только она больше не будет занята.
Размонтировать принудительно
Используйте параметр -f ( —force ), чтобы принудительно размонтировать. Этот параметр обычно используется для отключения недоступной системы NFS.
Обычно не рекомендуется принудительное отключение, так как это может повредить данные в файловой системе.
Выводы
К настоящему времени вы должны хорошо понимать, как использовать команду mount для присоединения различных файловых систем к вашему дереву каталогов и отсоединения монтирования с помощью команды umount .
Чтобы узнать больше о параметрах команд mount и umount , см. Соответствующие страницы руководства.
Источник
🐧 Как смонтировать и размонтировать файловую систему/раздел на Linux
Как правило, файловая система должна быть сначала смонтирована в системе Linux для доступа к содержимому.
При добавлении нового жесткого диска в вашу систему вам может понадобиться использовать команду fdisk или команду parted для создания разделов.
После создания разделов вы должны создать файловую систему с помощью команды mkfs на нужном вам диске.
Вы не сможете использовать любой диск в системе Linux без файловой системы, поскольку файловая система содержит информацию о файлах и каталогах.
Выполнив описанные выше шаги, вы можете смонтировать раздел (каталог) в точку монтирования с помощью команды mount.
Программы mount и umount поддерживают список смонтированных в настоящее время файловых систем в файле «/etc/mtab».
Что делает команда mount?
Команда mount используется для подключения (монтирования) файловых систем и съемных устройств, таких как CDRM, DVD, USB-накопителей, к определенной точке монтирования в дереве каталогов.
Все упомянутые файловые системы в файле «/etc/fstab» будут монтироваться автоматически при загрузке системы.
Общий синтаксис для монтирования файловой системы
Ниже приведены некоторые параметры, которые вы можете использовать при монтировании файловой системы.
- defaults: Возможно, вы видели, что большинство смонтированных файловых систем имеют параметры defaults в файле «/etc/fstab». Этот параметр по умолчанию использует следующие параметры, такие как rw, suid, dev, exec, auto, nouser, async и relayime в смонтированной файловой системе.
- ro: монтировать файловую систему только для чтения.
- rw: монтировать файловую систему для чтения и записи.
- async: все операции ввода-вывода в файловой системе должны выполняться асинхронно (используется по умолчанию).
- noauto: файловые системы, установленные с параметром noauto в файле /etc/fstab, не монтируются автоматически при загрузке системы.
- noexec: Запретить выполнение любых бинарных в загруженной файловой системе.
- nosuid: игнорировать биты set-user-identifier (SUID) или set-group-identifier (SGID) в файловой системе.
- nodev: не интерпретировать символ или блокировать специальные устройства в файловой системе.
- _netdev: Позволяет системе монтировать файловую систему только после включения сети.
- remount: Перемонтирование уже смонтированной файловой системы. Обычно используется для включения изменений, которые вы сделали в файловой системе.
Что делает команда umount?
Команда umount используется для ручного отмонтирования (отсоединения) файловых систем в Linux и других Unix-подобных операционных системах.
Все смонтированные файловые системы отключаются автоматически при выключении системы.
Отмонтирование файловой системы не всегда происходит успешно.
Наиболее распространенной проблемой является то, что файловая система занята, так как в настоящее время используется некоторыми процессами.
Если это так, вы должны завершить процесс, чтобы размонтировать файловую систему.
Как составить список смонтированных файловых систем
Если вы запустите команду mount без аргументов, система отобразит смонтированные файловые системы, включая виртуальные файловые системы, такие как cgroup, tmpfs, devpts, debugfs и т. д.
Используйте параметр -t с командой mount для отображения только указанного типа файловой системы.
Например, чтобы вывести только разделы «xfs», используйте следующий синтаксис:
Как смонтировать файловую систему
Команда mount уже доступна в большинстве операционных систем Linux.
После того, как вы определили точку монтирования, продолжим и смонтируем файловую систему.
Источник
Монтирование диска в Linux
Разделы дисков в Linux подключаются к системе совсем не так, как в Windows. Здесь есть корневая файловая система, куда подключаются все другие разделы и устройства, которые вы будете использовать. Системные разделы монтируются автоматически при старте системы. Но если вам нужно подключить дополнительные разделы, в некоторых случаях, может понадобиться это делать вручную.
В этой статье мы рассмотрим как выполняется монтирование диска в Linux, поговорим о том, как правильно использовать утилиту mount, umount и посмотреть какие разделы куда примонтированы.
Что такое монтирование?
Как я уже сказал Linux имеет единую корневую файловую систему, куда подключаются все запоминающие устройства и другие ресурсы. На самом деле, в Windows происходит что-то подобное, только все это скрыто от пользователя.
Фактически смонтированный раздел становится частью корневой файловой системы и система старается сделать работу со всеми разделами, независимо от их файловых систем, прозрачной. Это значит, что если вы примонтируете участок оперативной памяти или удаленную сетевую папку, то сможете работать с ней в файловом менеджере точно так же, как и с локальным диском.
Например, вы хотите примонтировать флешку. Вы даете системе команду подключить ее в папку /run/media/имя_пользователя/UUID_флешки/. Система определяет файловую систему устройства, а затем, используя драйвера ядра подключает ее к указанной папке. Дальше вам остается работать с той папкой, как с любой другой. Больше ни о чем думать не нужно. Когда надумаете извлечь флешку, ее нужно отмонтировать.
Монтирование дисков в Linux
Обычно, монтированием занимаются специальные сервисы оболочки, но не всегда они доступны. А иногда нужно сделать все вручную, чтобы задать дополнительные опции монтирования или другие параметры. Для монтирования в Linux используется команда mount. Рассмотрим ее параметры:
$ mount файл_устройства папка_назначения
Или расширенный вариант:
$ mount опции -t файловая_система -o опции_монтирования файл_устройства папка_назначения
Опции задают различные дополнительные особенности работы утилиты. Опция -t необязательна, но она позволяет задать файловую систему, которая будет использована и иногда это очень полезно. С помощью опции -o вы можете задать различные параметры монтирования, например, монтировать только для чтения и т д. Последних два параметра — это файл устройства, например, /dev/sda1 и папка назначения, например, /mnt.
Перед тем как перейти к рассмотрению примеров работы утилитой, давайте рассмотрим ее основные опции:
- -V — вывести версию утилиты;
- -h — вывести справку;
- -v — подробный режим;
- -a, —all — примонтировать все устройства, описанные в fstab;
- -F, —fork — создавать отдельный экземпляр mount для каждого отдельного раздела;
- -f, —fake — не выполнять никаких действий, а только посмотреть что собирается делать утилита;
- -n, —no-mtab — не записывать данные о монтировании в /etc/mtab;
- -l, —show-labels — добавить метку диска к точке монтирования;
- -c — использовать только абсолютные пути;
- -r, —read-only — монтировать раздел только для чтения;
- -w, —rw — монтировать для чтения и записи;
- -L, —label — монтировать раздел по метке;
- -U, —uuid — монтировать раздел по UUID;
- -T, —fstab — использовать альтернативный fstab;
- -B, —bind — монтировать локальную папку;
- -R, —rbind — перемонтировать локальную папку.
Это не все, но основные опции, которые вам понадобятся во время работы с утилитой. Также, возможно, вы захотите знать список опций монтирования, которые могут быть полезными. Они все перечислены в статье автоматическое монтирование в fstab и писать их еще и здесь нет смысла. А теперь перейдем к примерам и рассмотрим как монтировать диск в linux.
Монтирование разделов с помощью mount
Монтирование разделов с помощью mount выполняется очень просто. Фактически в большинстве случаев будет достаточно упрощенной версии команды. Например, смонтируем раздел /dev/sdb6 в папку /mnt:
sudo mount /dev/sdb6 /mnt/
В большинстве случаев вы будете вынуждены выполнять команду mount с правами суперпользователя, если обратное не указано в fstab (опция монтирования users). Вы можете посмотреть информацию о процессе монтирования добавив опцию -v:
sudo mount -v /dev/sdb6 /mnt/
Если нужно, вы можете указать файловую систему с помощью опции -t:
sudo mount -v -t ext4 /dev/sdb6 /mnt
Если необходимо примонтировать файловую систему только для чтения, то вы можете использовать опцию -r или опцию монтирования -o ro, результат будет одинаковым:
sudo mount -t ext4 -r /dev/sdb6 /mnt
$ sudo mount -t ext4 -o ro /dev/sdb6 /mnt
Вы можете использовать и другие опции чтобы выполнить монтирование разделов linux, например, указать, что на этом разделе нельзя выполнять программы:
sudo mount -t ext4 -o noexec /dev/sdb6 /mnt
Обратите внимание, что вы не можете использовать опции uid, gid, fmask для файловых систем ext. Они поддерживаются только в FAT, vFAT, exFAT.
Вы можете использовать не только имена устройств чтобы выполнить монтирование диска в linux. Для этого можно применять UUID или метки, например, монтирование с помощью UUID:
sudo mount —uuid=»b386d309-05c1-42c8-8364-8d37270b69e0″ /mnt
Посмотреть uuid для ваших разделов можно с помощью команды:
Точно так же вы можете использовать метки. Команда монтирования диска linux будет выглядеть так:
sudo mount —label=»home» /mnt/
Вы можете примонтировать одну папку в другую, для этого используйте опцию —bind
sudo mount —bind /mnt/ /media/
Возможно, не только монтирование разделов linux, но и монтирование файлов, если они содержат файловую систему, например, образов дисков. Монтирование образа диска linux работает точно так же:
Посмотреть список всех примонтированных устройств можно просто выполнив mount без параметров:
Размонтирование устройств в Linux
Когда вы хотите завершить работу с устройством, особенно с флешкой, его нужно размонтировать. Для этого существует утилита umount. В качестве параметров она принимает точку монтирования или устройство. Например:
sudo umount /mnt
Теперь ваше устройство не смонтировано. Но иногда может возникнуть ошибка размонтирования. Система сообщит, что устройство занято: umount: /mnt: target is busy.
Проблему можно решить закрыв все программы, которые могут использовать любой файл в этой папке. Какие именно это программы вы можете узнать с помощью команды lsof:
lsof -w /mnt
$ lsof -w /dev/sdb6
Здесь вы видите всю необходимую информацию, чтобы понять что происходит и что с этим делать. Утилита вывела название программы, ее PID, и даже файл, с которым она работает. Вы можете завершить все программы, а потом снова повторить попытку или используйте опцию -l, файловая система будет отключена немедленно, несмотря на то, что она занята:
sudo umount -l /mnt
Выводы
В этой статье мы рассмотрели как выполняется монтирование жестких дисков linux, а также разделов и даже образов. Вы знаете как правильно использовать опции mount и umount. Если у вас остались вопросы, спрашивайте в комментариях!
Источник