- Как отмонтировать диск linux
- ИТ База знаний
- Полезно
- Навигация
- Серверные решения
- Телефония
- Корпоративные сети
- Монтирование и демонтирование файловых систем в Linux
- Команда mount или как правильно смонтировать диск в Линукс. Монтирование диска в Linux — команда mount.
- Монтирование что это?
- Синтаксис команды mount
- Монтирование файловой системы командой mount
- Монтирование разделов с помощью mount
- Примеры команды mount
- Примеры использования mount
- Монтирование USB-накопителя/жесткого диска
- Монтирование дисков CD/DVD-ROM Наверх
- Монтирование образов диска ISO Наверх
- Монтирование NFS
- Монтирование сетевых дисков SMB Наверх
- Размонтирование файловой системы
- Сохранение параметров mount после перезагрузки
- Пользовательские пространства имен
- Настройка системы для организации отдельных каталогов root для каждого пользователя
- Монтирование дисков в Linux
- Способ 1: Утилита GParted
- Способ 2: Стандартная утилита «Диски»
- Способ 3: Терминальная команда
- Способ 4: Монтирование окружения в режиме LiveCD
- CentOS 7: Монтирование дисков. Утилита mount, umount.
- 1. Описание утилиты.
- 2. Общий синтаксис.
- 3. Монтирование разделов.
- 4. Список смонтированного.
- 5. Размонтирование разделов.
- 6. Оригиналы источников информации.
- Выводы
Как отмонтировать диск linux
Файловую систему лучше всего рассматривать как дерево, корень которого, как обычно, находится в / . /dev , /usr и другие каталоги в корневом каталоге являются ветками, которые могут иметь собственные ветви, такие, как /usr/local и так далее.
Есть несколько причин размещать некоторые из этих каталогов в раздельных файловых системах. /var содержит журналы, очереди и различные типы временных файлов, поэтому может быть заполнена до отказа. Заполнение корневой файловой системы нежелательно, так что отделение /var от / зачастую бывает весьма полезно.
Другим общим соображением при размещении отдельных деревьев каталогов в других файловых системах является их размещение на отдельных физических дисках или отдельных виртуальных дисках, таких, как точки монтирования сетевой файловой системы или привода CDROM.
Файл /etc/fstab состоит из строк следующего формата:
device /mount-point fstype options dumpfreq passno
device являются именем устройства (которое должно существовать) вида, описанного выше в главе о соглашениях по именованию дисков .
mount-point является каталогом (который должен существовать), в который будет смонтирована файловая система.
fstype является типом файловой системы для передачи в mount (8) . По умолчанию во FreeBSD файловая система имеет тип ufs .
В качестве параметров options указывается rw для файловых систем, доступных по чтению-записи, или ro для файловых систем, доступных только для чтения, за которым следует любое количество других параметров, могущих быть нужными. Часто используемым параметром является опция noauto для файловых систем, которые обычно не монтируются во время загрузки. Другие параметры описаны на странице справочника по mount (8) .
dumpfreq определяет количество дней для обязательного создания архивной копии файловой системы, а passno задает номер прохода, при котором файловая система была смонтирована во время процесса загрузки.
Команда mount (8) является тем, что необходимо использовать для монтирования файловых систем.
В ее самой простой форме она используется так:
# mount device mountpoint
Как отмечено на справочной странице по команде mount (8) , она имеет массу параметров, но наиболее часто используются следующие:
Параметры команды mount
Смонтировать все файловые системы, перечисленные в файле /etc/fstab , с модификациями по параметру -t , если он задан.
Сделать все, кроме собственно монтирования файловой системы.
Принудительно смонтировать файловую систему.
Смонтировать файловую систему в режиме только для чтения.
Смонтировать указанную файловую систему как файловую систему указанного типа, или смонтировать файловые системы только указанного типа, если задан параметр -a .
По умолчанию используется тип файловой системы «ufs» .
Обновить параметры монтирования файловой системы.
Выдавать подробный журнал.
Смонтировать файловую систему в режиме доступа как для чтения, так и для записи.
Опция -o принимает список разделенных запятыми параметров, включая следующее:
Не обрабатывать специальные устройства в файловой системе. Опция, полезная с точки зрения обеспечения безопасности.
Запретить выполнение бинарных файлов на этой файловой системе. Опция, полезная с точки зрения обеспечения безопасности.
Не обрабатывать флаги установки выполнения файлов с привилегиями их владельцев и групп в этой файловой системе. Опция, полезная с точки зрения обеспечения безопасности.
Команда umount воспринимает в качестве параметра либо точку монтирования, либо имя устройства, либо параметры -a или -A .
Все формы воспринимают параметр -f для принудительного размонтирования и -v для вывода подробного журнала.
Флаги -a и -A используются для размонтирования всех смонтированных файловых систем, возможно с учетом типов файловых систем, перечисленных после -t . Однако при использовании опции -A не будет предприниматься попытка размонтировать корневую файловую систему.
Источник
ИТ База знаний
Курс по Asterisk
Полезно
— Узнать IP — адрес компьютера в интернете
— Онлайн генератор устойчивых паролей
— Онлайн калькулятор подсетей
— Калькулятор инсталляции IP — АТС Asterisk
— Руководство администратора FreePBX на русском языке
— Руководство администратора Cisco UCM/CME на русском языке
— Руководство администратора по Linux/Unix
Навигация
Серверные решения
Телефония
FreePBX и Asterisk
Настройка программных телефонов
Корпоративные сети
Протоколы и стандарты
Монтирование и демонтирование файловых систем в Linux
Данная статья посвящена монтированию и демонтированию файловых систем в Linux. Под этим понятием понимается подключение разделов жестких дисков, различных носителей и прочих файловых систем, которые могут находится на различных носителях информации. Получение к ним доступа, отключение автоматически и в ручном режиме. В статье будут рассмотрены следующие вопросы:
- Подключение и отключение файловых систем вручную.
- Управление автоматическим монтированием файловых систем.
- Подключение съемных носителей информации.
Основные команды, которые позволяют решать вопросы указанные выше:
Данный файл – это файл настройки автоматического подключения файловых систем. Точкой монтирования, является пустой каталог на нашей файловой системе.
Мини — курс по виртуализации
Знакомство с VMware vSphere 7 и технологией виртуализации в авторском мини — курсе от Михаила Якобсена
К виртуальной машине подключен диск, определяемый операционной системой /dev/sdc , а на нем создан раздел /dev/sdc1 с файловой системой ext4. Мы можем посмотреть, что на нем ls –l /dev/sdc1 .
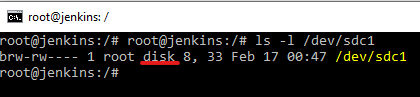
Для того, чтобы посмотреть, что есть на этом диске необходимо создать точку монтирования. Для этой цели подойдет любая папка. Если мы посмотрим корневые папки командой ls / , то увидим следующую картину.

Правилом хорошего тона является монтирование файловых систем в папки mnt и media . Обычно папку mnt используют для монтирования разделов, а папку media для монтирования съемных носителей информации. Т.е папка mnt пустая и туда у нас ничего не монтируется, можно создать внутри папку mkdir /mnt/hard . Теперь мы можем смонтировать в данную папку наш жесткий диск, подключенный к виртуальной машине. Монтирование осуществляется следующим образом mount /dev/sdc1 /mnt/hard или mount –t ext4 /dev/sdc1 /mnt/hard . Linux очень хорошо самостоятельно определяет тип файловой системы и в написании команд можно данную опцию опустить.
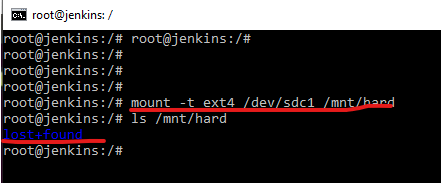
Как мы видим все смонтировалось и так как файловая система журналируемая появилась папочка lost+found .
Вообще в линуксе вся файловая система –это такое иерархическое дерево с файлами и папками, подпапками. Все эти файлы и папки вообще могут находится на разных устройствах, в том числе и на сетевых устройствах. Это может быть даже сетевая папка, подключенная к нашей системе. Мы подключили /dev/sdc1 в папку /mnt/hard .
Мы можем выполнить команду mount , которая покажет нам, что и куда смонтированно.
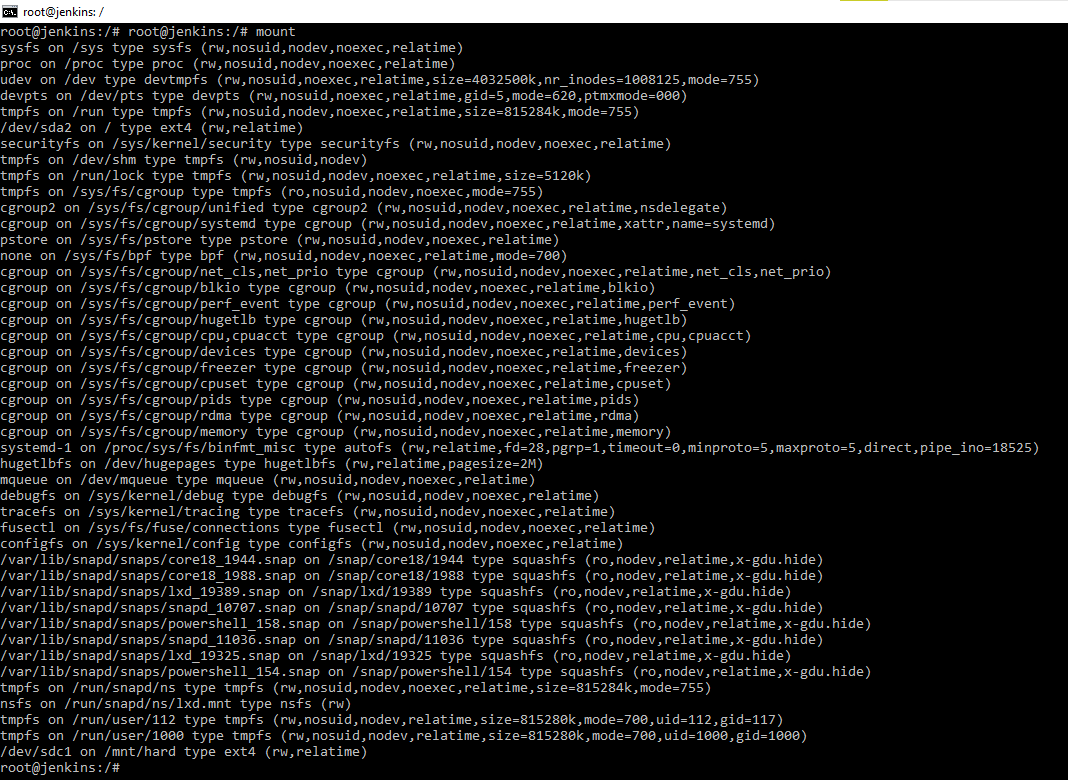
Мы видим все файловые системы смонтированные. В том числе только, что примонтированный жесткий диск. Так же мы можем увидеть виртуальные файловые системы, типа proc .
Виртуальная файловая система proc содержит все запущенные процессы и смонтирована в папку /proc . Как мы видим из скриншота их достаточно много. Помимо тех файловых систем, которые созданы на носителях, примонтированно много виртуальных файловых систем. Можно увидеть, что они смонтированы в разные папки согласно их предназначению.
Отмонтировать можно командой umount /dev/sdc1 . Следовательно мы можем увидеть ls /mnt/hard , что папка пустая. Иногда при выполнении команды на отмонтирование система ругается, это происходит если мы данную файловую систему, каким-нибудь образом используем, например, если открыт файл с данной папки или подпапки. Следовательно, необходимо завершить все операции, после этого система нам даст отмонтировать.
Чтобы вот так вручную не подключать или не отключать разделы, есть файлик /etc/fstab . В нем находятся настройки автоматического монтирования файловых систем.
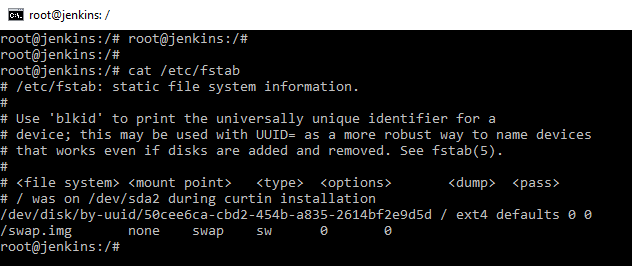
Если в данном файлике не сделать запись, то после перезагрузки система не подключит подмонтированную файловую систему, автоматически. Что касается настройки: в файле мы указываем устройство с файловой системой, затем точку монтирования, тип файловой системы, опции и пара настроек. Dump – говорит нам о том, сохранять ли файлы автоматом на данной файловой системе при отключении системы. Т.е если у нас пропало питание или идет завершение работы. Принимаемые значения 1 — файлики будут сохранятся, 0 не будет сохранятся. Параметр Pass указывает порядок проверки файловых систем. Обычно 1 у корневой файловой системы, у всех последующих 2, у съемных носителей 0. Операционная система Linux обычно позволяет смонтировать файловую систему по UUID. Т.е устройство можно указывать не только в явном виде, но и по метке, и по идентификатору. Указывать по идентификатору надежнее мы можем переименовать устройство или переставить жесткие диски и тогда загрузочный раздел окажется не /dev/sda1 , а например /dev/sdc1 . Чтобы подобного не произошло, лучше файловые системы прописывать с помощью идентификатора. Потому, что идентификаторы прописаны жестко к каждому разделу и изменить мы их не можем. И это будет более стабильная работа. В нашем же случае мы видим, что основной раздел смонтирован. Имеет файловую систему ext4 . Про опции монтирования можно прочитать в мануале к файлу fstab .
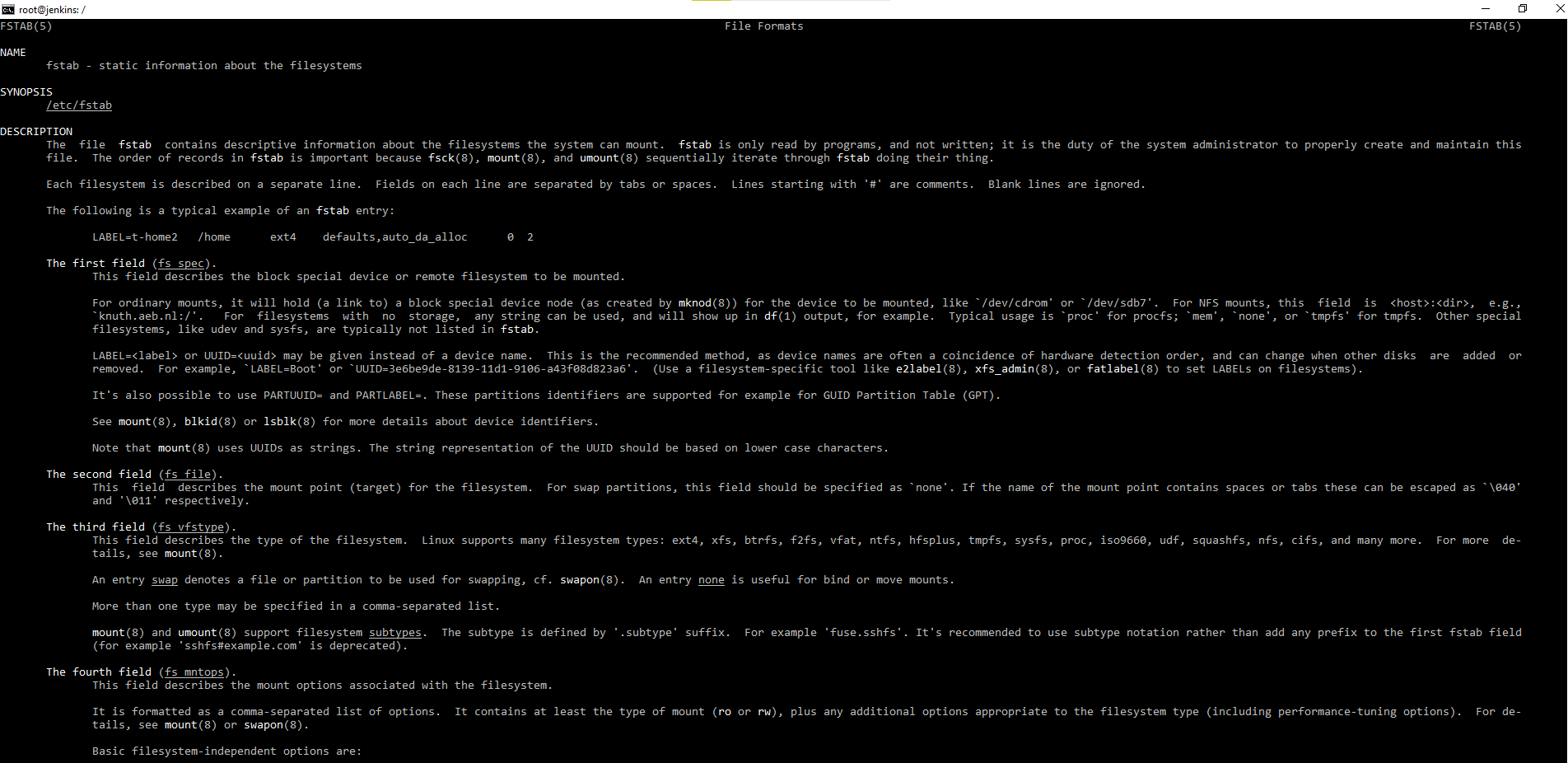
Ну и как можно увидеть примонтирован еще один раздел без точки монтирования – это раздел подкачки swap .
Можно еще одну интересную вещь заметить, при попытке нового монтирования файловой системы от обычного пользователя операционная система ругнется, что только пользователь root может это сделать, но как только мы пропишем данное монтирование в файл /etc/fstab и скажем, что пользователь обычный имеет право монтировать данную файловую систему, то система совершенно спокойно даст примонтировать без повышения привилегий. Соответственно редактировать данный файл совершенно просто. Открываем его любым редактором в режиме суперпользователя и добавляем данные по монтируемой файловой системе. Если при монтировании вы не знаете какой тип файловой системы, можно просто указать auto и операционная система автоматически ее определит тип файловой системы при монтировании. Далее интересная вещь – это опции при монтировании можно указать defaults (чтение ( ro ), запись ( rw ), выполнение ( execute ), nouser ). Параметр user- т.е любой пользователь может монтировать и демонтировать данную файловую систему, если данные параметр не указать, тогда только суперпользователь сможет выполнять данные действия. Параметр auto – т.е данный параметр будет автоматически подключать данную файловую систему при старте компьютера или сервера. Параметр noexec — данный параметр запрещает запуск исполняемых файлов на данной файловой системе. После добавления записи в файл /etc/fstab , мы можем примонтировать файловую систему командой от обычного пользователя mount /mnt/hard . Система обратится к файлу /etc/fstab проверит запись и опции, если есть указанная точка монтирования и в опциях запись user система успешно подмонтирует файловую систему. Аналогично можно провести обратную операцию размонтирования unmount /mnt/hard .
Есть хорошая команда, которой приходится пользоваться, особенно если создаем raid массивы – это blkid . Данная команда позволяет посмотреть блочные устройства. Работает от суперпользователя sudo blkid /dev/sdc1 .

Команда показывает, какой uuid имеется у устройства. И мы можем в файле /etc/fstab , можем указать не имя устройства, а UUID = a783a365-3758-47bd-9f2d-1f5b4155f4ca. И это будет надежнее указание UUID, чем имена дисков, потому что имена дисков могут меняться.
Раньше в файле /etc/fstab так же прописывалось монтирование съемных носителей USB флешки, CD-ROM и т.д создавалась запись для файловой системы с правами read-only и что при необходимости смонтировать могут любые пользователи, автоматически флопик и CD-ROM не монтировались. Современные дистрибутивы, включаю Ubuntu последних версий, в том числе пользовательские, с красивыми оболочками Gnome и KDE есть файловый менеджер Nautilus. У данного файлового менеджера есть свои настройки, которые позволяют автоматически монтировать, все что мы подключаем.
В случае если мы работаем на серверной операционной системе, например, Ubuntu или CentOS, то понятно в дефолтной конфигурации у нас нету авто монтирования и прочих радостей десктопной версии. Поэтому делаем простую вещь. Вставляем носитель с файловой системой, второй шаг blkid находим наше устройство и третий шаг монтируем, командой mount .
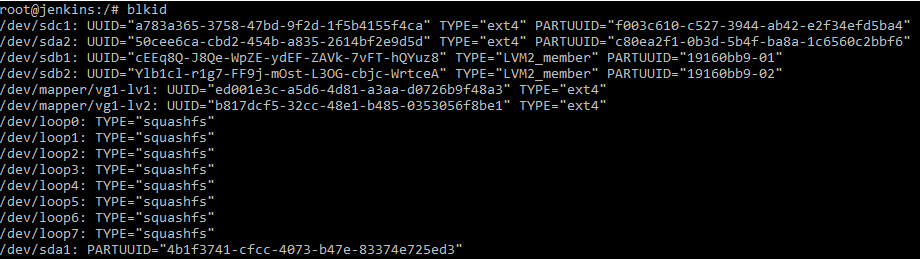
Правилом хорошего тона является монтирование всех устройств в папку /media . Здесь обычно располагаются папки cdrom, можно создать папки floppy или usb . И последний нюанс, после того, как вы поработали с флешкой и от монтировали, необходимо корректно ее вытащить. Даем команду eject .
Онлайн курс по Linux
Мы собрали концентрат самых востребованных знаний, которые позволят тебе начать карьеру администратора Linux, расширить текущие знания и сделать уверенный шаг к DevOps
Источник
Команда mount или как правильно смонтировать диск в Линукс. Монтирование диска в Linux — команда mount.
Если нужно подключить/примонтировать жесткий диск с файловой системой NTFS или ext2, ext3 к компьютеру на базе операционной системы Linux, то команда mount незаменима. Mount — утилита командной строки в UNIX-подобных операционных системах. Применяется для монтирования файловых систем. В статье приведено описание и примеры для операционной системы GNU/Linux. mount /dev/cdrom /mnt/cdrom.
Монтирование что это?
Монтирование – это подключение диска, раздела, каталога или файла в корневую систему Linux.
Как уже сказано было выше, в ОС «Линукс» имеется общая корневая система. Именно к ней подключаются все устройства и ресурсы, которыми пользуется владелец ПК. Если углубиться в эту сферу более подробно, Windows выполняет процедуры аналогично, но все процесс скрыты от пользователя.
После монтирования определённый раздел становится частью корневой системы, которая всяческими способами пытается сделать свою работу максимально прозрачной. К примеру, после монтирования оперативной памяти или удаленной системной папки пользователь может изучить ее в файловом менеджере. Допускается работа с такими разделами. Она будет аналогична работе, которая касается локального диска.
Синтаксис команды mount
Чаще всего такую процедуру выполняют специальные сервисы, входящие в состав оболочки системы. Случаются ситуации, когда они просто-напросто недоступны. Здесь потребуется выполнить задачу ручным методом. Пользователь самостоятельно задает опции для монтирования, вводит различные параметры.
Процесс использования утилиты подразумевает обаятельное применение всевозможных опций, каждая из которых выполняет свою функцию. К примеру, опция «-t» является необязательной, но дает возможность без особого труда задать файловую систему, которая в последующем будет использоваться. Нередко это оказывается весьма полезным.
Специальная опция «-о» позволяет предварительно прописать параметры, которые будут распространяться на монтирование. В синтаксис обаятельно включен адрес файл, по которому расположено само устройство, а также папка назначения.
Перед тем, как приступить к полноценному использованию утилиты «mount», рекомендуется максимально подробно изучить список опций. На самом деле их огромное множество, но чаще всего применяются:
- «-v». Отображение максимально подробного режима.
- «-a». Монтируются все требуемые устройства, которые предварительно прописаны в fstab
- «-F». Создается отдельный экземпляр утилиты для каждого из исследуемых разделов.
- «-n». Исключается вероятность записи информации о выполняемом монтировании в /etc/mtab.
- «-f». Исключается вероятность осуществления каких-либо действий. С помощью такой опции можно посмотреть перечень процедур, которые планирует выполнить утилита.
- «-l». Добавляется специальная метка на диск, которая приравнивается к точке монтирования.
- «-c». При выполнении команды не использовать относительные пути, а руководствоваться только абсолютными путями (пример – /etc/exim4) .
- «-r». Создаваемый раздел будет доступен лишь для чтения.
- «-w». Создаваемый раздел будет доступен как для чтения, так и для записи.
- «-L». Монтируется раздел с использованием метки.
- «-U». Монтируется раздел с использованием UUID.
- «-T». Появляется возможность применения альтернативного fstab
- «-B». Монтируется раздел в локальную папку
- «-R». Перемонтируется сама локальная папка.
- «-h». Вывести справочную информацию.
- «-V». Параметр покажет текущею версию утилиты.
Представленный выше список опций является неполным. Такие функции основные, чаще всего могут потребоваться пользователю операционной системы «Линукс» во время работы с утилитой «mount».
Монтирование файловой системы командой mount
Для подключения файловой системы к конкретному местоположению (точке монтирования) команда mount используется в следующей форме:
mount [опции…] имя_устройства директория
После подключения точка монтирования становится корневой директорией смонтированной ФС. Например, смонтировать жесткий диск /dev/sdb1 в директорию /mnt/media можно следующим образом:
$ sudo mount /dev/sdb1 /mnt/media
Обычно при монтировании устройства с распространенной ФС, например, ext4 или xfs, команда mount автоматически определяет ее тип. Однако, некоторые ФС не распознаются. Их тип нужно указывать в явном виде. Для этого используется опция -t:
mount -t тип имя_устройства директория
Чтобы указать дополнительные опции монтирования, используется флаг -o:
mount -o опции_монтирования имя_устройства директория
Можно указать несколько опций, разделенных запятыми (после запятых не должно быть пробелов). Ниже предоставлены основные опции команды
-V — вывести версию утилиты;
-h — вывести справку;
-v — подробный режим;
-a, —all — примонтировать все устройства, описанные в fstab;
-F, —fork — создавать отдельный экземпляр mount для каждого отдельного раздела;
-f, —fake — не выполнять никаких действий, а только посмотреть что собирается делать утилита;
-n, —no-mtab — не записывать данные о монтировании в /etc/mtab;
-l, —show-labels — добавить метку диска к точке монтирования;
-c — использовать только абсолютные пути;
-r, —read-only — монтировать раздел только для чтения;
-w, —rw — монтировать для чтения и записи;
-L, —label — монтировать раздел по метке;
-U, —uuid — монтировать раздел по UUID;
-T, —fstab — использовать альтернативный fstab;
-B, —bind — монтировать локальную папку;
-R, —rbind — перемонтировать локальную папку.
Полный список опций можно получить, выполнив команду man mount.
Монтирование разделов с помощью mount
Монтирование разделов с помощью mount выполняется очень просто. Фактически в большинстве случаев будет достаточно упрощенной версии команды. Например, смонтируем раздел /dev/sdb6 в папку /mnt:
В большинстве случаев вы будете вынуждены выполнять команду mount с правами суперпользователя, если обратное не указано в fstab (опция монтирования users). Вы можете посмотреть информацию о процессе монтирования добавив опцию -v:
sudo mount -v /dev/sdb6 /mnt/
Если нужно, вы можете указать файловую систему с помощью опции -t:
sudo mount -v -t ext4 /dev/sdb6 /mnt
Если необходимо примонтировать файловую систему только для чтения, то вы можете использовать опцию -r или опцию монтирования -o ro, результат будет одинаковым:
sudo mount -t ext4 -r /dev/sdb6 /mnt
$ sudo mount -t ext4 -o ro /dev/sdb6 /mnt
Вы можете использовать и другие опции чтобы выполнить монтирование разделов linux, например, указать, что на этом разделе нельзя выполнять программы:
sudo mount -t ext4 -o noexec /dev/sdb6 /mnt
Обратите внимание, что вы не можете использовать опции uid, gid, fmask для файловых систем ext. Они поддерживаются только в FAT, vFAT, exFAT.
Вы можете использовать не только имена устройств чтобы выполнить монтирование диска в linux. Для этого можно применять UUID или метки, например, монтирование с помощью UUID:
sudo mount —uuid=»b386d309-05c1-42c8-8364-8d37270b69e0″ /mnt
Посмотреть uuid для ваших разделов можно с помощью команды:
sudu blki
Точно так же вы можете использовать метки. Команда монтирования диска linux будет выглядеть так:
sudo mount —label=»home» /mnt/
Вы можете примонтировать одну папку в другую, для этого используйте опцию —bind
sudo mount —bind /mnt/ /media/
Возможно, не только монтирование разделов linux, но и монтирование файлов, если они содержат файловую систему, например, образов дисков. Монтирование образа диска linux работает точно так же:
Посмотреть список всех примонтированных устройств можно просто выполнив mount без параметров:
mount
Примеры команды mount
Наиболее простая команда, позволяющая изучить список всех устройств, примонтированных в вашей операционной системе Линукс. Достаточно ввести утилиту без параметров.
Смонтируем раздел /dev/sda6 в папку /root/newpapka. Предварительно посмотрим все разделы в Линукс, с помощью команды “df -h”.
ВАЖНО! Обычно команда mount требует прав суперпользователя, если обратного не требует fstab.
Есть несколько вариантов запуск утилиты от root:
- Войти в учетную запись root.
- Использовать sudo.
- Ввести команду su-.
Утилита дает возможность сделать монтировать одну папку в другую. Для этого предусмотрена специальная опция «–bind».
sudo mount –bind /root/katalog /root/newpapka

Пользователю может потребоваться указание определённой файловой системы. Для этого посмотрим список всех разделов, с помощью df -h.
Далее узнаем к какой файловой системе относится раздел /dev/sda6, с помощью утилиты “file”.

Примонтируем файловую систему “ext4” в каталог “primercataloga”. В данном случае используется опция «-t».
mount -t ext4 /dev/sda6 /root/primercataloga

Если в последующем смонтированная файловая система будет использоваться только для чтения, применяется опция «-r». Для примера смонтируем /dev/sda6 в ту же папку “newpapka”, однако так как мы уже делали это в прошлом примере, система будет ругаться. “already mounted or /root/newpapka busy”.

Именно поэтому нужно сначала размонтировать каталог. Для этого будем использовать команду umount.

Далее монтируем с опцией -r.
mount -r /dev/sda6 /root/newpapka
Есть возможность указать и иные опции, которые будут распространяться на смонтированные разделы в «Линукс». Если требуется запрет выполнения программ в определенной файловой системе, вводится:
mount -t ext4 -o noexec /dev/sda6 /root/primercataloga
При монтировании диска можно указать не только имена различных устройств. Для составления команды нередко применяется UUID. Вводится:
sudo mount –uuid=”a5d3369c-8c1b-42c4-869f-05d9d286196e” /katalog
где a5d3369c-8c1b-42c4-869f-05d9d286196e – это уникальный номер uuid. Посмотреть его можно с помощью утилиты blkid.
При монтировании диска можно указать определенные метки. Для этих целей нужно предварительно узнать ту самую метку, потом уже можно приступить к монтированию.
sudo e2label /dev/sda6
Утилита e2label умеет изменять метки, а также выводить их на экран.
sudo mount –label=”root1″ /root/katalog
Утилита «mount» имеет широкие возможности. С ее помощью можно монтировать не только определенные разделы, но и файлы, например образы iso. Это можно осуществить только в том случае, если в них содержится файловая система.
sudo mount /root/obraz-diska.iso /root/disk
Как понятно из вышеописанного, пользоваться утилитой не так уж и сложно. Прописать команды может каждый, достаточно наличия базовых навыков программирования.
Примеры использования mount
Давайте рассмотрим несколько примеров использования утилиты. Как правило для монтирования нужно выполнить всего два действия
- Создать точку монтирования
- Примонтировать файловую систему
Монтирование USB-накопителя/жесткого диска
В большинстве современных дистрибутивов Linux, например, Ubuntu, USB-накопители автоматически монтируются при подключении, но иногда может потребоваться ручное монтирование устройства. Чтобы смонтировать USB-накопитель, выполните следующие действия.
Создайте точку монтирования
sudo mkdir -p /media/usb
Если USB-накопитель использует устройство /dev/sdd1, его можно смонтировать в директорию /media/usb следующей командой:
sudo mount /dev/sdd1 /media/usb
Для поиска устройства и типа файловой системы можно воспользоваться любой из следующих команд:
Монтирование дисков CD/DVD-ROM Наверх
Если Вам нужно примонтировать CD/DVD-ROM, то монтирование CD/DVD-ROM осуществляется точно так же, той же командой mount, которая были приведены выше:
# sudo mount -t iso9660 -o ro /dev/cdrom /cd Только при монтировании CD-ROM нужно указать тип файловой системы iso9660.
Монтирование образов диска ISO Наверх
Если Вы хотите примонтировать образ диска ISO, то это тоже достаточно просто сделать командой mount: # sudo mount -t iso9660 -o loop /home/file.iso /home/iso Где /home/file.iso — путь и имя файла ISO /home/iso — точка монтирования Добавился только параметр -o loop, который указывает, что используется файл .iso.
Монтирование NFS
Для монтирования системы NFS требуется установить клиент NFS. Установка клиента NFS в Ubuntu и Debian:
sudo apt install nfs-common
Установка клиента NFS в CentOS и Fedora:
sudo yum install nfs-utils
Создайте директорию, которая будет точкой монтирования удаленной файловой системы:
sudo mkdir /media/nfs
Обычно требуется автоматическое монтирование удаленной директории NFS при загрузке. Для этого нужно изменить файл конфигурации /etc/fstab. Откройте его в любом текстовом редакторе, например:
sudo nano /etc/fstab
Добавьте в файл следующую строку, заменив сервер:/директория на имя или IP-адрес сервера NFS и экспортируемую директорию:
сервер:/директория /media/nfs nfs defaults 0 0
Смонтируйте ресурс NFS следующей командой:
sudo mount /mnt/nfs
Монтирование сетевых дисков SMB Наверх
В некоторых случаях необходимо примонтировать удаленный сетевой диск. В некоторых дистрибутивах Linux, он так же монтируется автоматически (например в Ubuntu) при открытии его по сети. Можно примонтировать его вручную командой mount через консоль. Можно сделать ярлык и поместив его на рабочем столе активировать его когда нужен удаленный доступ к сетевому ресурсу. Ну или мало еще для чего.
# sudo mount -t smbfs -o username=vasja,password=pupkin //pupkin_v/Video /home/user/video Где username=vasja,password=pupkin — это имя и пароль доступа к удаленному сетевому ресурсу, а //pupkin_v/Video — имя сетевого ресурса, /home/user/video – точка монтирования
Размонтирование файловой системы
Для отключения смонтированной файловой системы используется команда umount, в качестве аргумента которой указывается директория, в которую она была смонтирована (точка монтирования) или имя устройства:
umount директория umount имя_устройства
Если файловая система используется, umount не сможет ее отключить. В таких ситуациях можно воспользоваться командой fuser, чтобы выяснить, какие процессы осуществляют доступ к файловой системе:
fuser -m директория
Определив процессы, можно остановить их и размонтировать файловую систему. Также для отключения занятой файловой системы сразу после завершения ее использования можно воспользоваться опцией -l (—lazy, “ленивое” отключение):
umount -l директория
Для принудительного размонтирования применяется опция -f (—force). Обычно она используется для отключения недостижимой системы NFS.
umount -f директория
Во всех остальных случаях принудительное отключение нежелательно, так как может привести к повреждению данных в файловой системе.
Сохранение параметров mount после перезагрузки
Для того, что бы устройства при перезагрузки системы монтировались автоматически, необходимо прописать инструкции монтирования в файл /etc/fstab. Файл /etc/fstab содержит список записей в следующем формате:
[Файловая система] [Точка монтирования] [Тип файловой системы] [Опции] [Dump] [Номер прохода]
/dev/sdb1 /home ext4 defaults 0 0
Подключит устройство /dev/sdb1 (например жесткий диск) в директорию /home
После того как инструкция для mount прописаны в /etc/fstab, что бы проверить правильность написания дайте команду
Если команда отработает без ошибок, то все устройства прописанные в /etc/fstab будут подключены, а также изменения не потеряются после перезагрузки.
Пользовательские пространства имен
В листинге 1 приведена часть кода модуля PAM (pluggable authentication module, подключаемого модуля авторизации), который предоставляет каждому пользователю, кроме root, обособленное пространство имен. Если директория /tmp/priv/USER существует, то она будет смонтирована с помощью bind на директорию /tmp в пользовательском пространстве имен.
Настройка системы для организации отдельных каталогов root для каждого пользователя
Вы узнали в деталях, как можно реализовать частные пользовательские файловые системы, включая действия, которые необходимо выполнить при входе пользователя в систему. В данном разделе вы найдете более полные скрипты, используемые при создании учетных записей пользователей и во время загрузки системы.
В листинге 4 показан пример скрипта, используемого при создании любой учетной записи пользователя.
- https://www.vseprolinux.ru/mount
- https://hamsterden.ru/mount-umount/
- https://ITProffi.ru/podklyuchenie-fajlovyh-sistem-komanda-mount-v-linux/
- https://losst.ru/montirovanie-diska-v-linux
- https://www.ibm.com/developerworks/ru/library/l-mount-namespaces/index.html
Монтирование дисков в Linux
Способ 1: Утилита GParted
Существуют совершенно разные методы монтирования дисков в Linux, однако начинающим пользователям проще всего будет взаимодействовать с программами, в которых присутствует графический интерфейс. Одним из таких решений является GParted, по умолчанию установленное во многих популярных дистрибутивах. Предлагаем начать именно с него.
-
- Запустите операционную систему и отыщите GParted через меню приложений. Запуск осуществляется стандартным кликом по соответствующему значку.
-
- Для открытия подобных приложений всегда требуется подтверждение подлинности, поэтому придется ввести пароль от root, чтобы запустить окно.
-
- Здесь отыщите необходимый раздел или физический накопитель, ориентируясь по его названию, файловой системе или размеру. Щелкните по выбранной строке правой кнопкой мыши.
-
- В появившемся контекстном меню остается только нажать на «Монтировать».
Точно таким же образом осуществляется подключение любых съемных носителей, встроенных жестких дисков или отдельных логических разделов. В большинстве случаев эта операция проходит успешно, но если какая-то ошибка и появится, вы получите соответствующее уведомление с инструкциями по ее решению.
Способ 2: Стандартная утилита «Диски»
В большинстве популярных дистрибутивов имеется стандартная утилита под названием «Диски». Именно она и отвечает за управление накопителями. Если приведенного выше решения на ПК не оказалось или оно вам не подходит, выполните такие действия:
-
- Воспользуйтесь меню приложений, чтобы отыскать соответствующую утилиту. Запустите ее, нажав по значку.
-
- Здесь просмотрите существующие разделы. Можно назвать на кнопку в виде шестеренки, чтобы изучить дополнительные параметры и выбрать необходимый логический том для монтирования.
-
- После выбора остается только нажать на значок в форме треугольника, который и отвечает за подключение.
-
- Это действие в обязательном порядке требует подтверждения подлинности, поэтому введите пароль суперпользователя в появившейся форме.
-
- На рабочем столе появилась иконка смонтированного диска или раздела. Нажатие по ней правой кнопкой мыши открывает контекстное меню, в котором имеются пункты по управлению накопителем, в том числе и для его отсоединения.
Как видите, ничего сложного в использовании упомянутой утилиты нет. Юзеру необходимо только определиться с накопителем и нажать на специально отведенную кнопку, чтобы монтирование прошло успешно.
Способ 3: Терминальная команда
Иногда бывает невозможно использовать графическую оболочку, чтобы подключить накопитель или отдельный логический том. В таких ситуациях остается только обратиться к консоли и использовать стандартную команду, отвечающую за монтирование дисков.
-
- Запустите «Терминал» удобным для вас образом, например, горячей клавишей Ctrl + Alt + T или через меню приложений.
-
- Введите команду sudo mount -v /dev/sda2 /mnt/, где /dev/sda2 — название необходимого диска, а /mnt/ — точка монтирования.
-
- Подтвердите данное действие, введя пароль суперпользователя. Это требуется, поскольку для активации команды был использован аргумент sudo.
-
- Вы будете уведомлены о том, что данная операция завершена успешно.
Если вы не знаете точное название диска или логического тома, чтобы вписать его в строку, понадобится заранее уточнить эту информацию. Осуществляется поставленная задача тоже при помощи стандартных терминальных команд. Ориентироваться в выводах можно по размеру тома или его заполненности. Более детально о данной теме написано в отдельной статье на нашем сайте по следующей ссылке.
Подробнее: Просмотр списка дисков в Linux
Дополнительно отметим, что у команды mount есть множество полезных опций, позволяющих установить параметры монтирования. Рекомендуем ознакомиться с основными из них:
- -r — подключение в формате только для чтения;
- -w — монтирование с возможностью чтения и записи;
- -c — использование абсолютных путей;
- -t ext4 — монтирование файловой системы. Здесь ext4 следует заменить на необходимую ФС;
- -a — монтирование всех разделов и носителей, указанных в fstab.
Теперь вы знакомы с одной из основных команд в Linux под названием mount и знаете, что она отвечает за подключение дисков. В следующем способе мы тоже будем задействовать эту утилиту, но в немного необычной и более сложной ситуации.
Способ 4: Монтирование окружения в режиме LiveCD
Особого внимания заслуживает метод монтирования окружения или отдельных разделов дисков в режиме загрузки с LiveCD. В большинстве случаев подобное подключение производится конкретно с теми носителями, где хранится основная операционная система, например, для дальнейшего сжатия томов или взаимодействия с файлами. Выглядит эта операция следующим образом:
-
- Загрузите компьютер с LiveCD версией дистрибутива. Более детально об этом читайте в официальной документации по приведенной далее ссылке.
Загрузка Linux с LiveCD
-
- Выберите вариант ознакомления с ОС, предварительно указав удобный язык интерфейса.
-
- Потребуется запустить «Терминал», поскольку отсюда все манипуляции производятся более удобно. Однако ничего не мешает вам задействовать те утилиты, о которых мы уже рассказывали выше. В этом режиме они так же работают корректно.
-
- Используйте команду sudo mount /dev/sda1 /mnt, чтобы смонтировать основной раздел. Наименование /dev/sda1 взято только в качестве примера, а по факту оно может быть другим.
-
- В некоторых случаях разделы с загрузчиком тоже придется смонтировать. Для этого используется команда sudo mount –bind /dev/ /mnt/dev/.
-
- Следом идет строка sudo mount –bind /proc/ /mnt/proc/.
-
- Последняя команда имеет вид sudo mount –bind /sys/ /mnt/sys/.
-
- По завершении можно перейти к окружению sudo chroot /mnt/.
Все действия будут осуществляться непосредственно через основную операционную систему, и можно приступить к работе с разделами или имеющимися там файлами.
В этой статье вы узнали о принципах монтирования дисков в Linux. После этого можно смело переходить к их использованию. На нашем сайте имеются отдельные темы, посвященные этому процессу. Предлагаем прочитать их, перейдя по указанным ниже ссылкам.
CentOS 7: Монтирование дисков. Утилита mount, umount.
1. Описание утилиты.
Mount — утилита командной строки. Применяется для монтирования файловых систем.
Фактически смонтированный раздел становится частью корневой файловой системы и система старается сделать работу со всеми разделами, независимо от их файловых систем, прозрачной. Это значит, что если вы приделаете участок оперативной памяти или удаленную сетевую папку, то сможете работать с ней в файловом менеджере точно так же, как и с локальным диском.
Например, вы хотите примонтировать флешку. Вы даете системе команду подключить ее в папку /run/media/имя_пользователя/UUID_флешки/. Система определяет файловую систему устройства, а затем, используя драйвера ядра подключает ее к указанной папке. Дальше вам остается работать с той папкой, как с любой другой. Больше ни о чем думать не нужно. Когда надумаете извлечь флешку, ее нужно отмонтировать.
2. Общий синтаксис.
Для монтирования в CentOS 7 используется команда mount.
Рассмотрим ее параметры:
# mount /файл_устройства /папка_назначения
Или расширенный вариант:
# mount опции -t файловая_система -o опции_монтирования /файл_устройства /папка_назначения
Опции задают различные дополнительные особенности работы утилиты. Опция -t необязательна, но она позволяет задать файловую систему, которая будет использована и иногда это очень полезно. С помощью опции -o вы можете задать различные параметры монтирования, например, монтировать только для чтения и так далее. Последних два параметра — это файл устройства, например, /dev/sda1 и папка назначения, например, /mnt.
Перед тем как перейти к рассмотрению примеров работы утилитой, давайте рассмотрим ее основные опции:
- -V — вывести версию утилиты;
- -h — вывести справку;
- -v — подробный режим;
- -a, –all — примонтировать все устройства, описанные в fstab;
- -F, –fork — создавать отдельный экземпляр mount для каждого отдельного раздела;
- -f, –fake — не выполнять никаких действий, а только посмотреть что собирается делать утилита;
- -n, –no-mtab — не записывать данные о монтировании в /etc/mtab;
- -l, –show-labels — добавить метку диска к точке монтирования;
- -c — использовать только абсолютные пути;
- -r, –read-only — монтировать раздел только для чтения;
- -w, –rw — монтировать для чтения и записи;
- -L, –label — монтировать раздел по метке;
- -U, –uuid — монтировать раздел по UUID;
- -T, –fstab — использовать альтернативный fstab;
- -B, –bind — монтировать локальную папку;
- -R, –rbind — перемонтировать локальную папку.
3. Монтирование разделов.
3.1. Простое монтирование.
Монтирование разделов с помощью mount выполняется очень просто. Фактически в большинстве случаев будет достаточно упрощенной версии команды. Например, смонтируем раздел /dev/sdb6 в папку /mnt:
# sudo mount /dev/sdb2 /mnt/
3.2. Монтирование с правами суперпользователя.
В большинстве случаев вы будете вынуждены выполнять команду mount с правами суперпользователя, если обратное не указано в fstab (опция монтирования users). Вы можете посмотреть информацию о процессе монтирования добавив опцию -v:
# sudo mount -v /dev/sdb2 /mnt/
3.3. Монтирование с указанием файловой системы.
Если нужно, вы можете указать файловую систему с помощью опции -t:
# sudo mount -v -t ext4 /dev/sdb2 /mnt
3.4. Монтирование только для чтения.
Если необходимо примонтировать файловую систему только для чтения, то вы можете использовать опцию -r или опцию монтирования -o, результат будет одинаковым:
# sudo mount -t ext4 -r /dev/sdb2 /mnt
# sudo mount -t ext4 -o ro /dev/sdb2 /mnt
3.5. Ограничения на выполнение программ.
Вы можете использовать и другие опции чтобы выполнить монтирование разделов, например, указать, что на этом разделе нельзя выполнять программы:
# sudo mount -t ext4 -o noexec /dev/sdb2 /mnt
Обратите внимание, что вы не можете использовать опции uid, gid, fmask для файловых систем ext. Они поддерживаются только в FAT, vFAT, exFAT.
3.6. Монтирование по UUID.
Вы можете использовать не только имена устройств чтобы выполнить монтирование диска в CentOS 7. Для этого можно применять UUID или метки, например, монтирование с помощью UUID:
# sudo mount –uuid=”b386d309-05c1-42c8-8364-8d37270b69e0″ /mnt
Посмотреть UUID для ваших разделов можно с помощью команды:
Также соответствие «классических» имен устройств и их UUID представлений можно посмотреть вот так:
# ls -l /dev/disk/by-uuid/
3.7. Монтирование по метке.
Точно так же вы можете использовать метки. Команда монтирования диска CentOS 7 будет выглядеть так:
# sudo mount –label=”home” /mnt/
3.8. Монтаж каталога к каталогу.
Вы можете примонтировать один каталог в другой, для этого используйте опцию –bind:
# sudo mount -v -R –rbind /mnt/ /media/
3.9. Монтирование файлов с файловой системой.
Возможно, не только монтирование разделов CentOS 7, но и монтирование файлов, если они содержат файловую систему, например, образов дисков.
Монтирование образа диска CentOS 7 работает точно так же:
4. Список смонтированного.
Посмотреть список всех примонтированных устройств можно просто выполнив mount без параметров:
5. Размонтирование разделов.
Когда вы хотите завершить работу с устройством, особенно с флешкой, его нужно размонтировать. Для этого существует утилита umount. В качестве параметров она принимает точку монтирования или устройство.
# sudo umount /mnt
Теперь ваше устройство не смонтировано, но иногда может возникнуть ошибка размонтирования.
Система сообщит, что устройство занято:
umount: /mnt: target is busy.
Проблему можно решить закрыв все программы, которые могут использовать любой файл в этой папке. Какие именно это программы вы можете узнать с помощью команды lsof:
# lsof -w /mnt
# lsof -w /dev/sdb6
Здесь вы видите всю необходимую информацию, чтобы понять что происходит и что с этим делать. Утилита вывела название программы, ее PID, и даже файл, с которым она работает. Вы можете завершить все программы, а потом снова повторить попытку или используйте опцию -l, файловая система будет отключена немедленно, несмотря на то, что она занята:
# sudo umount -l /mnt
6. Оригиналы источников информации.
- ru.wikipedia.org «mount».
- losst.ru «Монтирование диска в Linux».
Метки: lsof mount umount UUID
Выводы
В этой статье мы рассмотрели как выполняется монтирование жестких дисков linux, а также разделов и даже образов. Вы знаете как правильно использовать опции mount и umount.
Источник

































