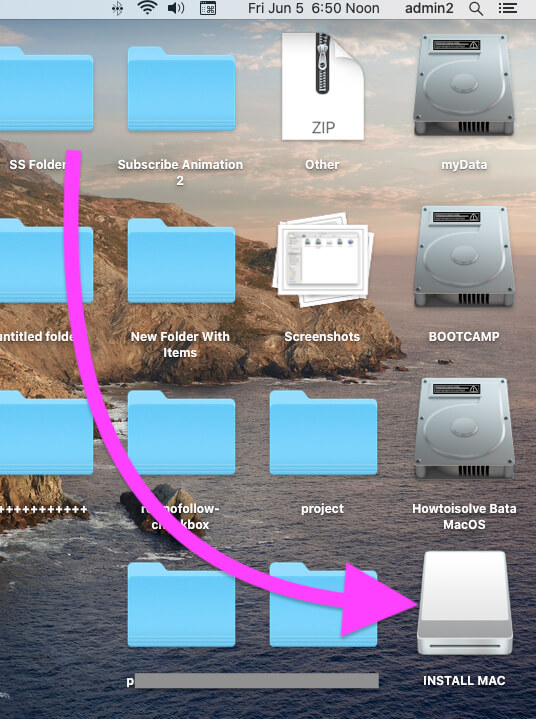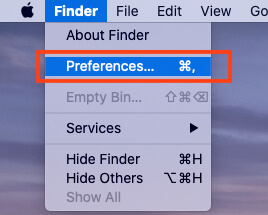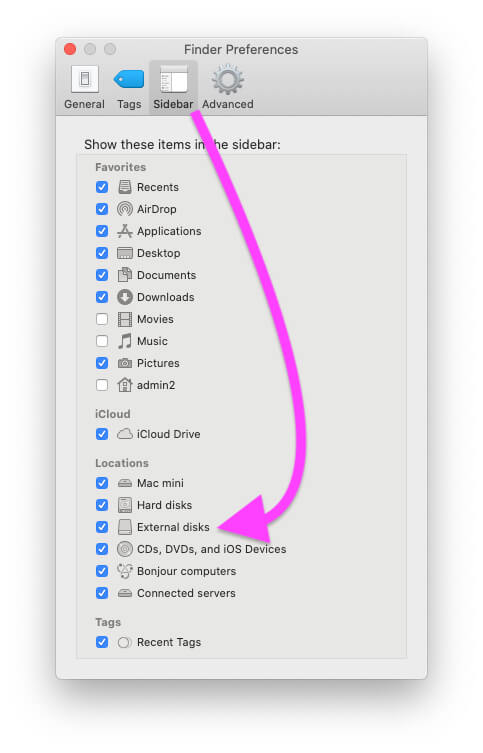- Если диск в массиве на Mac вышел из строя или не отображается
- Показать или скрыть Macintosh HD и другие диски на рабочем столе Mac OS X
- Как показать (или скрыть) жесткие диски, диски и тома на рабочем столе Mac OS X
- Что делать, если внешний жесткий диск не отображается на Mac
- Просмотр сведений о занятом и свободном пространстве на Mac
- Как исправить внешний диск, не отображающийся на рабочем столе Mac или в Finder
- Руководство по исправлению внешнего диска, не отображаемого на Mac Desktop Mac и боковой панели Finder
- Метод 1. Установите флажок, чтобы отображать элементы внешних жестких дисков на рабочем столе.
- 2. Включите внешний диск на боковой панели Finder.
- Способ 2. Либо перейдите в Дисковую утилиту.
- Способ 3. Перезагрузите Mac / Mac Mini.
Если диск в массиве на Mac вышел из строя или не отображается
Если Вы видите сообщение, что диск отсутствует или поврежден, есть несколько действий, которые можно попробовать выполнить, чтобы решить эту проблему.
Если диск не отображается. Убедитесь, что он подключен к питанию, включен и подключен к компьютеру. Если Вы используете диск с интерфейсом FireWire или USB, попробуйте отключить его и подключить снова.
Если Вы видите сообщение, что диск отсутствует или поврежден. Используйте панель «Первая помощь», чтобы исправить RAID-массив. См. Исправление диска.
Если Вам кажется, что проблема связана с компьютером Mac или с Дисковой утилитой. Завершите и снова откройте Дисковую утилиту или перезагрузите Mac, а затем откройте Дисковую утилиту и проверьте RAID-массив.
Если Вы используете зеркальный RAID-массив. Отключите диск и подключите его снова. Откройте Дисковую утилиту и исправьте диск. См. Исправление диска в зеркальном массиве.
Если Вы используете RAID-массив с чередованием. Удалите поврежденный RAID-массив. Данные могут быть потеряны. Не забывайте регулярно делать резервные копии дисков в RAID-массиве и прочих даных. См. Удаление массива.
Если диск в зеркальном RAID-массиве постоянно выдает ошибку. Возможно, его нужно заменить. Когда Вы замените поврежденный диск, его нужно будет добавить в качестве элемента массива и перестроить. См. Исправление диска в зеркальном массиве.
Источник
Показать или скрыть Macintosh HD и другие диски на рабочем столе Mac OS X
Вы можете легко скрыть или показать главный жесткий диск «Macintosh HD» с рабочего стола Mac OS X вместе с любыми другими внутренними томами и съемными дисками, настроив некоторые параметры Finder.
Если вы хотите, чтобы ваши дисковые накопители были доступны на рабочем столе для легкого доступа, как здесь, вот что вы можете сделать, чтобы они всегда были видны на рабочем столе Mac:
Как показать (или скрыть) жесткие диски, диски и тома на рабочем столе Mac OS X
Эта функция доступна во всех версиях Mac OS:
- Перейдите на рабочий стол Mac, если вы еще этого не сделали.
- Запустите настройки Finder из меню «Finder» или нажмите Command +,
- На вкладке «Общие» установите или снимите флажки с элементов, которые вы хотите показать или скрыть соответственно.
- Закройте настройки Finder
Настройки выглядят так:
Эти изменения вступают в силу немедленно. С помощью этих настроек вы можете настроить видимость Macintosh HD и других внутренних жестких дисков, внешних дисководов, компакт-дисков, DVD-дисков, iPod и даже подключенных серверов.
Macintosh HD относится к категории «Жесткие диски», поэтому, если вы оставите его отмеченным, Macintosh HD (или как вы назвали свой жесткий диск) останется видимым.
Каждый диск будет иметь уникальный значок, отображаемый на рабочем столе. Иконки томов будут отображать фактический носитель или том. Например, внутренний жесткий диск выглядит как внутренний жесткий диск, а внешний диск выглядит как внешний жесткий диск в корпусе, CD и DVD выглядят как оптические носители и так далее.
Если вы минималист или вам просто не нравятся значки на рабочем столе и беспорядок, который они могут вызвать, вы всегда можете скрыть все значки на рабочем столе в Mac OS X с помощью простой команды терминала.
Наличие значков для Macintosh HD, жестких дисков, внешних дисков, дисковых носителей и других томов, отображаемых на рабочем столе, было давней функцией, которая была в классической Mac OS, и некоторые из этих внешних томов сохраняются и сегодня в современных выпусках Mac OS . Благодаря настройкам вы можете настроить эти значки на рабочем столе так, как вам хочется.
Источник
Что делать, если внешний жесткий диск не отображается на Mac
Увеличить объем памяти Mac не так просто, и чаще всего стоит больших денег. Поэтому многие обращаются к более экономичному решению проблемы – использованию внешнего жесткого диска. Но бывает, что внешний диск не отображается на Mac. Чаще всего накопитель появляется в списке устройств через несколько секунд после подключения к USB-порту. Но что делать, если этого не происходит?
Есть несколько причин, по которым внешний жесткий диск не отображается на Mac. Чаще всего их можно самостоятельно и быстро исправить.
В первую очередь проверьте, правильно ли подключен накопитель. Проверьте надёжно ли USB-кабель (или HDMI) подключен к диску или к Mac.
Если кабель подключен правильно, то, возможно, он неисправен. Попробуйте подключить то же устройство другим кабелем.
Проверьте USB-порты. Убедитесь, что разъем USB не расшатаны и не деформированы. В них не должно быть пыли. Попробуйте вставить кабель в другой порт.
Перезагрузите Mac. Иногда, если USB-диск не загружается, причина проблемы – операционная система. Попробуйте перезагрузить Mac. Выберете «Меню Apple», а затем – «Перезагрузить», либо зажмите кнопку питания, и, когда появится диалоговое окно, нажмите «Перезагрузить» или клавишу «R». Перезагрузка устройства очищает память MacOS.
Сбросить NVRAM. Иногда в оперативной памяти может возникнуть ошибка, из-за которой внешний накопитель не отображается при подключении. Сброс NVRAM поможет решить эту проблему.
Выключите или перезагрузите Mac, включите его и сразу же зажмите одновременно четыре клавиши: Options, Command, P и R. Зажмите их примерно на 20 секунд. Устройство запустится, а после того, как вы услышите второй сигнал при запуске – отпустите клавиши.
Важно: после сброса NVRAM придется заново настроить звук, часовой пояс и разрешение экрана. Убедитесь, что выбрали правильный часовой пояс. Ошибка может повлиять на способ хранения и организации файлов.
Убедитесь, что диск совместим с macOS. Не все внешние накопители предназначены для работы с Mac. Возможно, вы пытаетесь подключить устройство совместимое только с Windows (чаще всего это диски отформатированные под файловую систему NTFS). Mac чаще всего работает с FAT32.
Сбросить SMC (контроллер управления системой). Иногда сброс SMC может помочь, так как он отвечает за такие функции как питание и оборудование.
Методы сброса SMC зависят от модели компьютера, поэтому найдите здесь свой Mac и выполните действия по инструкции.
Используйте дисковую утилиту для поиска диска. Если сброс NVRAM не помог, то попробуйте открыть Дисковую утилиту и посмотреть, отображается ли там накопитель. Дисковая утилита расположена в Системных настройках. Ее также можно найти с помощью Spotlight.
Если вы найдете в Дисковой утилите внешний накопитель, то выберете параметр «Подключить». После этого диск появится на рабочем столе и в разделе «Внешние диски» в меню «Finder».
Восстановить диск с помощью First Aid. Файловая система может быть повреждена из-за неправильного извлечения диска или «битых» секторов. Для восстановления поврежденного внешнего накопителя можно использовать First Aid (Первая помощь) – утилиту для восстановления неисправных дисков.
- В программе «Дисковая утилита» выберите «Вид», затем – «Показать все устройства»
- Выберете необходимый внешний диск в боковой панели
- Нажмите «Первая помощь» и выберете «Выполнить» и «Продолжить»
Использовать программу iBoysoft Mac Data Recovery, чтобы сохранить данные на диске. Если и First Aid не смог восстановить внешний жесткий диск – всё серьезнее. Накопитель нужно переформатировать, чтобы назначить для него новую файловую систему.
Самая большая проблема: переформатирование очистит жесткий диск и сотрет с него все данные. Если у вас нет резервной копии диска, а на нем – важные данные, которые вы не хотите потерять, то восстановить их можно с помощью утилиты iBoysoft Data Recovery for Mac.
iBoysoft Data Recovery for Mac – мощное средство восстановления данных на поврежденном жестком диске.
Чтобы восстановить данные и переформатировать поврежденный накопитель нужно:
- Загрузите и установите iBoysoft Mac Data Recovery на Mac.
- Просканируйте потерянные данные на внешнем жестком диске. После запуска программы вы увидите поврежденный накопитель. Для поиска файлов на нем нажмите «Scan».
- Просмотрите результаты поиска, выберите необходимые файлы и нажмите «Recover».
- Запустите Дисковую утилиту и найдите в боковой панели внешний жесткий диск.
- Выберите его и нажмите «Стереть», чтобы переформатировать его.
Подробнее о решении проблемы таким способом можно прочитать в авторитетном источнике.
Запустить «Диагностику Apple» по поиску проблем с оборудованием. «Диагностика Apple» – это набор инструментов, используемый техническими специалистами для поиска неисправностей. Он поможет подтвердить или опровергнуть ваши опасения. В случае, если внешний накопитель поврежден физически, его нужно отправить в местный ремонтный центр.
- Отключите все внешние устройства. Оставьте только необходимые: клавиатуру, мышь и монитор.
- Перезагрузите Mac и во время включения зажмите клавишу «D». Удерживайте ее, пока не появится окно выбора языка.
- После выбора языка начнётся проверка компьютера.
- После завершения диагностики, вам будет предложены варианты решения проблемы.
Источник
Просмотр сведений о занятом и свободном пространстве на Mac
Можно просмотреть объем занятого и доступного пространства на компьютере Mac.
Будут отображаться диски для каждого контейнера APFS и раздела HFS+. Если контейнер APFS содержит несколько томов, его свободное пространство доступно любому из его томов.
Примечание. В зависимости от модели Mac, в верхней части окна «Информация о системе» может быть доступна дополнительная панель для обновления памяти. См. Обновление памяти.
Выберите меню «Apple»
> «Об этом Mac», затем нажмите «Хранилище».
Показанные категории содержат различные файлы, хранящиеся на Mac. (Если на Mac есть несколько учетных записей пользователей, отображаются категории файлов для текущего пользователя, вошедшего в систему.)
Примечание. Эти категории не соответствуют конкретным папкам на Вашем компьютере Mac.
Это следующие категории:
Приложения. Содержит все приложения, установленные на Mac (кроме системных приложений).
Примечание. Если жесткий диск разбит на разделы, в этой категории отображается объем пространства, которое занято приложениями, установленными в разделе macOS (загрузочный диск).
Документы. Содержит файлы из Вашей папки пользователя, которые не входят в другие категории, например документы Pages и файлы PDF. Также содержит видео и фотографии, не включенные в Вашу медиатеку (например, изображения, которые отправили Вам друзья через AirDrop).
iCloud Drive. Содержит все файлы, хранящиеся в iCloud Drive. Может также содержать файлы из папок «Рабочий стол» и «Документы», если они хранятся в iCloud Drive.
Файлы iOS. Содержит резервные копии и прошивку iOS.
TV, Музыка, Книги и Подкасты. Каждая категория содержит покупки в соответствующем приложении, которые можно удалить с Mac и загрузить снова.
Почта. Содержит электронные письма и вложенные файлы.
Сообщения. Содержит содержимое бесед в приложении «Сообщения», в том числе вложения.
Создание музыки. Содержит материалы из GarageBand, Logic и MainStage.
Фото. Содержит системную фототеку (см. статью службы поддержки Apple Назначение системной медиатеки в приложении «Фото»).
Корзина. Содержит удаленные объекты (объекты, удаленные из iCloud Drive, не включаются в объем доступного пространства для хранения).
Примечание. Если жесткий диск разбит на разделы, в этой категории отображается размер Корзины, которая находится в том же разделе, что и macOS (загрузочный том).
Другие пользователи. Содержит файлы, созданные и измененные другими учетными записями на Вашем компьютере Mac.
Другое. Содержит файлы, не относящиеся к перечисленным категориям. Эта категория в основном содержит файлы и данные, которые используются системой, например файлы журналов, кэши, файлы виртуальной машины и другие ресурсы исполняющей системы. Сюда также включены временные файлы, шрифты, файлы поддержки приложений и плагины. Пользователи не могут изменять содержимое этой категории. Оно управляется macOS, а размер категории зависит от текущего состояния системы Вашего Mac.
Система. Содержит системные приложения и файлы macOS. Например, это Почта, Терминал, Калькулятор и локальные моментальные копии Time Machine.
Оставшееся место — это свободное дисковое пространство. Свободное дисковое пространство — это пространство, физически свободное на диске. Доступное пространство включает свободное пространство на диске и очищаемые дисковые кэши (пространство на диске может одновременно быть занятым и свободным).
Для экономии дополнительного дискового пространства следуйте индивидуальным рекомендациям по оптимизации хранения данных на Вашем Mac. Для просмотра вариантов нажмите «Управлять». См. раздел Оптимизация хранилища.
Источник
Как исправить внешний диск, не отображающийся на рабочем столе Mac или в Finder
Mac OS — довольно однонаправленная платформа, чем Windows, Linux и другие операционные системы. Так серьезно относитесь к начинающим пользователям Mac и некоторым из тех, кто переключился с других платформ на Mac OS X. Почти те люди, которые чувствуют что-то странное, беспокоят Mac System, вероятно, док-станцию, верхнюю строку меню, системные настройки и многое другое. В этой теме я расскажу вам о решении проблемы, связанной с тем, что внешний диск не отображается на рабочем столе Mac. Также можно включить внешний диск на боковой панели Finder.
Не только новички, но и опытные пользователи также сталкиваются с проблемой, связанной с исчезновением внешнего жесткого диска на рабочем столе. Они говорят, что когда они пытаются подключить внешний жесткий диск USB к MacBook Pro, Mac Book Air, iMac или MacMini, дисковая утилита не отображает значок внешнего диска на рабочем столе. Поэтому для вашего удобства я предлагаю вам потенциальные подсказки, как исправить внешний жесткий диск, отсутствующий на рабочем столе Mac. Если вы попытаетесь переместить медиатеку iTunes на внешний жесткий диск, но диск не отображается на Mac?
Примечание: вы можете применить этот пост для последних версий MacOS, MacOS Catalina, macOS Mojave (10.14), High Sierra, Sierra, EI Capitan и Yosemite.
Руководство по исправлению внешнего диска, не отображаемого на Mac Desktop Mac и боковой панели Finder
Метод 1. Установите флажок, чтобы отображать элементы внешних жестких дисков на рабочем столе.
Если опция «внешние жесткие диски отображаются на рабочем столе» случайно не отмечена, то в этом случае вы не можете видеть внешние жесткие диски на рабочем столе Mac. Поэтому убедитесь, что он проверен, выполнив следующие действия.
Шаг 1. Перейдите в Finder в верхней строке меню (вы можете перемещаться по Finder с помощью поиска Spotlight).
Откройте Finder на MacBook Mac
Шаг 2. Щелкните «Настройки»…
Шаг 3. Выберите «Общие» →, чтобы установить флажок «Внешние диски».
Теперь ваш внешний диск появится на экране рабочего стола.
Внешний диск на рабочем столе Mac
Теперь перейдите на рабочий стол и проверьте внешний жесткий диск, который должен появиться.
2. Включите внешний диск на боковой панели Finder.
Доступ к внешнему диску — это USB-накопитель. Жесткий диск с рабочего стола — традиционный способ доступа к внешнему диску на вашем Macbook, Mac. Выполните следующие шаги, чтобы начать доступ к внешнему диску с боковой панели поиска.
- Откройте Finder на Macbook Mac.
Откройте Finder на MacBook Mac
Затем из верхнего меню перейдите в верхнее меню Finder>
Настройки Finder на Mac-2
Теперь выберите вкладку боковой панели сверху и установите флажок для внешнего диска в разделе местоположений.
Включить внешние диски на боковой панели Finder MacBook mac
Вот и все. См. Боковую панель системы поиска автомобилей.
Внешний диск на боковой панели Finder
Способ 2. Либо перейдите в Дисковую утилиту.
Введите disk Utility в поиске Spotlight
Выберите внешний диск на левой боковой панели.
Способ 3. Перезагрузите Mac / Mac Mini.
попробовав приведенный выше совет, вы не показывали внешний жесткий диск, а затем перезагрузите Mac один раз. А потом еще раз проверьте.
Предложения: лучший внешний диск для Mac: 1 ТБ, 2 ТБ, 3 ТБ до 5 и 8 ТБ.
Есть ли у вас какой-либо другой трюк, чтобы исправить внешний диск, который не отображается на рабочем столе Mac? И вы решили, тогда сообщите об этом в поле для комментариев.
Источник