- Выводим значок «Мой компьютер» на рабочий стол Windows 10
- Добавляем значок «Мой компьютер» с помощью параметров персонализации
- При помощи редактора реестра
- Использование окна «Выполнить»
- Добавляем ярлык
- Как в Виндовс 10 вывести значок Мой компьютер на рабочий стол
- Как в Windows 10 добавить «Мой компьютер» на рабочий стол.
- Где «Мой Компьютер» в десятке. Необходимые настройки в Windows 10
- Как в Windows 10 отобразить значок компьютера на рабочем столе или убрать корзину?
- Добавление или удаление значка рабочего стола двумя способами
- 1 способ
- 2 способ
Выводим значок «Мой компьютер» на рабочий стол Windows 10
Удобно, когда нужные для работы элементы есть на рабочем столе. Это в первую очередь касается важных элементов управления, например, «Мой компьютер». Его отсутствие вызывает некоторые неудобства у многих пользователей. Добавить иконку можно самостоятельно – мы рассмотрим способы, как вывести значок мой компьютер на рабочий стол Windows 10.
Добавляем значок «Мой компьютер» с помощью параметров персонализации
Первый способ – изменить настройки персонализации. Выполняем такие действия:
- На рабочем столе нажмите правую кнопку мыши и перейдите в «Персонализация»;
Откроется меню настроек, где следует перейти в раздел «Темы» и нажать на «Параметры значков рабочего стола»;
Находим «Этот компьютер» и отмечаем галочкой. Соглашаемся с изменениями, нажимая «ОК».
Есть возможность выбрать и другие приложения. Для этого также потребуется их отметить.
Открыть меню изменения настроек персонализации вы можете также через Панель управления. Чтобы перейти в нее, нажмите Пуск, найдите папку «Стандартные». Среди приложений выберите Панель управления. Перейдите во вкладку «Персонализация». После этого выполните пункты 2 и 3.
Все делается очень быстро, поэтому рекомендуется использовать именно этот вариант. Следует учесть, что этот способ работает только тогда, если Windows 10 активирована. Если нет – то изменять настройки персонализации пользователь не сможет.
При помощи редактора реестра
Чтобы вернуть значок компьютера на рабочий стол, вы можете сделать правки в реестре. Данный способ займет немного больше времени, но является единственным рабочим вариантом, если не активирована ОС. В остальных случаях, этот вариант скорее для общего ознакомления – работа с реестром несет определенные риски и может вызвать нежелательные последствия.
Для перехода в редактор, воспользуйтесь утилитой «Выполнить». Нажмите Win+R, после чего откроется соответствующее окно. В строке вписываем «regedit» и нажимаем «Ок».
Далее необходимо следовать такому пути:
После этого потребуется найти в списке «HideIcons». Поменяйте значение с 32 на 0.
Если «HideIcons» в списке не оказалось, то нужно создать самостоятельно. Нажмите мышкой на свободном месте редактора, откроется контекстное меню, нажмите «Создать» и выберите «Параметр DWORD».
Переименуйте его на «HideIcons» и введите значение 0. Подтвердите изменения и перезагрузите систему. Стоит очень внимательно вносить все изменения, поскольку неправильное действие может убрать с рабочего стола все иконки. А восстановить прежние параметры не представляется возможным, если только путем восстановления системы к точке отката.
Использование окна «Выполнить»
Есть еще один способ. Он осуществляется так же через изменение настроек персонализации, но он немного проще. Пользователю нужно использовать диалоговое окно «Выполнить». Нажимаем Win+R и вписываем «Rundll32 shell32.dll,Control_RunDLL desk.cpl,,5». Далее потребуется выбрать стандартные приложения и нажать «ОК».
Добавляем ярлык
Пользователь может добавить ярлык компьютера, через который будет осуществляться доступ к файлам. Следует учесть, что это не полноценное приложение, поскольку будет отсутствовать возможность перейти в свойства системы. Чтобы добавить ярлык, нужно сделать следующие действия:
- Нажимаем кнопку «Пуск», в списке приложений находим пункт «Служебные»;
Зажимаем значок «Этот компьютер» и перетаскиваем его на свободное место.
Как в Виндовс 10 вывести значок Мой компьютер на рабочий стол
У большинства пользователей ПК, до Windows 10 были установлены более ранние версии операционной системы.
И казалось бы переход на десятку, должен вызвать только положительные эмоции от нового продукта Майкрософт, однако всё получилось с точностью до наоборот.
Многим не понравилась новинка, из за ресурсопотребления и непонятного интерфейса, где казалось бы элементарные и привычные всем иконки и функции, глубоко запрятаны от пользователя.
Меня кстати, поначалу это тоже жутко бесило, однако со временем, я настроил систему под себя, и на данный момент, вполне доволен червонцем.
В сегодняшней статье, я покажу как добавить иконку «Мой компьютер» на рабочий стол, что значительно упростит многие процессы.
Как вывести значок «Мой компьютер» на рабочий стол в Windows 10
1. Наводим курсор мыши на любое свободное место рабочего стола, и кликаем по нему правой кнопкой мыши.
В открывшемся окне, переходим в раздел «Персонализация».
2. На открывшейся странице, жмём на подраздел «Темы», он находится в левой колонке.
Далее необходимо открыть пункт «Параметры значков рабочего стола», в колонке справа.
3. Во вновь открывшемся окне, выделяем галочкой пункт «Компьютер», после сохраняем изменения нажав на кнопку «ОК».
Выполнив эти действия, данный значок добавится на рабочий стол. Всё достаточно просто, однако непонятно, почему разработчики не добавили его по умолчанию.
Как в Windows 10 добавить «Мой компьютер» на рабочий стол.
Мне неоднократно приходилось сталкиваться с ситуацией, когда пользователи, привыкшие в предыдущих версиях Windows работать с разделом «Мой компьютер» на рабочем столе, не могли самостоятельно вывести соответствующий значок на рабочий стол в Windows 10 . Речь идет не о ярлыке , а о полнофункциональном значке , открывающим доступ к различным функциям, при клике по нему правой клавишей мыши.
Кстати, в Windows 10 «Мой компьютер» на самом деле правильно называется «Этот компьютер». Название «Мой компьютер» использовалось в Windows XP. На эту тему даже есть небольшая шутка:
Для того, чтобы вернуть значок «Этот компьютер» на рабочий стол в Windows 10 необходимо кликнуть правой клавишей мыши по свободному месту на рабочем столе и в появившемся меню выбрать раздел «Персонализация» .
В левой части открывшегося окна потребуется перейти в раздел «Темы» , а затем в правой его части открыть раздел «Параметры значков рабочего стола» .
В окне «Параметры значков рабочего стола» необходимо поставить галочку около пункта «Компьютер» , а затем нажать кнопки «Применить» и «Ок» .
Если Вы привыкли использовать «классическую» Панель управления Windows , можно в этом же меню отметить пункт «Панель управления» , и значок привычной Панели управления также появится на рабочем столе.
После этого значок «Этот компьютер» появится на рабочем столе Windows 10. Возможно, Вам будет интересно: Вывел кнопку выключения компьютера на рабочий стол. Не ожидал, что это так удобно!. Информация в статье была Вам полезна? Буду благодарен за «Большой палец вверх» 👍 и подписку на мой канал «О компьютерах и не только» !
Где «Мой Компьютер» в десятке. Необходимые настройки в Windows 10
Вы уже искали «Мой Компьютер» на рабочем столе Виндовс 10? Не нашли? Не удивительно, по умолчанию он не отображается. Сейчас я расскажу как это сделать. Кстати, компьютер уже не «мой», а «этот».
1. Для начала кликаем один раз правой кнопкой мыши на рабочем столе:
2. Выбираем в самом низу пункт «Персонализация» и кликаем один раз левой кнопкой мыши:
3. В открывшемся окне настроек ищем слева пункт «Темы» и кликаем по нему один раз левой кнопкой мыши:
4. В открывшемся окне ищем справа ссылку «параметры значков рабочего стола» и кликаем по ней один раз левой кнопкой мыши:
5. Откроется маленькое окошко, где можно поставить галочку напротив «Компьютер»:
6. Ставим галочку напротив «Компьютер» и нажимаем «Применить» левой кнопкой мыши:
7. Закрываем сначала окошко параметров, затем настроек и. видим наш мой Этот Компьютер на рабочем столе:
Ещё мне не нравится поиск и Кортана внизу. От них можно избавиться вот так:
1. Кликаем правой кнопкой мыши по панели внизу:
2. Наводим мышкой на пункт меню «Поиск» наверху и во всплывающем дополнительном меню кликаем по пункту «Скрыто»:
3. Поиск убрался. Теперь можно покликать по не нужным заначкам на панели правой кнопкой мыши и «открепить» их от панели задач:
Благодарю за прочтение. Если информация была для вас полезна — поставьте пожалуйста лайк. Если появились вопросы — напишите комментарий, мне будет очень интересно на них ответить!
Как в Windows 10 отобразить значок компьютера на рабочем столе или убрать корзину?
Хотя современная Виндовс имеет вполне дружелюбный графический интерфейс для взаимодействия пользователя с компьютером, не у всех есть знания того, как в Windows 10 отобразить значок компьютера на рабочем столе, добавить или удалить другие дополнительные значки со стола, в том числе скрыть корзину.
 Добавление или удаление значка рабочего стола двумя способами
Добавление или удаление значка рабочего стола двумя способами
В Windows 10 по умолчанию значок называется «Этот компьютер», а в более ранних версиях значок «Мой компьютер» или «Компьютер». А данный способ подойдёт не только для отображения значка компьютера, но и отображения или скрытия остальных обычных значков рабочего стола. Вы так же можете перейти по ссылке, если требуется изменение размера значков рабочего стола.
1 способ
Данный способ скорее всего является наиболее простым, включающий наименьшее количество действий пользователя. Нужно воспользоваться «Поиском в Windows».
В строке поиска нужно ввести часть текста Отображение или скрытие обычных значков рабочего стола , при выборе которой появится новое окно Параметры значков рабочего стола .
Здесь присутствует единственная вкладка Значки рабочего стола . Если нужно отобразить значок «Компьютер» или любой другой, то нужно поставить флажок напротив соответствующей надписи. Если нужно скрыть не нужный значок, то флажок нужно снять. Все изменения нужно сохранить, нажав на Ок или Применить .
2 способ
Не исключено, что для кого-то второй способ будет удобнее, ведь он так же, как и первый, схож с настройками в Windows 7 и Windows 8.
После клика на свободном месте рабочего стола, появится меню, в котором нужно выбрать Персонализация , затем в открывшемся окне выбираем Темы и Параметры значков рабочего стола .
Дальше точно так же, как и при первом способе: убираем флажок если этот значок не должен присутствовать на рабочем столе и ставим если значок нужен.








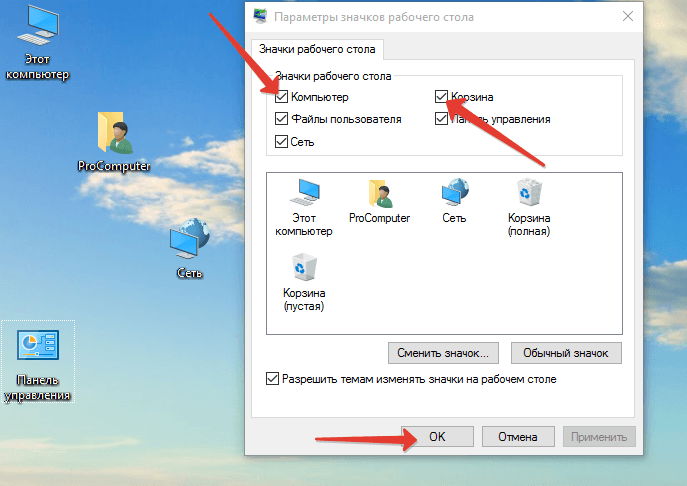 Добавление или удаление значка рабочего стола двумя способами
Добавление или удаление значка рабочего стола двумя способами







