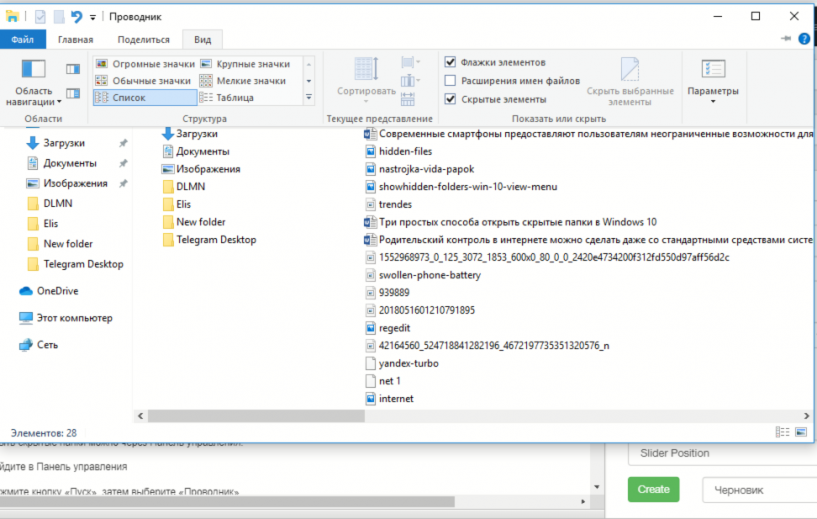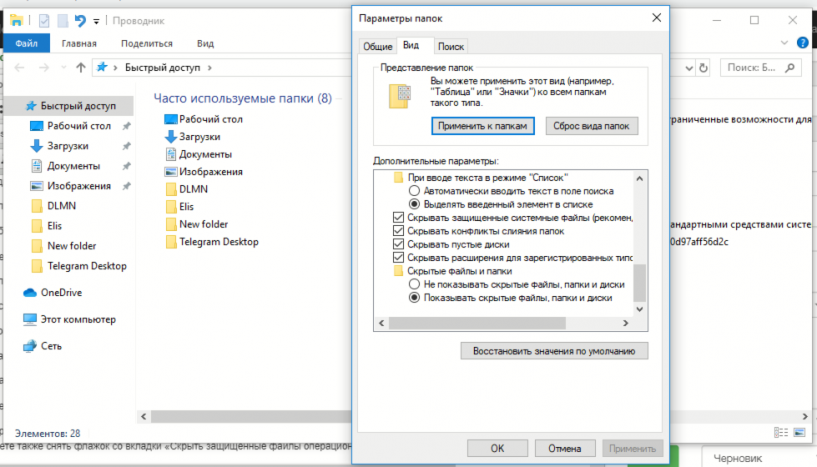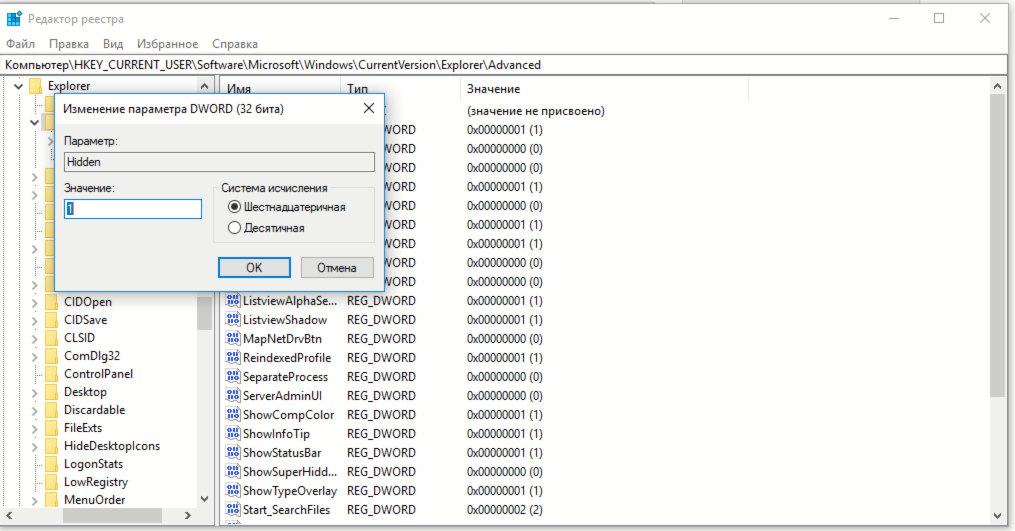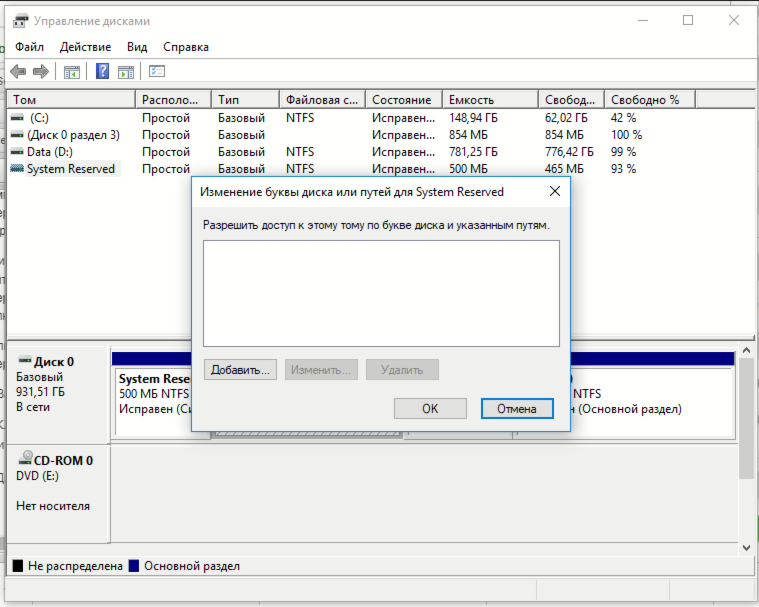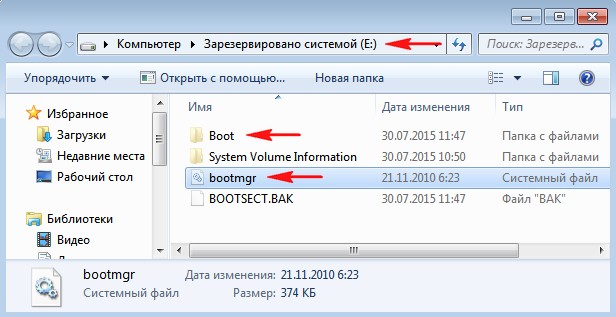- Показать скрытые файлы, папки и диски в Windows 10
- Показать скрытые файлы в параметрах проводника
- Показать скрытые файлы в проводнике
- Показать скрытые файлы в редакторе реестра
- Как показать скрытые папки, файлы и диски в Windows 10 и 7
- Как показать скрытые папки и файлы в Windows 10
- Показать скрытые папки в Windows 7
- Как открыть скрытые системные папки Windows 10
- Диск «Зарезервированный системой»
- Как установить Windows 10
- Что содержат скрытые разделы ноутбука с Windows 10
- Что содержат скрытые разделы ноутбука с Windows 10
Показать скрытые файлы, папки и диски в Windows 10
По умолчанию в Windows 10 не отображаются скрытые файлы, папки, диски и защищенные системные файлы. В сегодняшней статье рассмотрим как показать скрытые файлы, папки, диски и защищенные системные файлы в Windows 10.
Показать скрытые файлы в параметрах проводника
1. Откройте “Параметры проводника”: один из способов – в строке поиска или в меню выполнить введите control.exe folders и нажмите клавишу Enter.
2. Во вкладке “Вид” поставьте точку перед “Показать скрытые файлы, папки и диски”. Если вы хотите еще отобразить защищенные системные файлы – уберите галочку возле “Скрывать защищенные системные файлы” и подтвердите действие нажав на “ОК”.
Показать скрытые файлы в проводнике
1. Откройте проводник с ярлыка или с помощью клавиш Win+I.
2. В ленте проводника откройте вкладку “Вид”, поставьте галочку возле “Скрытые элементы”.
Показать скрытые файлы в редакторе реестра
1. Откройте редактор реестра: в строке поиска или в меню выполнить введите regedit и нажмите клавишу Enter.
2. Перейдите по пути HKEY_CURRENT_USER\ Software\ Microsoft\ Windows\ CurrentVersion\ Explorer\ Advanced. В разделе Advanced откройте параметр Hidden, в поле “Значение” поставьте 1 и нажмите “ОК”. Данным действием вы отобразите скрытые файлы, папки и диски.
В разделе Advanced откройте параметр ShowSuperHidden, в поле “Значение” введите 1 и нажмите “ОК”. Данным действием вы отобразите защищенные системные файлы.
3.Перезапустите проводник или перезагрузите компьютер, чтобы изменения вступили в силу.
На сегодня всё, если вы знаете другие способы – пишите в комментариях! Счастья Вам 🙂
Как показать скрытые папки, файлы и диски в Windows 10 и 7
В этом руководстве мы покажем, как включить параметр «Показывать скрытые файлы, папки и диски» в Windows 10, 8.1 и 7 всего несколькими щелчками мыши. Просто следуйте инструкциям ниже.
Скрытые файлы или скрытые папки обычно не видны пользователям Windows. Операционная система Windows скрывает множество системных файлов и папок, чтобы избежать их удаления, случайного изменения, перемещения и т. д. Еще одна простая причина скрытия файлов и папок — сделать систему Windows без помех. Таким образом, Microsoft пытается не отвлекать пользователей «ненужными» файлами, скрывая их.
В некоторых случаях пользователям может потребоваться доступ к этим скрытым файлам или папкам, и это просто. Помните, однако, что скрытые файлы обычно должны оставаться скрытыми. Оставление их видимыми может привести к случайному удалению, изменениям и т. д., Что может привести к нестабильности системы. Если по какой-то причине вам необходимо просмотреть скрытые файлы, мы рекомендуем вам вернуть их в скрытое состояние после завершения.
Как показать скрытые папки и файлы в Windows 10
Чтобы включить параметр Показывать скрытые папки в Windows 10 откройте «Проводник» или «Этот компьютер» и переключитесь на вкладку «Вид».
Далее откройте «Параметры» и в «Параметры папок» перейдите на вкладку «Вид».
Найдите параметр «Показать скрытые файлы, папки и диски» в разделе «Дополнительные настройки». Выберите его и нажмите «Применить», чтобы сохранить изменения. Теперь все скрытые папки, файлы и диски будут отображаться.
По завершении работы с ними рекомендуется снова включить параметр «Не показывать скрытые файлы, папки или диски».
Показать скрытые папки в Windows 7
Чтобы просмотреть скрытые файлы и папки в Windows 7, перейдите в Панель управления — откройте меню «Пуск» и выберите пункт «Панель управления». В панели управления найдите «Параметры папки» и щелкните по ней. Если окно меню панели управления отображается не так, как показано здесь, установите его для просмотра в разделе «Большие значки» в правом верхнем углу.
В окне «Свойства папки» найдите и перейдите на вкладку «Вид», а затем найдите «Показать скрытые файлы, папки и диски» в разделе «Дополнительные настройки». Выберите его и нажмите «Применить», чтобы сохранить изменения. Теперь все скрытые файлы, папки и диски будут отображаться.
По завершении работы с ними рекомендуется снова включить параметр «Не показывать скрытые файлы, папки или диски». Мы надеемся, что это руководство было полезным, и вы знаете больше о скрытых файлах и папках, почему они скрыты и как их просматривать.
Как открыть скрытые системные папки Windows 10
В целях безопасности все важные системные файлы и каталоги Windows 10 изначально скрыты от пользователей. Однако при необходимости получить к ним доступ не составит большого труда.
Для того, чтобы увидеть и открыть скрытые папки в Windows 10, где хранятся важные для операционной системы файлы, нужно предпринять ряд нехитрых шагов. Во-первых, вы можете сделать это через Проводник.
1. Кликните на «Пуск» и откройте проводник Windows (или наберите клавиши Win+E) и выберите вкладку «Вид»
2. Убедитесь, что строка меню развернута
3. Перейдите в раздел «Параметры»
4. Кликните по вкладке «Показать или скрыть» и отметьте пункт «Скрытые элементы»
5. Если вам нужны дополнительные параметры для просмотра файлов, перейдите в «Параметры», затем в «Вид»
Открыть скрытые папки можно через Панель управления.
1. Зайдите в Панель управления
2. Нажмите кнопку «Пуск», затем выберите «Проводник»
3. Перейдите в раздел «Вид»
4. Прокрутите немного вниз и измените настройку «Скрытые файлы и папки» на «Показать скрытые файлы, папки и диски». Вы можете также снять флажок со вкладки «Скрыть защищенные файлы операционной системы»
Еще один спрособ — через Реестр.
1. Откройте окно «Выполнить» (сочетание клавиш Windows + R)
2. Введите команду «regedit» и нажмите Enter
3. Перейдите по пути HKEY_CURRENT_USER\ Software\ Microsoft\ Windows\ CurrentVersion\ Explorer\ Advanced
4. Чтобы отобразить скрытые файлы, папки и диски, откройте параметр «Hidden» и поставьте «1» в поле «Значение». Чтобы скрыть данные файлы, поставьте «2»
5. Для того, чтобы открыть системные скрытые файлы операционной системы, установите значение ShowSuperHidden («1» для отображения защищенных файлов и «2» — для их скрытия).
Диск «Зарезервированный системой»
Многих также интересует содержание диска «Зарезервированный системой», который можно часто обнаружить в проводнике компьютера после установки Windows. Это раздел на жестком диске, где хранятся служебные данные, необходимые для работы операционной системы, для шифрования жесткого диска с помощью BitLocker, база данных конфигурации и код диспетчера загрузки. В зависимости от версии Windows диск, как правило, занимает 100-350 Мб.
При желании вы можете также увидеть содержимое данного раздела. Для этого нужно задать ему букву в управлении дисками, зайти в проводнике в «Параметры папки» и разрешите отображение скрытых файлов, папок, дисков и защищенных файлов операционной системы. Открыв раздел «Зарезервировано системой», вы увидите файлы bootmgr, BOOTNXT, BOOTSECT.bak и папки: Boot, Recovery, System Volume Information, $RECYCLE BIN и тд.
Если у вас в проводнике появился отдельный диск с указанной меткой, то его можно просто оттуда скрыть, не совершая никаких операций над жестким диском.
1․ Запустите управление дисками Windows, (сочетание клавиш Win + R) и ввести команду diskmgmt.msc
2. Кликните правой кнопкой мыши по зарезервированному системой разделу и выберите пункт «Изменить букву диска или путь к диску»
3. Далее выберите букву, под которой появляется этот диск, нажмите «Удалить» и подтвердить удаление этой буквы.
4. Перезагрузите компьютер, и данный диск больше не будет показываться в проводнике.
Как установить Windows 10
- Просмотров: 154 682
- Автор: admin
- Дата: 11-08-2015
Что содержат скрытые разделы ноутбука с Windows 10
Что содержат скрытые разделы ноутбука с Windows 10
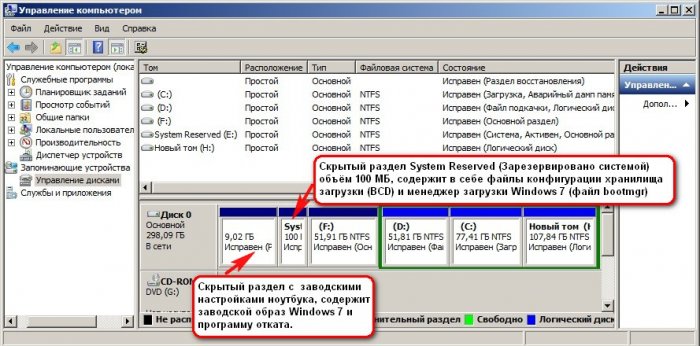
Естественно я сразу захотел узнать, что находится внутри этих разделов! Е сли присвоить букву первому скрытому разделу — System Reserved Зарезервировано системой 100 МБ , то окажется, что раздел содержит в себе файлы конфигурации хранилища загрузки (BCD) папку Boot и менеджер загрузки системы (файл bootmgr) — данные файлы отвечают за загрузку операционной системы.
Второй же раздел (9 Гб) содержал заводские настройки (сжатый файл образ Windows 7 поделённый на несколько частей и программу отката Recovery , с помощью которой можно было вернуть ноутбуку заводское состояние даже, если он не загружался.
Windows 8, 8.1, 10
26 октября 2012 года появились ноутбуки с установленной Windows 8, а через год Windows 8.1 и они уже имели БИОС UEFI с протоколом безопасной загрузки Secure Boot, и содержали в себе четыре скрытых раздела, в том числе не отображаемый в Управлении дисками третий скрытый служебный раздел MSR ( обязателен для разметки GPT в системах UEFI, файловая система NTFS, размер 128 Мб), увидеть его можно с помощью командной строки

или любого менеджера разделов жёсткого диска, например AOMEI Partition Assistant Standard Edition .

При обновлении Windows 8.1 до Windows 10 появился ещё один (пятый) скрытый раздел


Увидеть все существующие разделы жёсткого диска вашего ноутбука можно не только с помощью AOMEI Partition, но и с помощью командной строки. Запускаем командною строку от имени администратора, вводим команды:

Итак, что же содержат в себе скрытые разделы нового ноутбука обновившегося с Windows 8.1 до Windows 10
Как войти на скрытый раздел и посмотреть что там?
Друзья, если войти в Управление дисками ноутбука и щёлкнуть на скрытом разделе правой мышью, то откроется только « Справка » , то есть назначить скрытому разделу букву и войти на него не получится.

Сделать это можно другим способом. К примеру, давайте заглянем в скрытый раздел (463 Мб), который создался при обновлении с Windows 8.1 до Windows 10.

Запускаем командною строку от имени администратора, вводим команды:
sel vol 1 (1 номер скрытого раздела созданного при обновлении с Win 8.1 до Win 10 ), у вас может быть другой номер.
Назначение имени диска или точки подключения выполнено успешно.

Нашему скрытому разделу Windows 10 присвоила букву (E:) и он виден в проводнике, заходим в него.
В скрытом разделе находится папка Recovery.
В папке Recovery находится папка WindowsRE и уже в ней находится пользовательский образ со средствами среды восстановления Windows 10 (Winre.wim).
Вот мы и отгадали секрет данного скрытого раздела создающегося при обновлении Windows 8.1 до Windows 10, в нём находятся все инструменты аварийного восстановления системы. Если этот скрытый раздел удалить , то мы не сможем произвести восстановление Windows 10 в среде восстановления.
Напомню, как работает среда восстановления.
Делаем перезагрузку Windows 10 при нажатой клавише Shift.
И входим в среду восстановления Windows 10,
Диагностика -> Дополнительные параметры. Видим все доступные инструменты среды восстановления операционной системы.
Теперь форматируем или полностью удаляем скрытый раздел.

Входим в среду восстановления и видим, что ни один инструмент нам не доступен.
Также мы не сможем создать флешку или диск восстановления Windows 10, выйдет ошибка «Нам не удаётся создать диск восстановления на этом компьютере. Отсутствуют некоторые обязательные файлы. Чтобы устранить неполадки в случае, когда компьютер не загружается, воспользуйтесь установочным носителем Windows». То есть, при восстановлении Windows 10 нам придётся загружаться с дистрибутива операционной системы, так как на нём тоже есть файлы среды восстановления.
В конце статьи давайте посмотрим, что содержится на других скрытых разделах ноутбука с Windows 10:


1. Первый скрытый раздел размером 400 Мб содержит файлы среды восстановления Windows 8.1, в папке Windows RE находится пользовательский образ со средствами среды восстановления Windows 8.1 (Winre.wim). Н о так как мы обновились до Windows 10 и не собираемся откатываться обратно до Windows 8.1 , то этот раздел нам больше не нужен и мы можем его удалить.
2. Второй скрытый раздел размером 300 Мб Исправен (Шифрованный (EFI) системный раздел) FAT32 содержит файлы конфигурации хранилища загрузки (BCD) — папку EFI\Microsoft\Boot. Данный раздел ни в коем случае трогать нельзя, иначе вы не загрузитесь в Win 10 .
3. Третий скрытый и не отображаемый в Управлении дисками служебный раздел MSR , обязателен для разметки GPT в системах UEFI, файловая система NTFS, размер 128 Мб.
4. Четвёртый скрытый раздел 400 Мб мы уже разобрали, на нём, как и на первом скрытом разделе 400 Мб, находятся файлы среды восстановления, только не Windows 8.1, а Windows 10.
5. На пятом разделе, в папке Recovery, находится заводской образ install.wim с Windows 8.1. С помощью данного раздела вы в любой момент сможете вернуть себе заводские настройки, то есть — Windows 8.1.

Итого: Из всех скрытых разделов ноутбука, обновившегося с с Windows 8.1 до Win 10, удалить без последствий можно только первый раздел 400 Мб (но что вам это даст). Остальные, как ни крути, всё-таки нужны.