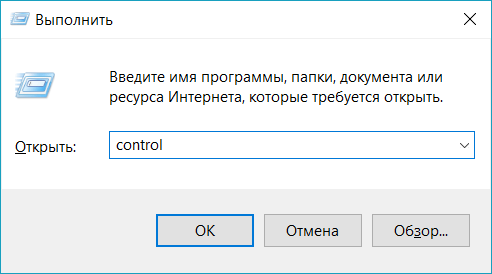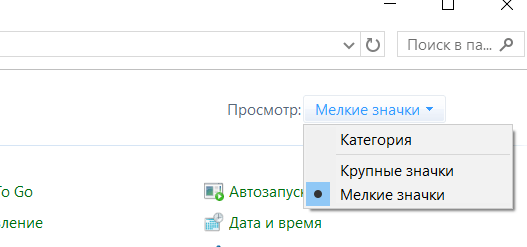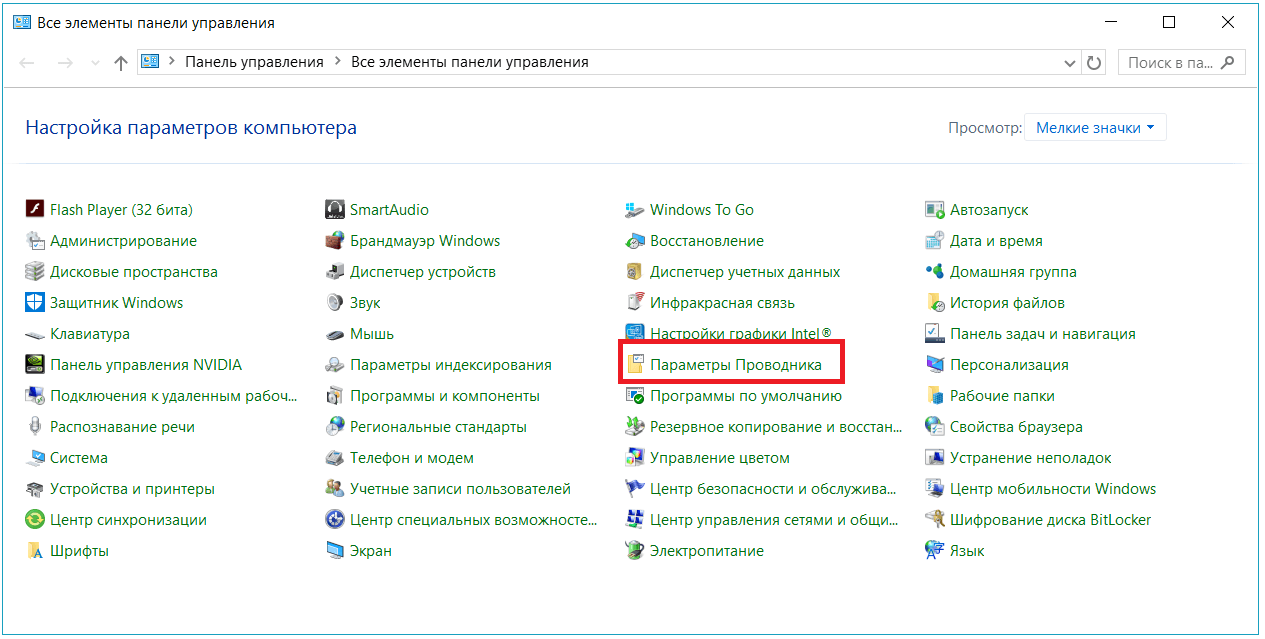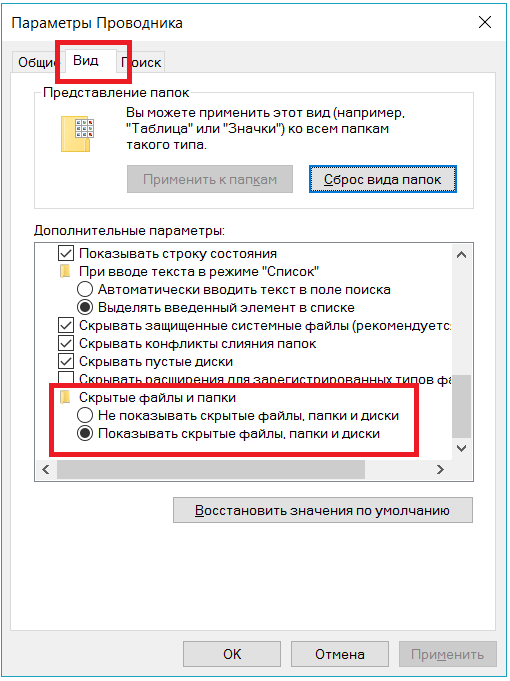- Отображение скрытых папок и файлов в Windows 10
- Способ 1.
- Способ 2
- Как показать или скрыть скрытые папки
- Как показать или скрыть скрытые файлы и папки в Windows 10, 8 и 7
- Как в Windows включить отображение скрытых файлов и папок
- Windows 10, Windows 8:
- Windows 7, Windows Vista:
- Windows XP:
- Как показать скрытые папки и файлы в Windows
- Как показать скрытые папки и файлы в Windows 10
- Как показать скрытые папки и файлы в Виндовс 7
- Как открыть скрытые папки и файлы на Windows 10 и 7
- Универсальный способ — Total Commander
- В заключение
Отображение скрытых папок и файлов в Windows 10
Причин для доступа к скрытым папкам или файлам у пользователя может быть несколько. Например, для доступа к папке AppData. Мы же разберем как включить их отображение в операционной системе Windows 10. Сразу оговорюсь, что это можно сделать несколькими способами. Разберем самые простые и доступные.
Способ 1.
- Жмем на иконку поиска в панели задач:
- В появившемся окне вписываем «скрытые«:
- Открываем «Отображение скрытых и системных файлов» левой кнопкой мыши.
- Ищем пункт «Изменить параметры так, чтобы показать скрытые и системные файлы»:
- Напротив этого пункта есть кнопка «Показать параметры«, жмем ее.
- У нас откроется следующее окно «Параметры проводника«, там ищем папку «Скрытые файлы и папки«:
- Ставим отметку на «Показывать скрытые файлы, папки и диски«.
- Жмем «Применить» и «Ок«.
Готово, теперь все скрытые файлы и папки на компьютере становятся видимыми. Вы можете с ними делать все что необходимо.
Способ 2
- Открываем «Этот компьютер«:
- Переходим во вкладку «Вид«:
- Здесь нажимаем левой кнопкой мыши пункт «Параметры«:
- Откроется окно параметров папок. Здесь нужно переключится на вкладку «Вид«:
- Выбираем пункт «Показывать скрытые файлы и папки«, жмем «Применить»… Готово!
Надеюсь, что инструкции получились максимально подробными и вы без труда сможете отобразить скрытые файлы и папки в Windows 10. Главное не забудьте потом отключить эту функцию, чтобы в дальнейшем ничего случайно там не удалить.
Рекомендую также почитать материал на тему 10 советов по ускорению Windows 10.
Как показать или скрыть скрытые папки
Скрытые файлы обычно скрыты по уважительной причине — они часто являются очень важными файлами и скрыты от просмотра, что затрудняет их изменение или удаление.
Но что, если вы хотите увидеть эти скрытые файлы?
Существует много веских причин, по которым вам нужно будет сделать видимыми скрытые файлы и папки в вашем поиске и представлениях в папке, но большую часть времени это связано с тем, что вы имеете дело с проблемой Windows, и вам нужен доступ к одному из этих важных файлов для редактирования или удаления.
С другой стороны, если скрытые файлы, уже видны, но вы вместо этого хотите скрыть их, это просто обратное действие.
К счастью, очень просто переключить, показать или скрыть скрытые файлы и папки в Windows. Это изменение делаются через панель управления.
Конкретные шаги, связанные с настройкой Windows для отображения или скрытия скрытых файлов, зависят от того, какую операционную систему вы используете:
Как показать или скрыть скрытые файлы и папки в Windows 10, 8 и 7
- Откройте панель управления.
Нажмите сочетание клавиш CTRL+R, введите control и нажмите Enter.
Либо введите в поиске Панель управления.
Переключите просмотр на мелкие значки.
Откройте Параметры проводника (Windows 10) или Параметры папок(Windows 8/7).
Не показывать скрытые файлы, папки или диски будут скрывать файлы, папки и диски , которые имеют скрытый атрибут.
Если переключить на Показывать скрытые файлы, папки и диски позволяет увидеть скрытые данные.
Как в Windows включить отображение
скрытых файлов и папок
Кроме обычных файлов и папок на любом компьютере есть папки и файлы скрытые. Таковыми обычно являются важные системные файлы, удаление или изменение которых может повлиять на стабильность работы компьютера.
Скрытым можно сделать также любой другой файл или папку. Напомню, что для этого нужно щелкнуть по нему правой кнопкой мышки, в появившемся меню выбрать пункт «Свойства», в открывшемся окне на вкладке «Общие» поставить флажок возле пункта «Скрытый», после чего там же нажать кнопку «Применить».
По умолчанию, скрытые файлы и папки не отображаются компьютером. Но при необходимости настройки Windows можно изменить, «заставив» компьютер их отображать. Порядок действий при этом в разных версиях Windows немного отличается.
Windows 10, Windows 8:
• открыть любую папку;
• в верхней ее части щелкнуть мышкой по пункту «Вид», после чего в появившемся меню щелкнуть по пункту «Параметры»;
• в открывшемся окне перейти на вкладку «Вид», в самом низу списка «Дополнительные параметры» найти раздел «Скрытые файлы и папки», в котором поставить флажок возле пункта «Показывать скрытые файлы, папки и диски». Затем внизу окна нажать кнопку «Применить».
Windows 7, Windows Vista:
• открыть любую папку;
• в левом верхнем ее углу щелкнуть мышкой по пункту «Упорядочить», после чего в появившемся меню выбрать пункт «Параметры папок и поиска»;
• в открывшемся окне, на вкладке «Вид», найти в списке пункт с названием «Показывать скрытые файлы, папки и диски» (в самом конце списка), поставить возле него флажок и затем внизу окна нажать кнопку «Применить».
Windows XP:
• открыть любую папку;
• в верхней ее части щелкнуть левой кнопкой мышки по пункту «Сервис» и в появившемся меню выбрать пункт «Свойства папки».
• ну а дальше все точно так же, как и в других версиях Windows — в открывшемся окне перейти на вкладку «Вид», в списке поставить галочку возле «Показать скрытые файлы и папки», после чего нажать кнопку «Применить».
В дальнейшем, чтобы отключить отображение скрытых файлов и папок необходимо снова открыть окно параметров папки (см. выше), перейти на вкладку «Вид», вернуть настройки в прежнее состояние и нажать кнопку «Применить».
Бывалые пользователи Windows привыкли к тому, что в меню «Пуск» компьютера есть папка «Автозагрузка». Файлы или ярлыки, добавленные в эту папку, автоматически стартуют вместе с операционной системой.
Этот весьма удобный инструмент по каким-то причинам не был включен в меню «Пуск» Windows 8 и Windows 10. Тем не менее, он по-прежнему присутствует во всех версиях этой ОС. Как открыть папку «Автозагрузка» в Windows 8 и Windows 10 речь пойдет в этой статье.
Пользователь компьютера постоянно имеет дело с файлами и папками. Из изложенной ниже статьи начинающие читатели узнают о том, что такое файл, что такое папка, в чем между ними состоит разница и как их на практике различать.
Необходимость получения списка файлов, находящихся в какой-то папке, возникает не часто. Но если это все-таки случается, многие пользователи решают задачу, мягко говоря, не рационально. Одни устанавливают дополнительные программы, обладающие соответствующими возможностями, другие — составляют этот список «вручную».
В то же время, во всех версиях Windows, начиная с Windows Vista, есть штатное средство, позволяющее быстро скопировать в буфер обмена список содержимого любой папки.
После обновления операционной системы до Windows 10 в системном логическом разделе (обычно, диск С) образуется папка с названием Windows.old. В ней находятся файлы предыдущей операционной системы, с которой произошло обновление. В некоторых случаях она может занимать много места на диске (до нескольких ГБ) и доставлять неудобства в использовании компьютера.
Обычным способом папку Windows.old удалить нельзя. Она необходима для отката системы до предыдущей версии, поэтому компьютер и блокирует ее удаление.
Но если Вы твердо решили остаться на «Десятке» и возможность отката вам не нужна, папку Windows.old можно удалить.
В операционной системе Windows есть возможность сделать так, чтобы компьютер считал какую-то папку самостоятельным запоминающим устройством. В разделе «Компьютер» будет отображаться его значок. У устройства будет своя буква, а файлы, находящиеся в такой папке, будут доступны по пути, формируемому с учетом этой буквы.
В общем, все будет выглядеть так, как будто к компьютеру подключили дополнительный диск или флешку. При этом, подключаемая папка может находиться как на внутреннем запоминающем устройстве, так и на съемном носителе.
Получить упомянутый выше эффект можно двумя способами.
Из этой статьи читатель узнает об эффективном и простом способе уменьшения размера файлов, позволяющем хранить на запоминающих устройствах (флешках, жестких дисках и др.) намного больше файлов без потери или ухудшения их содержания, экономить трафик и время при пересылке их через Интернет и т.д.
Речь пойдет об архивации файлов, а также о предназначенных для этого программах.
ПОКАЗАТЬ ЕЩЕ
Как показать скрытые папки и файлы в Windows
Показать скрытые папки и файлы в Виндовс 10, открыть их можно довольно просто с помощью простых настроек в проводнике системы.
Спрятать свои файлы на компьютере или ноутбуке довольно легко, эта функция может пригодиться в самых разных ситуациях. Чтобы не потерять то, что вы сделали невидимым, нужно знать, как открыть скрытые папки в Windows 10 и 7.
В прошлом материале мы подробно рассмотрели панель управления в windows 10. Сейчас мы разберемся, как отобразить скрытые папки в Windows 10 и 7, чтобы их можно было сразу открыть.
Интересно! О том, как сделать свои данные невидимыми, мы подробно и с поясняющими картинками рассмотрели в материале — скрыть папку.
Как показать скрытые папки и файлы в Windows 10
1. Откройте проводник удобным вам способом, к примеру, нажав на клавиатуре одновременно на кнопки WIN + E.
2. Кликните по пункту меню «Вид» и установите галочку у пункта «Скрытые элементы».
Чтобы обратно все спрятать, просто снимите поставленную галочку. Именно отсюда это делать удобнее и быстрее всего.
Также здесь можно перейти в «Параметры», переключится на раздел «Вид» и включить отображение спрятанных директорий уже здесь.
Как показать скрытые папки и файлы в Виндовс 7
1. Также запустите проводник и в меню перейдите по «Сервис» — «Параметры папок».
2. Переключитесь на раздел «Вид» и внизу настроек включите показ скрытых файлов и папок.
Как открыть скрытые папки и файлы на Windows 10 и 7
Первое, что необходимо сделать — это включать их показ одним из способов, описанных выше, а далее просто открыть их. Но, есть еще и другой способ.
Когда вы скрываете директорию, скопируйте полный путь к ней в проводнике Виндовс. Так, даже когда ее не будет видно, вы всегда сможете перейти в нее, просто вставив этот адрес в строку проводника. Так можно открывать любые спрятанные элементы, это довольно удобно.
Универсальный способ — Total Commander
Этот файловый менеджер очень удобен в использовании, и многие пользуются им вместо стандартного проводника Windows. Дополнительно показывает системные директории, что бывает очень удобно. В проводнике они зачастую просто не показываются.
1. Скачайте Total Commander и установите, если его у вас еще нет. В самой программе посмотрите в панели управления значок в виде восклицательного знака, при наведении на него, появится надпись, что он включает показ спрятанных элементов. Кликните по нему.
2. Если значка нет, то кликните по пункту меню «Вид» и далее наведите курсор на «Расширенные настройки». Здесь, в самом низу будут располагаться три варианта включения показа скрытых файлов и директорий, а также системных каталогов. Кликните по нужному варианту.
Чтобы убрать их показ, просто повторите действие. Рекомендую использовать эту программу, ну или хотя бы иметь ее на своем компьютере. Пользоваться ей действительно удобно.
В заключение
Все делается максимально просто и быстро, так вы всегда сможете посмотреть и открыть то, что спрятали от посторонних глаз. Добавляйте статью в закладки, чтобы не забыть.