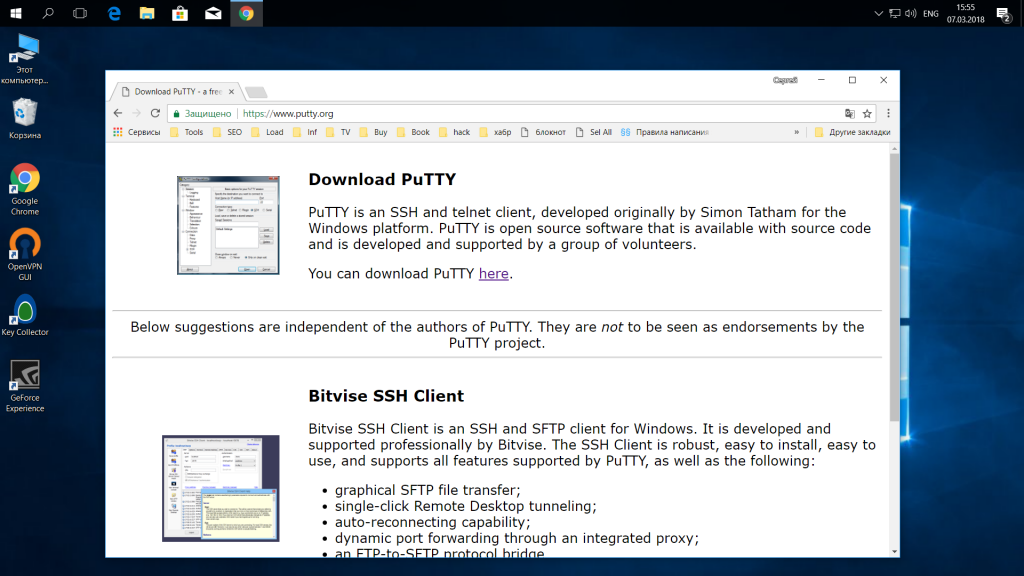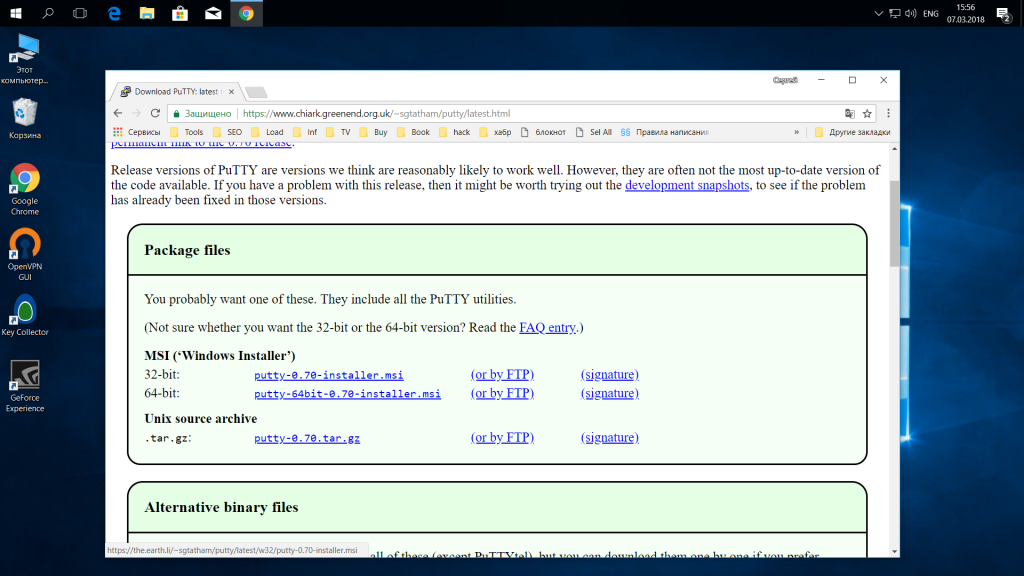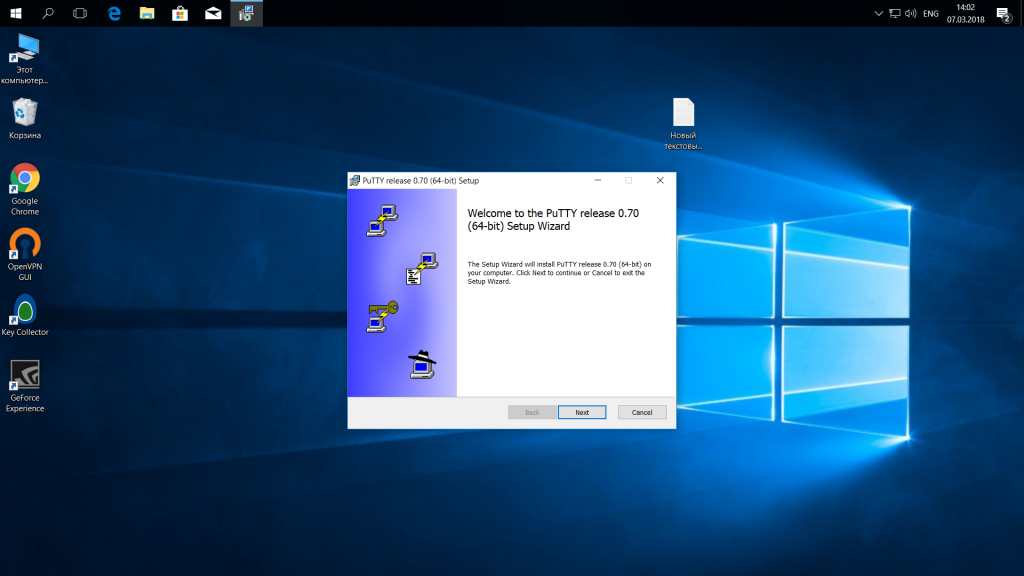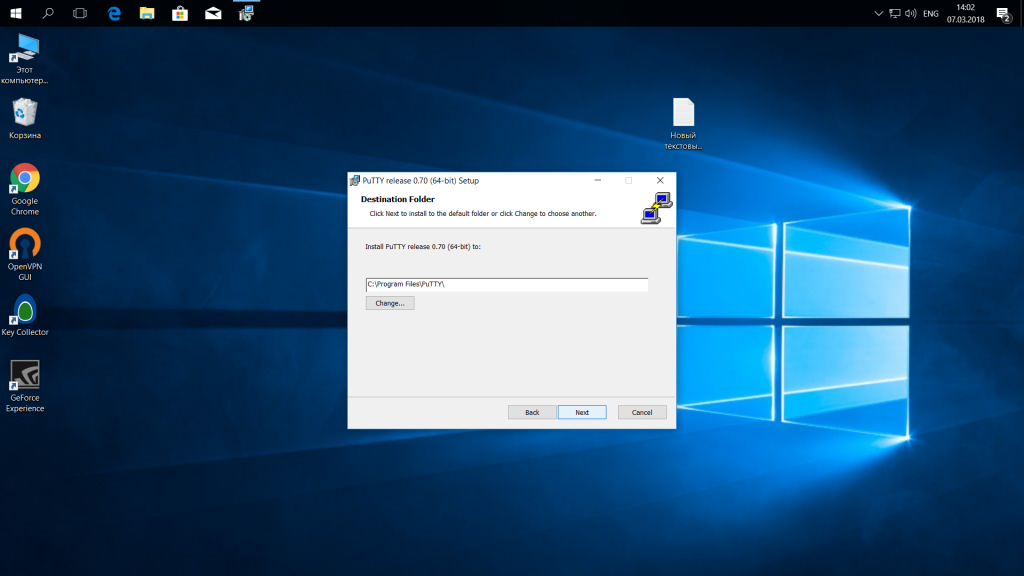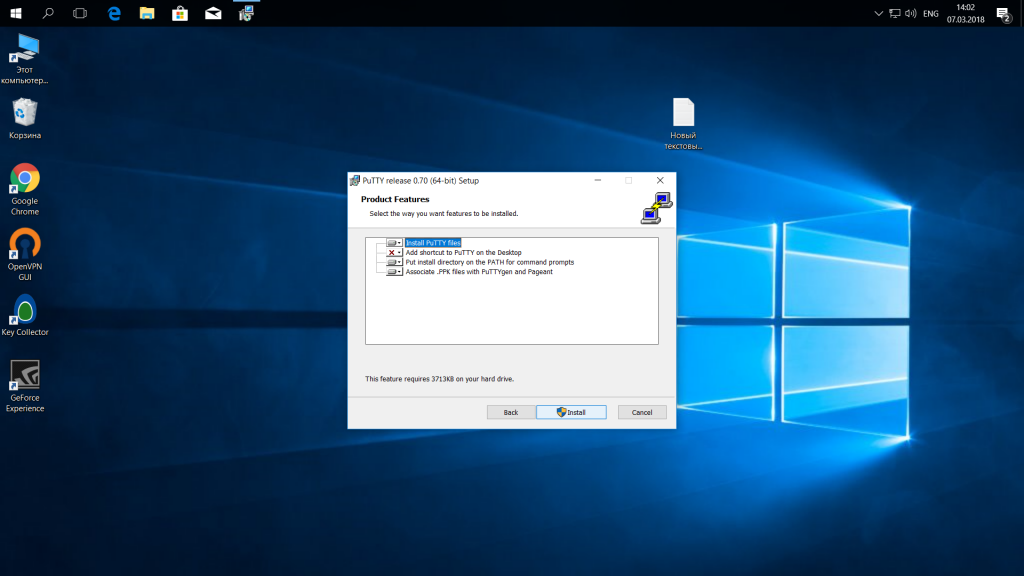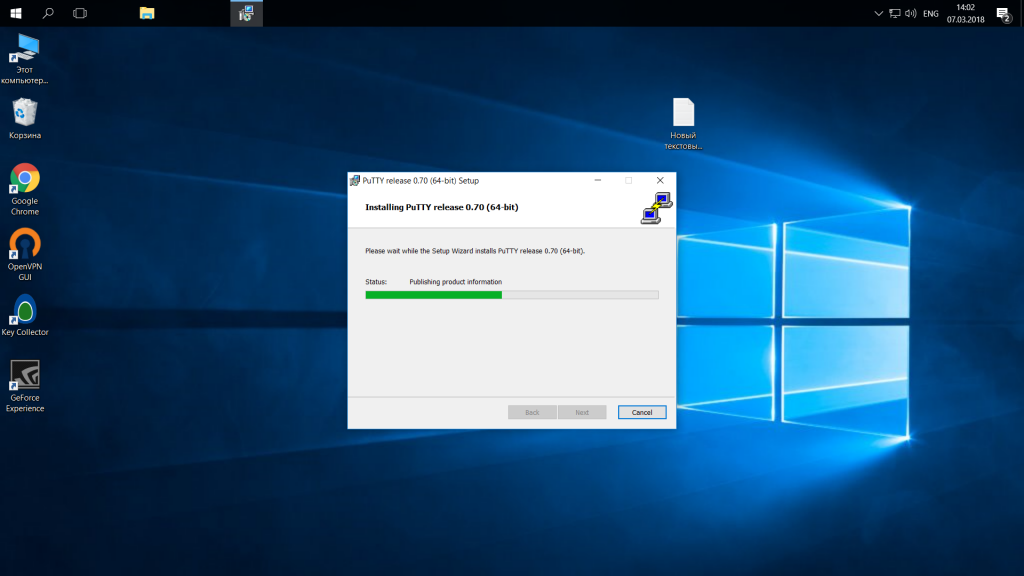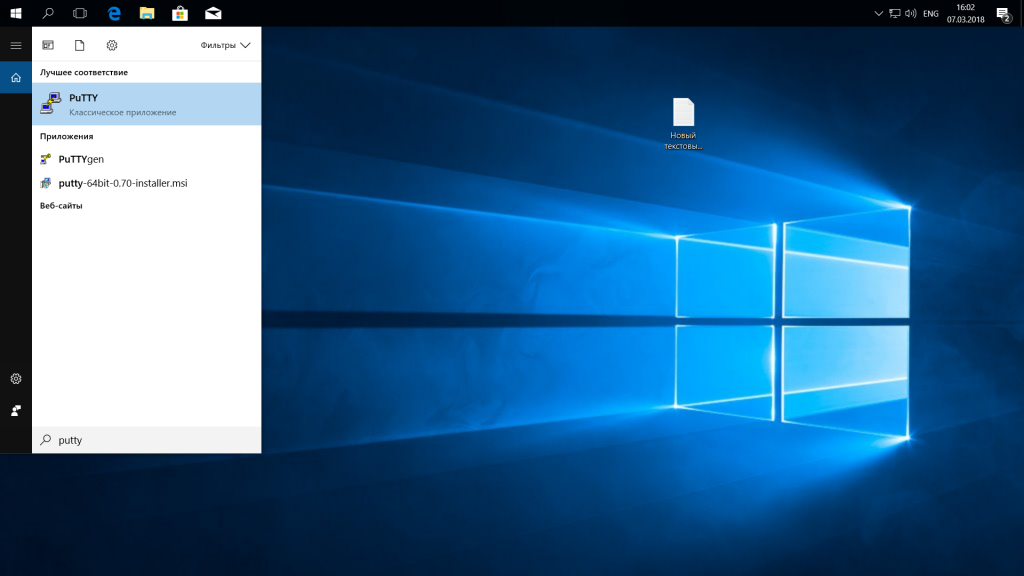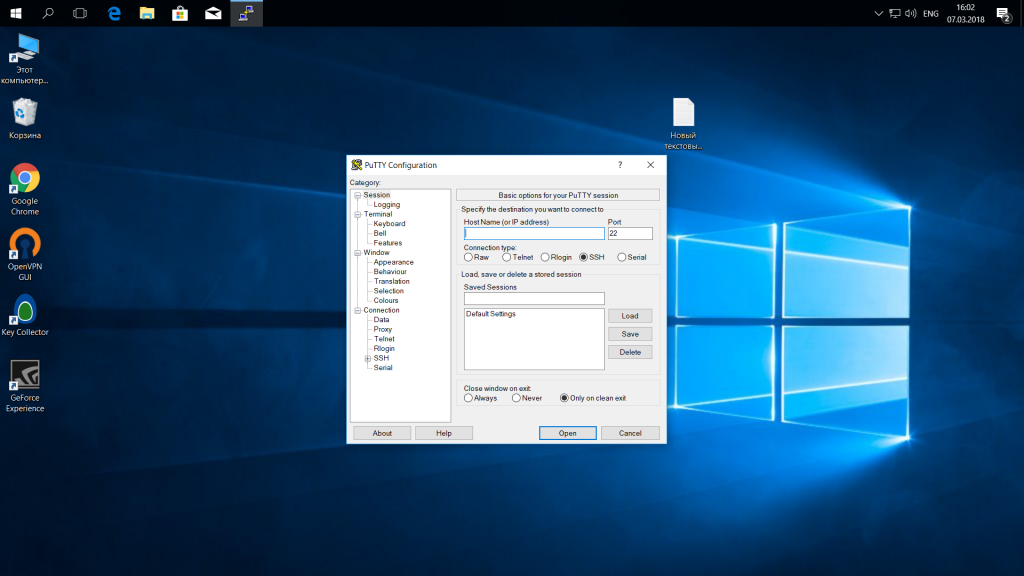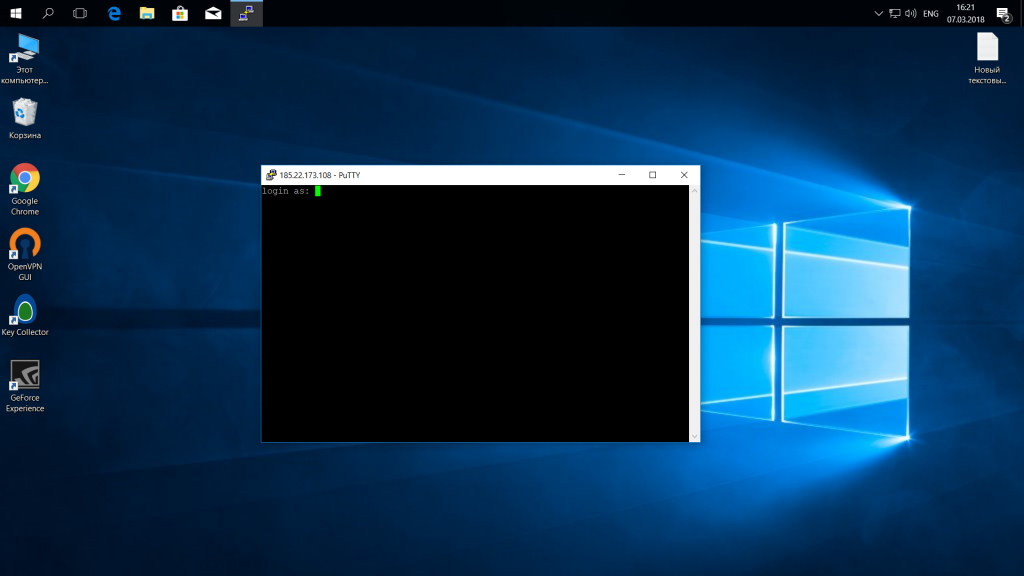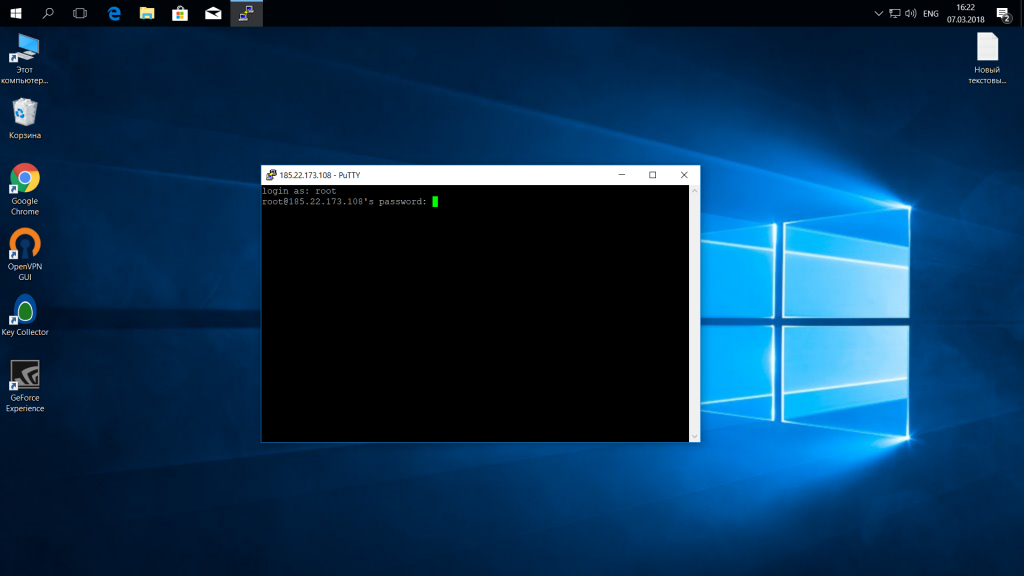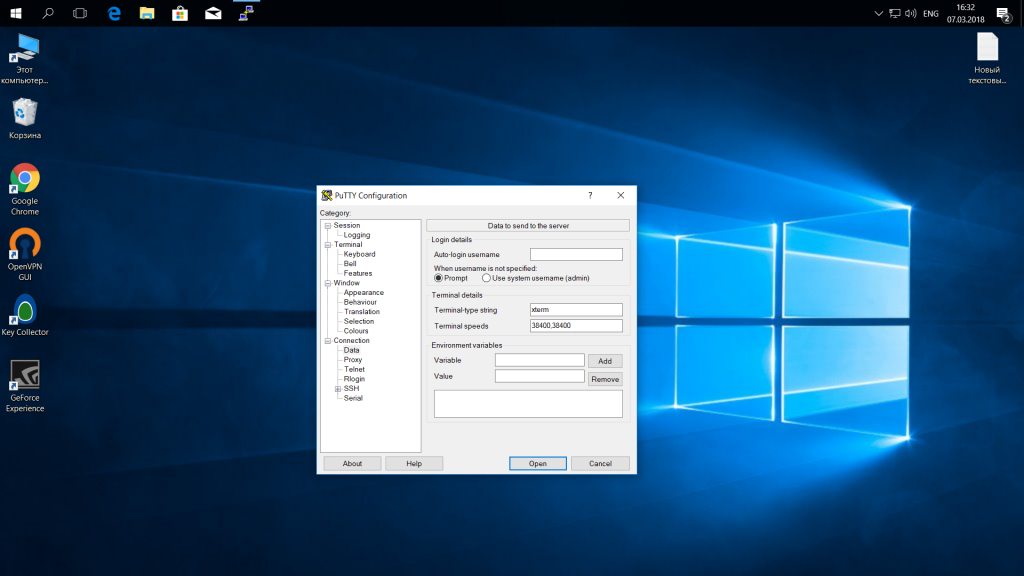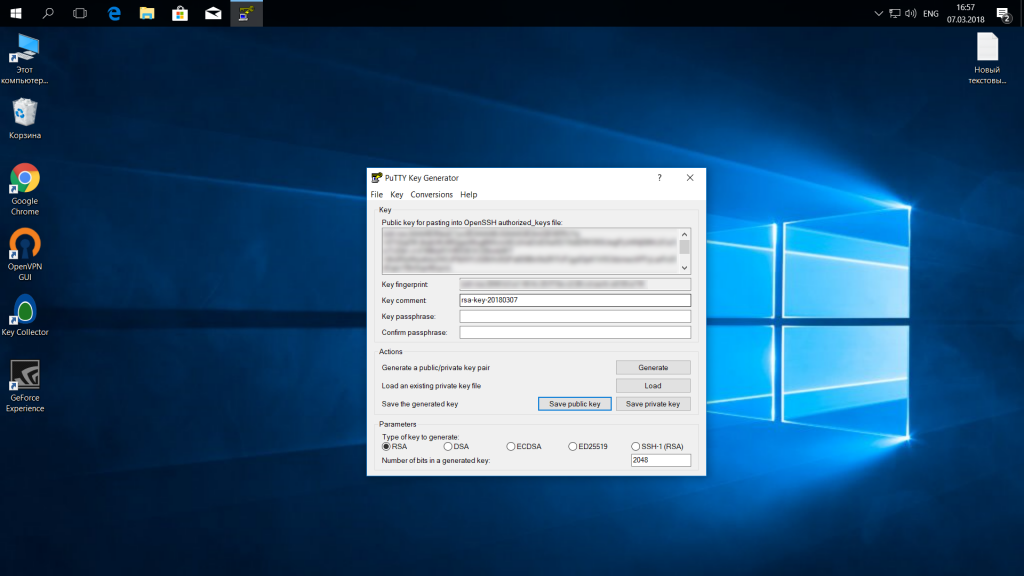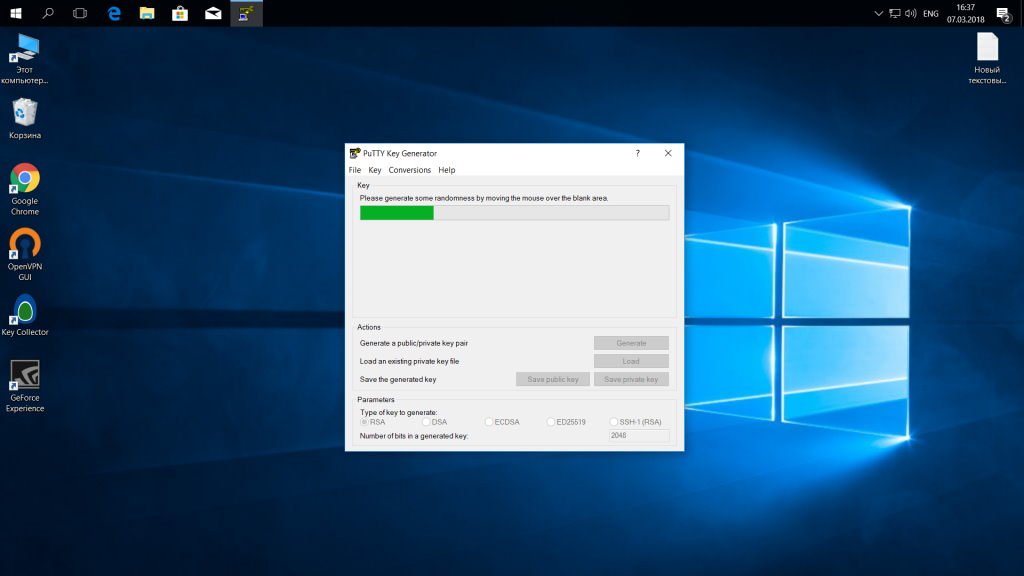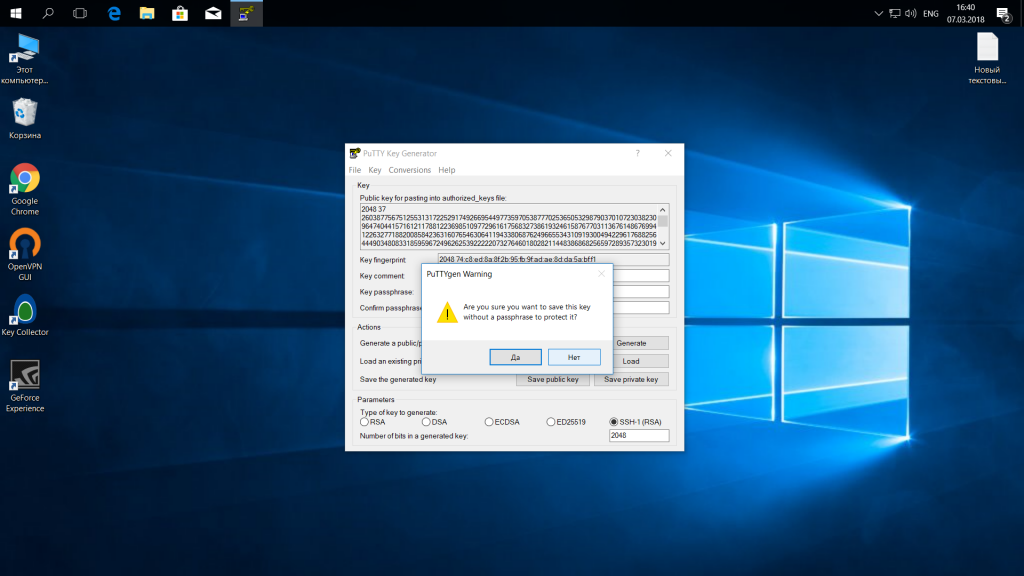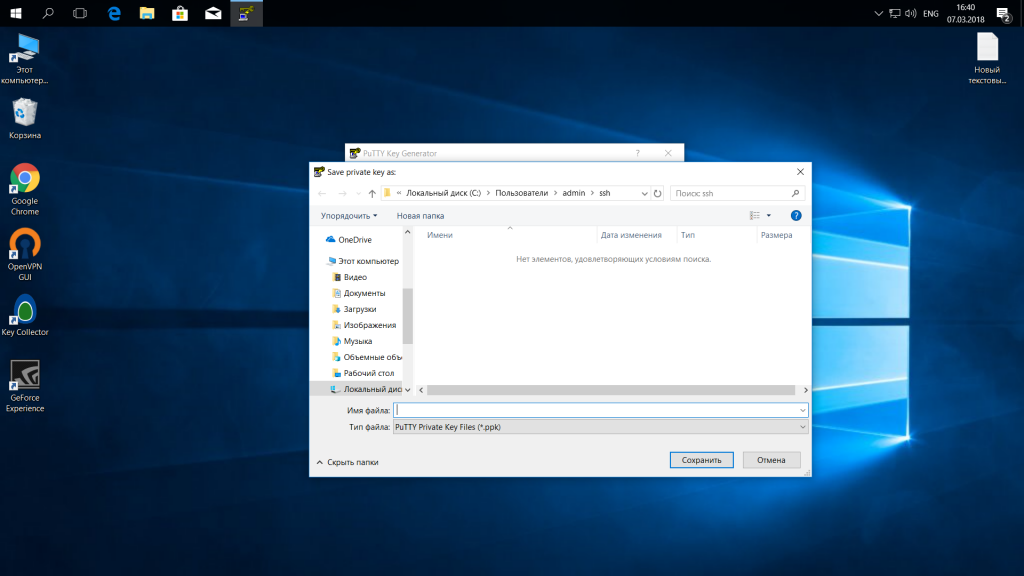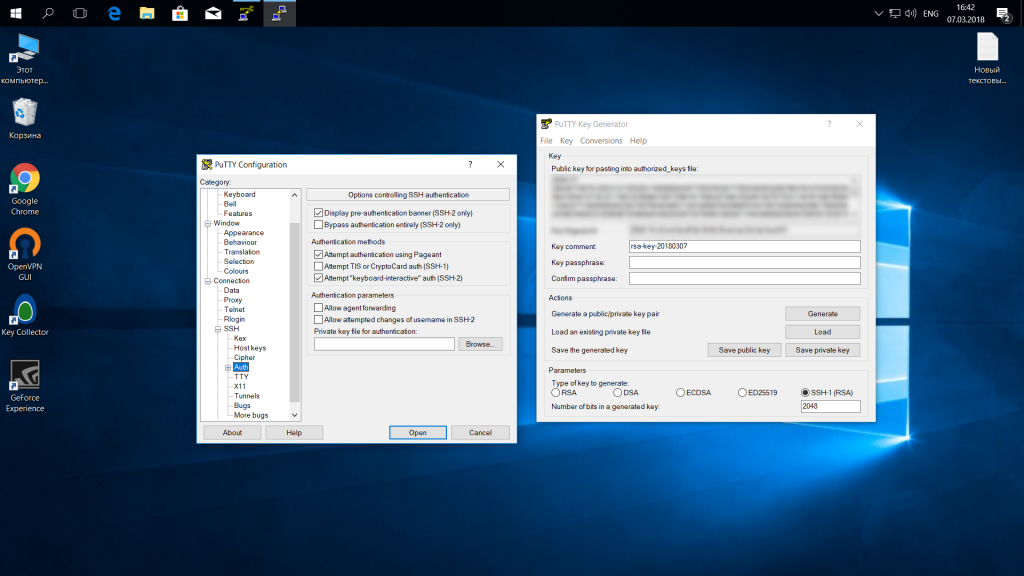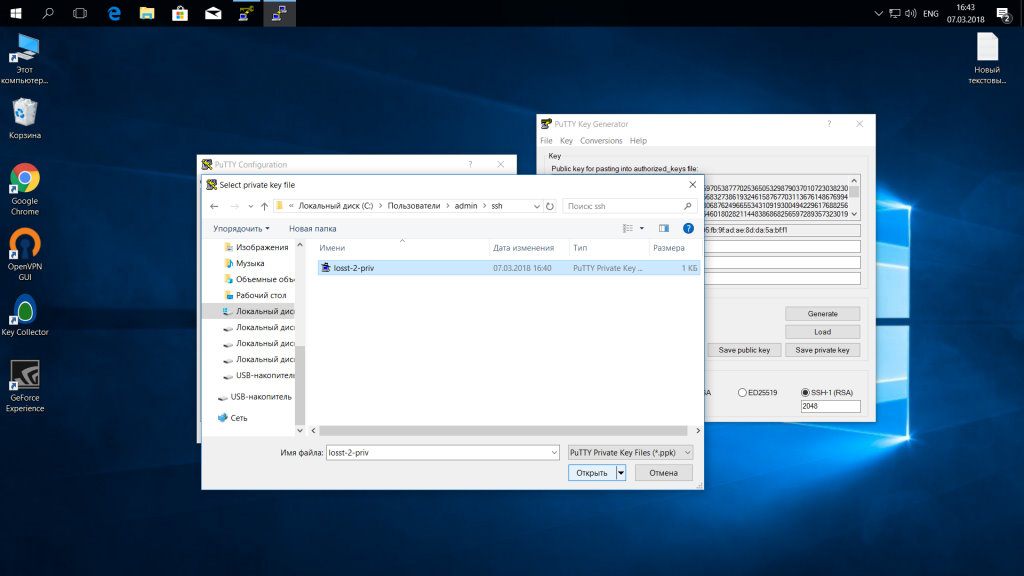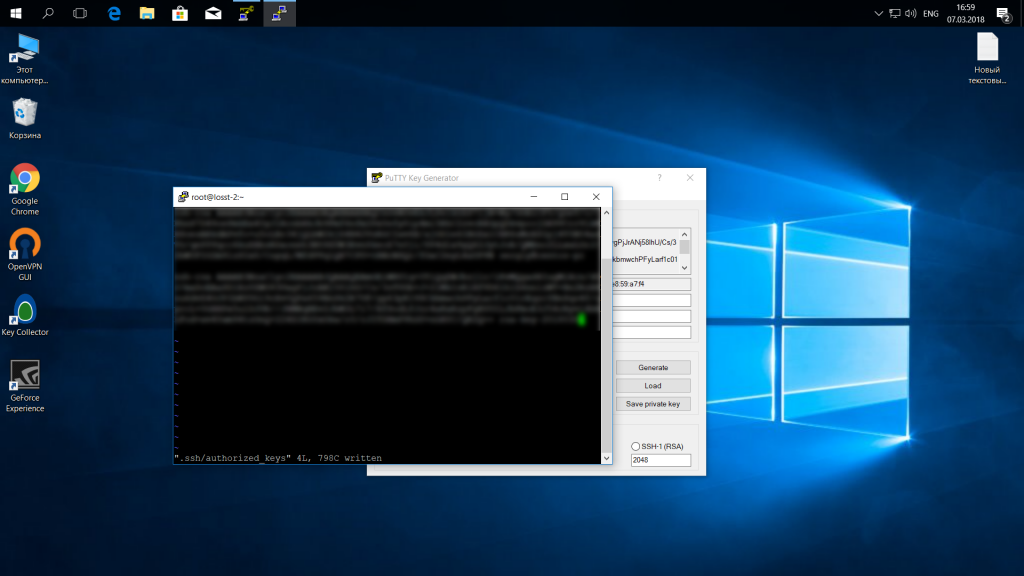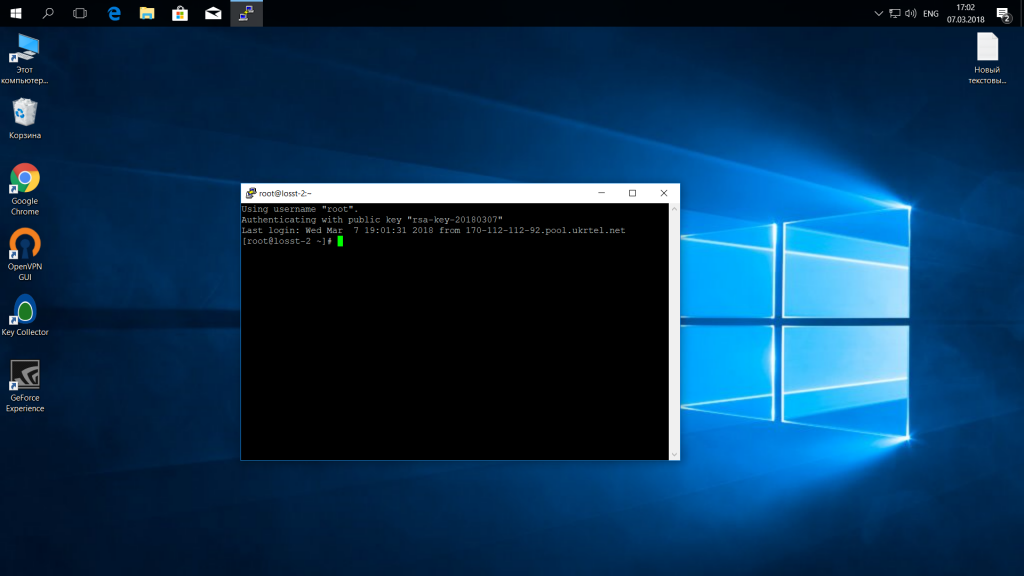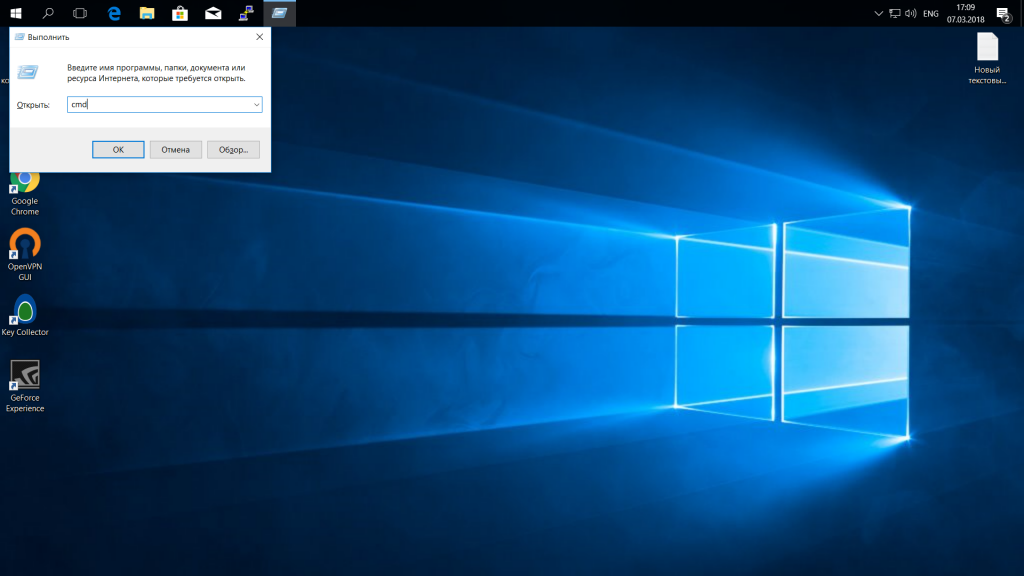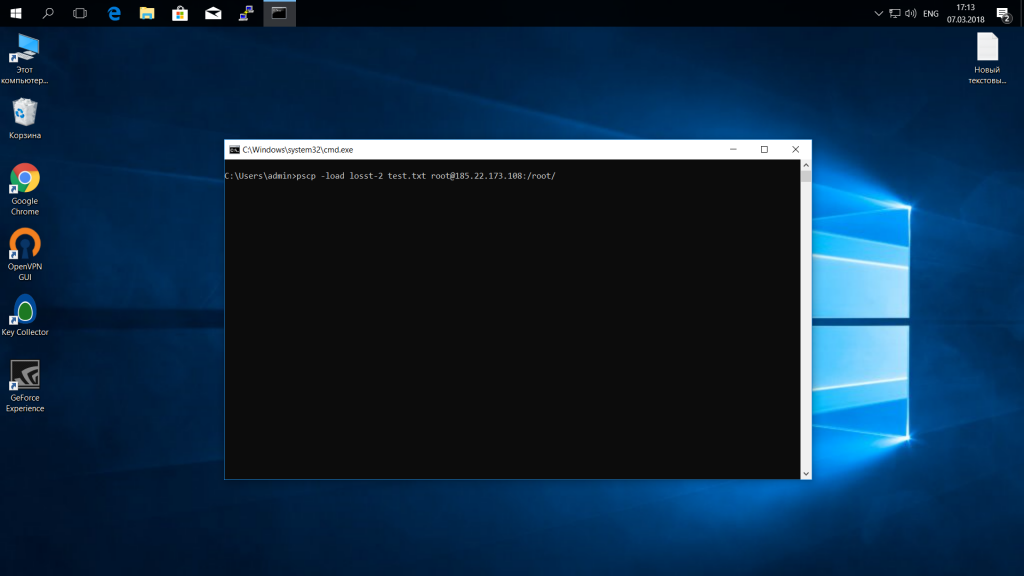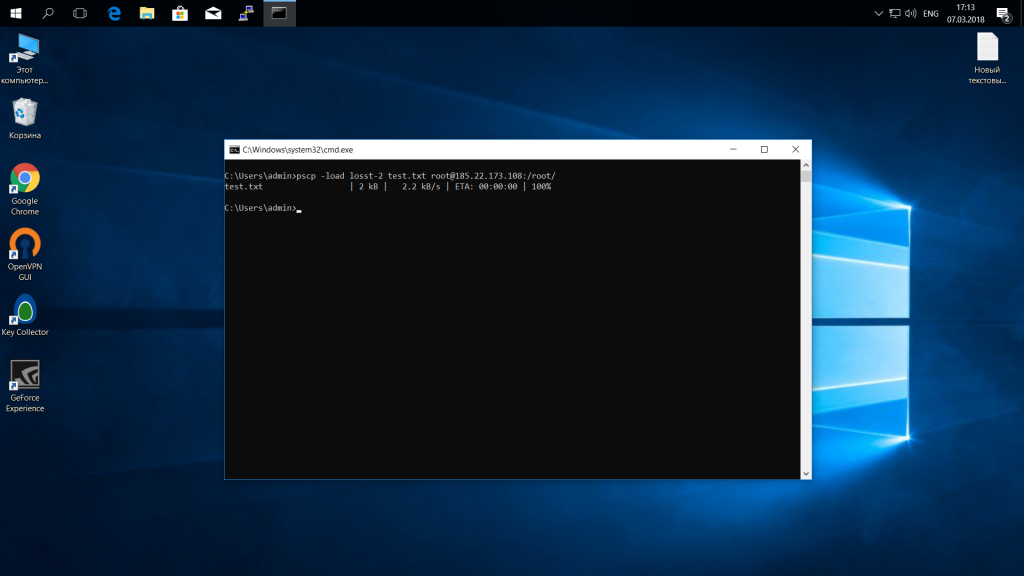- Как передавать и обмениваться файлами между Windows и Linux
- 4 способа передачи файлов из Windows в Linux
- 1. Совместное использование сетевых папок между Linux и Windows
- 2. Скопируйте файлы через SSH из Windows в Linux
- 3. Как перенести файлы из Linux в Windows, используя FTP
- 4. Делитесь файлами между Linux и Windows с помощью Resilio Sync
- Копировать файлы на удаленный сервер по SSH
- 10 Примеров: Копирование файлов через SSH
- Как пользоваться PuTTY
- Установка PuTTY
- Как пользоваться PuTTY
- 1. Интерфейс программы
- 2. Подключение к удаленному компьютеру PuTTY
- 3. Сохранение сессии PuTTY
- 4. Имя пользователя по умолчанию
- 5. Авторизация по ключу ssh в PuTTY
- 5. Передача файлов через scp в PuTTY
- Выводы
- Оцените статью:
- Об авторе
- 19 комментариев
Как передавать и обмениваться файлами между Windows и Linux
Копирование данных с ПК с Windows в Linux — или в другом направлении — поначалу может показаться пугающим. В конце концов, это то, что кажется простым, но оказывается сложным.
По правде говоря, делиться файлами из Windows в Linux легко, но только если вы знаете, как это сделать. Готовы выяснить?
4 способа передачи файлов из Windows в Linux
Перенос данных между операционными системами Windows и Linux проще, чем вы думаете. Мы собрали пять способов сделать это:
- Поделиться сетевыми папками
- Передача файлов с FTP
- Безопасное копирование файлов через SSH
- Обмен данными с помощью программного обеспечения для синхронизации
С помощью каждого из этих методов вы сможете легко (а в некоторых случаях легко) перемещать файлы между операционными системами.
Давайте посмотрим на них по очереди и выясним, какой из них подходит вам больше всего.
1. Совместное использование сетевых папок между Linux и Windows
Наиболее очевидный способ обмена файлами между Linux и Windows — это использование сетевых ресурсов. Этот термин относится к папкам на одном ПК, которые доступны пользователям на других компьютерах. В сети только для Windows это легко настроить. Добавление устройства Linux немного усложняет ситуацию, хотя это можно преодолеть.
Начиная с Windows, щелкните правой кнопкой мыши значок сетевого подключения на панели задач и выберите «Открыть сеть и настройки Интернета». Далее нажмите «Параметры общего доступа» и включите текущий профиль.
- Включить обнаружение сети
- Включите общий доступ к файлам и принтерам
Нажмите «Сохранить изменения» для подтверждения, затем перейдите в папку, содержащую файлы, которыми вы хотите поделиться. Щелкните правой кнопкой мыши папку, выберите «Свойства» и откройте вкладку «Общий доступ». Здесь нажмите «Расширенный общий доступ», затем установите флажок «Поделиться этой папкой».
Вы можете управлять доступом к папке через разрешения; это относится к локальным пользователям Windows, а не к сетевым устройствам.
Нажмите OK, чтобы подтвердить изменение, затем откройте вкладку Безопасность в Свойствах. Настройте это, чтобы отразить настройки в поле Полномочия ранее. Вам не нужно делать слишком много здесь, так как Windows 10 должна включать группу под названием Authenticated Users. Это используется для удаленного доступа к вашему компьютеру.
Снова нажмите ОК, когда вы закончите.
Чтобы найти общий ресурс Windows на ПК с Linux, просто откройте браузер файлов и выберите «Сеть». Отсюда перейдите к папке, размещенной в Windows, и начните обмен данными.
Доступ к общему ресурсу Linux из Windows
Чтобы переместить данные в другом направлении, вам нужно установить Samba на ваш компьютер с Linux.
Затем установите имя пользователя для общего ресурса samba.
Вам будет предложено ввести пароль для новой учетной записи (не используйте для этого «имя пользователя»!).
Затем создайте каталог для обмена данными.
Затем отредактируйте файл smb.conf в своем текстовом редакторе:
Добавьте следующее в конец файла конфигурации:
Внесите необходимые изменения в соответствии со своими потребностями, затем нажмите Ctrl + X, чтобы выйти, и нажмите Y, чтобы сохранить. Далее перезапустите Samba:
После этого вы сможете получить доступ к общему ресурсу из Windows. Откройте проводник или браузер и введите IP-адрес или имя хоста удаленного устройства Linux, а затем имя папки. В нашем примере это
2. Скопируйте файлы через SSH из Windows в Linux
С включенным SSH на вашем устройстве Linux вы можете отправлять данные через командную строку с одного компьютера на другой. Однако, чтобы это работало, вам нужно настроить SSH-сервер на вашем Linux-компьютере.
Начните с открытия терминала и обновления и обновления ОС.
После завершения установите сервер SSH. Сервер OpenSSH — хороший вариант.
Подождите, пока он установит. Чтобы в любой момент проверить, работает ли сервер OpenSSH, используйте
Для передачи данных из Windows используйте SSH-клиент, например PuTTY. Это требует загрузки инструмента PSCP в вашу систему Windows для запуска вместе с PuTTY. Найти оба на домашней странице PuTTY.
Обратите внимание, что в то время как PuTTY нужно будет установить, PSCP — нет. Однако его следует сохранить в корне диска C:\ или настроить как переменную среды. Вам также необходимо подтвердить IP-адрес устройства Linux. Отметьте это на коробке с
После установления соединения вы можете отправлять данные следующим образом:
Перед началом передачи вам будет предложено ввести пароль для компьютера с Linux.
Хотите скопировать данные из Linux в Windows в одном сеансе SSH? Эта команда загрузит указанный файл в текущий каталог:
Обратите внимание на одиночный период в конце — включите его, иначе перевод не будет работать.
3. Как перенести файлы из Linux в Windows, используя FTP
Можно также использовать приложение протокола передачи файлов (FTP) с поддержкой SSH. Передача файлов через SFTP в пользовательском интерфейсе, управляемом мышью, возможно, проще, чем полагаться на набранные команды.
Опять же, сервер SSH должен быть запущен на компьютере с Linux перед началом работы. Вы также должны убедиться, что вы установили приложение FTP, такое как FileZilla, которое поддерживает SFTP.
Чтобы использовать этот метод, запустите FileZilla, затем откройте Файл → Менеджер сайтов. Создайте новый сайт, заботясь о том, чтобы установить протокол на SFTP. Добавьте целевой IP-адрес в Host, затем имя пользователя и пароль, установив тип входа в систему как Нормальный.
Нажмите Готово, когда будете готовы, затем используйте интерфейс FTP для перетаскивания файлов между двумя компьютерами.
4. Делитесь файлами между Linux и Windows с помощью Resilio Sync
Другим вариантом, который вы должны рассмотреть, является программа синхронизации файлов. Обычно они кроссплатформенные и используют зашифрованный ключ для управления соединением между устройствами.
Все, что вам нужно сделать, это установить приложение, назначить папку синхронизации, а затем создать ключ. Установите это на втором ПК, и ваши данные будут синхронизированы. Для этого есть два хороших варианта:
- Resilio Sync: ранее известная как BitTorrent Sync, Resilio доступна практически на любой платформе, о которой вы только можете подумать. Есть платная версия, но бесплатного варианта достаточно для синхронизации двух устройств.
- SyncThing: для Linux, Windows, macOS и Android эта альтернатива Resilio Sync предлагает аналогичную функцию без платного компонента.
Совместное использование файлов между Windows и Linux очень просто
Если вы новичок в Linux, или вы находите Windows незнакомой, обмен данными между ними проще, чем вы думаете.
Мы рассмотрели несколько методов. Мы рекомендуем вам попробовать все из них и решить, какой из них вам наиболее удобен.
Копировать файлы на удаленный сервер по SSH
Копирование по SSH
SCP (Secure Copy Protocol) — команда в Linux для защищенного копирования файлов или папок на удаленный компьютер (сервер) или с него, используя для этого протокол SSH (Secure Shell). SCP является составной частью пакета OpenSSH. Благодаря использованию ssh, SCP является отличной заменой для небезопасного протокола FTP, которой широко используется в Интернете.
Для копирования файлов с удаленного сервера, либо на удаленный сервер, либо между удаленными серверами есть замечательная утилита SCP
Несколько примеров использования команды SCP
Скачиваем файл на локальную машину:
С помощью этой команды мы скачиваем файл /home/backup/archive.tar.gz с удаленного сервера 192.168.10.12 в наш локальный каталог /media
Загружаем файл на удаленный сервер:
С помощью этой команды мы загружаем файл /media/archive.tar.gz с локального ПК на удаленный сервер 192.168.10.12 в каталог /home/backup
Копируем каталог «log» с локального хоста в директорию «log» на удаленном хосте:
Копирование между серверами:
Если SSH запущен на другом порту, можно указать это с помощью команды -P («P» большая, и указывается перед хостом):
Копируем файлы «test1.txt» и «test2.txt» с локального компьютера в домашний каталог на удаленном сервере.
Копируем файл «test.txt» локального компьютера в домашний каталог на удаленном сервере. Для увеличиваем скорости работы SCP изменим алгоритм шифрования с AES-128 (по умолчанию) на Blowfish:
Ограничиваем ширину канала используемого SCP до 300 Kbit/s:
Дополнительные флаги, используемые SCP:
- -r — рекурсивное копирование (для директорий)
- -C — использовать сжатие при передачи
- -P — порт ssh
- -p — сохранить информацию о времени создания, модификации файла
У блога появился хостинг, его любезно предоставила компания Облакотека. Облакотека — облачные сервисы для создания и управления виртуальной ИТ-инфраструктурой.
Если вам понравился мой блог и вы хотели бы видеть на нем еще больше полезных статей, большая просьба поддержать этот ресурс.
10 Примеров: Копирование файлов через SSH
SCP (Secure CoPy) — программа для удаленного копирования фалов по сети между хостами.
Она использует SSH для передачи данных, ту же аутентификацию и те же меры безопасности, что и SSH.
Во время копирования исходного фала в файл назначения, который уже существует, SCP перезаписывает файл назначения. Если файл назначения еще не существует, тогда создается пустой файл, ему задается имя файла назначения и уже в него записывается содержимое копируемого файла.
Пример 1: Копируем файл «file.txt» из удаленного сервера на локальный компьютер.
Пример 2: Копируем файл «file.txt» с локального компьютера на удаленный сервер.
Пример 3: Копируем папку «dir1» с локального хоста в директорию «dir2» на удаленном хосте.
Пример 4: Копируем файл «file.txt» с одного удаленного сервера «remote.host1» на другой удаленный сервер «remote.host2».
Пример 5: Копируем файлы «file1.txt» и «file2.txt» с локального компьютера в Ваш домашний каталог на удаленном сервере.
Пример 6: Копируем файл «file.txt» с локального хоста на удаленный хост, используя порт 2222.
Пример 7: Копируем файл «file.txt» с локального компьютера в Ваш домашний каталог на удаленном сервере. Сохраняем время изменения и время доступа и права копируемого фала.
Пример 8: Копируем файл «file.txt» с локального компьютера в Ваш домашний каталог на удаленном сервере. Увеличиваем скорость работы SCP изменяя алгоритм шифрования с AES-128 (по умолчанию) на Blowfish.
Пример 9: Копируем файл «file.txt» с локального компьютера в Ваш домашний каталог на удаленном сервере. Ограничиваем ширину канала используемого командой SCP до 100 Kbit/s.
Пример 10: Копируем несколько файлов с удаленного хост в текущую директорию на Вашем локальном хосте.
Как пользоваться PuTTY
В операционных системах семейства Linux для удаленного доступа между машинами широко используется протокол SSH. Его популярность обусловлена простотой, надежностью и безопасностью соединения. Подключившись по SSH к удаленному компьютеру, вы получаете возможность выполнять на нем любые команды терминала, как будто вы работате на своем компьютере, работает даже автодополение и другие вспомогательные возможности.
Иногда возникает необходимость подключиться к удаленному компьютеру Linux из Windows, но по умолчанию, там нет утилиты предназначенной для этого. Есть сторонняя программа, она называется PuTTY и вы можете установить ее отдельно. В этой статье мы рассмотрим как пользоваться PuTTY для подключения к Linux системам, а также поговорим как выполняется настройка PuTTY для удобного использования.
Установка PuTTY
Сначала нужно скачать установщик программы. Для этого откройте официальный сайт и нажмите «You can download PuTTY here»:
Затем выберите установщик для вашей архитектуры, x86 или x64 и загрузите его.
На первом шаге нажмите «Next»:
Папку для установки можно оставить по умолчанию:
Дождитесь завершения установки:
Снимите галочку с «View README» и нажмите «Finish»:
Теперь перейдем к тому как выполняется работа в PuTTY.
Как пользоваться PuTTY
1. Интерфейс программы
Сразу же после запуска программы из меню пуск вы увидите графический интерфейс ее настройки. После подключения вы будете видеть только терминал, но настроить программу можно через удобный интерфейс.
Рассмотрим за что отвечают те или иные вкладки программы, чтобы вы ориентировались что и где искать. У нас есть четыре вкладки:
- Session — отвечает за подключение удаленному серверу, тут мы вводим параметры подключения, порт, адрес, а также можем сохранить все настройки putty, чтобы не настраивать каждый раз заново.
- Terminal — позволяет включать или отключать возможности терминала;
- Window — настройка внешнего вида окна, цвет, шрифт, кодировка;
- Connection — настройка параметров подключения, алгоритма шифрования, сжатия, ключей аутентификации, X11 и других параметров.
Каждая вкладка имеет несколько подразделов, но мы не будем сейчас их трогать, а перейдем сразу к практике и посмотрим как подключиться putty к удаленному узлу.
2. Подключение к удаленному компьютеру PuTTY
Чтобы подключиться к удаленному компьютеру по SSH перейдите на вкладку «Session», здесь, в поле «Host Name» необходимо прописать ip адрес или имя хоста, компьютера, к которому вы хотите подключиться, в поле порт — нужно указать порт, на котором запущен SSH сервер, по умолчанию используется порт 22:
Далее, нажмите кнопку «Open». После этого появится запрос на добавление ключа сервера в список доверенных ключей, нажмите «Да»:
Затем вам будет нужно ввести логин пользователя и пароль. Важно заметить, что скопировать логин или пароль у вас не получится, необходимо только вводить вручную:
Теперь авторизация прошла успешно, и вы можете выполнять нужные действия на сервере:
3. Сохранение сессии PuTTY
Чтобы не вводить каждый раз ip и порт можно сохранить эти данные в виде сессии, для этого пропишите новое имя в поле «Saved Sessions», а затем нажмите кнопку «Save»:
Теперь вы сможете загрузить сохраненную сессию, нажав кнопку «Load».
После того как будет завершена настройка putty и все параметры будут выставлены правильно вы можете сохранить настройки и не вводить их несколько раз.
4. Имя пользователя по умолчанию
Вы можете не вводить имя пользователя каждый раз, для этого перейдите на влкадку «Connection», затем «Data» и в поле «Auto-login Username» пропишите имя пользователя, например, root:
Теперь подключение putty будет выполняться от имени этого пользователя.
5. Авторизация по ключу ssh в PuTTY
Чтобы не вводить каждый раз пароль можно настроить авторизацию по ключу. В Linux такая возможность используется очень широко потому что это удобно. Первым делом необходимо создать ключ. Для этого запустите утилиту PuTTYgen и установите переключатель в положение «SSH-2 RSA» нажмите «Generate»:
Обязательно ключ должен быть SSH-2 RSA, если в главном окне нет, выберите в меню «Key». Подвигайте мышкой, чтобы создать достаточное количество энтропии:
Ключ готов, затем, с помощью кнопок «Save Public Key» и «Save Private Key» сохраните оба ключа.
Далее, откройте PuTTY, перейдите на вкладку «Connection», затем «SSH», затем «Auth»:
Здесь необходимо нажать кнопку «Browse» и добавить недавно сохраненный приватный ключ:
Далее, возвращаемся на вкладку «Session», выбираем наше сохранение и нажимаем «Save» чтобы сохранить настройки. Осталось только отправить наш открытый ключ на сервер. Для этого авторизуйтесь на нем с помощью пароля и открытый ключ вставьте ключ в конец файла /root/.ssh/authorized_keys.
Ключ можно брать прямо из окна PuTTYgen «Public key for pasting» или из файла открытого ключа:
Все, теперь можно выходить и авторизоваться снова. На этот раз подключение по ssh putty будет выполняться с помощью нашего ключа. Не забывайте сохранять настройки сессии, чтобы не выбирать ключ каждый раз. Теперь вы знаете как пользоваться программой putty, рассмотрим еще передачу файлов.
5. Передача файлов через scp в PuTTY
Не все знают, но PuTTY позволяет передавать файлы через ssh также как это делает linux с помощью утилиты scp. Нажмите Win+R, затем пропишите cmd, чтобы запустить командную строку.
Синтаксис утилиты pcsp выглядит следующим образом:
pscp опции путь_файлу имя_пользователя @ хост : /путь/к/файлу/на/удаленном/хосте
Например, мы можем отправить файл из текущей папки в папку пользователя /root/:
pscp test.txt root@185.22.173.108:/root/
С помощью опции -P можно задать удаленный порт:
pscp -P 2250 test.txt root@185.22.173.108:/root/
А опция load позволяет загрузить сохраенные настройки сессии PuTTY:
pscp -load losst-2 test.txt root@185.22.173.108:/root/
Теперь вы знаете как использовать putty для передачи файлов.
Выводы
В этой статье мы рассмотрели как пользоваться PuTTY для решения задач администрирования Linux в Windows. Иногда случаются ситуации, что без ssh в windows никуда, тогда эта утилита будет просто незаменимой.
Нет похожих записей
Оцените статью:
Об авторе
Основатель и администратор сайта losst.ru, увлекаюсь открытым программным обеспечением и операционной системой Linux. В качестве основной ОС сейчас использую Ubuntu. Кроме Linux, интересуюсь всем, что связано с информационными технологиями и современной наукой.
19 комментариев
Это пиздец. Будем теперь винду разбирать?
Парни, ебанный свет — не губите проект на корню.
Убунтовод — сдох, подавал такие же начала, как и вы — обнадёживающие.
Ну нахуя винда? Нахуя скрины установки неведомой хуйни (я про дистрибутивы)? Нахуя это всё?
Ну ёбанный в рот. Раньше рекомендовал ваш сайт, а теперь с каждым разом просто обиднее и обиднее.
Вам столько идей в комментариях подавали а вы продолжаете заниматься ерундой.
Автор, не обижайся — просто прокомментируй, зачем ты это делаешь? Это твой труд, но труд губящий проект..
Убунтовод жалко. Несколько раз пытался реанимироваться и вот опять.
Я общался с автором проекта, как раз в подобный период. Когда тоже начался бред со статейками, типа как здесь. Он всё понимал, но уже было поздно. Недавно заходил на него — тоскливо смотреть. Хотя и на LOSST сейчас тоскливо смотреть. Хуже, чем гайды для домохозяек — уже до виндоскринов опустились — PuTTY, черт возьми.. PuTTY..
То установка нахуй никому не нужных дистрибутивов, софта, теперь винда и PuTTY..
Причём потенциал бешенный, с теми же усилиями — но продуктивный. Советов давал даже я — немеренно, начиная от шифрования длинными ключами OpenSSL — инструкцию привёл фактически, бери текстовую часть дописывай и скрины нахер не нужны — готовая, годная статья. И главное — полезная и нужная. Заканчивая идеями об LFS — нет же, нужно писать про бредософт, бредодистрибутивы и, чёрт возьми — винду..
Лучше бы на свой вордпрессик навесили парсер и сделали бы агрегатор новостей мира open source или разбирали бы проекты с github.
Вот так и портится Сообщество. Это яркий пример неразумного энтузиазма, антиэнтропийного процесса получения знаний, где сами «знания» — являются прямым путём к деградации любого уровня пользователей.
Авторам: только прошу без «атывазьмиинапешистатью» — у меня нет ни времени, ни желания. Вы, я вижу им располагаете. Я и другие посетители дают вам годные советы, которые помогут не просто спасти ресурс, но и вывести его на новый уровень. Вы же усердно продолжаете его губить, тратя ровно столько же усилий, сколько тратили бы на годноту.
#нуудачичо..
Кирюха, будешь ругаться матом в общественных местах, №уй стоять не будет.
С остальным согласен. Шиздоуза нам тут не хватало.
Зачем быть фанатом одной оси и дико ограничивать себе кругозор. Везде есть свои плюсы и минусы. Да, у линукса их больше. Но я бы не отказался почитать хорошую и понятную статью о том, как в powershell наладить удаленное управление другим ПК на виндовс или как в том же powershell свои алиасы прикрутить. А демонстрировать свой уровень владения матом здесь очень неуместно, напишите хотя бы одну такую же доходчивую и полезную статью, какие пишет Сергей. Спасибо ему за труд. Весь. Кстати про убунтоводство — #естьмнение что манджаро намного лучше
А насчет Putty, лучше все-таки XShell, а еще лучше Windows10 Powershell+ ssh :))
Куча эмоций и мата. Гуру линукс и юникс систем Кирилл. Засунь свой комментарий себе поглубже в задницу и заткнись! Я учусь на таких вот статьях, на таких вот сайтах, благодаря вот таким вот авторам!!Сделал он этот обзор и правильно. Мне вот нужно с винды переходить на линукс по всему предприятию. И как мне это делать без таких вот статей?! Взять и снести все машины с виндой, установить Ubuntu и . что дальше, сразу увольняться или подождать пока попросят? А эта статья уже помогла с настройкой Ubuntu Servera и думаю еще не раз поможет. Так что автору респект!
Важно заметить, что скопировать логин или пароль у вас не получится, необходимо только вводить вручную:
Цитата:
«Иногда возникает необходимость подключиться к удаленному компьютеру Linux из Windows»
Собственно говоря, Windows не интересует ни разу. Я управляю Ubuntu-сервером с компа с Дебианом. Использую PUTTY. Было бы интереснее прочитать про эту связку, чем про Win-Linux.
Валера, а почему не просто termial? Почему PuTTY в linuxон не нужен ИМХО
Есть сервер на Ubuntu 14.04 без монитора. Стоит в кладовке. И есть ноутбук с Debian 9. Как управлять сервером, если не по PUTTY?