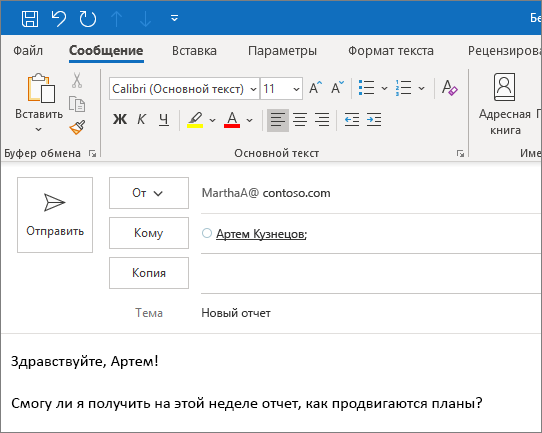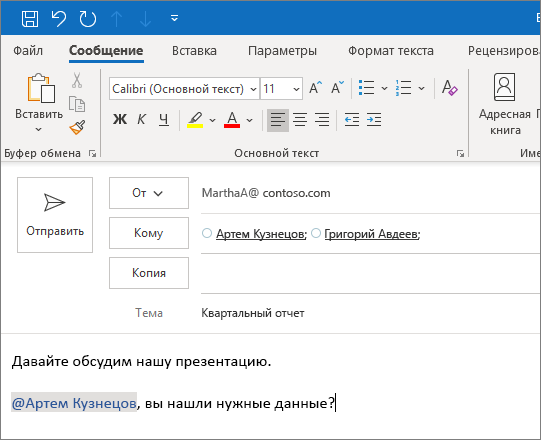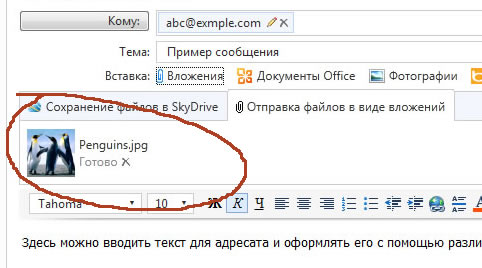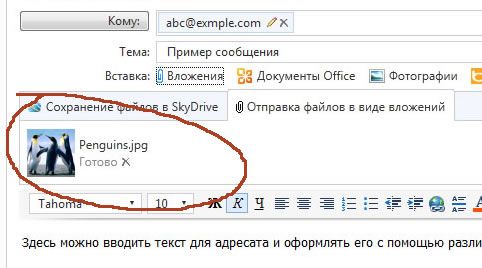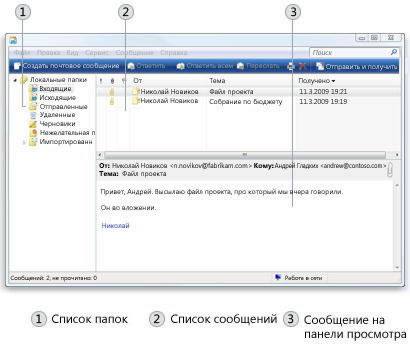- Команда MSG – отправить сообщение пользователю.
- Создание и отправка сообщения
- В этом курсе:
- Создание, отправка и чтение e-mail в системе Windows
- Что нужно для использования электронной почты
- Создание и отправка сообщений электронной почты и файлов
- Чтение электронной почты
- Как отправить письмо по электронной почте
- Как работать с почтой в интернете
- Как отправить письмо с компьютера
- Пример письма
- Как отправить письмо с телефона
- Через приложение
- Яндекс.Почта
- Почта Mail.ru
- Приложение Gmail
- Через мобильный браузер
- Отправка писем с вложениями
- Один или несколько файлов
- Много файлов (папку)
- Файл большого размера
- Как отправить файл через облако (диск)
- При помощи архиватора
- Ответы на частые вопросы
Команда MSG – отправить сообщение пользователю.
Команда MSG существовала еще в Windows 2000/XP и предназначалась для обмена сообщениями между пользователями вошедшими в систему локально и пользователями терминальных сессий ( подключившихся к удаленному рабочему столу ) . В Windows Vista и более поздних операционных системах семейства Windows команда MSG стала основным стандартным средством обмена сообщениями, поскольку команда net send в данных ОС больше не поддерживается.
Формат командной строки:
Описание параметров командной строки :
пользователь — Имя пользователя.
имя сеанса — Имя сеанса.
ID сеанса — Идентификатор сеанса.
@имя файла — Файл, содержащий список имен пользователей, сеансов или идентификаторов сеансов, которым отправляется сообщение.
* — Отправить сообщение всем сеансам на указанном сервере.
/SERVER:сервер — Сервер (по умолчанию — текущий).
/TIME:секунд — Интервал ожидания подтверждения от получателя.
/V — Отображение информации о выполненных действиях.
/W — Ожидание ответа от пользователя, полезно вместе с /V.
сообщение — Отправляемое сообщение. Если не указано, выдается запрос или принимается ввод из STDIN.
Нынешняя реализация msg.exe прекрасно подходит для обмена сообщениями между сеансами локальных и терминальных пользователей в пределах одной системы, однако, в случаях обмена между разными компьютерами локальной сети, потребуется изменить некоторые настройки безопасности, принятые по умолчанию в операционных системах Windows Vista, 7 и более поздних.
При стандартных настройках, отправка сообщения пользователям удаленных компьютеров не выполняется и сопровождается сообщением:
Ошибка 1722 при получении имен сеанса
Это означает, что на компьютере, где должно приниматься посылаемое сообщение, невозможно получить информацию о вошедших в систему пользователях. Причиной может быть то, что брандмауэр блокирует входящие соединения, недостаточны права пользователя по отношению к удаленной системе, запрет удаленного вызова процедур в параметрах службы сервера терминалов. Как минимум, для обмена сообщениями с использованием команды msg между компьютерами, необходимо иметь учетную запись пользователя, действительную по отношению к удаленной системе и выполнить следующие настройки:
на каждом компьютере, которому будут отправляться сообщения, добавить в раздел реестра HKLM\SYSTEM\CurrentControlSet\Control\Terminal Server параметр AllowRemoteRPC типа REG_DWORD и равный 1 Для изменения настроек можно использовать .reg-файл следующего содержания:
Windows Registry Editor Version 5.00
[HKEY_LOCAL_MACHINE\SYSTEM\CurrentControlSet\Control\Terminal Server]
«AllowRemoteRPC»=dword:00000001
В ОС Windows Vista, Windows 7, 8, 10 ключ реестра AllowRemoteRPC существует, но имеет значение равное 0 , что необходимо исправить. Для применения изменений требуется перезагрузка.
поскольку для обмена сообщениями утилита msg.exe использует протокол SMB (Server Message Block ), на каждом компьютере, которому будут отправляться сообщения, должен быть открыт TCP порт 445
Примеры использования MSG :
msg * /server:Server «Тестовое сообщение » — отправить тестовое сообщение всем пользователям компьютера Server
msg * /server:192.168.0.1 «Тестовое сообщение » — отправить тестовое сообщение всем пользователям компьютера с IP-адресом 192.168.0.1
msg RDP-Tcp#0 /server:TSServer «Тестовое сообщение» — отправить тестовое сообщение пользователю терминальной сессии с именем RDP-Tcp#0 на компьютере TSServer
msg console /server:Windows7 «Тестовое сообщение» — отправить тестовое сообщение текущему локальному пользователю компьютера Windows7
msg console «Тестовое сообщение» — отправка тестового сообщения от пользователя сеанса RDP локальному пользователю. Если эта команда выполняется не пользователем терминальной сессии, то сообщение будет отправлено локальным пользователем самому себе.
Для выполнения команды msg от имени другого пользователя можно воспользоваться утилитой PSExec из пакета PSTools или штатным средством runas.exe
psexec -u otheruser -p otherpass msg * /server:win10 TEST message
runas /user:otheruser «msg * /server:win10 Test message»
Сообщения, отправляемые командой msg локальному пользователю компьютера с операционной системой Windows XP, который отсутствует ( еще не вошел в Windows ) отображаются в окне с приглашением к регистрации в системе и могут быть доступны посторонним.
Создание и отправка сообщения
В этом курсе:
Создание и отправка сообщения электронной почты
Нажмите кнопку Создать сообщение, чтобы создать новое письмо.
Введите имя или адрес электронной почты в поле Кому, Копия или СК.
Если поле СК не отображается, ознакомьтесь со статьей Отображение, скрытие и просмотр поля «СК».
В поле Тема введите тему сообщения.
Поместите курсор в тексте сообщения электронной почты и начните вводить текст.
Напечатав нужный текст, нажмите кнопку Отправить.
Использование @упоминаний для привлечения внимания
В теле приглашения по электронной почте или в календаре введите @ и первые несколько букв имени или фамилии нужного контакта.
Выберите нужного человека из предложенных Outlook вариантов.
По умолчанию указывается полное имя. Можно удалить часть упоминания, например оставить только имя.
Упомянутый контакт добавляется в поле Кому письма или приглашения на собрание.
Сортировка почты позволяет сосредоточиться на самых важных сообщениях. Она разделяет папку «Входящие» на две вкладки: Отсортированные и Другие.
Если вы хотите сортировать сообщения по-другому, их можно перемещать и указывать, куда доставлять последующие сообщения от определенного отправителя.
Откройте вкладку Отсортированные или Другие.
Щелкните правой кнопкой мыши сообщение, которое нужно переместить, и выберите команду Переместить на вкладку «Другие» или Переместить на вкладку «Отсортированные».
Чтобы включить или отключить сортировку почты:
Выберите Вид > Показать отсортированные сообщения.
Создание, отправка и чтение e-mail в системе Windows
Электронную почту можно использовать для:
- Отправка и получение сообщений. Сообщение по электронной почте можно отправить любому, кто имеет адрес электронной почты. Сообщение поступает папку «Входящие» электронной почты получателя за несколько секунд или минут, независимо от того, где живет этот человек: в соседней квартире или на другом краю света. Можно получать сообщения от любого, кто знает ваш электронный адрес, а затем читать их и отвечать;
- Отправка и получение файлов. Кроме обычных текстовых сообщений, электронной почте можно отправлять почти все типы файлов: документы, изображения и музыку. Файл, отправленный по электронной почте, называют вложением;
- Массовая отправка Email-сообщений нескольким лицам. Сообщения электронной почты можно отправлять нескольким адресатам одновременно. Получатели могут соответствовать целой группе, что позволяет проводить групповые обсуждения.
- Пересылка сообщений. Получив по электронной почте сообщение или файл, его можно незамедлительно переслать другому лицу не перенабирая.
Главное преимущество электронной почты над телефоном и обычной почтой – её удобство. Можно отправить сообщение в любое время. Если получателей нет у компьютера или в интернете (т.е. их компьютеры не подключены к интернету), они увидят отправлено им сообщение при следующей проверке своего электронного почтового ящика. Если получатель работает в онлайне, можно получить ответ в считанные минуты.
Кроме того, отправка сообщений электронной почты осуществляется бесплатно. В отличие от отправки обычного письма, не нужно покупать марку или платить за услугу, независимо от того, где живет получатель. Нужно оплачивать только подключение к Интернету или специальную программу электронной почты.
Что нужно для использования электронной почты
Чтобы пользоваться электронной почтой, нужны три составляющие:
- Подключение к Интернету. Чтобы подключить компьютер к Интернету, необходимо сначала оформить услуги интернет-провайдера. Интернет-провайдер предоставляет Интернет, обычно за помесячную оплату. См. Что нужно для подключения к Интернету.
- Приложение электронной почты или службы веб-почты. Программы электронной почты можно скачать или приобрести у корпорации Майкрософт или у другого поставщика. Программы электронной почты часто предоставляют больше возможностей и работают быстрее, чем службы веб-почты. Перед настройкой программы электронной почты от интернет-провайдера необходимо получить некоторые сведения: обычно, адрес электронной почты, пароль, имена серверов входящей и исходящей электронной почты и некоторые другие детали.
Если не хотите загружать или покупать программу для работы с электронной почтой (E-mail), можно зарегистрироваться в бесплатных службах веб-почты: Gmail, Windows Live Hotmail, Yahoo! Mail и т.д.. Эти службы позволяют проверять электронную почту с помощью браузера с любого компьютера, подключенного к Интернету, даже если он принадлежит другому лицу или находится в общественном учреждении (например, в библиотеке).
Создание и отправка сообщений электронной почты и файлов
Ниже описан типичный способ заполнения окна сообщения в программе электронной почты. (Действия могут отличаться в зависимости от того, какая программа или веб-служба электронной почты используется.)
- В поле Кому введите адрес электронной почты хотя бы одного получателя. Отправляя сообщение нескольким получателям, разделяйте адреса электронной почты точкой с запятой (;).
- В поле Копия можно ввести адреса электронной почты дополнительных получателей – лиц, которым следует ознакомиться с сообщением, но не нужно отвечать на него. Они получат такое же сообщение, что и адресаты в поле Кому. Если дополнительных получателей нет, оставьте это поле пустым. В некоторых программах электронной почты предусмотрен еще и поле СК (ПК) – оно позволяет отправлять сообщения, скрывая от других получателей определенные имена и адреса электронной почты.
- В поле Тема введите тему сообщения.
- В большой пустой области введите текст сообщения.
Чтобы вложить в сообщение файл, нажмите на панели инструментов (расположенной прямо под строкой меню) кнопку Вложить файл в сообщение. Найдите файл, выделите его и нажмите Открыть. Файл появится в поле Вложить в заголовке сообщения.
Готово! Чтобы отправить сообщение, нажмите кнопку Отправить . Сообщение молнией помчится до получателей.
Примечание: Чтобы изменить стиль, шрифт, размер или цвет текста, выделите текст и нажмите кнопку или пункт меню, которые позволяют изменить форматирование.
Чтение электронной почты
В большинстве программ и веб-служб электронной почты предусмотрена папка «Входящие», где можно прочитать полученные сообщения. Для получения новых сообщений может потребоваться нажать кнопку Отправить и получить или что-то подобное.
Чтобы увидеть список полученных сообщений, в списке «Папки» программы электронной почты откройте папку «Входящие». Адресованные вам сообщения электронной почты должны появиться в списке сообщений. Обычно в списке отображаются следующие сведения о сообщении: отправитель, тема и время получения.
Чтобы прочитать сообщение, нажмите на соответствующий заголовок в списке. Содержание сообщения может отображаться списком сообщений, в области просмотра. Для просмотра сообщения в отдельном окне, дважды щелкните мышью в списке сообщений.
Для ответа на прочтенное сообщение, нажмите кнопку Ответить .
Как отправить письмо по электронной почте
В этом уроке мы научимся отправлять письма по электронной почте. Рассмотрим, как пересылать текстовые сообщения и файлы – фото, документы, видео.
Как работать с почтой в интернете
Электронная почта или электронный ящик – это адрес в интернете, на который получают письма. Также с него отправляют письма, причем, не только текст, но и вложения – файл или несколько файлов.
Такой адрес пользователь получает после регистрации на почтовом сайте. Для доступа к нему используется браузер: Google Chrome, Яндекс Браузер, Opera, Mozilla Firefox или другой. А еще ящиком можно пользоваться через специальную программу – почтовый клиент.
Каждый электронный ящик уникален и принадлежит только своему владельцу. Чаще всего адреса заводят на следующих сайтах:
Есть и другие сайты: rambler.ru, i.ua, ukr.net, yahoo.com и т.д. Но они менее популярны и обычно не так надежны.
Для работы с письмами нужно знать данные для входа: почтовый сайт, логин и пароль. Почтовый сайт и логин указаны в названии самого ящика. Логин – до знака @, сайт – после.
Принцип работы с почтой следующий:
- Открываем сайт
- Вводим логин и пароль
- Попадаем в личный кабинет
В личном кабинете происходит получение и отправка писем. Вот как выглядят такие кабинеты на популярных сайтах:
на Яндексе (yandex.ru)
на Майле (mail.ru)
в Google (gmail.com)
На заметку . На компьютере люди обычно работают с письмами в личных кабинетах. Заходят в них через программу для интернета: Google Chrome, Яндекс.Браузер, Opera, Mozilla Firefox, Edge или другую. Но некоторые предпочитают пользоваться почтовым клиентом. Это отдельная программа: Microsoft Outlook, The Bat, Mozilla Thunderbird или другая. На телефоне же наоборот: люди чаще пользуются отдельным приложением, а не мобильным браузером.
Как отправить письмо с компьютера
1 . Для отправления письма нужно зайти в свой ящик и нажать на кнопку «Написать». Обычно она находится на самом видном месте в личном кабинете – вверху слева. Вот как она выглядит на разных сайтах:
на Яндексе (yandex.ru)
на Майле (mail.ru)
в Google (gmail.com)
2 . Откроется форма отправки. Заполняем ее.
Кому . В это поле печатаем электронный адрес, на который нужно отправить письмо. Он пишется только английскими буквами без пробелов. В нем могут быть знаки (точка, дефис или нижнее подчеркивание) и цифры. Примерно посередине обязательно есть знак @, а после него идет почтовый сайт. Пример: komarov.k.w@mail.ru
Чтобы напечатать знак @ нажмите Shift на клавиатуре и, не отпуская, цифру 2 в верхнем ряду клавиш.
Если при наборе адреса вы допустите техническую ошибку, например, не укажете знак @, то название подсветится красным цветом. А если ошибетесь в написании, например, укажите не ту букву, то либо после отправки придет уведомление о недоставленном сообщении, либо письмо придет другому человеку.
Тема . В это поле нужно напечатать заголовок письма, его суть. Чем точнее, тем лучше. Примеры:
- Предложение по закупкам
- Отчёт о работе
- Напоминание об оплате счета
- Запись на прием
Старайтесь всегда заполнять поле «Тема». Так как если вы оставите его пустым, получателю поступит сообщение с заголовком «Без темы».
Многие люди не открывают такие письма, так как в них могут быть вирусы и реклама. По той же причине не стоит писать шуточные или неконкретные темы.
Примеры плохих «тем»:
- Срочно
- Я к вам пишу — чего же боле?
- Открой меня!
Также не пишите в эту строку текст самого письма. Во-первых, это не принято, а, во-вторых, данное поле имеет определенную длину. И если слов будет много, часть обрежется.
Поле для текста . Находится под строкой «Тема». Здесь и нужно печатать сообщение, то есть непосредственно само письмо. Если текста много, поле автоматически расширится.
Не забудьте поздороваться, старайтесь писать кратко и по делу. Если боитесь допустить ошибки в словах, настройте проверку орфографии.
3 . После заполнения всех полей нажимаем на кнопку «Отправить» внизу.
Пример письма
Яндекс (yandex.ru)
Майл (mail.ru)
Google (gmail.com)
Как отправить письмо с телефона
Через приложение
Почтовое приложение – это отдельная программа для телефона. Она помогает работать с письмами: быстро их получать и отправлять.
У каждого почтового сайта есть свое официальное приложение. Установить его можно бесплатно через Play Market (Google Play) на Андроиде и App Store на Айфоне. После установки нужно открыть программу и ввести данные от ящика: его название (логин) и пароль.
Приложения для Андроида:
Приложения для Айфона:
Яндекс.Почта
1 . Откройте приложение.
2 . Нажмите на иконку карандаша в нижнем углу.
3 . Заполните форму:
- В поле «Кому» напечатайте электронный адрес получателя.
- В поле «Тема» укажите, о чем или от кого письмо.
- В поле под темой напечатайте свое сообщение.
Программа добавляет подпись «Отправлено из мобильного приложения Яндекс.Почты». Ее можно удалить или изменить в настройках.
4 . Нажмите «Отправить» вверху.
Почта Mail.ru
1 . Откройте приложение.
2 . В правом верхнем углу нажмите на иконку карандаша.
3 . Откроется окошко для создания нового сообщения.
- В строку «Кому» введите адрес получателя.
- В строку «Копия» можно дополнительно добавить еще один или несколько адресов.
- В строку «Тема» введите тему сообщения.
- В самую большую область напечатайте основной текст.
Приложение автоматически добавляет цифровую подпись. Ее можно изменить в настройках.
4 . Нажмите на перевернутый треугольник в правом верхнем углу для отправки сообщения.
Приложение Gmail
1 . Откройте программу.
2 . Нажмите на значок + в нижнем углу.
3 . Заполните форму.
- Кому: адрес получателя.
- Тема: суть сообщения.
- Текст сообщения: содержание письма.
4 . Для отправки нажмите на иконку вверху справа.
Через мобильный браузер
1 . Перейдите по адресу mail.yandex.ru.
2 . Напечатайте логин и нажмите «Войти».
3 . Напечатайте пароль и нажмите «Войти».
4 . Откроется ящик. Чтобы написать новое сообщение, нажмите на маленький значок карандаша в левом верхнем углу.
5 . Откроется окошко:
- В поле «Кому» напечатайте адрес.
- В поле «Тема» придумайте тему.
- В нижнее большое поле напечатайте текст.
6 . Для отправки нажмите на иконку конверта в правом углу.
1 . Перейдите в сервис Майл по адресу m.mail.ru.
2 . Нажмите на кнопку «Почта».
3 . Откроется форма авторизации. Заполните ее своими данными – напечатайте логин и пароль. Нажмите «Войти».
4 . Откроется ящик. Нажмите кнопку «Написать».
5 . Появится форма для создания нового сообщения:
- В поле «Кому» укажите адрес получателя.
- В поле «Тема» напечатайте тему.
- В следующее большое текстовое поле напечатайте сообщение.
6 . Нажмите «Отправить».
1 . Перейдите на сайт gmail.com.
2 . Нажмите на «Добавить аккаунт».
3 . Напечатайте логин.
4 . Напечатайте пароль.
5 . Откроется электронный ящик. Нажмите на значок карандаша для создания нового сообщения.
6 . Заполните форму:
- В поле «Кому» напечатайте адрес.
- Поле «Копия» оставьте пустым.
- В поле «Тема» придумайте тему.
- В текстовое поле под темой напишите основной текст.
7 . Нажмите на кнопку «Отправить».
Отправка писем с вложениями
В предыдущих разделах я показал, как отправлять письма в популярных сервисах. В этом разделе мы научимся прикреплять файлы к письму. Это могут быть документы, фотографии, музыка и другие файлы.
Все примеры мы рассмотрим на компьютере в браузере Google Chrome.
Один или несколько файлов
1 . Перейдите в ящик Яндекс по адресу mail.yandex.ru. Нажмите «Написать».
2 . Заполните форму, как мы это делали ранее. Чтобы прикрепить файл, щелкните по иконке скрепки справа от кнопки «Отправить».
3 . Откроется окошко, через которое нужно выбрать файл.
4 . Щелкните по файлу два раза левой кнопкой мыши, и он автоматически прикрепится к письму.
5 . Чтобы добавить другие файлы, нажмите еще раз на значок скрепки. Откроется окошко для загрузки.
Их можно загружать по одному, а можно, зажав клавишу Ctrl, щелкать левой кнопкой мышки по каждому. Таким образом выделится сразу несколько элементов.
Кликните по кнопке «Открыть» и выделенные файлы прикрепятся к письму.
6 . Щелкните «Отправить» и письмо с вложениями уйдет по адресу. Вот в каком виде оно поступит:
1 . Перейдите в ящик по адресу e.mail.ru.
2 . Нажмите на кнопку «Написать письмо» и заполните форму, как мы это делали ранее.
3 . Щелкните по ссылке «Прикрепить файл».
Откроется окошко для выбора. Чтобы добавить один файл просто щелкните по нему два раза левой кнопкой мыши. А чтобы добавить несколько – удерживайте клавишу Ctrl и кликайте по каждому из них. Затем нажмите «Открыть».
Файлы успешно загрузились.
4 . Кликните по кнопке «Отправить». Сообщение поступит вот в таком виде:
1 . Зайдите в ящик по ссылке gmail.com. Щелкните по кнопке «Написать» и заполните поля, как мы это делали ранее.
2 . Снизу, напротив «Отправить», будет иконка скрепки – щелкните по ней.
3 . Откроется окошко для выбора.
Кликните два раза левой кнопкой мыши по файлу для его загрузки. Или клавишей Ctrl и левой кнопкой выберите несколько файлов, а затем нажмите «Открыть».
4 . Щелкните по «Отправить» и сообщение с вложением уйдет по адресу.
Вот в каком видео оно поступит:
Много файлов (папку)
В предыдущем пункте мы рассмотрели, как отправить один или несколько файлов. Сейчас я покажу, как переслать много файлов. Например, более 30 фотографий или большой пакет документов.
Чтобы не добавлять каждый файл отдельно их можно запаковать в архив. Тогда получится всего один файл, внутри которого будут находиться все нужные данные. Таким образом можно пересылать целые папки.
Мы рассмотрим архивацию (добавление в архив) двумя способами:
- через программу WinRaR
- через архиватор 7-Zip
Используйте ту программу, которая установлена на вашем компьютере.
Если нет ни одной, скачайте и установите 7-Zip с официального сайта. Это бесплатно.
Архиватор WinRaR – платный и имеет пробный период 40 дней. Скачать программу можно с официального сайта rarlab.com.
Щелкните по папке с нужными файлами правой кнопкой мыши. Выберите пункт «Добавить в архив».
Откроется окошко с настройкой сжатия. Я рекомендую в пункте «Формат архива» установить переключатель на ZIP, так как этот формат будет открываться без дополнительных программ.
Также можете применить дополнительное сжатие в пункте «Метод сжатия», что немного уменьшит размера архива.
Нажмите OK, и архив будет создан рядом с папкой.
Если его открыть, внутри будет нужная папка с файлами. Теперь зайдите в ящик и прикрепите архив к письму, как мы это делали ранее.
7-Zip – бесплатная программа. Ее можно загрузить с сайта 7-zip.org.
Откройте каталог с нужной папкой. Щелкните по ней правой кнопкой мыши, выберите 7-Zip – Добавить к архиву.
Появится окошко с настройками архивации:
- В пункте «Формат архива» рекомендую установить «zip», чтобы архив без проблем открылся на компьютере получателя.
- Чуть ниже можно задать уровень сжатия.
Полученный файл-архив отправьте по почте как обычный вложенный файл.
Файл большого размера
Большинство почтовых сервисов имеет ограничение на пересылаемый объем. Поэтому если ваш файл больше 30 Мб, то его сначала нужно загрузить на облако (диск). А потом скопировать ссылку и вставить в пересылаемое сообщение.
На заметку . Популярные почтовые сайты имеют свое облако (диски) и бесплатно раздают их пользователям.
Также большой файл можно переслать при помощи архиватора, разделив его на несколько частей.
Как отправить файл через облако (диск)
Зайдите в свой ящик в Яндексе. В верхнем меню, напротив логотипа, будет пункт «Диск» – нажмите на него.
В новой вкладке откроется Яндекс Диск. Нажмите на кнопку «Загрузить».
Появится окошко, через которое выберите нужный файл. Он добавится в Диск.
Щелкните по нему правой кнопкой мыши, выберите «Поделиться».
Яндекс создаст ссылку для загрузки. Кликните по пункту «Копировать ссылку».
Вернитесь в почту и создайте новое сообщение. В поле для текста вставьте ссылку: правая кнопка мыши – Вставить.
Нажмите «Отправить» и сообщение со ссылкой на файл уйдет получателю. Он его получит в следующем виде:
При переходе по ссылке откроется страница для загрузки файла.
Перейдите в свой ящик на Gmail. Нажмите на иконку с квадратиками в правом верхнем углу. Из списка выберите «Диск».
Загрузится ваш Google Диск. Нажмите на кнопку «Создать».
В окошке щелкните по пункту «Загрузить файлы».
Добавьте свой файл. Затем щелкните по нему правой кнопкой мыши и выберите «Копировать ссылку общего доступа».
Появится сообщение, что доступ включен и ссылка скопируется в буфер обмена.
Вернитесь в свой ящик и создайте новое сообщение. В текст вставьте скопированную ссылку (правой кнопкой мыши – Вставить) и отправьте письмо.
Вот в каком виде оно придет:
При переходе по ссылке откроется страница для просмотра и скачивания файла.
Зайдите в свой ящик на Майле. Слева, в нижнем меню, будет пункт «Облако» – нажмите на него.
Откроется облако Mail.ru. Кликните по кнопке «Загрузить».
Появится окошко, в которое вы можно перенести файлы мышкой или нажать на «Выбрать файлы» для ручной загрузки.
Добавьте файл и кликните по нему правом кнопкой мыши. Выберите «Получить ссылку».
Вернитесь в ящик и создайте сообщение. В текст вставьте ссылку, кликнув правой кнопкой мыши и выбрав «Вставить». И отправьте письмо.
Вот как оно будет выглядеть:
При переходе по ссылке получатель сможет скачать файл.
При помощи архиватора
Если вы решите прикрепить объёмный файл как вложение, его придется разделить на части. Иначе почтовый сервис выдаст предупреждение о превышаемом размере. Рассмотрим, как это сделать с помощью архиваторов WinRaR и 7-ZIP.
Разделение на части через WinRaR
1 . Нажмите правой кнопкой мыши по папке и выберите пункт «Добавить в архив».
2 . В параметрах укажите формат ZIP, выберите максимальный метод сжатия. В пункте «Разделить на тома размером» напечатайте объем одной части и нажмите ОК.
3 . Будет создано несколько архивов по указанному в настройках объему.
4 . Далее создайте новое письмо, прикрепите все части архива и нажмите «Отправить».
Важно отправить именно все части. Если чего-то будет не доставать, файлы не откроются.
Разделение на части через 7-Zip
1 . Щелкните по папке правой кнопкой мыши, выберите пункт «7-Zip» и «Добавить к архиву».
2 . В параметрах выберите «Формат архива: zip», «Уровень сжатия: Максимальный» и нажмите на текстовое поле в пункте «Разбить на тома размером».
В архиваторе 7-ZIP размеры указываются в байтах, но можно ввести объем и в мегабайтах, просто добавив в конце английскую букву М.
3 . После нажатия на кнопку ОК архив будет разделен на части по указанному размеру.
Далее откройте ящик, создайте сообщение и прикрепите все части архива.
Ответы на частые вопросы
Как переслать ссылку
Скопируйте ссылку. Если это адрес сайта (страницы в интернете), то щелкните правой кнопкой мыши по верхней строке браузера. В меню выберите «Копировать».
Затем вставьте ее в тело письма: правой кнопкой по большому текстовому полю – Вставить.
Нажмите «Отправить» и сообщение со ссылкой уйдет по адресу.
Как отправить письмо сразу нескольким получателям
- Откройте электронный ящик и создайте новое сообщение.
- В поле «Кому» напечатайте адрес первого получателя. Затем нажмите на текстовое поле напротив добавленного адреса и введите следующий адрес.
Таким образом можно добавить несколько контактов. Также их можно указать в строке «Копия».
Как отправить письмо себе
Для этого при составлении письма просто введите свой электронный адрес в поле «Кому».
Обновлено: 17.04.2020
Автор: Илья Курбанов