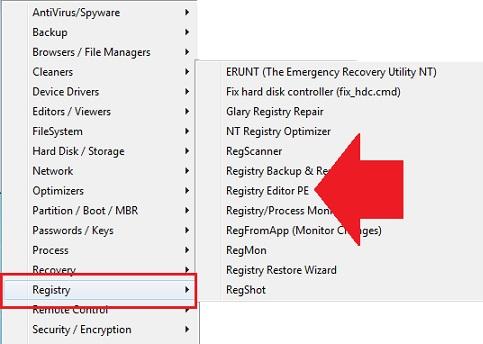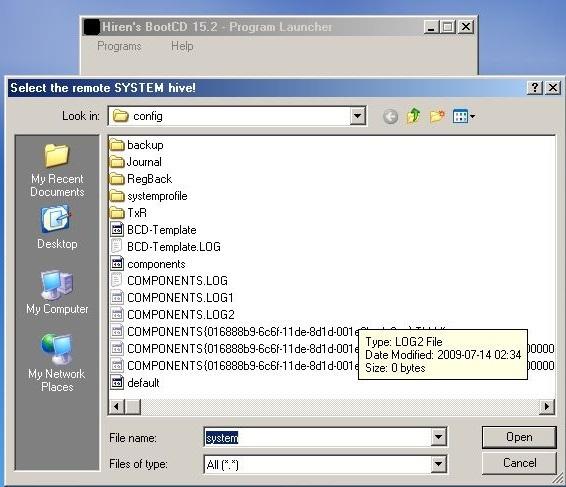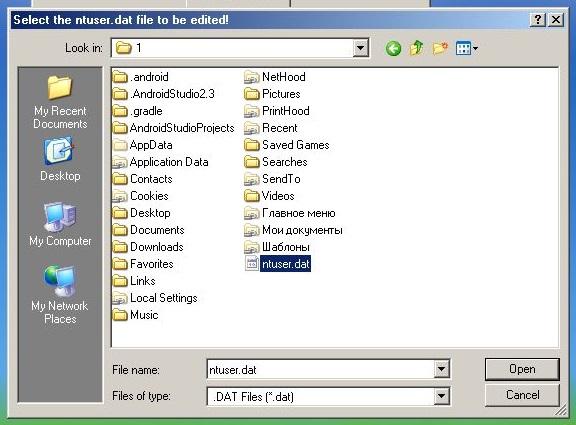- Как отредактировать реестр если Windows не загружается
- Восстановление реестра Windows, если система не запускается
- Пробуем очевидное, что происходит в автоматическом режиме
- Ручное восстановление реестра
- Как отредактировать удалённый реестр?
- СПРАВКА
- Вариант первый: из консоли восстановления или с загрузочной флешки
- Вариант три: Hiren’s LiveCD
Как отредактировать реестр если Windows не загружается
Для начала скажу, что я зарабатываю через вот этого брокера , проверен он временем! А вот хороший пример заработка , человек зарабатывает через интернет МНОГО МНОГО МНОГО и показывает все на примерах, переходи и читай! Добавь страницу в закладки. А теперь читаете информацию ниже и пишите свой отзыв
Вполне возможно, что у вас уже случалась ситуация, когда возникли серьезные проблемы с загрузкой Windows (например, заражение вирусом или троянской программой или ошибка в службах или программах в автозагрузке) и для того чтобы восстановить нормальную загрузку Windows необходимо отредактировать определенный параметр реестра вашей операционной системы.
Хорошо если ваша система грузится хотя бы в безопасном режиме и позволяет отредактировать реестр, но вполне возможен вариант, когда загрузить Windows в безопасном режиме также не удается. В этой ситуации нам смогут помочь загрузочные диски BartPE, ERD Commander и т.п. Но что делать, если мы, например, в гостях и под рукой нет таких дисков, а в наличии лишь установочный диск с Windows. Ничего страшного, даже эти далеко не полные средства смогут помочь нам отредактировать реестр системы которая не загружается.
Для начала немного справочной информации. Все кусты реестра в Windows физически существуют в виде отдельных файлов и их можно открывать и редактировать обычным редактором реестра regedit, запущенным из другой системы загруженной с компакт диска. Для того чтобы понимать какая ветка реестра храниться в каком файле есть следующая табличка (пути к файлам реестра в ней указаны исходя из предположения, что Windows у вас установлена на диск С в папку Windows):
Ветка реестра — Файл
HKEY_CURRENT_USER c:users ntuser.dat
Теперь рассмотрим редактирование реестра на примере Windows 7. Итак, у нас есть установочный диск с Windows 7 или загрузочный диск Windows PE (Windows Preinstallation Environment) / Windows RE (Windows Recovery Environment). Загружаемся с этого диска и в окне выбираем «Восстановить компьютер» («Repair your computer»).
Затем в следующем окне нажимаем «Далее» («Next»). Теперь запускаем командную строку – «Command Prompt». В открывшейся консоли набираем regedit, в результате чего запустится редактор реестра. Но на данный момент он отображает реестр загрузочной среды которая загрузилась с компакт диска.
Нажимаем один раз мышкой на ветку реестра HKEY_LOCAL_MACHINE и меню выбираем пункт «Загрузить куст» («Load Hive»). Теперь находим диск на котором расположена наша старая система и сверяясь с указанной выше таблицей выбираем необходимую нам ветку реестра, которую мы будем редактировать. Указываем имя (например 12345), с которым загруженная ветка реестра будет подмонтирована в разделе HKEY_LOCAL_MACHINE.
И наконец в появившейся ветке реестра находим и редактируем параметр, который не дает нашей Windows загрузиться. Когда все необходимые изменения внесены необходимо в меню выбрать “Файл – Выгрузить куст» («File->Unload hive») после чего результаты редактирования сохранятся в реестре нашей старой операционной системы.


Восстановление реестра Windows, если система не запускается
Случилось так, что Windows не запускается или запускается с ошибками, которые несовместимы с нормальной работой системы. Это может быть сбой шрифтов, ассоциаций файлов, сбой профиля пользователя, аппаратные настройки и прочие предустановки Windows за которые отвечает реестр. Последовательность действий тут довольно проста от совсем простой до более сложной. Вот о них я и расскажу, нам понадобится загрузочный диск или флешка с операционной системой, немного внимательности и точных действий. Если хотите сохранить информацию с помощью того же загрузочного диска, смотрите эту статью.
Итак, Windows не стартует, вставляем флешку с Windows в компьютер и грузимся с него. Обычно достаточно нажать F8, F11 или F12 при старте и появится окно выбора устройств, с которых можно загрузиться.
- Установка нам пока не требуется, поэтому жмем восстановление системы.
- выбираем раздел диагностика и далее — дополнительные параметры.
Пробуем очевидное, что происходит в автоматическом режиме
Эти варианты оставляют данные пользователя в сохранности, а вот некоторые программы, драйвера и настройки могут быть изменены.
- Восстановление при загрузке, на это потребуется время, но попробовать можно. Особенно, если что-то делали с драйверами или вмешивались в работу служб.
- Второй вариант — откатиться до точки восстановления (при условии, что функция эта включена). Вероятность благоприятного исхода очень высока.
Ручное восстановление реестра
Если эти варианты не помогли, можно восстановить кусты реестра из папки RegBack. Этот вариант несколько сложней и придется использовать командную строку, но в целом так же просто. Если вы пробовали первые два варианта, то не составит труда добраться до пункта с командной строкой.
В командной строке пишем NOTEPAD и жмем enter. В открывшемся блокноте файл/открыть или CTRL+O определяем диск, на котором установлена windows и переходим по пути: Windows\System32\Config. Ниже в видео подробная инструкция как добраться до папки.
Чтобы файлы кустов реестра были видны, в поле имя файла поставьте звездочку. Затем переименуйте поочередно SYSTEM и SOFTWARE, добавив в конце .bad, и скопируйте вместе с резервными копиям в папку config. Используйте сочетание клавиш ctrl+с и ctrl+v.
Остается только перезагрузить систему и продолжить использовать систему, как ни в чем не бывало. Не забывайте включать восстановление системы, все же это очень часто спасает.
Как отредактировать удалённый реестр?
Как отредактировать удалённый реестр нерабочей Windows?
В некоторых предыдущих статьях блога мы касались темы, в которой приходилось изменять параметры реестра уже неработающей Windows. Представьте: после очередной и неудачной попытке внесения в реестр изменений Windows перестала загружаться. Или на фоне неправильно выставленных настроек каких-то свежеустановленных программ теперь в систему вообще не попасть. Вобщем, учитывая тот факт, что поправить дела можно, но к реестру напрямую доступа уже нет, информация ниже многим пригодится.
Я покажу вам два самых простых способа как отредактировать удалённый реестр. Или, выражаясь просто, как попасть в реестр Windows, если она уже не загружается. Причём мы рассмотрим с вами варианты, когда недоступны никакие методы восстановления, запускаемые из одноимённой консоли:
СПРАВКА
Напомню, что реестр хранится в папке config, и адреса каждого из кустов (в рабочей Windows пути доступны прямо из Проводника) выглядят так:
HKEY_LOCAL_MACHINE \SAM – %windir%\system32\config\SAM
HKEY_LOCAL_MACHINE \SYSTEM – %windir%/system32/config/system
[HKEY_LOCAL_MACHINE \SOFTWARE – %windir%/system32/config/software
HKEY_USERS \.Default] – %windir%/system32/config/default
HKEY_CURRENT_USER – %userprofile%/ntuser.dat
Т.е. в работоспособной системе вы бы увидели элементы реестра по адресу:
C:\Windows\System32\config
Сюда вы никогда не заглядывали?
Однако с точки зрения консоли Windows, загружаемой из-вне, присваиваемые буквы разделам меняются, и привычного диска С: с файлами Windows вы, скорее всего, не увидите. Чаще всего (если жёсткий диск один, систем более не установлено, а Windows устанавливалась с Зарезервированным/EFI разделами), вы увидите свой диск под литерой D:
Обратите внимание: теперь буквы дисков другие. Флешка видит раздел с Windows-файлами как диск D:.
Учтите этот факт, когда будете искать папку config побитой системы.
Вариант первый: из консоли восстановления или с загрузочной флешки
Если вам необходимо попасть в удалённый реестр Windows, когда система не загружается, вас, вероятно, выручит встроенная консоль команд cmd, запускаемая из Консоли восстановления. Выйдите на ту известным вам способом…
и просто наберите в строке:
Подсветим, например, куст
HKEY_LOCAL_MACHINE
В меню Файл выберем Загрузить куст… и укажем путь в папке config по адресу
D:\Windows\System32\
Ещё раз напоминаю, что буква диска будет другой в зависимости от количества установленных систем и имеющихся разделов. Это узнать будет нетрудно: окном поиска по папкам будет управлять знакомый вам проводник.
Далее. Если мне нужно отредактировать значения в разделе SOFTWARE, я укажу на одноимённый файл папки config:
И так я могу показать на любой из генеральных кустов реестра. После того, как выбор сделан, редактор попросит указать имя загружаемого куста. В одной из предыдущих статей я назвал его как SOFTWARE1, вы можете придать любое другое имя:
Если загрузка куста прошла без ошибок, вы увидите его тут же слева. И это полноценный куст реестра уже не флешки, а той самой побитой Windows. Все параметры и разделы в кусте доступны для изменения и удаления. И по окончании работ просто подсветите инжектированный куст и выгрузите его:
Можно выйти из консоли и пройти по кнопке загрузки Windows (если та доступна) или просто перезагрузить компьютер с выходом на Windows на жестком диске. И проверить, прокатили ли ваши изменения.
Но нередки случаи, когда или консоль восстановления не справляется со своими задачами, или редактор реестра не запускается. Вобщем, что происходит – неизвестно, но в удалённый реестр попасть есть смысл. На этот случай у вас также есть пара вариантов; первым из них этот абзац и продолжим. Вам понадобится загрузочная флешка с любой версией Windows: 7, 8 или 10. Разницы нет. И с помощью этого способа мы сможем отредактировать параметры, нам известные, в отдельных кустах реестра. В статье о проверке версии неработающей Windows, мы плотно разобрали именно этот вариант. Мне остаётся лишь воспользоваться материалами той статьи.
- через BIOS или через F8 меню выбора диска выставляем загрузку с загрузочной флешки Windows 7/8/10 по инструкции со статьи Как выйти на консоль cmd минуя Windows.
- таким же образом выходим на командную консоль. Работая с флешки, для этого нужно зажать Shift+F10 при появлении окна с Установкой Windows:
Быстрый переход в консоль из флешки/диска с Windows 7. В Windows 10 – всё то же самое.
Далее действуем по той же схеме: укажем на нужный файл в папке config нужного тома с файлами Windows. И также по окончании работ выгружаем загруженный куст обратно.
Вариант три: Hiren’s LiveCD
Этому набору индийских тестеров я посвятил целый набор статей и использую диск с незапамятных времён. Признаться, на остальные (и, конечно, не всегда и не обязательно хуже) сборки я особо не смотрю. Этот “живой” диск представляет собой сборку сотен утилит всех мастей в оболочке нетребовательной Windows XP. Редко, но метко, варианты образов сборника Hiren’s обновляются, однако сейчас я предлагаю вам скачать именно тот, что на Windows XP. Причин на то много, и главная в нашем случае – это встроенная утилита Registry Editor PE. И далее я опять же воспользуюсь давно опубликованными материалами из статьи Windows постоянно перезагружается. В ней показано, как избавиться от круговой перезагрузки Windows, заставив показать BSOD для фиксации ошибки. И делал я это в той статье именно через редактирование удалённого реестра. Так что вам придётся воспользоваться услугами друга или коллеги со “здоровым компьютером” для скачивания самого образа и записи на флешку. И отредактировать удалённый реестр так.
- загружаемся в Hiren’s LiveCD:
- В панели Пуск Windows или с рабочего стола перехожу на Меню HBCD и нахожу редактор удалённого реестра:
- Оттуда мы уже действуем по известной схеме, указывая утилите папку config и файлы реестра побитой Windows. Задача с поиском и выбором диска с файлами Windows упрощается: к нашему удобству здесь полноценный графический интерфейс с поисковиком. И в нашем случае следует указать на все файлы реестра последовательно:
Файлы конкретных пользователей можно открывать по усмотрению (файл ntuser.dat лежит в папке вашего пользователя):
От загрузки профиля остальных пользователей можно отказаться:
Через пару секунд всё готово и реестр удалённой Windows перед вами…
Его параметры и кусты будут помечены _REMOTE_. Так же и с удалённым пользователем:
По окончании работ просто покиньте редактор; все изменения будут автоматически загружены в реестр Windows жёсткого диска.