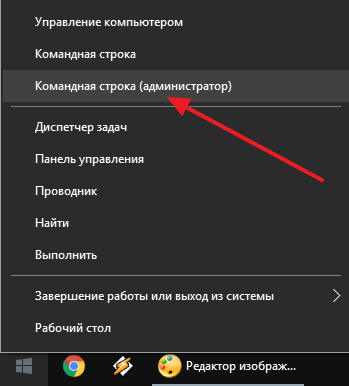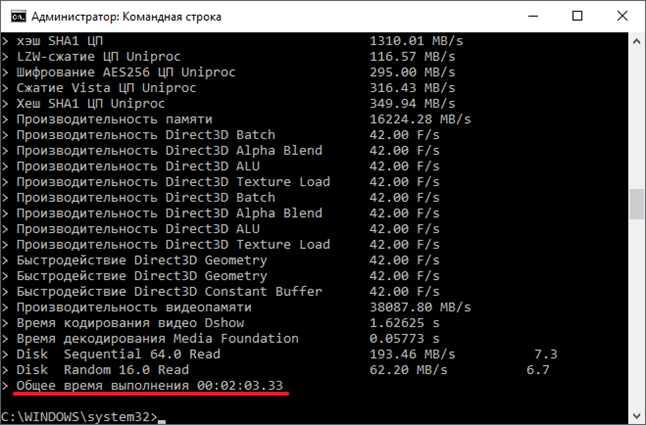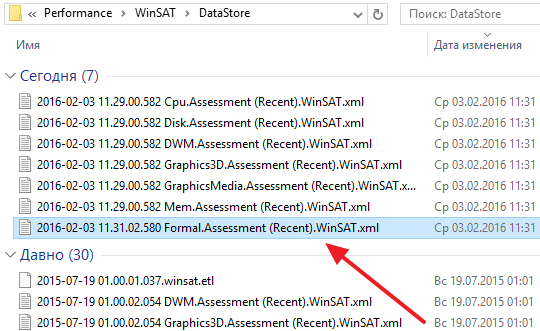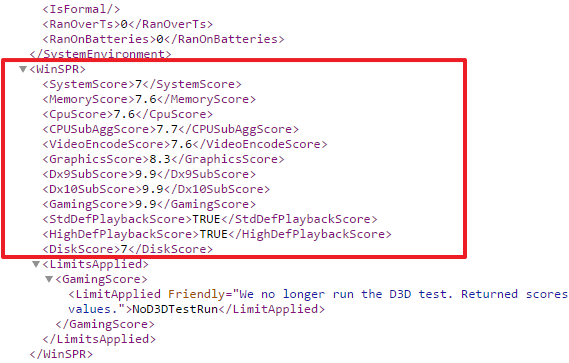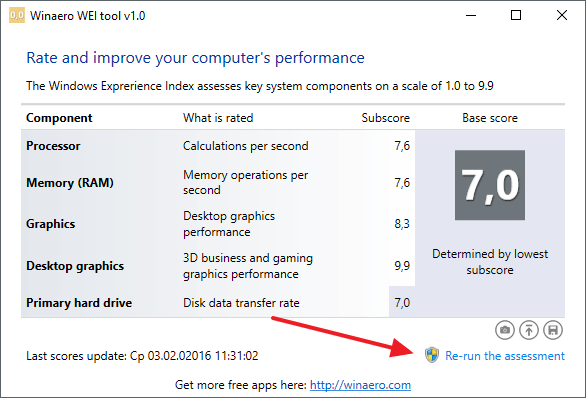- Индекс производительности Windows 10
- Просмотр индекса производительности с помощью Windows PowerShell
- Просмотр индекса производительности с помощью Winaero WEI Tool
- Оценка производительности в Windows 10
- Как запустить оценку производительности в Windows 10
- Как посмотреть оценку производительности в Windows 10
- Программы для оценки производительности Windows 10
- Программы для оценки производительности Windows 10
- Winaero WEI tool
- ExperienceIndexOK
- Novabench
- Passmark Performance Test
- Dacris Benchmarks
- SiSoftware Sandra
Индекс производительности Windows 10

Индекс производительности Windows – это инструмент измерения, который позволяет судить о том, насколько хорошо взаимодействуют аппаратная и программная конфигурации компьютера и представляет результат измерения как число, называемое базовым индексом производительности. Чем выше значение базового индекса производительности, тем компьютер будет работать эффективнее и быстрее реагировать на запросы, особенно при выполнении более сложных и ресурсоемких задач, в сравнение с компьютером с более низким значением базового индекса.
Каждый аппаратный компонент получает собственную, индивидуальную оценку, называемую отдельным показателем. Итоговая общая оценка отражает минимальную производительность системы в целом с учетом возможностей различных компонентов компьютера, включая оперативную память (ОЗУ), центральный процессор (ЦП), жесткий диск (или SSD-диск), производительность графической подсистемы с учетом потребностей рабочего стола и трехмерной графики.
Ниже рассмотрим два способа просмотра индекса производительности: с помощью штатного средства Windows PowerShell и с помощью сторонней утилиты Winaero WEI Tool.
Просмотр индекса производительности с помощью Windows PowerShell
Чтобы узнать индекс производительности Windows 10 нужно открыть оболочку PowerShell от имени администратора. Для этого в поисковой строке системы вводим название классического приложения PowerShell, далее кликаем по иконке правой кнопкой мыши и выбираем в меню “Запуск от имени администратора”.
В открывшемся окне PowerShell вводим следующую команду и нажимаем Enter
winsat formal
Команда через несколько минут произведет оценку производительности и результат будет находиться файле .xml с указанием даты тестирования. Его можно открыть с помощью браузера или обычным блокнотом. Вот путь до файла
Но есть попроще метод вывода результата тестирования. Для этого, в том же окне PowerShell набираем следующий командлет и нажимаем Enter
Get-CimInstance Win32_WinSAT
- CpuScore — оценка процессора.
- D3DScore — оценка производительности в играх.
- DiskScore — производительность жесткого диска или SSD.
- GraphicsScore — оценка видеокарты.
- MemoryScore — оперативная память.
- WinSPRLevel — общая оценка производительности Windows 10, вычисленная по минимальному значению.
Просмотр индекса производительности с помощью Winaero WEI Tool
Winaero WEI Tool – бесплатная утилита, позволяющая просматривать индекс производительности в удобном графическом интерфейсе, который очень похож на интерфейс, использующийся в Windows 7.
Скачать утилиту можно с официального сайта по данной ссылке.
Она не требует установки и проста в работе. Файлы из скаченного архива следует извлечь, например на рабочий стол и затем запустить. Результат будет тут же показан, т.к. информация берется из файла, речь о котором шла выше. При необходимости можно перезапустить оценку производительности, нажав на “Re-run the assessment”.
Share the post «Индекс производительности Windows 10»
Оценка производительности в Windows 10
Из операционной системы Windows 10 был удален интерфейс для оценки производительности. Поэтому запустить или посмотреть оценку производительности так, как это делалось в Windows 7 больше нельзя.
Но, вы все еще можете сделать это с помощью «Командной строки» и потом посмотреть результаты в папке Windows. В этом материале мы расскажем о том, как это делается.
Как запустить оценку производительности в Windows 10
Для того чтобы запустить оценку производительности в Windows 10, вам сначала нужно открыть «Командную строку» от имени администратора. Проще всего это сделать, кликнув правой кнопкой мышки по кнопке Пуск и выбрав пункт «Командная строка (администратор)».
После того, как «Командная строка» откроется, введите в нее команду winsat formal –restart clean (или просто скопируйте, в Windows 10 команды не обязательно вводить вручную).
После ввода данной команды начнется оценка производительности вашего компьютера. Это может занять несколько минут, и в это время ваш компьютер будет немного подтормаживать. После того, как выполнение команды завершится и появится сообщение с информацией об общем времени выполнения, «Командную строку» можно закрывать.
Как посмотреть оценку производительности в Windows 10
После выполнения вышеописанной команды, можно посмотреть оценку производительности, которую Windows 10 определила для вашего компьютера.
Для этого откройте папку C:\Windows\Performance\WinSAT\DataStore и найдите там файл, который будет называться « текущая дата + Formal.Assessment (Recent).WinSAT.xml ».
Дальше нужно открыть данный файл с помощью любого браузера. Для этого можно просто перетащить файл в окно браузера или использовать меню «Открыть с помощью». Внутри файла вы сможете увидеть очень много текста. Здесь нужно найти блок информации, который называется « WinSPR »
В блоке « WinSPR » будут находиться результаты тестирования, которое мы запускали через командную строку. Здесь доступны следующие параметры:
- SystemScore — общая оценка производительности Windows 10 (или минимальное значение производительности).
- MemoryScore — производительность оперативной памяти;
- CpuScore — производительность процессора;
- GraphicsScore — производительность вашей графики;
- GamingScore — производительности вашей графики в играх4
- DiskScore — производительность вашего диска;
Программы для оценки производительности Windows 10
Если вышеописанный способ оценки производительности кажется вам слишком сложным, то вы можете использовать сторонние программы, которые значительно облегчают весь процесс. Например, можно использовать бесплатную программу Winaero WEI tool . Данная программа выглядит точно также, как инструмент для оценки производительности в старых версиях Windows.
Данная программа получает данные из файла Formal.Assessment (Recent).WinSAT.xml и отображает их в удобном виде. При необходимости вы можете запустить оценку производительности прямо из программы. Для этого нужно нажать на кнопку « Re-run ».
Больше информации о Winaero WEI tool можно получить на сайте разработчика: страница с описанием программы и страница для скачивания.
Программы для оценки производительности Windows 10
Winaero WEI tool
Winaero WEI tool — простая программа, функциональность которой сосредоточена исключительно на том, чтобы предоставить пользователю информацию об индексе производительности операционной системы Windows 10. В данном инструменте для этого встроен стандартный алгоритм от Microsoft, который был доведен до нормального функционирования и сейчас показывает приблизительно корректные данные о состоянии системы. Через Winaero WEI tool вы получите информацию о процессоре, графическом адаптере, оперативной памяти и жестком диске. Все эти показатели оцениваются через фирменные алгоритмы, суммируются, и в итоге получается среднее арифметическое число, которое и обозначает индекс производительности ОС.

Если вы обратите внимание на внешний вид WSAT, то заметите, что он практически соответствует предыдущему программному обеспечению. Связано это с тем, что разработчики взяли за основу оформление от Microsoft, реализовав в нем функцию проверки производительности Windows 10. Единственное различие WSAT с предыдущим представителем — присутствие русской локализации.
В плане функционирования это решение работает точно так же, предоставляя только стандартные индексы производительности. При первом запуске проверка начнется автоматически, а затем вы в любой момент можете производить ее повторно, нажимая по специальной кнопке. Результаты с Winaero WEI tool, скорее всего, будут идентичные, поэтому мы не можем сказать, что WSAT превосходит предыдущее ПО, если оценивать исключительно используемые алгоритмы.
ExperienceIndexOK
Если вам по каким-то причинам не подошли рассмотренные выше варианты, реализованные в привычном виде средства проверки индекса производительности операционной системы, стоит обратить внимание на еще один похожий инструмент под названием ExperienceIndexOK. На приведенном ниже скриншоте вы уже видите, что внешний вид этого приложения идентичен предыдущим, что относится и к функциональности.
От вас требуется только запустить ExperienceIndexOK и дождаться завершения тестирования, но при этом еще на официальном сайте есть возможность выбрать полную или портативную версию. Вторую не придется устанавливать на компьютер, поскольку будет скачан простой EXE-файл, после запуска которого сразу же начнется анализ Виндовс 10. Кнопка повторного тестирования находится на том же месте, а других особенностей интерфейса или работы ПО нет.
Novabench
Перейдем к другим программам, проверка производительности в которых производится по фирменным алгоритмам, а на экране отображаются баллы, предназначенные для дальнейшего сравнения их с другими тестами. Первый такой софт называется Novabench и предоставляет на выбор несколько вариантов тестирования. Доступен запуск всех тестов, после завершения которых на экране отобразятся все очки и их среднее арифметическое, определяющее общую производительность ОС. Ничего не мешает пользователю проверить процессор, оперативную память или жесткий диск отдельно, затратив на это меньше времени, но получив только одно значение.
В качестве вспомогательных функций Novabench выводит на экране общие сведения о комплектующих, а также позволяет измерять температуру в режиме реального времени. Определить производительность ПК можно только по количеству средних баллов или сравнивая их с тестами других компьютеров, которые считаются эталонными. Отсутствие русского языка интерфейса не должно стать проблемой, поэтому разобраться с взаимодействием с Novabench под силу любому юзеру.
Passmark Performance Test
Алгоритмы тестирования в Passmark Performance Test различаются с увиденными ранее, как и реализация интерфейса. В этом программном обеспечении пользователю на выбор предлагается ряд тестов, отвечающих за проверку производительности компьютера в разных условиях, например, некоторые из них оценят состояние графики в 3D или 2D-режиме, а другие помогут понять, как быстро происходит обработка файлов. Выбор подходящего анализа производится через главное меню программы.
Комплексное тестирование, производимое в Passmark Performance Test, показывает общий рейтинг компьютера, баллы которого можно сравнить с другими пользовательскими проверками, поняв, на каком уровне находится текущая комплектация железа. Дополнительно отметим наличие раздела, где показываются сведения о комплектующих, а также удобный менеджер сохранения результатов в облаке и поиск сохранений от других юзеров, что пригодится при сравнении количества баллов производительности.
Dacris Benchmarks
Набор тестов, присутствующих в Dacris Benchmarks, имеет множество схожих аспектов с двумя рассмотренными выше программами, однако все алгоритмы проверок выполнены в уникальном стиле, а пользователь сам может решить, стоит ли проверять производительность каждого комплектующего или же лучше просто взглянуть на общий индекс, чтобы ознакомиться со средними значениями. Что касается именно индекса производительности, то отображается он на вкладке «System Grade» и максимально похож по реализации со стандартным средством, о котором мы говорили еще в начале статьи.
Далее идет пять разных видов тестов, отвечающих за анализ отдельных комплектующих и графики. Пользователь запускает их через верхнюю панель, а затем на экране появляется уведомление о процессе сканирования. Во время этого лучше не осуществлять других действий на компьютере, чтобы загруженность железа не повлияла на результат. По окончании вы сможете просмотреть итог, чтобы понять, как быстро жесткий диск обрабатывает информацию или насколько мощным является процессор. В Dacris Benchmarks есть средство мониторинга системы в режиме реального времени, позволяющее смотреть за процентом нагрузки на каждое комплектующее и даже сохранять логи в определенные промежутки времени.
SiSoftware Sandra
SiSoftware Sandra — многофункциональное программное обеспечение, предназначенное для тестирования компьютера в разных направлениях. С помощью встроенных в софт инструментов можно проверить скорость рендеринга, узнать, насколько быстро ПК справляется с вычислительными операциями, например, при финансовом или криптографическом анализе, запустить операцию транскодировки медиа или арифметики Java. Многие из этих проверок будут полезны исключительно опытным юзерам, поэтому новичкам следует обратить внимание только на самые главные и часто используемые модули.
В SiSoftware Sandra присутствует огромное количество вспомогательных инструментов, предназначенных для просмотра детализированной информации о каждом комплектующем, драйверах и функционирующих службах. Данное решение способно заменить собой многие стандартные опции Windows 10, но его минус заключается в платном распространении. Всем юзерам, кто сомневается в покупке, мы советуем сначала ознакомиться с пробной версией ПО, а затем уже решать, стоит ли приобретать его для постоянного использования.