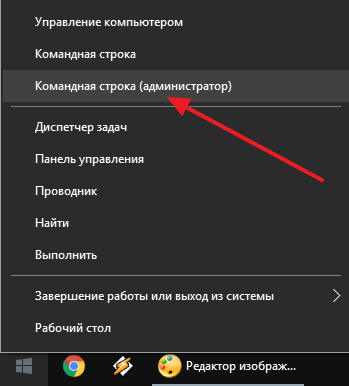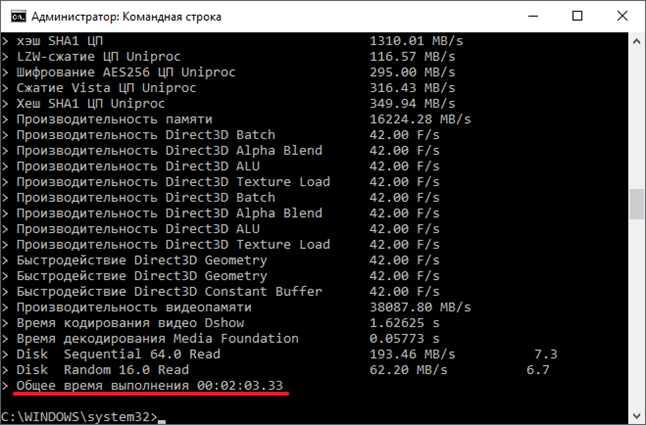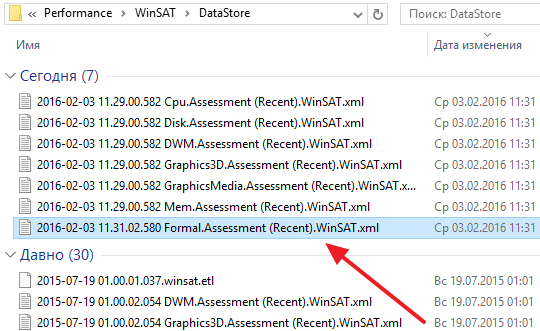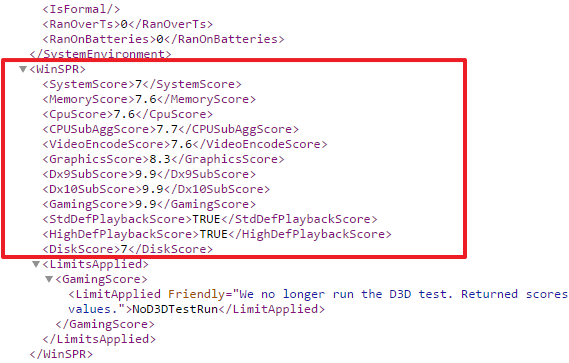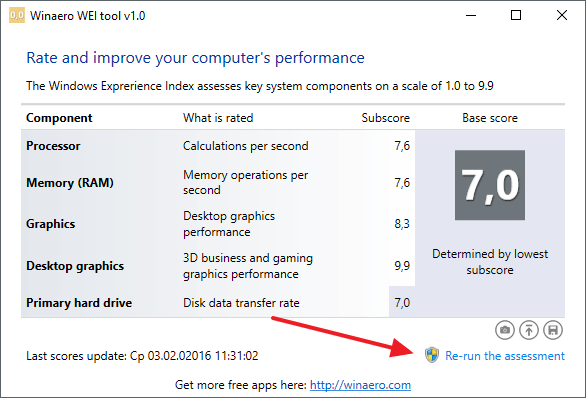- Оценка производительности в Windows 10
- Как запустить оценку производительности в Windows 10
- Как посмотреть оценку производительности в Windows 10
- Программы для оценки производительности Windows 10
- Как узнать индекс производительности компьютера на Windows 10
- Просмотр индекса производительности ПК на Windows 10
- Способ 1: Специальная утилита
- Способ 2: PowerShell
- Как получить оценку производительности компьютера в Windows 10
- Как выполнить тест производительности в Windows 10
- Выполнение теста из PowerShell:
- Как узнать оценку Windows с помощью бесплатной утилиты WSAT
Оценка производительности в Windows 10
Из операционной системы Windows 10 был удален интерфейс для оценки производительности. Поэтому запустить или посмотреть оценку производительности так, как это делалось в Windows 7 больше нельзя.
Но, вы все еще можете сделать это с помощью «Командной строки» и потом посмотреть результаты в папке Windows. В этом материале мы расскажем о том, как это делается.
Как запустить оценку производительности в Windows 10
Для того чтобы запустить оценку производительности в Windows 10, вам сначала нужно открыть «Командную строку» от имени администратора. Проще всего это сделать, кликнув правой кнопкой мышки по кнопке Пуск и выбрав пункт «Командная строка (администратор)».
После того, как «Командная строка» откроется, введите в нее команду winsat formal –restart clean (или просто скопируйте, в Windows 10 команды не обязательно вводить вручную).
После ввода данной команды начнется оценка производительности вашего компьютера. Это может занять несколько минут, и в это время ваш компьютер будет немного подтормаживать. После того, как выполнение команды завершится и появится сообщение с информацией об общем времени выполнения, «Командную строку» можно закрывать.
Как посмотреть оценку производительности в Windows 10
После выполнения вышеописанной команды, можно посмотреть оценку производительности, которую Windows 10 определила для вашего компьютера.
Для этого откройте папку C:\Windows\Performance\WinSAT\DataStore и найдите там файл, который будет называться « текущая дата + Formal.Assessment (Recent).WinSAT.xml ».
Дальше нужно открыть данный файл с помощью любого браузера. Для этого можно просто перетащить файл в окно браузера или использовать меню «Открыть с помощью». Внутри файла вы сможете увидеть очень много текста. Здесь нужно найти блок информации, который называется « WinSPR »
В блоке « WinSPR » будут находиться результаты тестирования, которое мы запускали через командную строку. Здесь доступны следующие параметры:
- SystemScore — общая оценка производительности Windows 10 (или минимальное значение производительности).
- MemoryScore — производительность оперативной памяти;
- CpuScore — производительность процессора;
- GraphicsScore — производительность вашей графики;
- GamingScore — производительности вашей графики в играх4
- DiskScore — производительность вашего диска;
Программы для оценки производительности Windows 10
Если вышеописанный способ оценки производительности кажется вам слишком сложным, то вы можете использовать сторонние программы, которые значительно облегчают весь процесс. Например, можно использовать бесплатную программу Winaero WEI tool . Данная программа выглядит точно также, как инструмент для оценки производительности в старых версиях Windows.
Данная программа получает данные из файла Formal.Assessment (Recent).WinSAT.xml и отображает их в удобном виде. При необходимости вы можете запустить оценку производительности прямо из программы. Для этого нужно нажать на кнопку « Re-run ».
Больше информации о Winaero WEI tool можно получить на сайте разработчика: страница с описанием программы и страница для скачивания.
Как узнать индекс производительности компьютера на Windows 10
В Windows 7 все пользователи могли оценить производительность своего компьютера по разным параметрам, узнать оценку основных компонентов и вывести итоговое значение. С приходом Windows 8 эта функция была убрана из привычного раздела сведений о системе, не вернули ее и в Windows 10. Несмотря на это, есть сразу несколько способов узнать оценку своей конфигурации ПК.
Просмотр индекса производительности ПК на Windows 10
Оценка производительности позволяет быстро оценить эффективность своей рабочей машины и узнать, насколько хорошо взаимодействует между собой программная и аппаратная составляющие. При проверке замеряется скорость работы каждого оцениваемого элемента, а баллы выставляются с учетом того, что 9.9 — максимально возможный показатель.
Итоговая оценка при этом не является средней — ей соответствует балл самого медленного компонента. Например, если ваш жесткий диск работает хуже всего и получает оценку 4.2, значит общий индекс тоже будет 4.2, несмотря на то, что все остальные компоненты могут получить показатель существенно выше.
Перед началом оценки системы лучше закрыть все ресурсоемкие программы. Это обеспечит получение корректных результатов.
Способ 1: Специальная утилита
Поскольку прежний интерфейс оценки производительности недоступен, пользователю, желающему получить наглядный результат, придется прибегнуть к сторонним программным решениям. Мы будем использовать проверенную и безопасную Winaero WEI Tool от отечественного автора. Утилита не имеет дополнительных функций и не нуждается в установке. После запуска вы получите окно с интерфейсом, приближенным к встроенному в Windows 7 инструменту индекса производительности.
- Скачайте архив и распакуйте его.
После непродолжительного ожидания вы увидите окно с оценкой. Если на Windows 10 этот инструмент запускался раньше, то вместо ожидания мгновенно отобразится последний результат без ожидания.
- «Processor» — Процессор. Оценка ставится на основе количества возможных вычислений в секунду.
- «Memory (RAM)» — Оперативная память. Оценка аналогична предыдущей — за количество операций доступа к памяти в секунду.
- «Desktop graphics» — Графика. Оценивается производительность рабочего стола (как компонента «Графика» в целом, а не узкого понятия «Рабочий стол» с ярлыками и обоями, как мы привыкли понимать).
- «Graphics» — Графика для игр. Вычисляется производительность видеокарты и ее параметров для игр и работы с 3D-объектами в частности.
- «Primary hard drive» — Основной жесткий диск. Определяется скорость обмена данными с системным жестким диском. Дополнительные подключенные HDD в учет не берутся.
В правой части есть кнопка повторного запуска проверки, требующая от учетной записи полномочий администратора. Вы также можете запустить эту программу с правами администратора, кликнув по EXE-файлу правой кнопкой мыши и выбрав из контекстного меню соответствующий пункт. Обычно это имеет смысл только после замены одного из комплектующих, иначе вы получите такой же результат, что и был в прошлый раз.

Способ 2: PowerShell
В «десятке» все же осталась возможность измерить производительность своего ПК и даже с более подробными сведениями, однако такая функция доступна только через «PowerShell». Для нее есть две команды, позволяющие узнать лишь необходимые сведения (результаты) и получить полный log обо всех производимых процедурах при измерении индекса и цифровых значениях скоростей каждого компонента. Если перед вами не стоит цели разобраться в деталях проверки, ограничьтесь использованием первого способа статьи или получением быстрых результатов в PowerShell.
Только результаты
Быстрый и легкий метод получения той же самой информации, что и в Способе 1, но в виде текстовой сводки.
- Откройте PowerShell с правами администратора, написав это название в «Пуск» или через альтернативное меню, запускаемое правой кнопкой мыши.
Впишите команду Get-CimInstance Win32_WinSAT и нажмите Enter.
Результаты здесь максимально просты и даже не наделены описанием. Более подробно о принципе проверки каждого из них написано в Способе 1.
- «CPUScore» — Процессор.
- «D3DScore» — Индекс 3D-графики, в том числе и для игр.
- «DiskScore» — Оценка работы системного HDD.
- «GraphicsScore» — Графика т.н. рабочего стола.
- «MemoryScore» — Оценка оперативной памяти.
- «WinSPRLevel» — Общая оценка системы, измеряемая по самому низкому показателю.
Остальные два параметра особого значения не имеют.
Подробный log тестирования
Данный вариант самый долгий, но позволяет получить максимально подробный лог-файл о выполненном тестировании, что будет полезно узкому кругу людей. Для обычных пользователей здесь будет полезным разве что сам блок с оценками. Кстати, эту же процедуру вы можете запускать и в «Командной строке».
- Откройте инструмент с правами администратора удобным для вас вариантом, упомянутым чуть выше.
- Впишите следующую команду: winsat formal –restart clean и нажмите Enter.
Дождитесь окончания работы «Средства оценки системы Windows». Это занимает пару минут.
Теперь окно можно закрыть и отправиться за получением логов проверки. Для этого скопируйте следующий путь, вставьте его в адресную строку Проводника Windows и перейдите по нему: C:\Windows\Performance\WinSAT\DataStore
Сортируем файлы по дате изменения и находим в списке XML-документ с названием «Formal.Assessment (Recent).WinSAT». Перед этим именем должна стоять сегодняшняя дата. Открываем его — данный формат поддерживают все популярные браузеры и обычный текстовый редактор «Блокнот».
Открываем поисковое поле клавишами Ctrl + F и пишем туда без кавычек «WinSPR». В этом разделе вы и увидите все оценки, которых, как можно заметить, больше, чем в Способе 1, но по своей сути они просто не сгруппированы по компонентам.
- «SystemScore» — Общая оценка производительности. Начисляется так же по самому меньшему значению.
- «MemoryScore» — Оперативная память (RAM).
- «CpuScore» — Процессор.
«CPUSubAggScore» — Дополнительный параметр, по которому оценивается скорость процессора. - «VideoEncodeScore» — Оценка скорости кодирования видео.
«GraphicsScore» — Индекс графической составляющей ПК.
«Dx9SubScore» — Отдельный индекс производительности DirectX 9.
«Dx10SubScore» — Отдельный индекс производительности DirectX 10.
«GamingScore» — Графика для игр и 3D. - «DiskScore» — Основной рабочий жесткий диск, на который установлена Windows.
Мы рассмотрели все доступные способы просмотра индекса производительности ПК в Windows 10. Они обладают разной информативностью и сложностью использования, но в любом случае предоставляют вам одинаковые результаты проверки. Благодаря им вы сможете быстро выявить слабое звено в конфигурации ПК и попытаться наладить его функционирование доступными способами.
Как получить оценку производительности компьютера в Windows 10
Принято считать, что в Windows 10 корпорация Майкрософт отказалась от инструмента, предназначенного для оценки производительности ПК. Однако это не совсем верно, сама функция получения индекса производительности в «десятке» по-прежнему включена, – упразднён лишь её графический интерфейс, присутствовавший в Vista и Windows 7.
Как выполнить тест производительности в Windows 10
Узнать оценку производительности компьютера Windows 10 можно одним из способов, приведённых ниже:
Выполнение теста из PowerShell:
- Откройте оболочку PowerShell от имени администратора. Для этого, используя поиск Windows, наберите без кавычек «powershell», и кликнув правой кнопкой мыши запустите приложение от имени администратора;
- В открывшемся окне введите: winsat formal и нажмите «Enter»;
- Начнётся тест производительности, который, в зависимости от конфигурации вашего ПК, может занять от одной до несколько минут;
- По завершении теста его итоги будут записаны в файл формата XML (с именем Formal.Assessment (Recent).WinSAT.xml ), он доступен по адресу: C:\Windows\Performance\WinSAT\DataStore
- Открыть его для просмотра можно, например, браузером Microsoft Edge (щелчок ПКМ → открыть с помощью → выбрать программу), но данные для восприятия тут не так удобны (смотрите скриншот);
- Для наглядного же просмотра индекса производительности введите в PowerShell следующий командлет: Get-CimInstance Win32_WinSAT и нажмите клавишу «Enter»
- Или скопируйте нижеприведённый текст:
$i = (Get-CimInstance Win32_Winsat)
и вставьте его в PowerShell, нажав затем Enter, тогда результаты будут отображены в таком виде (как на скриншоте).
Как узнать оценку Windows с помощью бесплатной утилиты WSAT
Оценка системы с помощью бесплатной утилиты WSAT:
Для оценки производительности можно использовать бесплатную утилиту WSAT, она не требует установки, и, по своей сути, она и есть тот самый графический интерфейс оценки производительности, «выпиленный» из Windows 10 разработчиками Майкрософт;
Скачайте последнюю версию WSAT по этой ссылке (в архиве), извлеките и запустите файл WSAT.exe, сразу же откроется такое окно, где представлены оценки: процессора, памяти, графики, графики для игр, жёсткого диска, здесь же указана дата последней проверки, есть кнопка для запуска повторного теста;
Нажав на «троеточие», программа выдаст ряд дополнительных сведений о процессоре (модель, частоты), памяти (суммарный объём), видеокарте (модель, версия драйвера), накопителях (жёстких дисках и SSD-накопителях).
Что же касается непосредственно самих результатов, то обязательно имейте в виду, – индекс производительности одного и того же компьютера (в той же конфигурации) в Windows 7 и в Windows 10 будет отличаться, так как в первом случае производительность системы оценивается по шкале от 1 до 7,9 баллов, а во втором от 1 до 9,9, и определяется наименьшей оценкой.