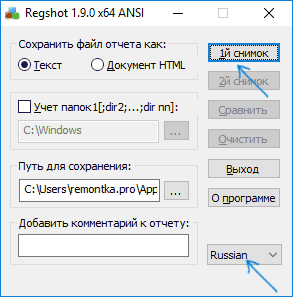- Отслеживайте изменения в реестре в Windows 10/8/7 с помощью встроенного инструмента FC.exe
- Отслеживать изменения в реестре
- Сравнение файлов fc.exe
- WhatChanged
- Sysinternals Process Monitor
- RegShot
- Аудит изменений реестра в Windows средствами системы
- Отслеживание изменений в реестре Windows
- Regshot
- Registry Live Watch
- WhatChanged
- Еще один способ сравнить два варианта реестра Windows без программ
Отслеживайте изменения в реестре в Windows 10/8/7 с помощью встроенного инструмента FC.exe
Windows не имеет встроенного инструмента мониторинга реестра. Но вы можете использовать программу командной строки Windows File Compare или fc.exe , чтобы сравнить два файла экспорта реестра и, таким образом, отслеживать изменения реестра Windows. Вы также можете использовать некоторые бесплатные программы для отслеживания изменений в реестре в вашей системе Windows 10/8/7.
Отслеживать изменения в реестре
Сравнение файлов fc.exe
Чтобы использовать эту программу сравнения файлов или fc.exe, сначала экспортируйте файл .reg и назовите его, например, rega .
После того, как изменение произойдет, экспортируйте измененный файл .reg и назовите его, скажем, regb .
Теперь откройте командную строку и введите:
Поскольку для файлов .reg используется Unicode, переключатель /u указывает fc.exe использовать Unicode.
Теперь вы можете проверить вывод regcompare в Блокноте.
WhatChanged
Вы также можете попробовать эту стороннюю утилиту WhatChanged , чтобы легко отслеживать изменения в реестре Windows 10/8/7.
Просто скачайте это переносное приложение и запустите его до и после изменений.
Sysinternals Process Monitor
Sysinternals Process Monitor – отличное бесплатное программное обеспечение для мониторинга изменений реестра в режиме реального времени. Process Monitor – это расширенный инструмент мониторинга для Windows, который в режиме реального времени показывает файловую систему, реестр и активность процессов/потоков. Он сочетает в себе функции двух устаревших утилит Sysinternals, Filemon и Regmon, и добавляет обширный список улучшений, включая расширенную и неразрушающую фильтрацию, всесторонние свойства событий, такие как идентификаторы сеансов и имена пользователей, надежную информацию о процессах, полные потоки стека с интегрированной поддержкой символов для каждой операции одновременное ведение журнала в файл и многое другое.
RegShot
RegShot – еще одна небольшая утилита сравнения реестра, которая позволяет быстро сделать снимок реестра и сравнить его со вторым. сделано после внесения системных изменений или установки нового программного продукта. Отчет об изменениях может быть создан в текстовом или HTML-формате и содержит список всех изменений, которые произошли между моментальными снимками1 и моментальными снимками2. Получи это здесь.
Существуют и другие инструменты, которые могут помочь вам отслеживать изменения в реестре Windows; они:
- Реестр Live Watch
- LeeLu Мониторы Системный монитор AIO
- RegFromApp
- Регистратор реестра Менеджер Lite.
Они также могут вас заинтересовать.
- Де-мистификация реестра Windows.
- Как сделать резервную копию, восстановить, поддерживать реестр Windows.
- Как ограничить доступ к редактору реестра и т. Д.
- Как открыть несколько экземпляров реестра в Windows.
Аудит изменений реестра в Windows средствами системы
Изменение большинства настроек Windows практически всегда подразумевает создание или изменение записей в системном реестре. Устанавливаете ли вы программу, включаете или отключайте в параметрах ту или иную функцию, соответствующие изменения тут же заносятся в ключи реестра. Но подобные изменения не всегда имеют положительный результат, замена или удаление параметров пользователем или сторонней программой может привести к неполадкам вплоть до полной неработоспособности системы.
Поэтому было бы неплохо, если бы администратор мог отслеживать производимые в реестре действия, ведь так можно узнать, кто или что изменило реестр. Использовать для этих целей специальные утилиты вроде Process Monitor? Можно, впрочем, Windows располагает и собственными средствами мониторинга, причем столь же эффективными, как и специализированные сторонние утилиты. Этим полезным делом в Windows занимаются особые службы Object Access Audit Policy и Audit Security . Первая отвечает за аудит изменений в реестре, в задачи второй входит наблюдение за конкретными ключами.
Давайте же посмотрим, как задействовать эти инструменты.
Откройте командой с secpol.msc оснастку управления локальными политиками безопасности и перейдите по цепочке Локальные политики -> Политики аудита -> Аудит доступа к объектам.
Кликните по нему два раза, в открывшемся окошке установите галочки в пунктах «Успех» и «Отказ».
Теперь нужно определиться с ключом реестра, который собираетесь отслеживать.
Откройте командой regedit редактор реестра, отыщите нужный вам подраздел, кликните по нему ПКМ и выберите в меню опцию «Разрешения».
Для примера мы выбрали подраздел SOFTWARE , именно в него заносят записи большинство устанавливаемых приложений.
В открывшемся окошке жмем «Дополнительно».
И переключаемся уже в новом окне настроек на вкладку «Аудит», нажимаем кнопку «Добавить».
В окне элемента аудита щелкаем по ссылке «Выберите субъект» и вводим в поле добавления имен «Все». Жмем «Проверить имена», затем подтверждаем настройки нажатием «OK».
И еще раз «OK».
Далее в окне элемента аудита тип выставляем «Все» (на успех и отказ) , общие разрешения — полный доступ и последовательно сохраняем все настройки.
Отныне любые действия, вносимые в реестр программами или пользователями, станут записываться в журнал событий, а вы сможете их просматривать, используя в качестве параметров сортировки следующие идентификаторы:
• 4656 — код указывает на попытку пользователя получить доступ к ключу реестра.
• 4657 — этот код указывает на изменение какого-либо параметра в реестре.
• 4660 — запись с этим кодом события будет сделана при удалении параметра.
• 4663 — код события, определяющий совершенное действие — создание нового параметра, просмотр, изменение либо удаление уже существующего.
Рассмотрим всё на конкретном примере.
Открываем журнал событий Windows, заходим в раздел «Безопасность», в правой колонке жмем «Фильтр текущего журнала».
Вводим код интересующего нас события в поле фильтра.
Сортируем записи и смотрим, кто, как и когда изменил параметры реестра.
Вот так просто отслеживать вносимые в реестр приложениями или пользователями изменения.
Если вы собираетесь пользоваться аудитом на постоянной основе, то следите за заполнением журнала и периодически очищайте его.
Отслеживание изменений в реестре Windows

В этом обзоре — популярные бесплатные программы, которые позволяют легко просмотреть изменения в реестре Windows 10, 8 или Windows 7 и некоторая дополнительная информация.
Regshot
Regshot — одна из самых популярных бесплатных программ для отслеживания изменений в реестре Windows, доступная на русском языке.
Процесс использования программы состоит из следующих шагов.
- Запустите программу regshot (для русскоязычной версии — исполняемый файл Regshot-x64-ANSI.exe или Regshot-x86-ANSI.exe (для 32-бит версии Windows).
- При необходимости переключите интерфейс на русский язык в правом нижнем углу окна программы.
- Нажмите по кнопке «1-й снимок», а затем — «снимок» (в процессе создания снимка реестра может показаться, что программа зависла, это не так — подождите, процесс может занять несколько минут на некоторых компьютерах).
- Произведите изменения в реестре (измените настройки, установите программу и т.п.). Я для примера включил цветные заголовки окон Windows 10.
- Нажмите кнопку «2-й снимок» и создайте второй снимок реестра.
- Нажмите кнопку «Сравнить» (отчет будет сохранен по пути в поле «Путь для сохранения»).
- После проведения сравнения отчет будет автоматически открыт и в нем можно будет увидеть, какие параметры реестра были изменены.
- При необходимости очистить снимки реестра нажмите кнопку «Очистить».
Примечание: в отчете вы можете увидеть куда больше измененных параметров реестра, чем по факту было изменено вашими действиями или программами, так как Windows сама часто изменяет отдельные параметры реестра во время работы (при обслуживании, проверке на вирусы, проверке обновлений и т.п.).
Программа Regshot доступна для бесплатной загрузки на сайте https://sourceforge.net/projects/regshot/
Registry Live Watch
Бесплатная программа Registry Live Watch работает по несколько иному принципу: не путем сравнения двух образцов реестра Windows, а путем мониторинга изменений в режиме реального времени. Однако программа не отображает самих изменений, а лишь сообщает о том, что такое изменение произошло.
- После запуска программы в верхнем поле укажите, какой раздел реестра нужно отследить (т.е. следить за всем реестром сразу она не может).
- Нажмите «Start Monitor» и сообщения о замеченных изменениях будут сразу отображаться в списке внизу окна программы.
- При необходимости вы можете сохранить журнал изменений (Save Log).
Скачать программу можно с официального сайта разработчика http://leelusoft.altervista.org/registry-live-watch.html
WhatChanged
Еще одна программа, позволяющая узнать, что изменилось в реестре Windows 10, 8 или Windows 7 — WhatChanged. Её использование очень похоже на таковое в первой программе этого обзора.
- В разделе Scan Items отметьте «Scan Registry» (программа также умеет отслеживать изменения файлов) и отметьте те разделы реестра, которые нужно отследить.
- Нажмите кнопку «Step 1 — Get Baseline State» (получить первоначальное состояние).
- После изменений в реестре нажмите по кнопке Step 2 для сравнения исходного состояния с изменившимся.
- В папке с программой будет сохранен отчет (файл WhatChanged_Snapshot2_Registry_HKCU.txt) содержащий информацию об изменившихся параметрах реестра.
У программы нет собственного официального сайта, но она легко находится в Интернете и не требует установки на компьютер (на всякий случай перед запуском проверьте программу с помощью virustotal.com, при этом учитывайте, что в оригинальном файле есть одно ложное обнаружение).
Еще один способ сравнить два варианта реестра Windows без программ
В Windows присутствует встроенный инструмент для сравнения содержимого файлов — fc.exe (File Compare), который, в том числе, можно использовать и для сравнения двух вариантов ветвей реестра.
Для этого с помощью редактора реестра Windows экспортируйте необходимую ветвь реестра (правый клик по разделу — экспортировать) до изменений и после изменений с разными именами файлов, например, 1.reg и 2.reg.
Затем используйте в командной строке команду наподобие:
Где указаны сначала пути к двум файлам реестра, а затем — путь к текстовому файлу результатов сравнения.
К сожалению, способ не подойдет для отслеживания значительных изменений (потому как визуально в отчете не получится ничего разобрать), а лишь для какого-то небольшого раздела реестра с парой параметров, где предполагается изменение и скорее для отслеживания самого факта изменения.
А вдруг и это будет интересно:
Почему бы не подписаться?
Рассылка новых, иногда интересных и полезных, материалов сайта remontka.pro. Никакой рекламы и бесплатная компьютерная помощь подписчикам от автора. Другие способы подписки (ВК, Одноклассники, Телеграм, Facebook, Twitter, Youtube, Яндекс.Дзен)
19.01.2018 в 15:26
docs.microsoft.com/ru-ru/sysinternals/downloads/procmon
правильнее с методической точки зрения — пусть читатели познакомятся заодно со всем этим иногда бесценным хозяйством от Руссиновича )
20.01.2018 в 09:17
Вообще, да, стоило Process Monitor упомянуть, конечно.
31.01.2018 в 00:50
Здравствуйте !
я опять к Вам за помощью! помогите, я в интернете так и не нашёл что нужно
У меня Windows 8, в контекстном меню Рабочего стола пропала строчка Закрепить в панели задач!
Подскажите что и где нужно прописать в реестре что бы в контекстном меню Рабочего стола снова появился пункт «Закрепить в панели задач» !
очень прошу.
спасибо.
31.01.2018 в 09:20
Здравствуйте.
HKEY_LOCAL_MACHINE\ Software\ Policies\ Microsoft\ Windows\ Explorer
и
HKEY_CURRENT_USER\ Software\ Policies\ Microsoft\ Windows\ Explorer
В обоих разделах поудалять параметры NoPinningToTaskbar и TaskbarNoPinnedList
10.02.2018 в 20:43
Доброго Вам : )
Добавлю хорошую и проверенную временем (использую уже лет 5, как и коллеги по COMSS) прг «Reg Organizer», правда она не беспл. (600 -700 руб.), но на неё часто бывают акции, очень часто ; ) В принципе это комбайн, я его, как и многие использую только для работы в реестре и для удаления прг (режим отслежывания и поиск хвостов), также она умеет делать снимки реестра до и после, а потом можно сравнить и откатить ежели чё…
17.03.2018 в 14:42
А подскажите пожалуйста, как можно получить в виде ПОНЯТНОГО отчета, а не в виде чьих-нибудь служебных файлов, что произошло в ходе работы установщика, если установка без перезагрузок?
19.09.2019 в 10:41
У меня вопрос посложнее, как узнать, кто писал в реестр?
В разделе HKEY_CURRENT_USER\Software\Microsoft\Windows\CurrentVersion\Run регулярно появляется запуск какой-то рекламы cmd.exe /c start адрес сайта. После удаления эта строка появляется снова. Как найти вредителя?
19.09.2019 в 12:55
Может быть прописан в планировщике заданий. Но вообще для начала рекомендую сканирвоание AdwCleaner, он может найти вполне, см. https://remontka.pro/malware-removal-software/
20.09.2019 в 08:08
Действительно, было в планировщике, спасибо.