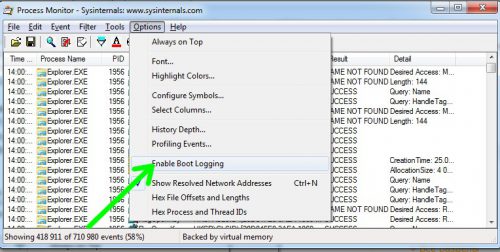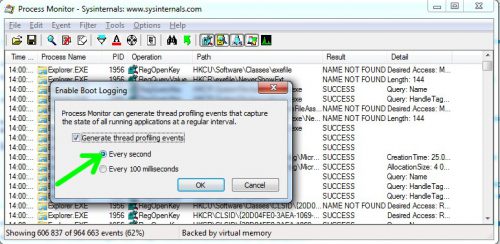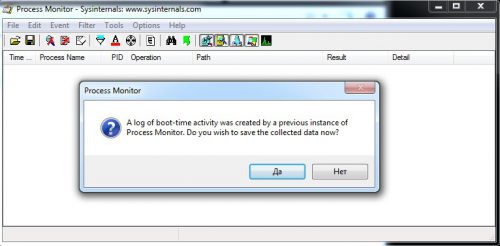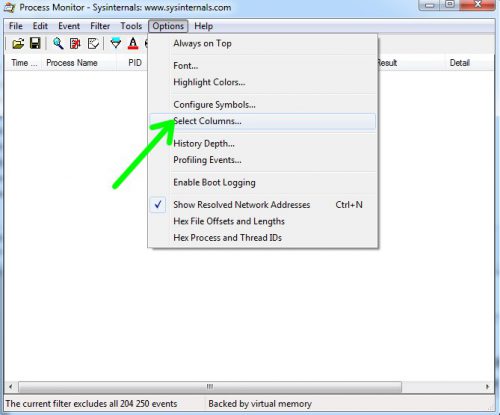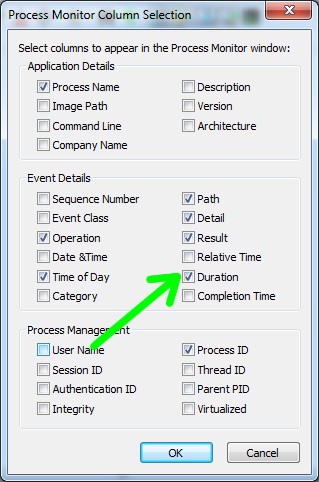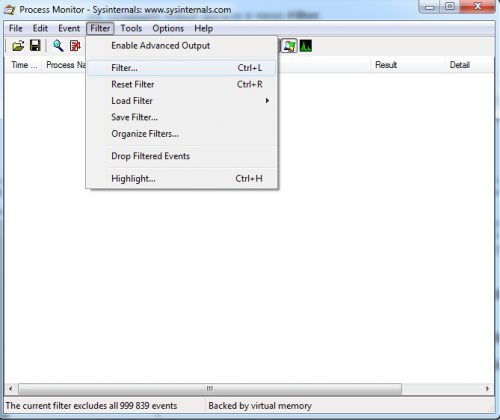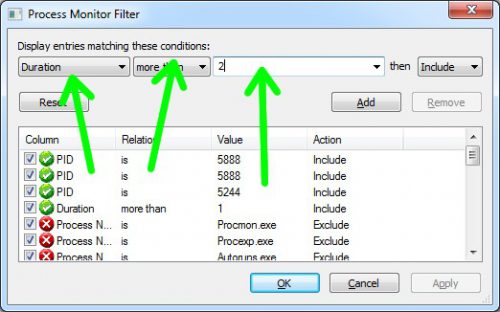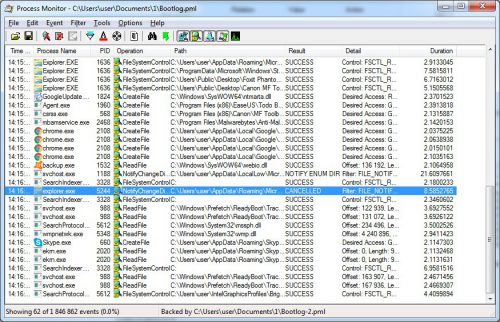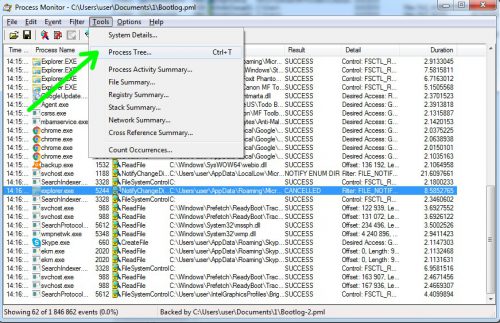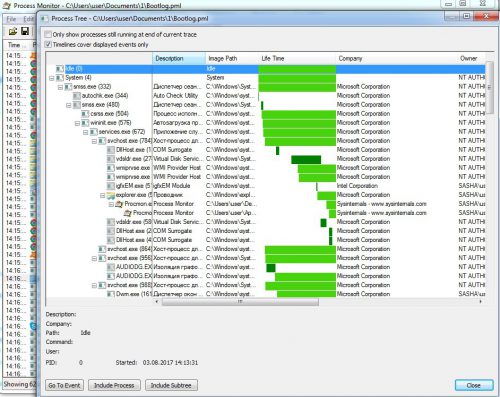- Диагностика медленной загрузки Windows с помощью Process Monitor
- Process Monitor — утилита для диагностики скорости загрузки Windows
- Как отследить загрузку Windows с помощью Process Monitor
- Вместо послесловия
- Время загрузки Windows: чем измерить и как ускорить
- Почему скорость загрузки Windows снижается?
- Жесткий диск
- Одновременный старт большого количества программ
- Как измерить и увеличить скорость загрузки Windows
- С помощью утилиты Autorun Organizer
- Штатными средствами Windows 7 — 10
- С помощью утилиты bootvis
- С помощью средств диагностики и устранения неполадок Windows 7 — 10
- Как вы можете помочь Windows запускаться быстрее
- Process Monitor v3.61
- Introduction
- Overview of Process Monitor Capabilities
- Screenshots
- Related Links
- Download
Диагностика медленной загрузки Windows с помощью Process Monitor
Для диагностики причин медленной загрузки ОС Windows существует ряд довольно мощных утилит и методик анализа журналов событий, позволяющих выполнить детальную отладку всех этапов процесса загрузки системы и запуска служб (xperf/xbootmgr из Windows Performance Toolkit / Analyzer). Но их использование может вызвать ряд трудностей, особенно для начинающего системного администратора. В этой статье мы покажем, как с помощью Process Monitor можно довольно просто и быстро определить, какие программы, службы и драйвера долго выполняются при старте системы, увеличивая тем самым общее время загрузки для пользователя.
Безусловно, всем системным администраторам Windows, должна быть знакома утилита Process Monitor из комплекта системных утилит Sysinternals. Утилита Process Monitor позволяет в реальном времени отслеживать активность запущенных процессов, обращения к файловой системе и реестру. Одной из малоизвестной функцией Process Monitor является возможность включения режима мониторинга процессов запускаемых во время загрузки Windows.
Для диагностики этапа загрузки, Process Monitor создает отдельную службу в разделе реестра HKLM\SYSTEM\CurrentControlSet\Services. Данная служба загружает драйвер режима загрузки procmon23.sys, стартующий после запуска Winload.exe, который протоколирует активность всех, процессов выполняющихся во время запуска системы и входа пользователя.
- Скачайте и распакуйте архив с ProcessMonitor (http://download.sysinternals.com/files/ProcessMonitor.zip)
- Запустите с правами администратора файл procmon.exe
- В меню Options выберите пункт Enable Boot Logging
- В появившемся окне выберите опцию Generate thread profiling events -> Every second. В этом режиме драйвер procmon будет перехватывать состояние всех процессов каждую секунду
Every second» width=»361″ height=»178″ srcset=»https://winitpro.ru/wp-content/uploads/2017/02/Generate-thread-profiling-events.jpg 361w, https://winitpro.ru/wp-content/uploads/2017/02/Generate-thread-profiling-events-300×148.jpg 300w» sizes=»(max-width: 361px) 100vw, 361px»/>
- Перезагрузите компьютер и дождитесь появления рабочего стола
- Драйвер procmon23.sys будет записывать все события до тех пор, пока пользователь не запустит утилиту Process Monitor . После этого режим протоколирования загрузки отключается.
- В окне Process Monitor соглашаемся с предложение сохранить собранные данные в файл.
Осталось проанализировать полученный список процессов (в случае необходимости можно провести дальнейший анализ проблемного процесса, включив фильтр по имени исполняемого файла), соотнести процессы со службами, программами и драйверами и провести оптимизацию системы.
Process Monitor — утилита для диагностики скорости загрузки Windows
Когда Windows вдруг начинает медленно загружаться, это всегда неприятно. Причину этого без специальных навыков найти достаточно сложно. Давайте разберем с вами небольшое приложение Process Monitor, у которого есть функция мониторинга запуска Windows.
Как отследить загрузку Windows с помощью Process Monitor
Утилита Process Monitor предлагается на сайте Microsoft. Загружаем ее, распаковываем в папку на диске и запускаем от имени администратора (инсталляция не требуется).
Открывается главное окно, в котором находится список запущенных процессов. Нам нужно будет включить опцию мониторинга загрузки Windows. Для этого открываем меню «Options» и переходим в пункт «Enable Boot Logging».
В результате этого будет установлен и запущен драйвер, который с заданной периодичностью будет мониторить системные процессы при запуске. Устанавливаем время перехвата 1 секунда.
Предварительные остановки закончены. Теперь перегружаем компьютер, дожидаемся окончания загрузки и снова запускаем Process Monitor. После этого действия режим мониторинга отключится, и программа предложит сохранить данные, которые она собрала на диске.
Внимание! Если вы забудете запустить Process Monitor во второй раз, режим мониторинга остановлен не будет, и лог-файл может занять все свободное место на винчестере.
Сохраняем логи на диске, видим – у нас появилось три достаточно объемных файла:
Для более наглядного представления информации включаем отображение процессов по продолжительности. Для этого заходим в меню «Options», пункт «Select columns».
Затем отмечаем пункт «Duration» в опциях детализации, это позволит выводить также и длительность процесса.
Для того чтобы посмотреть, какие именно процессы влияют на загрузку операционной системы, установим фильтр. Открываем меню «Filter»-«Filter».
В окне выбираем в разделе «Display entries matching these conditions» (показывать пункты, соответствующие этим условиям):
- Duration (продолжительность);
- More than (больше чем);
- Значение, секунд (в нашем примере 2), жмем Add и ОК.
В результате этих действий, будут показаны процессы, которые выполняются больше 2 секунд.
Для более наглядного просмотра можно включить опцию отображения процессов в виде дерева, где будет присутствовать информация о начале, конце и длительности. Активируем опцию в меню «Tools» пункт «Process Tree».
Вот в принципе и все. Теперь остается самое сложное – загрузить лог-файл и вручную проанализировать каждый процесс и понять, насколько он замедляет загрузку системы. Данная процедура поможет выявить вредоносные программы, которые не отслеживаются обычными средствами, а также неправильно работающие драйвера и службы.
Вместо послесловия
Конечно, начинающим пользователям утилита Process Monitor может показаться сложной, да и английский интерфейс несколько сложный. Однако с ее помощью можно определить программы, которые тормозят загрузку Windows, и оптимизировать свою операционную систему. И напоследок: при использовании программы будьте очень внимательны и не делайте того, в чем вы не уверены.
Время загрузки Windows: чем измерить и как ускорить
Загрузка Windows — процесс, который мы видим каждое утро, и мимо него нам пройти не удастся. Потому время загрузки является весьма важным показателем работы Windows. По легенде, именно ожидая загрузки Windows на своем компьютере, Билл Гейтс впервые увидел свою жену. Возможно, по этому в Microsoft так не спешили ускорять этот ежедневно портящий нервы многим пользователям процесс. Эта статья для тех, кто ждать не любит!
Почему скорость загрузки Windows снижается?
Windows — сложная операционная система. В ней одновременно работает (и, разумеется, стартует при загрузке компьютера) десятки процессов: службы, драйвера и пр. Как и во всех случаях, когда дорога одна, а участников движения много, при загрузке Windows образуются пробки. Вот их основные виновники.
Жесткий диск
Самый главный виновник медленной загрузки почти всегда ваш жесткий диск. Все файлы программ, служб и драйверов лежат именно на нем. И когда система их требует, то жесткому диску требуется определенное время, которое в свою очередь зависит от скорости и физической конструкции диска. Именно потому старт системы с SSD-диска происходит практически моментально — скорость произвольного чтения у этого типа дисков запредельная по сравнению жесткими дисками классической магнитной конструкции (HDD).
Одновременный старт большого количества программ
Все службы и программы при старте стартуют примерно в одно и то же время. Обычно возникающие коллизии система довольно быстро разрешает, но это если дело касается системных процессов. А если пользователь поставил какие-то свои программы в «Автозагрузку», то они могут при старте изрядно притормаживать работу других, да и в целом увеличивать время загрузки системы.
Более подробно о причинах замедления работы Windows и способах это исправить написано в нашей статье «Почему тормозит компьютер и как это исправить«.
Как измерить и увеличить скорость загрузки Windows
Чтобы что-то оптимизировать и ускорять, нам требуется сначала измерить это. Сделать это можно несколькими способами.
С помощью утилиты Autorun Organizer
В современных версиях Windows проще всего использовать бесплатную утилиту Autorun Organizer от Chemtable Software. Она удобна тем, что использует для работы все штатные средства операционной системы, которые в самой системе разбросаны в разных местах и пользоваться которыми не так удобно, которые не так наглядны, как могли бы быть. По сути, это переработанный внешний вид для штатных средств Windows.
Например, время загрузки Windows штатными средствами можно узнать, получив список с цифрами, которые в миллисекундах показывают время загрузки (см. разделы ниже). В Autorun Organizer эти цифры нанесены на диаграмму и переведены в более понятные и привычные секунды и минуты.
Помимо этого, в Autorun Organizer встроена проверка всех элементов автозагрузки сервисом VirusTotal, который проверяет файлы и ссылки на вирусы всеми известными ключевыми антивирусными системами сразу и выдает общий отчет о проверке. Так что с его помощью можно выявить вредоносные процессы в автозагрузке и принять меры.
Штатными средствами Windows 7 — 10
В Windows есть специальный журнал Diagnostics-Performance. Найти его можно тут: «Панель управления» — «Администрирование» — «Просмотр журналов событий» — «Журналы приложений и служб».
В нем информация представлена достаточно детально.
Можно, в частности, выяснить, какие программы и процессы грузятся дольше других. Чтобы увидеть этот специальный журнал в наиболее удобной для нас форме, отфильтруйте его по коду события 100.
По этому коду в журнале отмечаются как раз события загрузки системы. Иногда такой способ позволяет найти тормозящую старт программу.
С помощью утилиты bootvis
В Windows более ранних, чем 7 — 10, для изучения процесса старта и разведения во времени одновременно стартующих программ использовалась утилита bootvis. После установки она делала анализ времени запуска системы, потом вносила в порядок старта программ корректировки и снова анализировала запуск. На Windows XP мне это часто помогало.
С помощью средств диагностики и устранения неполадок Windows 7 — 10
В этих версиях системы процесс старта оптимизируется автоматически. Справедливости ради следует сказать, что первые элементы автоматической оптимизации старта системы были внедрены еще в Windows XP.
В Windows 7 — 10 диагностика старта системы доступна стандартными средствами диагностики и устранения неполадок. Основанные на инструменте PowerShell скрипты позволяют делать различные отчеты о процессе старта системы. Вот, например скрипт с сайта Вадима Стеркина, специалиста по Windows.
Преимущество работы скриптов для PowerShell по сравнению с ручным вылавливанием той же информации в журнале очевидны. Здесь отчет представляется на русском языке и с подробными комментариями.
Как вы можете помочь Windows запускаться быстрее
1. Уберите все ненужные программы из «автозагрузки». Это облегчит запуск системы. Чем меньше программ в автозагрузке, тем быстрее включается система.
2. Используйте режим «сна» вместо выключения компьютера. Это значительно сократит время включения системы всего до нескольких секунд. Выход из режима сна насколько быстр, что можно сказать, что компьютер доступен для работы сразу после нажатия на кнопку питания или кнопку мышки. Подробнее о режиме «сна» и «гибернации» можно узнать из статьи Антона Максимова «Почему не нужно выключать компьютер».
3. Если есть возможность — используйте SSD-диск. Это позволит значительно ускорить скорость чтения данных с носителя, что в свою очередь напрямую влияет на скорости работы системы и на время загрузки в том числе.
Process Monitor v3.61
By Mark Russinovich
Published: January 11, 2021

Run now from Sysinternals Live.
Introduction
Process Monitor is an advanced monitoring tool for Windows that shows real-time file system, Registry and process/thread activity. It combines the features of two legacy Sysinternals utilities, Filemon and Regmon, and adds an extensive list of enhancements including rich and non-destructive filtering, comprehensive event properties such as session IDs and user names, reliable process information, full thread stacks with integrated symbol support for each operation, simultaneous logging to a file, and much more. Its uniquely powerful features will make Process Monitor a core utility in your system troubleshooting and malware hunting toolkit.
Overview of Process Monitor Capabilities
Process Monitor includes powerful monitoring and filtering capabilities, including:
- More data captured for operation input and output parameters
- Non-destructive filters allow you to set filters without losing data
- Capture of thread stacks for each operation make it possible in many cases to identify the root cause of an operation
- Reliable capture of process details, including image path, command line, user and session ID
- Configurable and moveable columns for any event property
- Filters can be set for any data field, including fields not configured as columns
- Advanced logging architecture scales to tens of millions of captured events and gigabytes of log data
- Process tree tool shows relationship of all processes referenced in a trace
- Native log format preserves all data for loading in a different Process Monitor instance
- Process tooltip for easy viewing of process image information
- Detail tooltip allows convenient access to formatted data that doesn’t fit in the column
- Cancellable search
- Boot time logging of all operations
The best way to become familiar with Process Monitor’s features is to read through the help file and then visit each of its menu items and options on a live system.
Screenshots
Related Links
- Windows Internals Book
The official updates and errata page for the definitive book on Windows internals, by Mark Russinovich and David Solomon. - Windows Sysinternals Administrator’s Reference
The official guide to the Sysinternals utilities by Mark Russinovich and Aaron Margosis, including descriptions of all the tools, their features, how to use them for troubleshooting, and example real-world cases of their use.
Download

Run now from Sysinternals Live.
Runs on:
- Client: Windows Vista and higher.
- Server: Windows Server 2008 and higher.
—>

 Every second» width=»361″ height=»178″ srcset=»https://winitpro.ru/wp-content/uploads/2017/02/Generate-thread-profiling-events.jpg 361w, https://winitpro.ru/wp-content/uploads/2017/02/Generate-thread-profiling-events-300×148.jpg 300w» sizes=»(max-width: 361px) 100vw, 361px»/>
Every second» width=»361″ height=»178″ srcset=»https://winitpro.ru/wp-content/uploads/2017/02/Generate-thread-profiling-events.jpg 361w, https://winitpro.ru/wp-content/uploads/2017/02/Generate-thread-profiling-events-300×148.jpg 300w» sizes=»(max-width: 361px) 100vw, 361px»/>