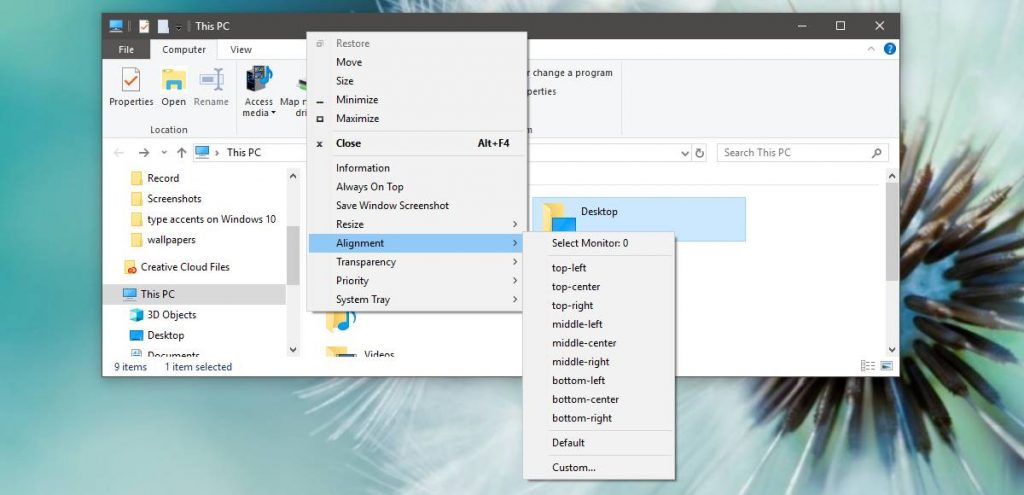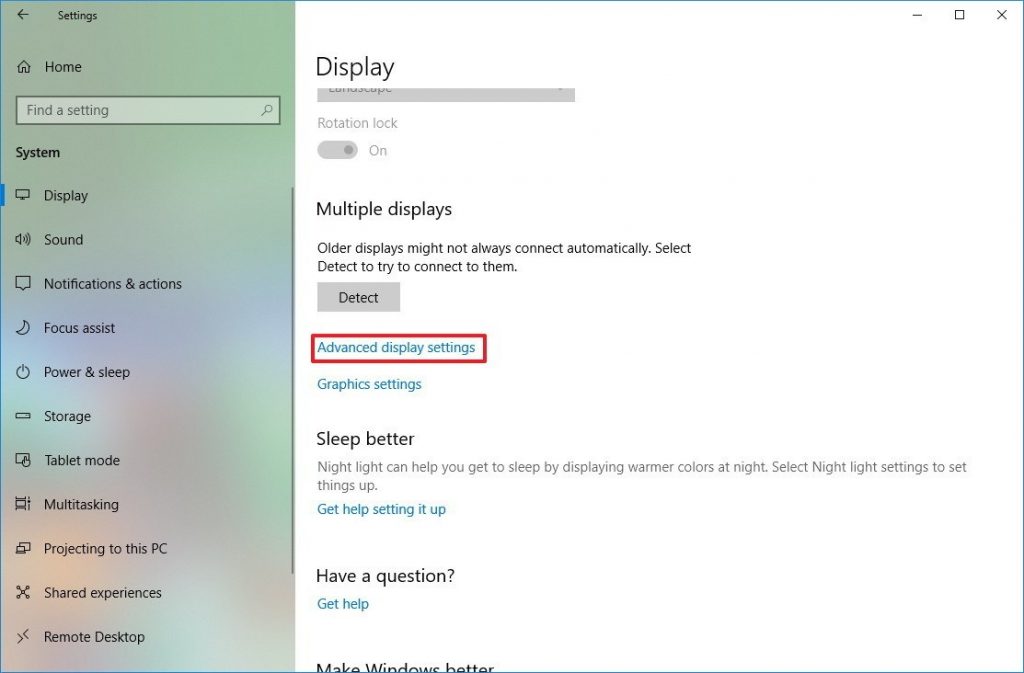- Window Centering Helper — утилита для центрирования окон в Windows 10
- Как центрировать окно приложения в Windows 10
- Каскадные, составные или мозаичные окна на панели задач
- Обновление за апрель 2021 года:
- Как в Windows 10 переместить окно, которого нет на экране?
- Регулируйте частоту дисплея, пока дисплей не будет центрирован.
- Aero snap для боковых окон
- Центрировать окно по середине рабочей области
- Работа с окнами Windows
- Элементы стандартного окна на примере программы «блокнот»
- Как переместить окно
- Изменение размеров окна
- Что такое диалоговое окно?
- Что такое активное окно?
- Как отцентровать окно windows
- Кнопки управления окном
- Изменение размера окна с помощью мыши
- Переключение между окнами
Window Centering Helper — утилита для центрирования окон в Windows 10
Windows 10 обычно запоминает позиции окон, но эта функция не всегда хорошо работает в многомониторных системах. В некоторых случаях окна приложений на основном или дополнительном экране могут начать открываться за его пределами, вынуждая пользователя менять конфигурацию мультимониторной системы. Но это не понадобится, если у вас есть под рукой такая утилита как Window Centering Helper.
Эта небольшая программа позволяет центрировать окна приложений в автоматическом и полуавтоматическом режиме. В использовании программа предельно проста.
Когда вы запускаете новое приложение, она тут же перемещает его окно в центр экрана. Если окно уже работающего приложения было перемещено, его можно отцентрировать, нажав три раза подряд клавишу Shift , предварительно установив на окне фокус.
Работает Window Centering Helper из системного трея, настройки ограничиваются двумя опциями — включением и отключением автоматики.
Утилита бесплатна, используемая ею комбинация «тройное Shift» нестандартна, так что конфликт с другими «горячими» клавишами можно исключить.
Window Centering Helper работает с окнами большинства десктопных программ, чего нельзя сказать о универсальных приложениях, которые на нее, к сожалению, никак не реагируют.
Как центрировать окно приложения в Windows 10
Windows 10 обычно запоминает позиции приложений в целом, но с конфигурация с несколькими мониторами, это не так хорошо. Если вы отключили второй монитор, некоторые окна приложений часто продолжают открываться за пределами экрана. Однако, если у вас есть приложение, которое просто не открывается на текущем экране или если оно имеет тенденцию открываться на нескольких экранах, вы можете использовать помощник по центрированию окна, чтобы быстро переместить его в центр текущего экрана.
Каскадные, составные или мозаичные окна на панели задач
Если вы щелкните правой кнопкой мыши на панели задач, вы увидите три варианта управления окнами — Каскадные окна, Показать окна с накоплением и Показать окна бок о бок. Вы также увидите параметр «Отменить», если щелкните правой кнопкой мыши на панели задач после выбора одного из этих параметров.
Параметр «Каскадирование окон» позволяет «каскадировать» открытые окна, чтобы вы могли видеть все строки заголовка сразу. Этот вариант не самый удобный.
Параметр «Показать окна с накоплением» немного интереснее, поскольку он позволяет размещать окна вертикально. Вероятно, это не идеально для типичных широкоэкранных дисплеев, но в некоторых ситуациях может быть полезно.
Обновление за апрель 2021 года:
Теперь мы рекомендуем использовать этот инструмент для вашей ошибки. Кроме того, этот инструмент исправляет распространенные компьютерные ошибки, защищает вас от потери файлов, вредоносных программ, сбоев оборудования и оптимизирует ваш компьютер для максимальной производительности. Вы можете быстро исправить проблемы с вашим ПК и предотвратить появление других программ с этим программным обеспечением:
- Шаг 1: Скачать PC Repair & Optimizer Tool (Windows 10, 8, 7, XP, Vista — Microsoft Gold Certified).
- Шаг 2: Нажмите «Начать сканирование”, Чтобы найти проблемы реестра Windows, которые могут вызывать проблемы с ПК.
- Шаг 3: Нажмите «Починить все», Чтобы исправить все проблемы.
Параметр «Мозаичные окна» еще лучше, потому что он позволяет автоматически размещать открытые окна рядом. Это похоже на Aero Snap, но позволяет автоматически располагать три или более окон рядом, что полезно для многозадачности на больших широкоформатных дисплеях.
Как в Windows 10 переместить окно, которого нет на экране?
Вариант 2
В Windows 10, 8, 7 и Vista нажмите и удерживайте клавишу «Shift», одновременно щелкая правой кнопкой мыши программу на панели задач, затем выберите «Переместить». В Windows XP щелкните правой кнопкой мыши элемент панели задач и выберите «Переместить». С помощью мыши или клавиш со стрелками на клавиатуре верните окно на экран.
Регулируйте частоту дисплея, пока дисплей не будет центрирован.
Нажмите «Пуск» и введите «Настроить разрешение экрана» (без кавычек); щелкните ссылку «Настроить разрешение экрана», когда она появится в списке. Появится окно «Разрешение экрана»; щелкните ссылку «Дополнительные настройки».
Aero snap для боковых окон
Благодаря функции «Снимок» одно окно занимает половину экрана, что позволяет легко размещать два окна рядом без необходимости изменять их размеры и перемещать вручную. Чтобы использовать Aero Snap, удерживайте клавишу Windows и нажмите клавишу со стрелкой влево или вправо. Текущее окно изменяется и помещается в левую или правую часть экрана.
Вы также можете нажать и удерживать строку заголовка окна и перетащить строку заголовка окна в левую или правую часть экрана. Вы увидите предварительный просмотр того, как будет выглядеть окно. Перетащите окно к краю экрана, и оно автоматически изменит размер по размеру экрана.
CCNA, веб-разработчик, ПК для устранения неполадок
Я компьютерный энтузиаст и практикующий ИТ-специалист. У меня за плечами многолетний опыт работы в области компьютерного программирования, устранения неисправностей и ремонта оборудования. Я специализируюсь на веб-разработке и дизайне баз данных. У меня также есть сертификат CCNA для проектирования сетей и устранения неполадок.
Центрировать окно по середине рабочей области
В центре рабочей области окна отображено дочернее окно
Всем добрый. В центре рабочей области окна отображено дочернее окно с фоном цвета трехмерных.
В рабочей области отображена надпись «Нажмите правую клавишу мыши над рабочей областью»
Здравствуйте, нужна помощь с заданием. В рабочей области отображена надпись «Нажмите правую.
Разделение рабочей области
Доброго времени суток! К компьютеру подключена видеостена, состоящая из 9 экранов. Возникла.
Деление рабочей области
Здравствуйте! Подскажите пожалуйста как или при помощи каких функций можно разделить рабочую.
Высчитывать положение в событии Window_SizeChanged. Размеры рабочего стола брать в Screen.WorkingArea. Это самый простой способ, у него есть два недостатка:
1. Баг с отрисовкой в WPF из-за чего при изменении размеров будут видны черные полосы;
2. Нельзя определить на каком мониторе находится окно;
Первое обходится ловлей сообщения WM_EXITSIZEMOVE, второе — использованием классом Screen из пространства Windows.Forms.
| Тематические курсы и обучение профессиям онлайн Профессия С#-разработчик (Skillbox) Архитектор ПО (Skillbox) Профессия Тестировщик (Skillbox) |
Заказываю контрольные, курсовые, дипломные и любые другие студенческие работы здесь или здесь.
Перезапуск рабочей области
Имеется вот такая форма (полный код приложен в архиве), я только пару дней работаю с графическими.
Расширение рабочей области
Всем привет. Столкнулся с такой проблемой: не могу расширить рабочую область. Хотелось бы подвинуть.
Интерфейс рабочей области
Здравствуйте! Как сделать такие вкладки на 1С 8.2? И как задавать наименования таким вкладкам?
Размеры рабочей области
Добрый день, подскажите, пожалуйста, как узнать размеры рабочей области фрейма? Значения.
Работа с окнами Windows
Как Вы уже заметили, все программы, папки и файлы и открываются в рамках и полях, образующих прямоугольники. Эти прямоугольники и есть окна, с которыми мы будем учиться работать: перемещать их, менять размер, сворачивать и закрывать.
Количество открытых окон может быть неограниченным, все зависит от мощности компьютера и Вашего желания. Размер этих окон так же может быть разным: на всю ширину экрана или же совсем маленьким. Для комфортной работы с окнами можно подстраивать размер под себя, сворачивать и закрывать ненужные в данный момент окна.
Стандартные окна имеют одинаковую структуру, откроем любую папку, файл или программу и мы увидим те же элементы, независимо от того, какой размер окна или какая именно открыта программа. Например, сравним окна текстового редактора, элемента управления «мой компьютер» и программы для работы в интернете (браузер) и мы увидим, что совершенно разные объекты откроются в одинаковых окнах, на границах которых имеются кнопки управления:
Видно, что каждый открытый элемент обрамляет рамка, а в правом верхнем углу находятся кнопки управления окном. Рассмотрим структуру окна подробнее:
Элементы стандартного окна на примере программы «блокнот»
Строка меню включает в себя различные настройки, которые открываются по щелчку левой кнопки мышки(ЛКМ).
Заголовок окна — название открытой программы, папки или файла.
Кнопка сворачивания прячет выделенное нами окно (активное окно) в панель задач (горизонтальную полоску, расположенную внизу экрана). Само окно продолжает работать, просто убирается из нашего поля зрения.
Кнопка развертывания растягивает окно на всю ширину экрана, повторное нажатие на эту кнопку возвращает предыдущий размер окна
Кнопка закрытия — закрывает окно.
Полоса прокрутки появляется, когда размер окна уменьшен настолько, что вся информация не может в нем отображаться. Для просмотра содержимого документа можно нажимать на стрелки сверху и снизу полосы прокрутки ЛКМ, или же на сам ползунок, удерживая ЛКМ и перетаскивая ползунок вниз или вверх. Полоса прокрутки может быть как вертикальной (на изображении выше), так и горизонтальной.
Граница окна и углы окна используются для изменения размера окна, это достигается перетаскиванием их указателем мыши.
Рабочая область окна — непосредственно та часть, с которой взаимодействует пользователь, область, где находится основное содержимое открытого файла, программы или папки.
Часто при работе удобно сразу видеть несколько открытых окон с папками, файлами или программами.
Чтоб расположить их рядом, нужно переместить окна и при необходимости уменьшить их размеры, если часть необходимой информации не видно.
Как переместить окно
Все очень просто: для перемещения окна необходимо курсор мыши навести на заголовок окна (верхняя часть окна), зажать ЛКМ и, удерживая её, передвинуть туда, куда нужно, после чего отпустить ЛКМ.
Изменение размеров окна
Чтоб изменить размер окна, курсор мыши наводится на границу окна или его угол. Обычный значок курсора превращается в двустороннюю стрелку. Как только значок появился, можно зажимать ЛКМ и перетаскивать границу, делая окно больше или меньше.
Заметьте, если перетащить стрелку к правой или левой границе, то будет изменяться только ширина окна, а если к верхней или нижней границе, то меняться будет высота. А если курсор мыши навести на угол, то изменить можно и ширину и высоту сразу.
Что такое диалоговое окно?
Окна бывают двух типов:
- окна программ, папок, документов, которые по структуре одинаковы, мы рассмотрели это выше;
- диалоговые окна
Диалоговое окно — это особый вид окна, который требует участия пользователя в виде ответа на поставленный вопрос. Обычно диалоговые окна появляются, когда системе Windows необходимо указание для продолжения дальнейшей работы, например, ей нужно знать, сохранять ли файл перед закрытием программы?
После появления диалогового окна нужно выбрать один из предоставленных вариантов ответа, нажав соответствующую кнопку.
Что такое активное окно?
Активное окно — это то окно, которое выбрано в данный момент (выбирается левым щелчком мыши). То есть это не какой-то особый тип окна, а обозначение того окна, в котором мы сейчас работаем. Единовременно активным может быть только одно окно. На первой картинке в этом уроке видно три открытых окна, какое же из них активно? Все просто, после клика мыши активное окно сразу переносится на передний план для нашего удобства. На переднем плане окно калькулятора, оно-то и активно.
Как отцентровать окно windows
Итак, идем дальше и в этом уроке мы познакомимся с таким понятием как компьютерная программа, научимся их запускать и работать с несколькими программами одновременно.
Часто случается так, что при работе за компьютером нужно выполнять сразу несколько задач одновременно: например сидеть в интернете, читать электронную книгу и готовить презентацию. Каждый раз закрывать и открывать программы было бы не удобно, а вот переключаться между ними совсем другое дело.
Так же рассмотрим как меняются размеры окон программ для удобства пользования.
По ходу урока мы познакомимся с таким стандартным приложением, как Корзина, установленным в операционной системе Windows 8.1 по умолчанию.
В общем то компьютерная программа – это некий набор специально написанных инструкций. Данные инструкции говорят компьютеру как он должен вести себя в конкретной ситуации. Все действия на компьютере реализуются с помощью специально написанных программ.
Объектом для внимания выберем КОРЗИНУ, заодно и познакомимся с ней.
Если на Вашем рабочем столе не отображается ярлык корзины то выполните следующее:
- Правой кнопкой мыши щелкните по пустому месту на рабочем столе,
- Из контекстного меню выберите Персонализация,
- В открывшемся окне персонализации перейдите по ссылке Изменение значков рабочего стола,
- Поставьте флажок напротив корзины и нажмите ОК.
Таким же образом отметьте галочками Компьютер и Панель управления поскольку они нам в дальнейшем пригодятся. В результате вышеупомянутых действий на рабочем столе отобразятся отмеченные ярлыки.
Корзина – это временное хранилище удаленных пользователем компьютера файлов и папок. По сути это та же папка, в которую складываются удаленные папки и файлы. Для большего понимания корзину всегда сравнивают с мусорным ведром, которое на протяжении некоторого времени является складом для мусора. Пока мусор находится в ведре, в любой момент можно залезть туда и извлечь какую-либо ошибочно выброшенную информацию. Как только содержимое мусорного ведра покинет стены офиса или дома, то найти эту информацию уже будет гораздо сложнее, а иногда и вовсе невозможно.
Для того чтобы запустить программу с рабочего стола достаточно щелкнуть по ярлыку два раза левой кнопкой мыши. Поскольку мы рассматриваем Корзину, давайте запустим ее.
Кнопки управления окном
Первое на что следует обратить внимание – это конечно же три кнопочки, которые находятся в верхнем правом углу практически любого окна.
- Самая левая кнопка называется Свернуть нажав на которую окно сворачивается в область панели задач. При этом освобождается рабочий стол, что позволяет запустить другую программу с рабочего стола. С панелью задач мы познакомились в прошлом уроке.
- Кнопка Свернуть в окно/развернуть. Данная кнопка либо сворачивает программу в окно, либо разворачивает на весь экран.
- Ну и последняя кнопка Закрыть, нажав на которую Вы закроете программу и чтобы снова открыть ее придется опять же щелкнуть по ярлыку два раза левой кнопкой мыши.
Если в результате работы за компьютером Вы забудете какая кнопка за что отвечает, то вспомнить это будет очень просто. Наведя указатель мыши на любую кнопку примерно через секунду высветится подсказка за что отвечает данная кнопка.
Изменение размера окна с помощью мыши
Итак, если вы закрыли окно, запускайте Корзину двумя нажатиями левой кнопкой мыши. При этом запустится программа, размеры окна которой можно изменять как Вам угодно. Для того чтобы изменить размеры нужно сделать следующее:
- Навести указатель мыши к краю окна или к его углу пока указатель не поменяет внешний вид на такую стрелочку в противоположные стороны.
- Зажать левую кнопку мыши и не отпуская ее двигать мышкой в нужном направлении тем самым уменьшая или увеличивая размер окна.
- Когда окно приобретёт нужный вид отпустите левую кнопку мыши.
Так же размер окна мы можем менять следующим образом:
- Наводим курсор мыши в области заголовка окна и зажимаем левую кнопку
- Тянем окно влево или вправо пока курсор мыши не упрется в конец экрана монитора.
- Столкнувшись с концом экрана, происходит визуальный эффект и границы окна автоматически разворачиваются ровно на пол экрана. Отпускаем кнопку мыши.
Это удобно при работе с двумя окнами расположив их в разных сторонах экрана. При этом каждое из них будет занимать ровно половину рабочей области.
А если окно тянуть не в стороны, а вверх, то оно раскроется на всю ширину экрана.
Потренируйтесь в изменении размера окна разными способами.
Переключение между окнами
Все открытые программы отображаются на панели задач, поэтому с ее помощью мы можем переключаться между ними. Это очень удобно, поскольку нет необходимости закрывать одну программу для того чтобы запустить другую и при этом появляется возможность одновременной работы в нескольких приложениях.
Мы можем располагать окна программ как нам удобно. Перетаскивать их в любое место рабочего стола, менять размер окон, сворачивать в панель задач и прочее.
Переключаться между окнами можно следующими способами:
- Активировать приложение можно щелкнув левой клавишей мыши по его значку на панели задач, при этом оно раскроется и станет активным. Если же оно уже было активным, то наоборот свернется в область панели задач.
- Активировать окно можно нажав по любому его месту левой кнопкой мыши. Тем самым оно отобразится поверх всех окон и его заголовок станет ярче. Остальные же окна становятся не активными и их заголовок теряет цвет.
- Переключение с помощью клавиатуры – Зажать клавиши Alt и не отпуская ее нажимать по клавише Tab пока не активируется нужное приложение, после чего отпускаем обе клавиши.
На этом я здесь остановлюсь.
В общем ваша задача состоит в том, чтобы запустить несколько приложений с рабочего стола, либо с панели задач и потренироваться, переключаясь между ними и изменяя размер их окон. Попробуйте разместить на рабочем столе две, три или четыре поочередно открытых программы.
В следующем уроке будем знакомиться с файлами и папками разберем методы их создания редактирования, копирования удаления и другое. До скорых встреч. Пока!