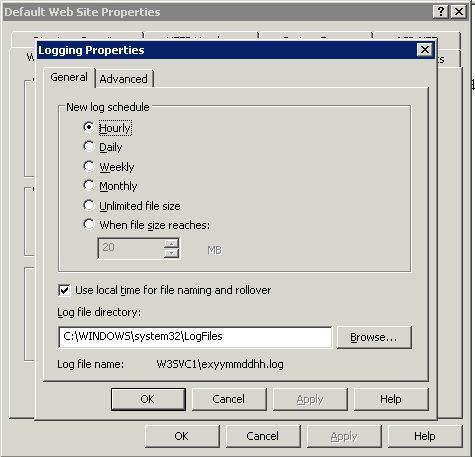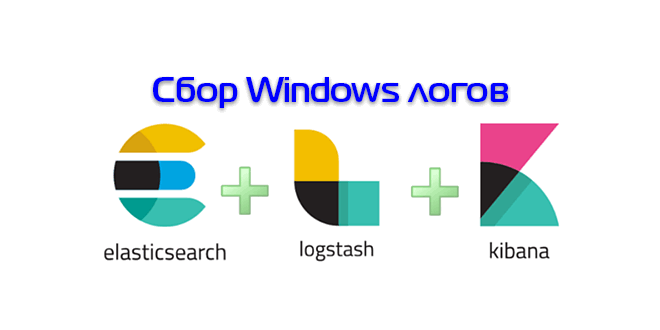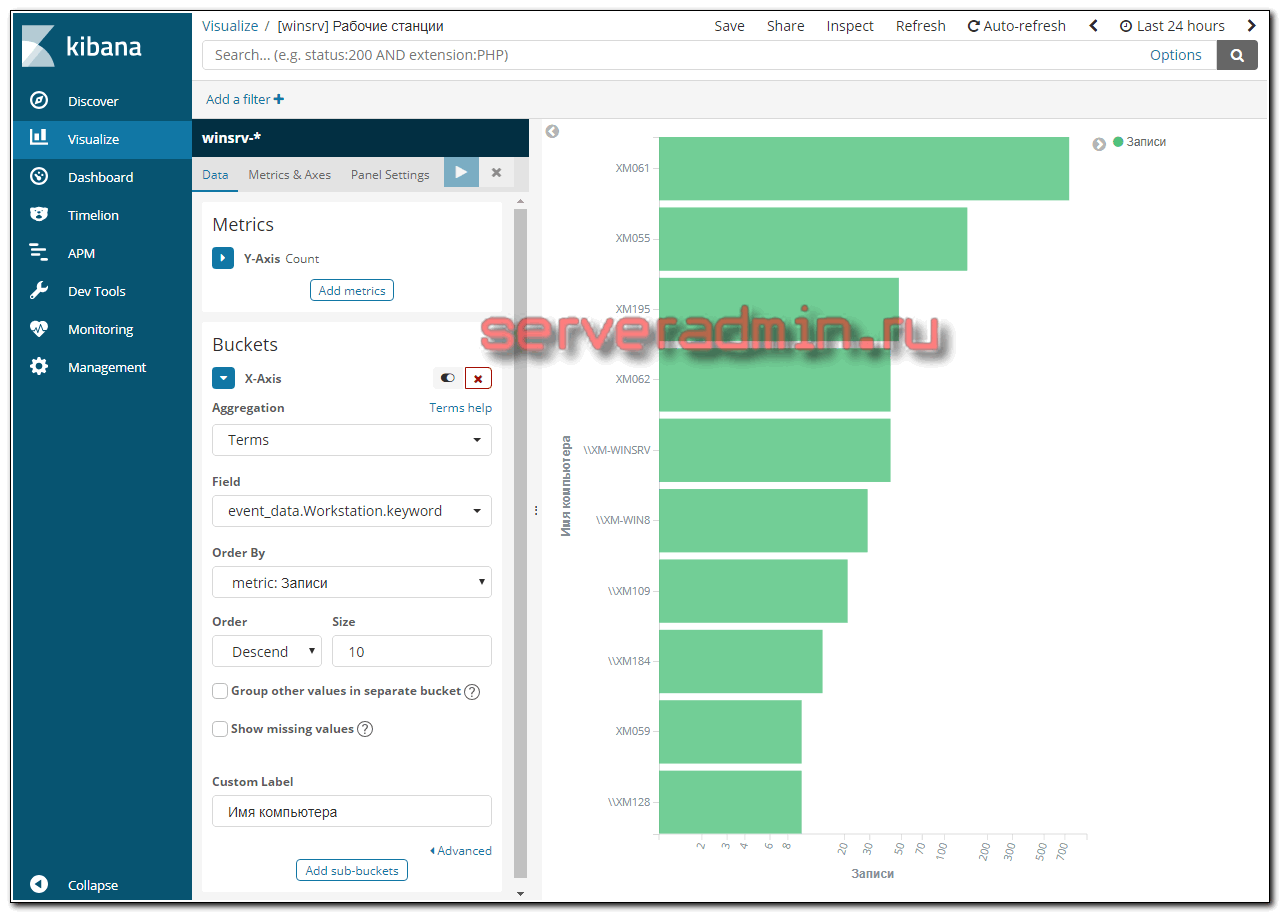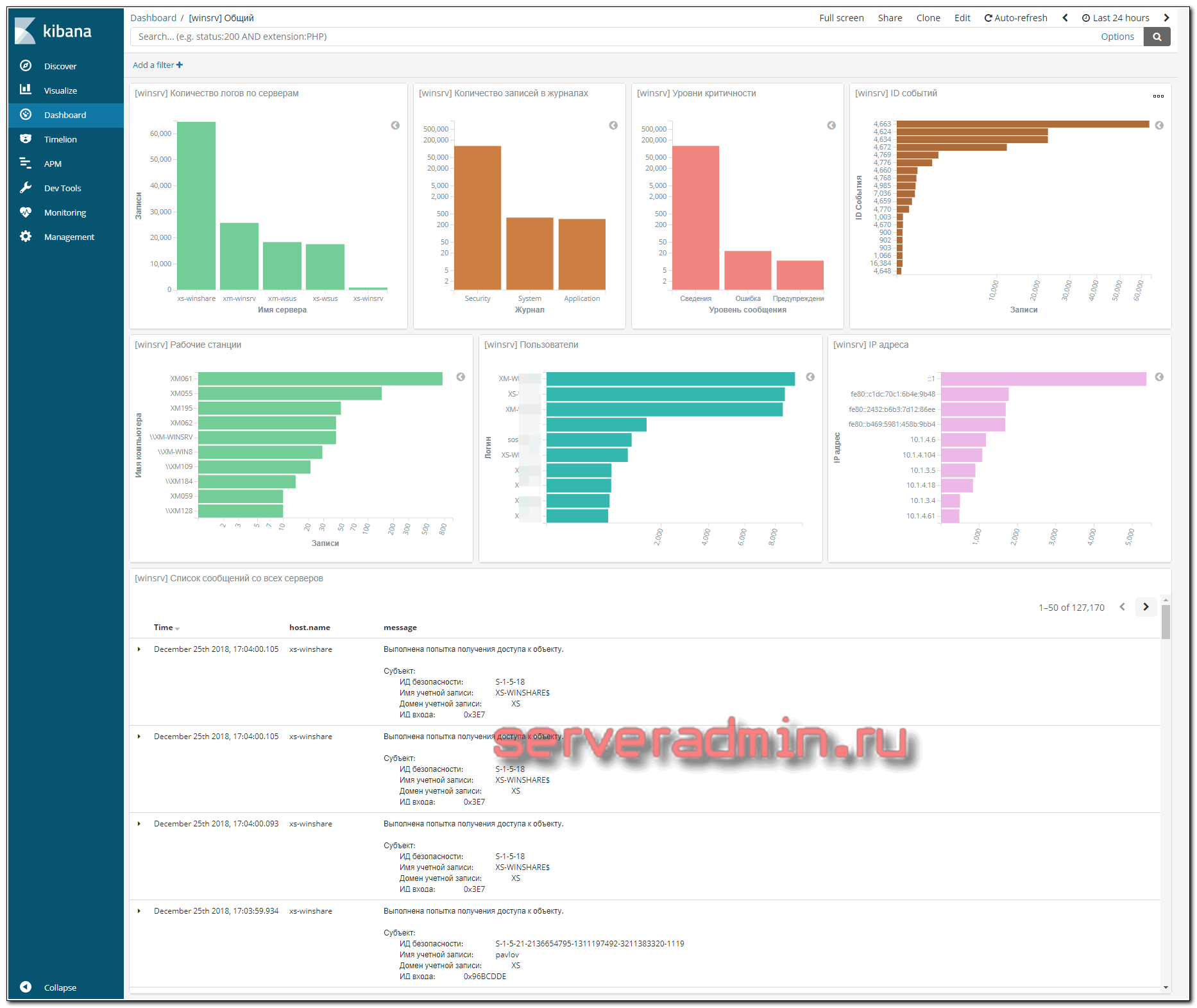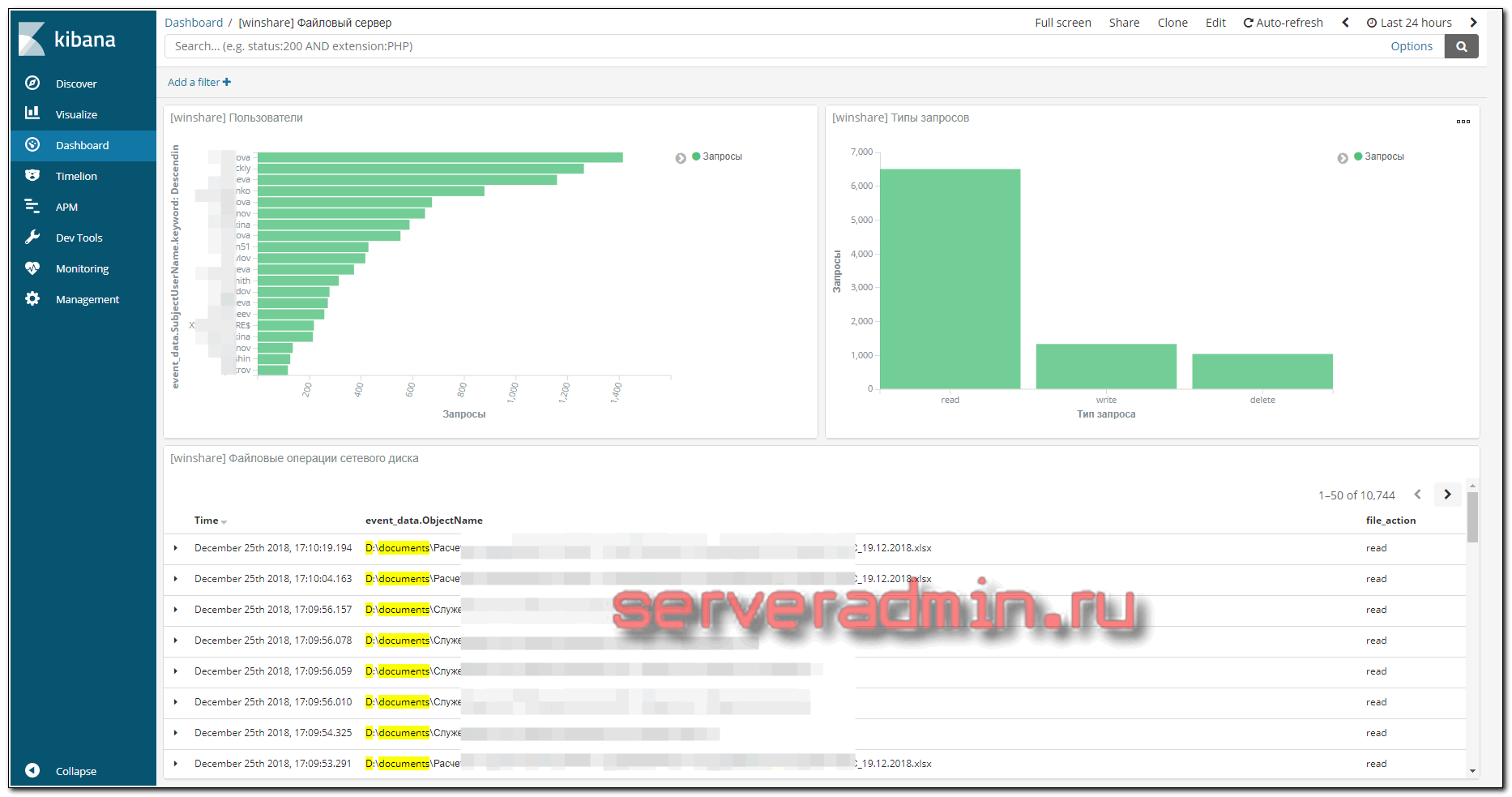- Как парсить (отфильтровать) логи IIS (веб сервера) вручную.
- Как пропарсить (отфильтровать) логи IIS (веб сервера).
- Настраиваем сбор логов Windows Server в ELK Stack
- Введение
- Сбор windows логов
- Dashboard в Kibana для Windows Server
- Сбор и анализ логов Windows Fileserver
- Заключение
- Вертим логи как хотим ― анализ журналов в системах Windows
- Журналы и командная строка
- Работаем с журналами посредством запросов SQL
Как парсить (отфильтровать) логи IIS (веб сервера) вручную.
Как пропарсить (отфильтровать) логи IIS (веб сервера).
Для начала нужно узнать где лежат логи. Для IIS 6 логи обычно лежат по пути «C:\WINDOWS\system32\LogFiles\», все зависит от настроек, но по умолчанию логи именно там. Пуск (Start) — Мой компюьтер (My computer) — Управление (Manage) — Сервисы и приложения (Service and Applications) — Упраеление Веб сервером (Internet Information Services IIS manager) — Веб сайты (Web Sites) — Свойства (Properties). Откроется (Default Web Site Propirties):
Далее нажать — Свойства (Properties) напротив Активного формата лога (Active log format). В строке Директория файлов лога (Log file directory) указан нужный нам путь. Те в этой папке хранятся логи нашего веб сервера.
Можно скопировать данный путь и перейти в данную папку. Выбрать за нужную дату файлы, они хранятся в виде текстовых файлов с именами: exYYMMDDNN.log, где YY — год, MM-месяц, DD-день.
Копируем нужные нам файлы в отдельную директорию. Создаем в этой же директории файл PPP.bat, со следующим содержимым:
find /I «name_site» *.* | find » POST » | find » 200 » >> resume.txt.
где, name_site — имя сайта или приложения, если он один нужно написать его название, например /site.ru
200 — статус успешно обработанного запроса. если нужно количество другого типа запросов например недоступности, то нужно проставить соответствующий статус, например 300, 500.
Скрипт сделает следующую работу: в каждом файле будет искать строку с именем сайта и соответствующим ему статусом, в конечном результате создастся в той же директории файл resume.txt, с размером сообщений и суммарным объёмом пройденного трафика.
Далее необходимо файл resume.txt, обработать в exel. Запускаем exel, переходим: Данные — Из текста:



Для получения статистики к последней колонке применяются формулы:
=SUM(№ первой ячейки:№ последней ячейки) сумма
=MIN(№ первой ячейки:№ последней ячейки) мин
=MAX(№ первой ячейки:№ последней ячейки) макс=AVERAGE(№ первой ячейки:№ последней ячейки) среднее.
Настраиваем сбор логов Windows Server в ELK Stack
Продолжаю цикл статей по настройке централизованной системы сбора логов ELK Stack. Сегодня расскажу, как собирать логи с Windows Server различных версий в elasticsearch. Данные предложенным способом можно будет собирать не только с серверных систем, но и со всех остальных, где используется журнал windows.
Введение
В своей статье я буду считать, что вы установили и настроили elk stack по моему материалу. Если это не так, то сами подредактируйте представленные конфиги под свои реалии. По большому счету, все самое основное по сбору логов windows серверов уже дано в указанной статье. Как минимум, там рассказано, как начать собирать логи с помощью winlogbeat. Дальше нам нужно их обработать и нарисовать функциональный дашборд для быстрого анализа поступающей информации.
Для того, чтобы оценить представленные мной графики и дашборды, рекомендую собирать логи сразу с нескольких серверов. Так можно будет оценить представленную информацию на практике. С одним сервером не так наглядно получится.
С визуализацией данных из windows журналов проблем нет никаких. Winlogbeat из коробки умеет парсить логи и добавлять все необходимые метаданные. Со стороны logstash не нужны никакие фильтры. Принимаем все данные как есть с winlogbeat.
Сбор windows логов
Приступим к настройке. Устанавливаем последнюю версию winlogbeat на сервер, с которого мы будем отправлять логи в elk stack. Вот конфиг с тестового сервера, по которому пишу статью:
Теперь настраивает logstash на прием этих логов. Добавляем в конфиг:
Я формирую месячные индексы с логами windows серверов. Если у вас очень много логов или хотите более гибкое управление занимаемым объемом, то делайте индексы дневные, указав winsrv-%<+YYYY.MM.dd>.
Перезапускайте службы на серверах и ждите поступления данных в elasticsearch.
Dashboard в Kibana для Windows Server
После того, как данные из логов windows серверов начали поступать в elk stack, можно приступить к их визуализации. Я предлагаю такую информацию для Dashboard в kibana:
- Количество логов с разбивкой по серверам
- Количество записей в каждом журнале
- Разбивка по уровням критичности (поле level)
- Разбивка по ID событий в логах (поле event_id)
- Список имен компьютеров, фигурирующих в логах (поле event_data.Workstation)
- Список пользователей в логах (поле event_data.TargetUserName)
- Разбивка по IP адресам (поле event_data.IpAddress)
Визуализации создаются достаточно просто, плюс они все похожи друг на друга. Вот пример одной из них — разбивка по рабочим станциям:
А вот какой Dashbord у меня получился в итоге:
В самом низу идет список логов с сырым текстом события. Отдельно представляю дашборд для файлового сервера windows.
Сбор и анализ логов Windows Fileserver
Для файлового сервера настраиваем сбор логов в ELK Stack точно так же, как я показал выше. Для визуализации данных я настроил отдельный дашборд в Kibana со следующей информацией:
- Имена пользователей, которые обращаются к файлам (поле event_data.SubjectUserName)
- Типы запросов, которые выполняются (поле file_action)
- Список доступа к файлам (формируется из сохраненного фильтра поиска)
Возможно, кому-то будет актуально выводить на дашборд еще и информацию об именах файлов, к которым идет доступ. Информация об этом хранится в поле event_data.ObjectName. Лично я не увидел в этом необходимости.
Заключение
Материал написан исключительно на основании своего видения и небольшого опыта использования elk stack. Нигде не видел статей и мыслей на данную тему, так что буду рад предложениям, замечаниям. Ко всему прочему, я практически не администрирую windows сервера. Пишите обо всем в комментариях.
Вертим логи как хотим ― анализ журналов в системах Windows
Пора поговорить про удобную работу с логами, тем более что в Windows есть масса неочевидных инструментов для этого. Например, Log Parser, который порой просто незаменим.
В статье не будет про серьезные вещи вроде Splunk и ELK (Elasticsearch + Logstash + Kibana). Сфокусируемся на простом и бесплатном.
Журналы и командная строка
До появления PowerShell можно было использовать такие утилиты cmd как find и findstr. Они вполне подходят для простой автоматизации. Например, когда мне понадобилось отлавливать ошибки в обмене 1С 7.7 я использовал в скриптах обмена простую команду:
Она позволяла получить в файле fail.txt все ошибки обмена. Но если было нужно что-то большее, вроде получения информации о предшествующей ошибке, то приходилось создавать монструозные скрипты с циклами for или использовать сторонние утилиты. По счастью, с появлением PowerShell эти проблемы ушли в прошлое.
Основным инструментом для работы с текстовыми журналами является командлет Get-Content, предназначенный для отображения содержимого текстового файла. Например, для вывода журнала сервиса WSUS в консоль можно использовать команду:
Для вывода последних строк журнала существует параметр Tail, который в паре с параметром Wait позволит смотреть за журналом в режиме онлайн. Посмотрим, как идет обновление системы командой:

Смотрим за ходом обновления Windows.
Если же нам нужно отловить в журналах определенные события, то поможет командлет Select-String, который позволяет отобразить только строки, подходящие под маску поиска. Посмотрим на последние блокировки Windows Firewall:

Смотрим, кто пытается пролезть на наш дедик.
При необходимости посмотреть в журнале строки перед и после нужной, можно использовать параметр Context. Например, для вывода трех строк после и трех строк перед ошибкой можно использовать команду:
Оба полезных командлета можно объединить. Например, для вывода строк с 45 по 75 из netlogon.log поможет команда:
Журналы системы ведутся в формате .evtx, и для работы с ними существуют отдельные командлеты. Для работы с классическими журналами («Приложение», «Система», и т.д.) используется Get-Eventlog. Этот командлет удобен, но не позволяет работать с остальными журналами приложений и служб. Для работы с любыми журналами, включая классические, существует более универсальный вариант ― Get-WinEvent. Остановимся на нем подробнее.
Для получения списка доступных системных журналов можно выполнить следующую команду:

Вывод доступных журналов и информации о них.
Для просмотра какого-то конкретного журнала нужно лишь добавить его имя. Для примера получим последние 20 записей из журнала System командой:

Последние записи в журнале System.
Для получения определенных событий удобнее всего использовать хэш-таблицы. Подробнее о работе с хэш-таблицами в PowerShell можно прочитать в материале Technet about_Hash_Tables.
Для примера получим все события из журнала System с кодом события 1 и 6013.
В случае если надо получить события определенного типа ― предупреждения или ошибки, ― нужно использовать фильтр по важности (Level). Возможны следующие значения:
- 0 ― всегда записывать;
- 1 ― критический;
- 2 ― ошибка;
- 3 ― предупреждение;
- 4 ― информация;
- 5 ― подробный (Verbose).
Собрать хэш-таблицу с несколькими значениями важности одной командой так просто не получится. Если мы хотим получить ошибки и предупреждения из системного журнала, можно воспользоваться дополнительной фильтрацией при помощи Where-Object:

Ошибки и предупреждения журнала System.
Аналогичным образом можно собирать таблицу, фильтруя непосредственно по тексту события и по времени.
Подробнее почитать про работу обоих командлетов для работы с системными журналами можно в документации PowerShell:
PowerShell ― механизм удобный и гибкий, но требует знания синтаксиса и для сложных условий и обработки большого количества файлов потребует написания полноценных скриптов. Но есть вариант обойтись всего-лишь SQL-запросами при помощи замечательного Log Parser.
Работаем с журналами посредством запросов SQL
Утилита Log Parser появилась на свет в начале «нулевых» и с тех пор успела обзавестись официальной графической оболочкой. Тем не менее актуальности своей она не потеряла и до сих пор остается для меня одним из самых любимых инструментов для анализа логов. Загрузить утилиту можно в Центре Загрузок Microsoft, графический интерфейс к ней ― в галерее Technet. О графическом интерфейсе чуть позже, начнем с самой утилиты.
О возможностях Log Parser уже рассказывалось в материале «LogParser — привычный взгляд на непривычные вещи», поэтому я начну с конкретных примеров.
Для начала разберемся с текстовыми файлами ― например, получим список подключений по RDP, заблокированных нашим фаерволом. Для получения такой информации вполне подойдет следующий SQL-запрос:
Посмотрим на результат:

Смотрим журнал Windows Firewall.
Разумеется, с полученной таблицей можно делать все что угодно ― сортировать, группировать. Насколько хватит фантазии и знания SQL.
Log Parser также прекрасно работает с множеством других источников. Например, посмотрим откуда пользователи подключались к нашему серверу по RDP.
Работать будем с журналом TerminalServices-LocalSessionManager\Operational.
Не со всеми журналами Log Parser работает просто так ― к некоторым он не может получить доступ. В нашем случае просто скопируем журнал из %SystemRoot%\System32\Winevt\Logs\Microsoft-Windows-TerminalServices-LocalSessionManager%4Operational.evtx в %temp%\test.evtx.
Данные будем получать таким запросом:

Смотрим, кто и когда подключался к нашему серверу терминалов.
Особенно удобно использовать Log Parser для работы с большим количеством файлов журналов ― например, в IIS или Exchange. Благодаря возможностям SQL можно получать самую разную аналитическую информацию, вплоть до статистики версий IOS и Android, которые подключаются к вашему серверу.
В качестве примера посмотрим статистику количества писем по дням таким запросом:
Если в системе установлены Office Web Components, загрузить которые можно в Центре загрузки Microsoft, то на выходе можно получить красивую диаграмму.

Выполняем запрос и открываем получившуюся картинку…

Любуемся результатом.
Следует отметить, что после установки Log Parser в системе регистрируется COM-компонент MSUtil.LogQuery. Он позволяет делать запросы к движку утилиты не только через вызов LogParser.exe, но и при помощи любого другого привычного языка. В качестве примера приведу простой скрипт PowerShell, который выведет 20 наиболее объемных файлов на диске С.
Ознакомиться с документацией о работе компонента можно в материале Log Parser COM API Overview на портале SystemManager.ru.
Благодаря этой возможности для облегчения работы существует несколько утилит, представляющих из себя графическую оболочку для Log Parser. Платные рассматривать не буду, а вот бесплатную Log Parser Studio покажу.

Интерфейс Log Parser Studio.
Основной особенностью здесь является библиотека, которая позволяет держать все запросы в одном месте, без россыпи по папкам. Также сходу представлено множество готовых примеров, которые помогут разобраться с запросами.
Вторая особенность ― возможность экспорта запроса в скрипт PowerShell.
В качестве примера посмотрим, как будет работать выборка ящиков, отправляющих больше всего писем:

Выборка наиболее активных ящиков.
При этом можно выбрать куда больше типов журналов. Например, в «чистом» Log Parser существуют ограничения по типам входных данных, и отдельного типа для Exchange нет ― нужно самостоятельно вводить описания полей и пропуск заголовков. В Log Parser Studio нужные форматы уже готовы к использованию.
Помимо Log Parser, с логами можно работать и при помощи возможностей MS Excel, которые упоминались в материале «Excel вместо PowerShell». Но максимального удобства можно достичь, подготавливая первичный материал при помощи Log Parser с последующей обработкой его через Power Query в Excel.
Приходилось ли вам использовать какие-либо инструменты для перелопачивания логов? Поделитесь в комментариях.