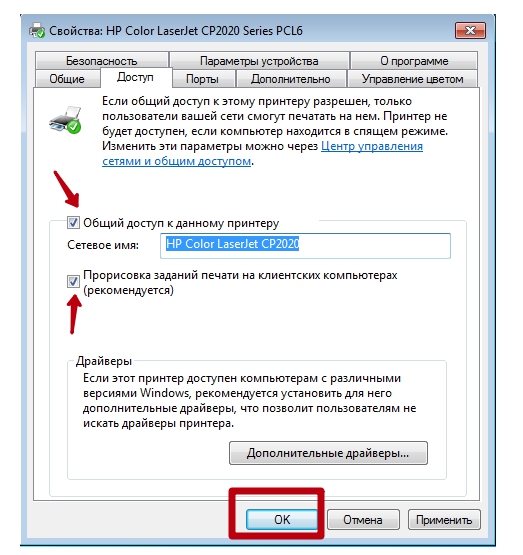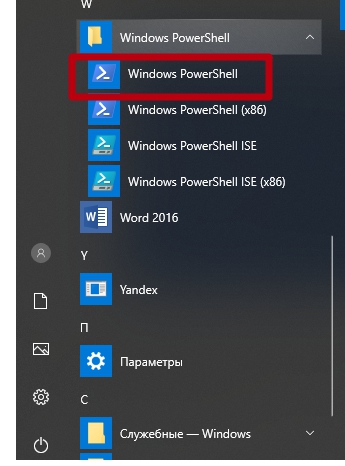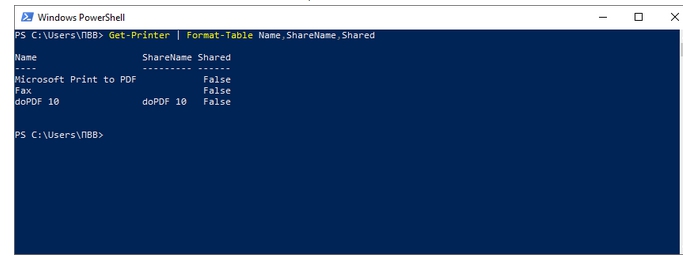- Инструкция, как расшарить принтер по сети Windows 10, 8 и 7
- Требования к организации общего доступа
- Настройка ПК, к которому подключен принтер
- Включение дополнительных параметров
- Сетевое обнаружение
- Доступ к файлам и принтерам
- Проверка и настройка службы «Публикация ресурсов обнаружения функции» (FDResPub)
- Способы расшарить принтер
- Параметры системы (Windows 10)
- Панель управления (Виндовс 7)
- Консоль PowerShell
- Способы подключение к расшаренному принтеру
- Виртуальный принтер Google: печать на удалённом принтере через Интернет
- 1. О сервисе
- 2. Добавление виртуального принтера
- 3. Веб-интерфейс сервиса
- 4. Отправка на удалённую печать с Windows-устройств
- 5. Отправка на удалённую печать со смартфонов и планшетов
- 6. Удаление принтера
Инструкция, как расшарить принтер по сети Windows 10, 8 и 7
Современные принтеры стали сетевыми устройствами, облегчающими работу сотрудников офисов и различных организаций с бумажной документацией. Они после предварительной настройки не зависят от компьютера (включён или нет), они самодостаточные элементы локальной компьютерной сети. Не все принтеры рассчитаны на автономную работу в сети и нуждаются в настройке.
До выхода Windows 10 1803 в апреле 2018 года сканеры и принтеры в операционной системе расшаривались как в предыдущих версиях ОС. В обновлении корпорация Микрософт решила удалить «Домашнюю группу», изменив тем процесс предоставления доступа к сетевым устройствам.
В этой статье мы собрали все способы, как можно открыть общий доступ к принтеру в Windows 10 и 7 (расшарить по сети).
Требования к организации общего доступа
Microsoft выдвигают ряд условий, при выполнении которых принтер можно расшарить, предоставив в эксплуатацию нескольким участникам локальной сети.
- Компьютер и принтер, которому подключён последний, должны работать.
- Активирован общий доступ к документам и печатающим устройствам.
- Открыть общий доступ минимум для двух клиентов.
Настройка ПК, к которому подключен принтер
Компьютер, выступающий посредником для предоставления доступа к устройству, следует правильно сконфигурировать.
Включение дополнительных параметров
Устройство необходимо сделать видимым для клиентов сети. Для этого посетите окно для управления общим доступом.
- Откройте Панель управления командой «control», выполненной в командном интерпретаторе (вызывается Win + R), поисковой или адресной строке «Проводника».
- Перейдите в раздел «Сеть и Интернет» и кликните по подразделу «Центр управления сетями».
- Если иконки «Панели управления» отображаются как значки, подраздел располагается в главном окне.
- Слева в вертикальном меню активируйте «Изменить дополнительные параметры…».
Сетевое обнаружение
Сделайте свой компьютер видимым для иных устройств в сети путем включения сетевого обнаружения.
Для выполнения действия нужны привилегии администратора.
Доступ к файлам и принтерам
Сделайте файлы и принтеры, подключённые к компьютеру, доступными для остальных участников локальной сети. Перенесите второй переключатель в положение «Включить общий доступ к» и сохраните изменения.
Проверка и настройка службы «Публикация ресурсов обнаружения функции» (FDResPub)
Скорее всего, в Windows отключён сервис «Публикация ресурсов обнаружения функции» как ненужный с целью экономии ресурсов. В нашем случае он необходим.
- Откройте оснастку консоли MMС для управления службами: выполните команду «services.msc».
- Отыщите сервис «Публикация ресурсов» и откройте его свойства.
- Измените тип ее запуска на «Автоматически», после этого запустите одноимённой кнопкой.
- Сохраните изменения и закрывайте окна.
Способы расшарить принтер
Предусмотрено несколько путей решения проблемы, для Windows 7, 8 и 10 (после версии 1803) они отличаются.
Параметры системы (Windows 10)
Все делается через системные параметры при наличии прав администратора.
- Откройте их сочетанием клавиш Win + I и посетите раздел с оборудованием.
- Посетите раздел «Принтеры и сканеры».
- Нажмите «Управление» возле интересующего девайса.
- Вызовите окно с его свойствами.
- Во вкладке «Доступ» кликните по кнопке «Настройка».
- Активируйте единственную опцию и прорисовку заданий печати, введите название ресурса (которым его будут идентифицировать клиенты).
- Во вкладке «Безопасность» выберите всех пользователей и разрешите им «Печать».
Панель управления (Виндовс 7)
В Windows 7 воспользуемся Панелью управления.
- Откройте её и посетите «Устройства и…».
- Пункт присутствует в Пуске.
- Вызовите свойства оборудования через контекстное меню.
Активируйте обе опции во вкладке «доступ» и сохраните настройки.
Консоль PowerShell
Всё делается намного быстрее, но в консоли, а не через графический интерфейс.
- Откройте PowerShell.
- Выполните в консоли команду «Get-Printer | Format-Table Name,ShareName,Shared».
- Введите «Set-Printer -Name «название устройства со списка» -Shared $True -ShareName «новое_название»» и нажмите Enter.
А также удаленный принтер можно добавить через командную строку, используя небольшой скрипт на VB или редактор групповой политики. На Windows 10 Home последняя опция недоступна ввиду отсутствия доступа к групповым политикам.
Способы подключение к расшаренному принтеру
Следующий этап – перевод всех компьютеров к единой рабочей группе. Делается это в свойствах системы. После переименования обязательна перезагрузка ПК. Общие ресурсы появятся в каталоге «Сеть».
Финальный этап – добавление сетевого оборудования через раздел параметров «Устройства».
Виртуальный принтер Google: печать на удалённом принтере через Интернет
Как распечатать документ с компьютера, не подключённого ни напрямую к принтеру, ни к локальной сети с таковым? Сделать это можно через Интернет с использованием любого способа отправки файла документа на компьютер с подключённым принтером – по электронной почте, через облачное хранилище, мессенджер и прочие интернет-каналы связи. Конечно, это вариант для разовых случаев, и на поток работу даже в небольшой организации таким образом не поставишь.
Для распечатки документа потребуется постоянное участие пользователя, который непосредственно находится за компьютером с подключённым принтером. Ему каждый раз нужно принять документ, открыть его и отправить на печать. Как сделать так, чтобы пользователь удалённого от принтера компьютера мог обходиться без участия человека, который находится рядом с принтером? Чтобы можно было печатать документы на удалённых принтерах, расположенных в любой точке земного шара, где есть Интернет, компания Google некогда создала специальный сервис – «Виртуальный принтер Google». В работе этого сервиса и будем разбираться ниже.
1. О сервисе
Итак, «Виртуальный принтер Google» – это сервис удалённой печати от крупнейшего поисковика Интернета. Если к своему аккаунту сервиса подвязать тот или иной принтер, на него через Интернет можно будет отправлять на печать документы с любого устройства, поддерживающего работу с сервисом. А это компьютеры на базе Windows и Mac OS, Chromebook-устройства, смартфоны и планшеты на базе Android, а также iOS-гаджеты. Для использования возможностей сервиса «Виртуальный принтер Google» потребуется аккаунт Google – единый профиль для всех используемых сервисов Google (YouTube, Gmail и пр.) , а также браузер Google Chrome . Последнему в обустройстве сервиса удалённой печати отводится основная роль: именно Chrome обеспечивает внедрение на компьютер с подключённым физическим принтером коннектор виртуального принтера. Коннектор, в свою очередь, обнаруживает настроенные в системе физические принтеры и отвечает за отправку удалённых документов на печать.
Для удалённой печати на компьютере с подключённым принтером не требуется постоянная активность Chrome , браузер может быть закрыт, достаточно, чтобы он работал в фоновом режиме. На удалённых устройствах, с которых будет осуществляться отправка данных на печать, также должно быть установлено определённое ПО. Но, во всём будем разбираться поэтапно.
2. Добавление виртуального принтера
Для использования возможностей сервиса «Виртуальный принтер Google» первым делом необходимо подвязать к своему аккаунту Google физический принтер, подключённый к устройствам на базе Mac OS, Windows или Chromebook. На любом из этих устройств запускаем браузер Chrome и авторизуемся с помощью аккаунта Google . Это делается либо в настройках браузера, либо на вкладке «Сервисы».
Далее идём в настройки браузера.
В поисковом поле настроек прописываем начальные буквы запроса «виртуальный». После отфильтровки увидим раздел настроек «Виртуальный принтер Google». Жмём кнопку «Настроить».
Далее нажимаем «Добавить принтеры».
Появится перечень всех устройств, значащихся в операционной системе как принтеры. В нашем случае добавление принтера осуществляется в системе Windows, потому вместе с реальным МФУ Canon отображаются ещё и виртуальные технологии Microsoft. Они не нужны, снимаем их галочки и оставляем только реальный физический принтер. В нашем случае, как видим на скриншоте ниже, это Canon MP160 . Чтобы в будущем все подключаемые к этому компьютеру принтеры автоматически подвязывались под данный аккаунт Google и могли быть использованы для удалённой печати по технологии виртуального принтера, можно выставить галочку автоматической регистрации принтеров . По итогу жмём «Добавить принтер».
Далее нажимаем ссылку «Управление принтерами».
По этой ссылке пройдём в свой аккаунт сервиса «Виртуальный принтер Google» . В дальнейшем попасть в него можно будет, прописав в любом поисковике название сервиса и нажав на его домашней страничке кнопку перехода внутрь аккаунта.
3. Веб-интерфейс сервиса
Пользовательский аккаунт «Виртуального принтера» обустроен по принципу аккаунтов прочих сервисов Google. В разделе «Принтеры» отображаются все подвязанные к аккаунту физические принтеры. Здесь можно управлять ими, в частности, удалять ненужные, а к нужным предоставлять общий доступ, чтобы тот или иной принтер могли использовать и другие пользователи через свои Google -аккаунты.
Каждый физический принтер закрепляется только за одним аккаунтом Google – за тем пользователем, который первым его добавил в настройках Chrome. И функция предоставления общего доступа является единственным способом удалённого использования одного и того же принтера с разных аккаунтов Google.
Отслеживать прогресс удалённой печати и управлять им можно в разделе аккаунта «Задания печати». Здесь по всем отправленным на печать заданиям будут отображаться название документа, удалённый принтер, статус выполнения задания. Отменяется удалённая печать выбором нужного задания и нажатием кнопки «Удалить».
4. Отправка на удалённую печать с Windows-устройств
Итак, разобрались с тем, что нужно для удалённой печати на компьютерах, непосредственно подключённых к принтеру, теперь же поговорим об удалённых устройствах, с которых по Интернету будет осуществляться отправка данных на печать. На устройствах с Mac OS на удалённую печать можно отправлять только содержимое веб-страниц браузера, где реализована кнопка «Печать» с изображением сервиса «Виртуальный принтер Google». А вот в ОС Windows удалённо распечатать с помощью сервиса можно любые данные – хоть со страницы в браузере, хоть локально хранящегося документа, открытого внутри Windows-программы. Поддержка виртуального принтера на уровне системы обеспечивается специальным драйвером. Инсталлятор драйвера доступен бесплатно на том же сайте сервиса. На домашней страничке сервиса переходим в раздел «Приложения», затем в перечне поддерживаемых устройств ищем Windows-устройства и по ссылке скачиваем инсталлятор драйвера.
Устанавливаем драйвер в систему как обычную программу. Драйвер совместим со всеми версиями Windows, включая самую новую 10.
Ещё одно обязательное условие для Windows-устройств – наличие авторизованного браузера Google Chrome. Авторизоваться в браузере необходимо, соответственно, с того аккаунта, к которому привязан нужный физический принтер.
Дальше поступаем так, как и при обычной отправке данных на печать: открываем в нужной программе нужный документ и печатаем его.
Проверяем, чтобы в параметрах печати был указан виртуальный принтер.
После отправки документа на печать откроется вкладка Chrome , где необходимо указать нужный удалённый принтер.
Перед непосредственным выводом данных на печать к ним можно применить параметры, предлагаемые сервисом – указать число копий, размер бумаги, выставить цветную или чёрно-белую печать и т.п.
5. Отправка на удалённую печать со смартфонов и планшетов
Технология виртуального принтера от Google предусматривает удалённую печать с мобильных устройств – смартфонов и планшетов на базе Android и iOS. Для отправки данных на печать с Android-устройств необходимо установить с Google Play приложение «Виртуальный принтер», это официальный клиент сервиса. Для iOS-устройств существует приложение PrintCentral Pro, в нём удалённая печать посредством «Виртуального принтера Google» предусматривается наряду с поддержкой прочих технологий. Авторизоваться в приложениях необходимо, соответственно, с помощью того Google-аккаунта, к которому привязывался физический принтер.
6. Удаление принтера
Удаление принтера осуществляется, как упоминалось, в веб-интерфейсе сервиса «Виртуальный принтер Google». Также это можно сделать в настройках Chrome способом, обратным добавлению принтера. Заходим в раздел настроек виртуального принтера.
И жмём кнопку удаления принтера.
После удаления принтер может быть подвязан к другому аккаунту Google.

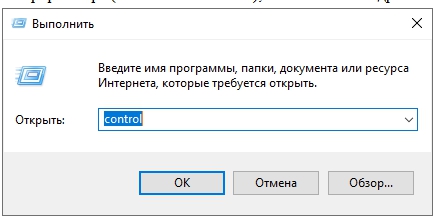


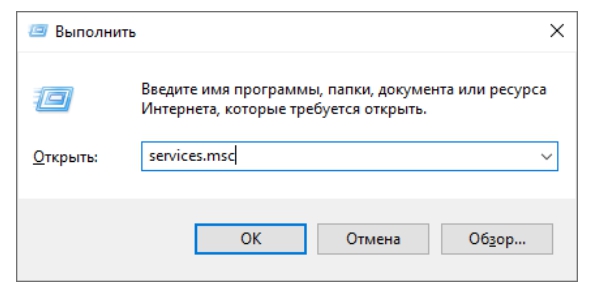
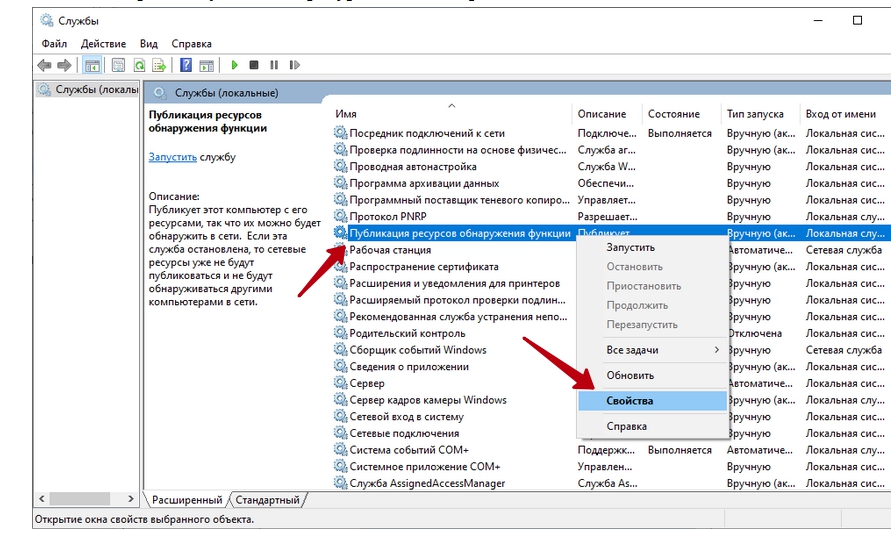
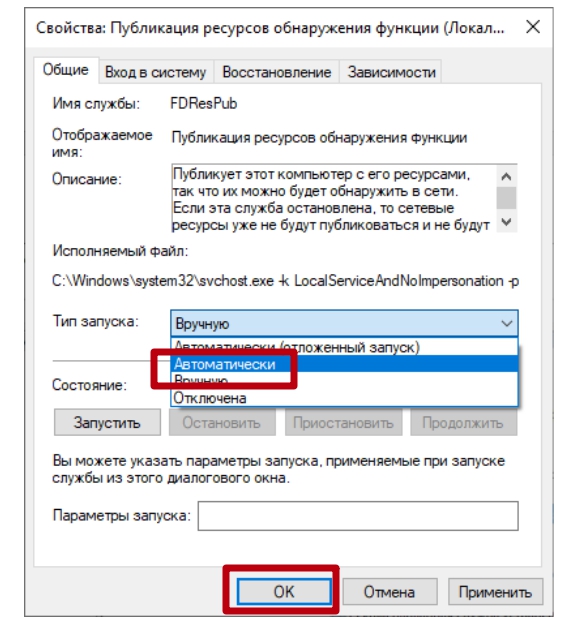
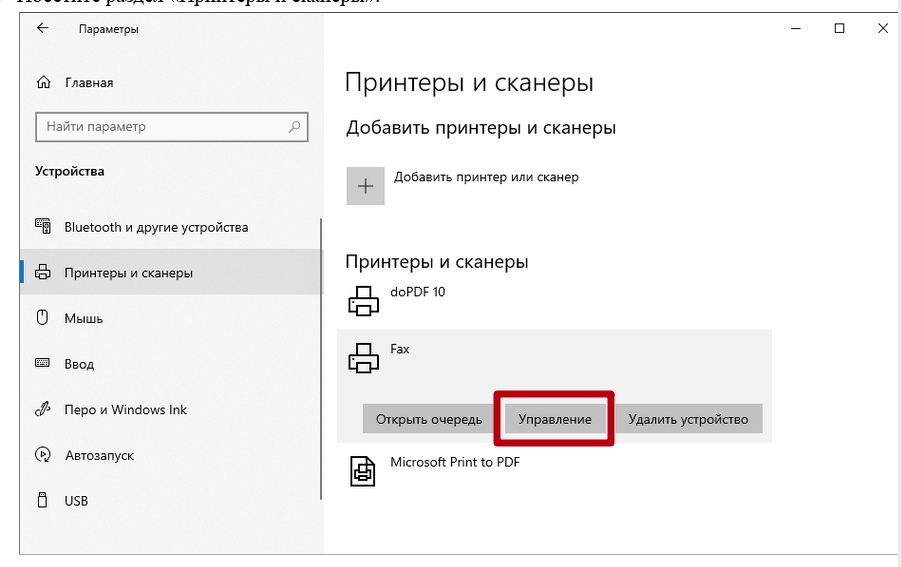
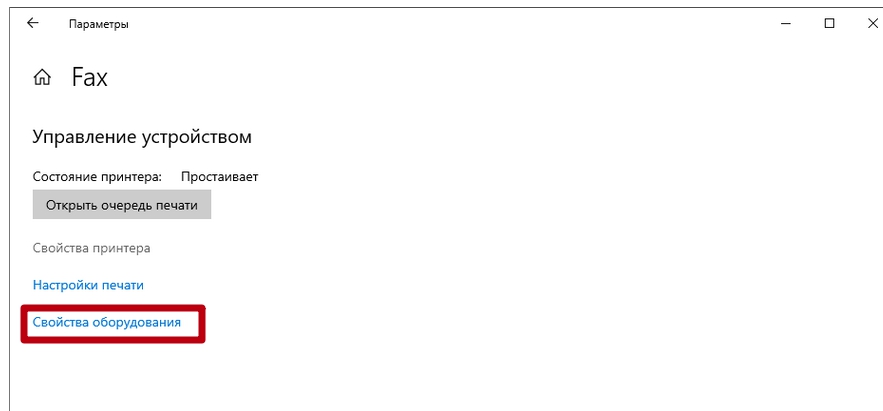
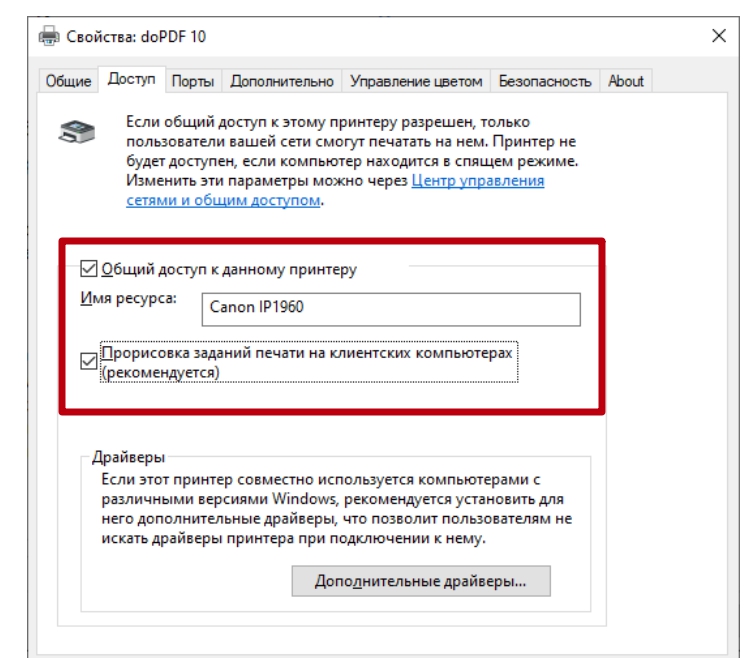
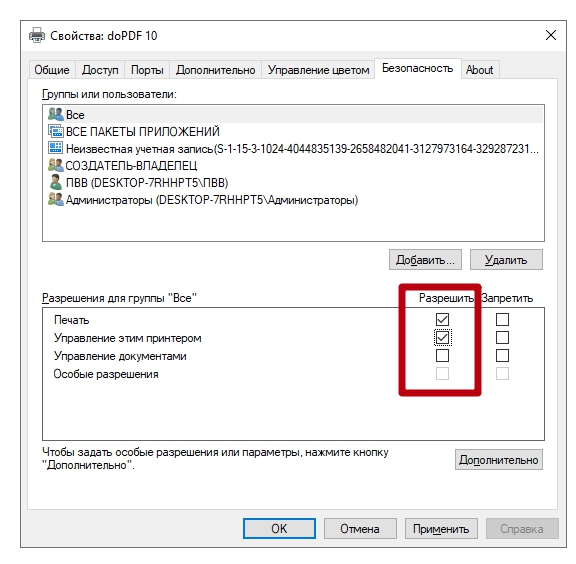
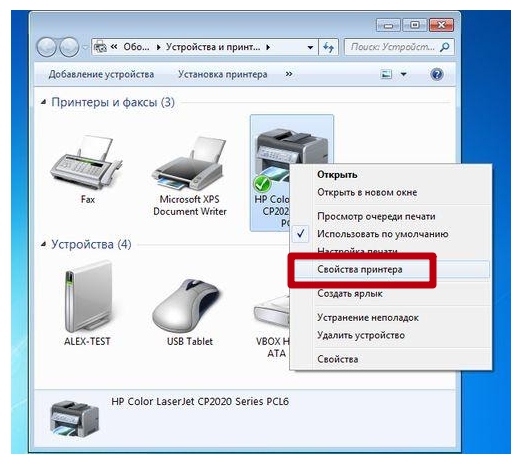 Активируйте обе опции во вкладке «доступ» и сохраните настройки.
Активируйте обе опции во вкладке «доступ» и сохраните настройки.