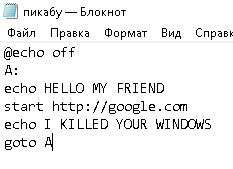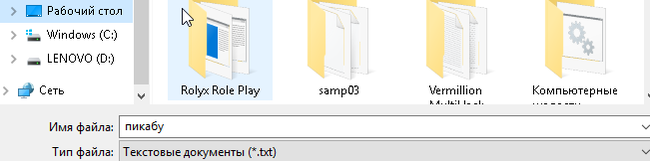- Команда MOVE — переименование или перемещение файлов и каталогов
- Как отправить файл на IP-адрес с помощью командной строки — Вокруг-Дом — 2021
- Table of Contents:
- Шаг 1
- Шаг 2
- Шаг 3
- Шаг 4
- Шаг 5
- Отправка почты через коммандную строку Windows.avi (Апрель 2021).
- перенос move
- Синтаксис Syntax
- Параметры Parameters
- Примеры Examples
- Учение основ cmd(bat) (ДЛЯ НОВИЧКОВ)
- Копирование файлов и запуск команд через SSH
- Работаем на ОС семейства Linux
- Работаем на ОС семейства Windows
- Запуск команд на удаленном сервере через SSH-подключение
- Работаем на ОС семейства Linux
- Работаем на ОС семейства Windows
Команда MOVE — переименование или перемещение файлов и каталогов
Команда MOVE используется для перемещения или переименования файлов и каталогов. Формат командной строки:
Перемещение одного или более файлов:
MOVE [/Y | /-Y] [диск:][путь]имя_файла1[. ] назначение
MOVE [/Y | /-Y] [диск:][путь]имя_папки новое_имя_папки
Параметры командной строки:
[диск:][путь]имя_файла1 — Определяет местоположение файла или файлов, которые необходимо переместить.
Назначение — Определяет новое местоположение файла. Назначение может состоять из буквы диска (с последующим двоеточием), имени папки или их комбинации. При перемещении только одного файла, можно указать и его новое имя, если хотите выполнить его одновременное переименование при перемещении.
[диск:][путь]имя_папки — Определяет папку, которую необходимо переименовать.
новое_имя_папки — Определяет новое имя папки.
/Y — Перезаписывать существующие файлы назначения без предупреждения.
/-Y — Предупреждать при перезаписи существующего файла назначения.
Ключ /Y может присутствовать в значении переменной среды окружения COPYCMD . Оно может перекрываться ключом /-Y в командной строке. По умолчанию используется предупреждение о перезаписи, если только команда MOVE не выполняется как часть пакетного файла.
move /? — отобразить подсказку по использованию команды.
move folder1 folder2 — переименовать папку с именем folder1 в folder2 в текущем каталоге.
move E:\test\folder1 E:\test\folder2 — переименование с указанием абсолютных путей.
move C:\file1.txt D:\ — переместить файл file1.txt с диска C: на диск D:
move c:\test\file1.txt D:\folder2\file2.txt — перенести файл file1.txt из каталога test диска C: в каталог folder2 диска D: под именем file2.txt
move C:\Folder1\*.* D:\Folder2\ — переместить все файлы из каталога Folder1 диска C: в каталог Folder2 диска D:
Реализация в ОС Windows данной команды не позволяет перемещать папки на другие логические диски.
move C:\folder1 C:\folder2\folder3\folder1 — переместить каталог folder1 из корня диска C: в подкаталог \folder2\folder3
При перемещении папки в несуществующий каталог он не будет создан автоматически и команда завершится ошибкой. Команда move не работает с файлами, имеющими атрибуты «скрытый » и «системный».
Как отправить файл на IP-адрес с помощью командной строки — Вокруг-Дом — 2021
Table of Contents:
Протокол передачи файлов (FTP) — это интернет-стандарт для загрузки и выгрузки файлов с / на серверы, на которых размещаются репозитории данных. Современные операционные системы включают программное обеспечение клиента FTP командной строки в своих заводских конфигурациях. Вы можете использовать командную строку на своем компьютере, чтобы отправить локальный файл на удаленный сервер, расположенный по известному IP-адресу.
Как отправить файл на IP-адрес с помощью командной строки: BrianAJackson / iStock / Getty Images
Шаг 1
Нажмите «Пуск» и введите «запустить» в поле поиска. Нажмите на ссылку «Выполнить», затем введите «cmd» и нажмите «Enter». Нажмите на новое окно, чтобы выбрать его.
Шаг 2
Измените текущий каталог командной строки на папку, содержащую файл, который вы хотите отправить, введя следующую команду:
cd » myFiles projectA»
Замените « myFiles projectA» на полный путь к папке, содержащей файл. Нажмите Ввод.»
Шаг 3
Введите следующую команду, чтобы запустить клиент командной строки в командной строке:
Замените «74.120.4.80» IP-адресом компьютера, на который вы хотите отправить файл. Нажмите Ввод.» FTP-клиент будет ждать вашей следующей команды в собственной командной строке.
Шаг 4
Введите следующую команду:
Замените «myFile.doc» на имя файла, который вы хотите отправить. Нажмите Ввод.» После задержки, которая зависит от размера файла, клиент FTP вернет вам управление. В этот момент файл будет успешно отправлен на удаленный IP-адрес.
Шаг 5
Введите следующую команду:
Нажмите Ввод.» FTP-клиент выйдет в обычную командную строку.
Отправка почты через коммандную строку Windows.avi (Апрель 2021).
перенос move
Перемещает один или несколько файлов из одного каталога в другой. Moves one or more files from one directory to another directory.
Перемещение зашифрованных файлов на том, который не поддерживает результаты шифрованная файловая система (EFS) (EFS), приведет к ошибке. Moving encrypted files to a volume that doesn’t support Encrypting File System (EFS) results will result in an error. Сначала необходимо расшифровать файлы или переместить их в том, который поддерживает EFS. You must first decrypt the files or move them to a volume that supports EFS.
Синтаксис Syntax
Параметры Parameters
| Параметр Parameter | Описание Description |
|---|---|
| /y /y | Останавливает запрос подтверждения о том, что необходимо перезаписать существующий целевой файл. Stops prompting for confirmation that you want to overwrite an existing destination file. Этот параметр может быть предустановлен в переменной среды КОПИКМД. This parameter might be preset in the COPYCMD environment variable. Эту предустановку можно переопределить с помощью параметра -y . You can override this preset by using the -y parameter. По умолчанию перед перезаписыванием файлов выводится запрос, если только команда не выполняется в пакетном скрипте. The default is to prompt before overwriting files, unless the command is run from within a batch script. |
| -y -y | Запускает запрос подтверждения того, что необходимо перезаписать существующий целевой файл. Starts prompting for confirmation that you want to overwrite an existing destination file. |
| Указывает путь и имя перемещаемых файлов. Specifies the path and name of the file(s) to move. Чтобы переместить или переименовать каталог, источником должен быть текущий путь к каталогу и его имя. To move or rename a directory, the source should be the current directory path and name. | |
| Указывает путь и имя для перемещения файлов. Specifies the path and name to move files to. Чтобы переместить или переименовать каталог, целевым объектом должен быть путь к каталогу и его имя. To move or rename a directory, the target should be the desired directory path and name. | |
| /? /? | Отображение справки в командной строке. Displays help at the command prompt. |
Примеры Examples
Чтобы переместить все файлы с расширением XLS из каталога \Data в каталог \ Second_Q \репортс , введите: To move all files with the .xls extension from the \Data directory to the \Second_Q\Reports directory, type:
Учение основ cmd(bat) (ДЛЯ НОВИЧКОВ)
Хэллоу пикабушник. Я хочу, чтобы ты понял весь программный язык cmd(bat) на понятном языке. Ну, давай приступим?
Для начала Разберем, что такое cmd(bat) и с чем его едят?
Cmd.exe — интерпретатор командной строки
ИНТЕРПРЕТАТОР — Тот, кто интерпретирует что-нибудь. ИНТЕРПРИРОВАТЬ Истолковать -вывать раскрыть -ывать смысл чего-нибудь, объясняя.
С этим мы разобрались, теперь, зачем он нужен? Дело в том, что некоторые вещи можно быстрее выполнить в командной строке, а некоторые настройки в принципе отсутствуют в графическом интерфейсе пользователя. Так же следует иметь в виду, что до сих пор существуют утилиты, не имеющие графического интерфейса, а иногда он оказывается недоступен, например из-за сбоя.
Как открыть командную сроку(cmd.exe)
нажмите сочетание клавиш WIN+R, введите cmd и нажмите кнопку Ok;
нажмите кнопку «Пуск» введите в поле поиска «командная строка» и щелкните в результатах поиска «Командная строка» (можно ввести «cmd» и выбрать в результатах «cmd»);
нажмите «Пуск» ⇒ «Все программы» ⇒ «Стандартные» ⇒ «Командная строка»;
открыть в Проводнике папку C:\Windows\System32 и запустить файл cmd.exe.
И так, давайте создадим на рабочем столе текстовый документ, а далее впишем в него
Для вывода сообщения в BAT файлах используется команда echo: Вывод сообщений и переключение режима отображения команд на экране. ECHO [ON. OFF] ECHO [сообщение] Ввод ECHO без параметров позволяет выяснить текущий режим отображения команд.
В данном случае напишем @Echo off
После напишем такую строку A: Что это такое? Это так сказать, строка, позволяющая делать оборот(обратно выполнять функции,команды после этой строки)
Далее после A: напишем, echo HELLO MY FRIEND (тут вышла ошибочка, пишем :A, а не A: )
echo — команда, позволяющая показывать сообщения, в моем случае это «HELLO MY FRIEND«
После давайте напишем команду, которая будет открывать окно, в данном случае это команда «Start»
Команда START — запуск приложения в новом окне
Команда START позволяет запускать приложения в отдельном окне, с возможностью указания некоторых параметров их выполнения.
Формат командной строки:
START [«заголовок»] [/D путь] [/I] [/MIN] [/MAX] [/SEPARATE | /SHARED] [/LOW | /NORMAL | /HIGH | REALTIME| /ABOVENORMAL | /BELOWNORMAL] [/WAIT] [/B] [команда/программа] [параметры]
Параметры командной строки:
«заголовок» — заголовок окна. Обязательно в двойных кавычках.
путь — рабочий каталог.
B — запуск приложения без создания нового окна с отключением обработки сочетания клавиш CTRL+C. Если приложение не обрабатывает сочетание клавиш CTRL+C самостоятельно, единственным способом его прерывания является использование сочетания клавиш CTRL+Break.
I — Новой средой станет исходная среда, переданная cmd.exe, а не текущая среда.
MIN — Запуск команды/программы в свернутом окне.
MAX — Запуск команды/программы в развернутом окне.
SEPARATE — Запуск 16-разрядной программы Windows в отдельной области памяти.
SHARED — Запуск 16-разрядной программы Windows в общей области памяти.
LOW — Запуск приложения с приоритетом IDLE (самый низкий приоритет).
NORMAL — Запуск приложения с приоритетом NORMAL.
HIGH — Запуск приложения с приоритетом HIGH.
REALTIME — Запуск приложения с приоритетом REALTIME (самый высокий приоритет).
WAIT — Запуск приложения с ожиданием его завершения.
ABOVENORMAL — Запуск приложения с классом приоритета ABOVENORMAL (выше стандартного)
BELOWNORMAL — Запуск приложения с классом приоритета BELOWNORMAL (ниже стандартного)
команда/программа — Если это внутренняя команда cmd.exe или пакетный файл, обработчик команд (cmd.exe) запускается с ключом /K. Это означает, что окно не будет закрыто после завершения команды. Если это не внутренняя команда cmd.exe и не пакетный файл, значит, это программа, которая будет запущена в графическом или текстовом окне.
Но давайте напишем start http://google.com — при данное команде, будет открываться гугл.
После напишем echo I KILLED YOUR WINDOWS (Мини шуточка пхпх) — команда которая будет выводить текст. И на последок пишем goto A (для работы круга)
Вот как все это должно выглядеть
Нажимаем «Файл» «Сохранить как» Рабочий стол
Тип файла выбираем «Все файлы» и к названии вашего файла(в моем случае пикабу) приписываем .bat
Все, теперь открываем и проверяем!
Теперь можем видеть такую картину:
в вк вы можете попросить меня скинуть вам немножко жоще батник xD
Копирование файлов и запуск команд через SSH
Подключение к серверу посредством SSH – один из основных методов управления *nix серверами. Довольно часто возникает необходимость загрузить файл на удаленный сервер, либо выгрузить, и других средств кроме SSH-подключения нет. К счастью, копирование файлов через защищенное соединение – одна из штатных функций этого протокола и реализуется с помощь отдельной команды scp в Linux-системах, либо с помощью pscp.exe, входящей в состав SSH-клиента Putty для операционной системы Windows.
Работаем на ОС семейства Linux
Используем следующий формат команд:
scp [модификатор] [источник] [место_назначения]
Если в качестве источника или места назначения указывается удаленный сервер, то формат параметра такой:
После запуска команды потребуется ввести пароль от указанной учетной записи удаленного сервера.
Если собрать все вместе, то скопировать локальный файл /home/user/file.tgz в домашний каталог пользователя root удаленного сервера 123.123.123.123 можно командой:
scp /home/user/file.tgz root@123.123.123.123:/root
Чтобы скачать этот же файл с удаленного сервера:
scp root@123.123.123.123:/root/file.tgz /home/user
За одну операцию можно скопировать несколько файлов, для этого необходимо указать их в качестве источника, разделив пробелом – местом назначения будет считаться последний указанный параметр. Например, загрузить файлы file1.tgz и file2.tgz из локального каталога на удаленный сервер позволит команда:
scp file1.tgz file2.tgz root@123.123.123.123:/root
Для копирования каталога потребуется задействовать модификатор команды –r. Копируем локальный каталог /home/user/dir на удаленный сервер:
scp –r /home/user/dir root@123.123.123.123:/root
В тех случаях, когда SSH-сервер работает на нестандартном порту, поможет опция –P. Если нужно подключиться через порт 10022:
scp –P 10022 /home/user/file.tgz root@123.123.123.123:/root
Чтобы узнать какие еще модификаторы поддерживает команда, можно просто запустить scp без параметров и прочитать краткую справку.
Работаем на ОС семейства Windows
При использовании операционной системы Windows и Putty в качестве клиента, формат команды остается тот же, меняется только название исполняемого файл и используется синтаксис указания путей к файлам и каталогам Windows при указании источника или места назначения. Запускаем командную строку (cmd.exe) или PowerShell, переходим в каталог, где расположен файл pscp.exe вводим команду:
pscp.exe C:Tempfile.tgz root@123.123.123.123:/root
В случае запуска из какой-либо другой папки понадобится указать полный путь к pscp.exe. Если в каком-либо из путей присутствуют пробелы, используются двойные кавычки — “Путь к файлу”:
“C:Program FilesPuttypscp.exe” C:Tempfile.tgz root@123.123.123.123:/root
Как и в случае с scp, запустив pscp.exe без параметров, можно увидеть краткую справку по синтаксису команды и перечень поддерживаемых модификаторов.
Запуск команд на удаленном сервере через SSH-подключение
Протокол SSH, помимо работы в интерактивном режиме, поддерживает также разовый запуск команд или скриптов на удаленном сервере.
Работаем на ОС семейства Linux
ssh [пользователь]@[сервер] ‘[команда]’
При запросе вводим пароль указанного пользователя и в консоли получаем вывод команды, если таковой имеется.
Например, получим информацию об установленной на удаленном сервере операционной системе:
ssh root@123.123.123.123 ‘uname -a’
Чтобы запустить несколько команд за одно подключение, можно использовать символ “;” в качестве разделителя. Проверим сетевые настройки и активные сетевые подключения на удаленном сервере:
ssh root@123.123.123.123 ‘ifconfig; netstat -anp tcp’
В случае, если потребуется запустить на удаленном сервере локальный файла сценария, потребуется в SSH-подключении вызвать командный интерпретатор в режиме исполнения сценария (например, bash с ключом -s), и на стандартный ввод передать ему файл сценария. Выглядеть эта конструкция будет так:
ssh root@123.123.123.123 ‘bash -s’
В результате локальный файл /home/user/myscript.sh исполнится на удаленном сервере.
Запуск команды SSH без параметров позволит ознакомиться с краткой справкой по синтаксису и списком дополнительных модификаторов, которые позволяют расширить функциональность команды.
Работаем на ОС семейства Windows
Если мы подключаемся к удаленному серверу с компьютера, работающего на операционной системе Windows, то нам снова потребуется обратиться к терминальному клиенту Putty, в состав которого входит исполняемый файл plink.exe. Работать с этим файлом необходимо из командной строки (cmd.exe) или из PowerShell.
Для запуска команды на удаленном сервере используется следующий синтаксис:
plink.exe [сервер] -ssh -l [пользователь] “[команда]”
Проверим конфигурацию сетевых интерфейсов:
plink.exe 123.123.123.123 -ssh -l root “ifconfig”
Как и при работе с командой SSH в Linux, plink.exe позволяет использовать “;” в качестве разделителя для запуска нескольких команд:
plink.exe 123.123.123.123 -ssh -l root “ifconfig; netstat -anp tcp”
А запуск команд из локального файла можно реализовать с помощью дополнительного ключа —m: