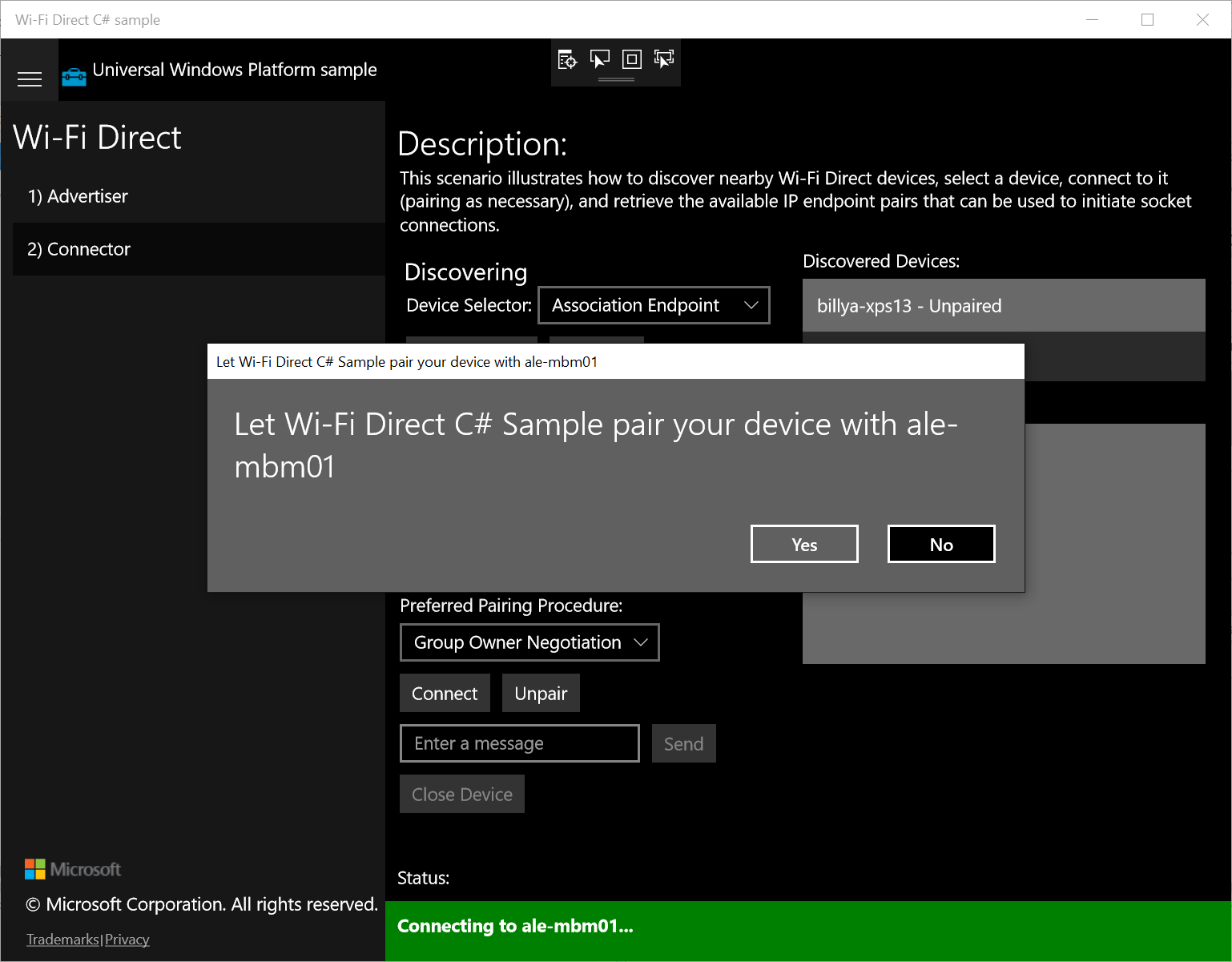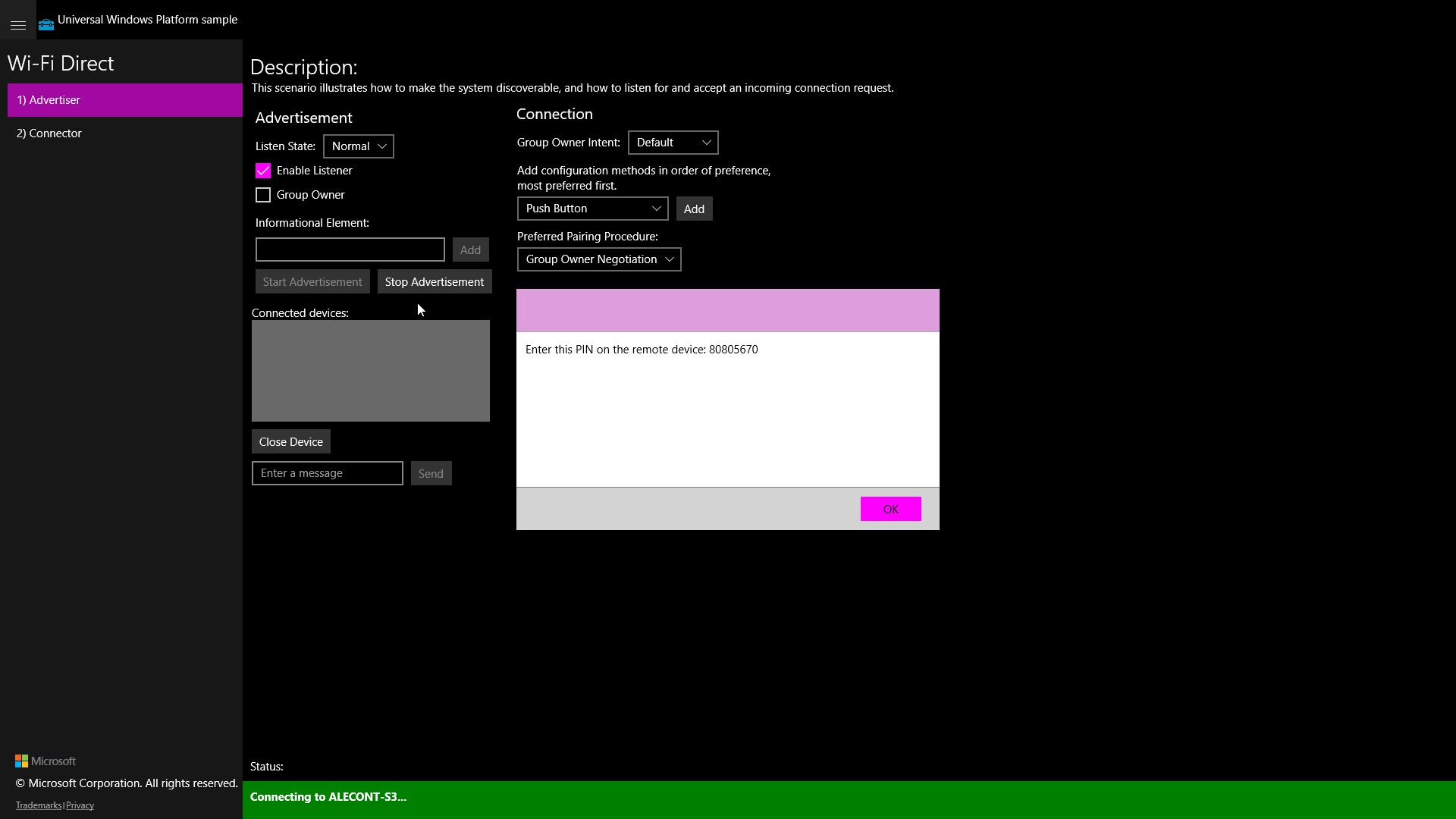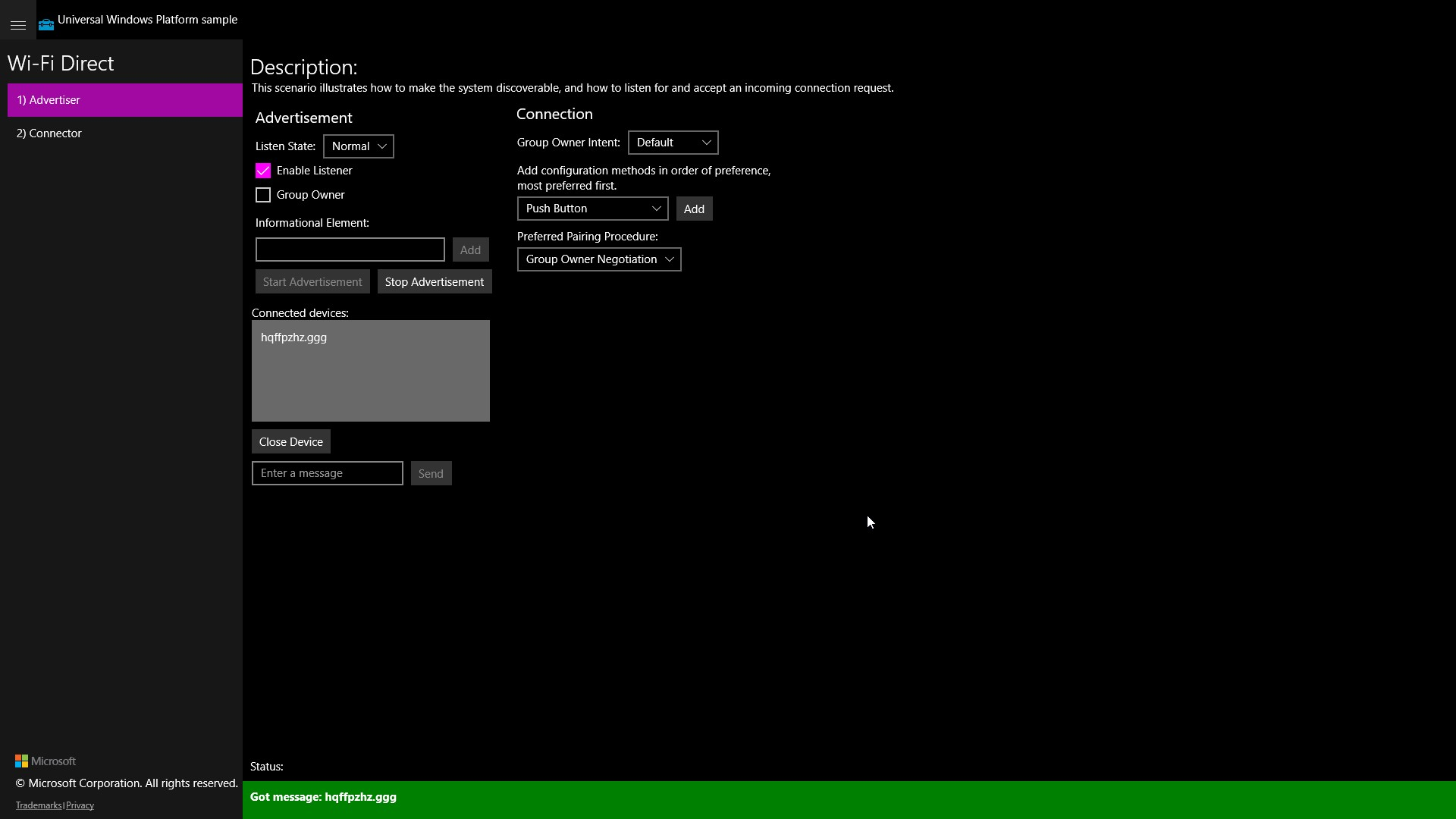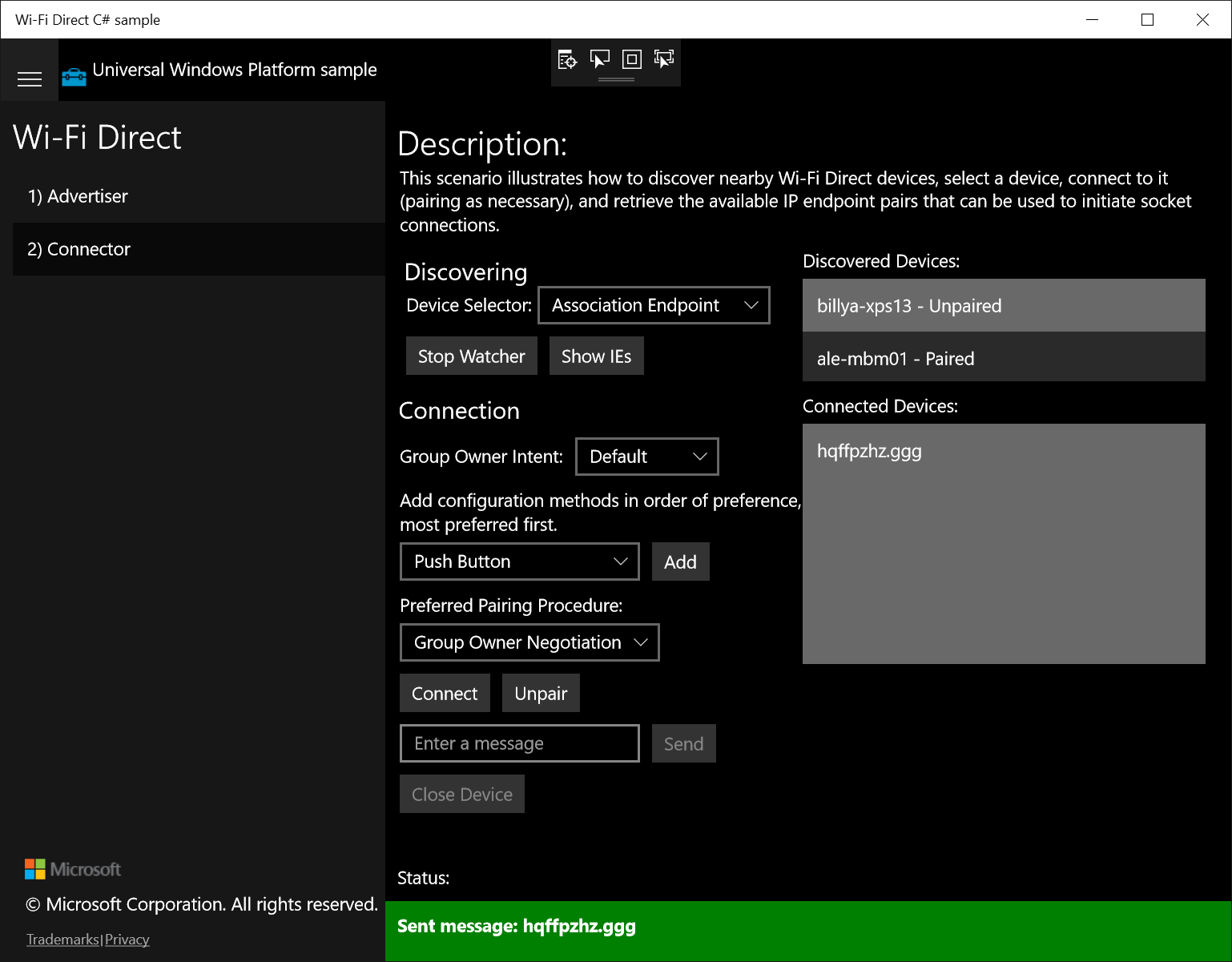- Использование WiFi Direct на устройстве Windows 10 IoT базовая Using WiFi Direct on your Windows 10 IoT Core device
- Поддерживаемые Адаптеры Supported Adapters
- Базовый пример прямого подключения WiFi Basic sample for WiFi Direct
- Настройка двух устройств Set up the two devices
- Запуск примера на двух устройствах Run the sample on the two devices
- Настройка объявления и соединителя Set up Advertiser and Connector
- Связывание устройств Pair the devices
- Разговор по каналу Talk on the channel
- Как включить WiFi Direct на Windows 10: обновленная инструкция
- Процесс подключения на Windows 10
- Передача файлов на Windows 10
- Решение проблем
- Как включить Wi-Fi Direct на Windows 10
- Подробнее о стандарте
- Для чего используется
- Безопасность стандарта
- Характеристики технологии
- Минусы
- На каких устройствах можно использовать Wi-Fi Direct
- Как включить Wi-Fi Direct на Windows 10
- Активаций Директа через комбинацию клавиш
- Как включить Wi-Fi Direct через настройки Windows
- Резюме
Использование WiFi Direct на устройстве Windows 10 IoT базовая Using WiFi Direct on your Windows 10 IoT Core device
Wi-Fi Direct поддерживается на устройствах Windows 10 IoT Core за счет использования адаптера USB WiFi с поддержкой Direct. WiFi Direct is supported on Windows 10 IoT Core devices through the use of a WiFi Direct enabled USB WiFi adapter. Чтобы убедиться в том, что Wi-Fi Direct включен, необходимо выполнить две вещи: To make sure that WiFi Direct is enabled, two things need to be true:
- оборудование адаптера USB WiFi должно поддерживать Wi-Fi Direct, the hardware of the USB WiFi adapter needs to support WiFi Direct,
- соответствующий драйвер адаптера USB WiFi должен поддерживать Wi-Fi Direct. the corresponding driver of the USB WiFi adapter needs to support WiFi Direct.
WiFi Direct предоставляет решение для подключения устройства WiFi без необходимости использовать беспроводную точку доступа (ТД) для настройки подключения. WiFi Direct provides a solution for WiFi device-to-device connectivity without the need for either a Wireless Access Point (wireless AP) to set up the connection. Ознакомьтесь с интерфейсами API UWP, доступными в пространстве имен Windows. Devices. вифидирект , чтобы узнать, что можно сделать с помощью вифидирект. Take a look at the UWP APIs available in the Windows.Devices.WiFiDirect namespace to see what you can do with WiFiDirect.
Поддерживаемые Адаптеры Supported Adapters
Список адаптеров WiFi, протестированных в Windows 10 IoT базовая, можно найти на странице поддерживаемого оборудования . A list of WiFi adapters that have been tested on Windows 10 IoT Core can be found on our Supported Hardware page.
Базовый пример прямого подключения WiFi Basic sample for WiFi Direct
Вы можете легко протестировать функции Direct Wi-Fi с помощью примерадля «Direct UWP» WiFi. You can easily test the WiFi Direct functionality with the WiFi Direct UWP sample. Мы будем использовать версию C# и выпустили пример двух устройств. We will use the C# version and run the sample of two devices.
Настройка двух устройств Set up the two devices
- Минновбоардмакс (МИКРОТЕСТОВ) с Windows 10 IoT базовая (см. инструкции здесь) с аппаратным ключом Канакит MinnowBoardMax (MBM) running Windows 10 IoT Core (see instructions here), with a CanaKit WiFi dongle
- Подключение монитора, клавиатуры и мыши к МИКРОТЕСТОВ Connect monitor, keyboard, and mouse to the MBM
- КОМПЬЮТЕР с Windows 10, на котором установлена последняя версия годовщины Windows 10. A Windows 10 PC running the latest Windows 10 Anniversary Update. КОМПЬЮТЕР (или портативный компьютер) должен иметь поддержку Wi Direct (например, Microsoft Surface). The PC (or laptop) will need to have WiFi Direct support (e.g. a Microsoft Surface)
- Установка Visual Studio 2017 на ПК под управлением Windows 10 Install Visual Studio 2017 on your Windows 10 PC
- Клонирование или скачивание примераWindows Direct UWP (корень репозитория GitHub здесь). Clone or download the WiFi Direct UWP sample(root of the GitHub repo is here).
- Загрузка примера версии C# Direct UWP в Visual Studio 2017 Load the C# version of the WiFi Direct UWP sample in Visual Studio 2017
Запуск примера на двух устройствах Run the sample on the two devices
Скомпилируйте пример и разверните или запустите его в МИКРОТЕСТОВ: Compile the sample and deploy/run it on the MBM:
- Установите для поля со списком «платформы решения» значение «x86». Set the «Solution Platforms» combobox to «x86»
- Выберите «удаленный компьютер» в раскрывающемся списке «выполнить». Select «Remote Machine» from the «Run» dropdown
- Запустите пример в МИКРОТЕСТОВ без отладки (нажав клавиши CTRL + F5 или выбрав пункт «Запуск без отладки» в меню «Отладка»). Start the sample on the MBM without debugging (either by pressing Ctrl-F5 or by selecting «Start Without Debugging» from the «Debug» menu)
- На мониторе, подключенном к МИКРОТЕСТОВ, вы должны увидеть пример прямого подключения WiFi. You should see the WiFi Direct sample running on the monitor connected to the MBM
Скомпилируйте пример и разверните или запустите его на компьютере с Windows 10: Compile the sample and deploy/run it on the Windows 10 PC:
- Установите для поля со списком «платформы решения» значение «x86». Set the «Solution Platforms» combobox to «x86»
- Выберите «Local» в раскрывающемся списке «выполнить» Select «Local» from the «Run» dropdown
- Запуск образца (F5 или CTRL-F5) Start the sample (either F5 or Ctrl-F5)
- Вы должны увидеть пример прямого подключения WiFi на компьютере под управлением Windows 10 You should see the WiFi Direct sample running on your Windows 10 PC
Настройка объявления и соединителя Set up Advertiser and Connector
В МИКРОТЕСТОВ выберите (1) «объявление» и нажмите кнопку «запустить объявление». On the MBM, select (1) «Advertiser» and press the «Start Advertisement» button
МИКРОТЕСТОВ начнет объявлять себя на канале прямого канала WiFi. The MBM will start advertising itself on the WiFi Direct channel
Обратите внимание на баннер «Состояние объявления» в нижней части приложения. Notice the «Advertisement Status» banner at the bottom of the app.
На компьютере с Windows 10 выберите (2) «соединитель» и нажмите кнопку «запустить наблюдатель». On the Windows 10 PC, select (2) «Connector» and press the «Start Watcher» button
КОМПЬЮТЕР с Windows 10 начнет поиск доступных прямых подключений WiFi. The Windows 10 PC will start scanning for available WiFi Direct connections
После завершения сканирования вы увидите имя МИКРОТЕСТОВ в списке «обнаруженные устройства». When the scanning is complete, you should see the name of your MBM in the «Discovered Devices» list
Вы увидите два перечисленных устройства (нас интересует «Ale-mbm01») и сообщение «перечисление Девицеватчер завершено». You can see two devices listed (we’re interested in «ale-mbm01»), and the «DeviceWatcher enumeration completed» message.
Связывание устройств Pair the devices
На компьютере с Windows 10 выберите МИКРОТЕСТОВ («Ale-mbm01» в нашем примере) из списка «обнаруженные устройства» и нажмите кнопку «подключить». On the Windows 10 PC, select the MBM («ale-mbm01» in our example) from the «Discovered Devices» list and press the «Connect» button
На ПК с Windows 10 нажмите кнопку «Да», чтобы начать процесс связывания. On the Windows 10 PC, press «Yes» to initiate the pairing process
На мониторе МИКРОТЕСТОВ должно быть сообщение с ПИН-кодом. On the MBM monitor, you should a message with the PIN
На компьютере с Windows 10 появится диалоговое окно, в котором необходимо ввести ПИН-код. On the Windows 10 PC, you should see a dialog where you need to enter the PIN
Разговор по каналу Talk on the channel
Два устройства должны быть подключены. The two devices should be connected. В нашем примере должен появиться случайный идентификатор устройства («хкффпзз. ггг») на обоих экранах в списке «подключенные устройства». You should see a randomly generated device ID («hqffpzhz.ggg» in our example) on both screens in the «Connected Devices» list
Теперь у вас есть дуплексная программа установки каналов (или сокета) You now have a full-duplex channel (or socket) setup
Как включить WiFi Direct на Windows 10: обновленная инструкция
WiFi Direct – новая и очень полезная технология, позволяющая связать два устройства напрямую, без интернета или другой сети. Этот тип подключения быстрый и простой, однако, о нём мало знают. Я сам открыл его для себя совсем недавно. Преимущества, которые можно получить с ним, неоспоримы. Особенно если включить его применение для телевизора, принтера или пересылки больших файлов. О том, как включить Wi Fi Direct на Windows 10, задействовать обнаружение устройств и передачу файлов, я подробно расскажу в инструкции ниже.
Процесс подключения на Windows 10
Первый вопрос, который возникает при работе с WiFi Direct в Windows 10: как включить прямое беспроводное соединение? Но вам даже не нужно искать ответ на него. Ведь технология работает по умолчанию, как только включить WiFi. Компьютер просто видит другое устройство: смартфон, принтер, камеру, телевизор – и может к нему подключиться. Наличие сети роутера при этом не требуется.
Для более простого использования технологии есть специальные утилиты. Программы для установки Wi Fi Direct на Windows 10 скачать бесплатно на ноутбук можно из Магазина Майкрософт. Используя их, можно включить прямое соединение между устройствами и передать информацию. Но о них поговорим чуть позже.
Если Вы не совсем уверены, для чего Вам нужно подключать эту технологию, рекомендуем для начала ознакомиться с нашей статьей о том, что такое WiFi Direct и как им пользоваться правильно. Она обязательно поможет Вам принять верное решение.
Если требуется передать с Windows 10 не просто файлы, а видео, музыку и прочее потоковое мультимедиа, технология становится просто незаменимой. Благодаря стандарту Миракаст можно транслировать изображение монитора напрямую на большой экран телевизора: без рассинхронизации и подтормаживаний. Это полноценная замена провода HDMI и конкуренция технологии DLNA, которой нужна сеть. Вай Фай Директ для Виндовс 10 очень легко справляется с передачей фильмов в лучшем качестве, игр и изображений. К тому же, стандарт Миракаст является частью операционной системы.
Если вы ищете ответ на вопрос, как настроить WiFi Direct на ноутбуке с Windows 10 для беспроводной технологии Miracast, то это тема, отдельно раскрытая на нашем сайте. Сама по себе технология настройки не требует и работает в связке с сетевыми подключениями, только если включить беспроводной адаптер для телевизора.
Передача файлов на Windows 10
Прямое подключение по технологии WiFi подразумевает большое расстояние и хорошую скорость передачи файлов: до 200 метров и 250 Мбит/с. Это, фактически, «расширенный Блютуз» с новым потенциалом. Поэтому я задался вопросом: имея WiFi Direct на Windows 10, как включить передачу файлов? Ведь это возможность делиться большими файлами между ноутбуком, ПК, смартфоном без проводов и флешек.

Система Windows 10 удобна тем, что полезные утилиты легко найти в Магазине приложений. Я остановил свой выбор на программе SHARE.it от разработчиков из Lenovo. Это мультиплатформенное приложение позволяет включить WiFi Direct на ноутбуке Windows 10 для передачи файлов. Если оно установлено и запущено на разных устройствах, то можно использовать весь потенциал прямого подключения для обмена файлами.
Для того, чтобы начать работать с программой, следуйте нашей инструкции:
- просто скачайте и установить на свой компьютер приложение либо из магазина Майкрософт либо с сайта: https://ushareit.ru/. Обратите внимание, на картинку ниже. Именно так выглядит официальный сайт поставщика услуги.
- по окончании установке, примите пользовательское соглашение и можно начинать работу с сервисом.
Главное условие корректной работы — это подключение к одной сети. Это может быть точка доступа, созданная самим приложением, либо обычный Wi-Fi.
- Если Все требования системы выполнены, подключите 2 устройства между собой. Для этого можно использовать либо QR-код либо через мобильный поиск (если Вы соединяете ПК с телефоном).
Решение проблем
Перед тем, как подключить Wi Fi Direct в ноутбуке с Win 10, необходимо выяснить, поддерживает ли ПК эту технологию. Лучше всего проверить комплектацию на сайте бренда, который выпустил ноутбук.
Если включить Вай Фай Директ на ноутбуке не удаётся, то, вероятно, компьютер не поддерживает его. Связь обеспечивается аппаратным чипом внутри корпуса ноутбука. Если чипа нет, то беспроводную связь с помощью этого способа не включить. Однако благодаря тому, что существует обратная совместимость, даже компьютеры без нового модуля могут подключаться к сетям, созданным другими гаджетами.
Также для Windows 10 можно использовать другие варианты: включить домашнюю сеть WiFi, к которой подключить принтеры и прочие устройства, вместо Миракаст применить DLNA, скачать приложения для обмена файлами через сеть. Конечно, прямое подключение быстрее и удобнее, однако оно очень засоряет эфир. Поэтому если ноутбук не видит WiFi Direct сети, это не так и плохо, и всегда есть варианты «обходных путей».
Как включить Wi-Fi Direct на Windows 10
По статистике Microsoft, более половины миллиарда людей используют операционную систему Windows. Однако среднестатистический пользователь знает только около трети всех функций. Тем не менее, некоторые из числа неизвестных являются полезными. Они способны значительно ускорить работу, упростить человеку жизнь. К примеру, Вай-Фай Директ на десятой версии ОС. Как только функция появилась, многие тематические блоги активно ее обсуждали. Однако сейчас все притихли. А зря, ведь это универсальная опция. Как включить Wi-Fi Direct и использовать этот стандарт на ОС Windows 10?
Подробнее о стандарте
Перед тем, как включить Wi-Fi Direct, нужно разобраться, что это такое. Прямая беспроводная сеть — относительно новый стандарт, обеспечивающий соединение с другими устройствами. Подключение происходит без посредника. Грубо говоря, функция позволяет пользователю подключать несколько аппаратов между собой, и обмениваться через них информацией. Однако передача данных — не единственная возможность улучшенного Вай-Фай. Директ часто сравнивают с беспроводным подключением Bluetooth. Это практически комбинация Блютуза и Вайфая.
Обратите внимание , что Direct есть не во всех компьютерах, ноутбуках и смартфонах. Это не то же самое, что и обычный Wi-Fi. Для использования улучшенного стандарта нужна его поддержка — специальный модуль (адаптер). Если чипа нет, то устройство не будет поддерживать Директ.
Принцип работы прост: два или несколько гаджетов соединяются по данному стандарту без посредников. Это значит, что для подключения не используется маршрутизатор или точка доступа для перенаправления сигнала. Основное отличие от беспроводного соединения Bluetooth — более высокая скорость, расстояние и надежность, поскольку информация надежно защищена.
Для чего используется
Часто при помощи этого типа подключения выводят картинку с ноутбука на телевизор. Подходящим чипом оснащены не только «большие» устройства, но и некоторые планшеты, телефоны. При подключении важно помнить, что для соединения необходима поддержка стандарта со всех сторон. То есть, все устройства должны быть оснащены необходимым адаптером. Еще одно предназначение — передача файлов. Это более быстрый способ по сравнению с FTP, Bluetooth, USB и пр. Также пользователь может таким методом выводить картинку через проектор или скидывать файлы на принтер для печати.
Безопасность стандарта
Кроме большого количества способов применения (от подключения к принтеру до просмотра фильмов через ТВ или проектор), Вай-Фай Директ — защищенный стандарт передачи информации. Чип использует шифрования и защищенные методы подключения. Таким образом разработчики предотвращают получение доступа сторонними людьми к чужим устройствам. Поэтому, если пользователь создаст сеть, соседи не смогут присоединиться к его телевизору. Также информация, передающаяся таким способом, надежно защищена.
Обратите внимание, Direct можно использовать для создания точки доступа и подключения к ней с других компьютеров или телефонов.
Адаптер использует Wi-Fi Protected Setup, а также WPA2. Это две технологии, обеспечивающие максимальную защиту. При подключении понадобится ввести PIN-код.
Характеристики технологии
Поскольку Директ является модифицированной версией традиционного Wi-Fi, его характеристики практически не изменились. Частота, на которой работает Direct, остается такой же: 2.4ГГц или 5ГГц. Качество соединения и скорость обмена данными зависит от количества подключенных устройств и препятствий в виде других волн одинаковой частоты, стен и пр. В идеальных условиях, гаджет сигнал ловит на расстоянии до 200 метров.
В Direct есть возможность создавать целые группы гаджетов, и подключаться к одной точке. Это работает по принципу локальной сети (LAN). Таким образом пользователи могут играть по сети, подключаясь друг к другу.
Минусы
Кроме преимуществ в виде возможности подключаться к другой технике без доступа к сети, обмениваться данными, передавать медиаконтент в режиме реального времени и высокой безопасности стандарта, у технологии Wi-Fi Direct есть несколько недостатков:
- Высокая скорость передачи информации — это не только преимущество. Вместе с этим гаджет расходует больше энергии. Если использовать ноутбук без питания от сети, то аккумулятор разрядится гораздо быстрее.
- Множество подключений забивают частоты. Если технология используется в офисе, то устройства, как правило, соединены между собой. Это влечет за собой загрязнение эфира, ведь чем больше волн одной частоты перебивают друг друга, тем хуже сигнал. Проблему можно частично решить, добавив два диапазона — 2.4ГГц и 5ГГц.
- Безопасность Директ значительно выше, чем у Bluetooth. Но для выхода в интернет рекомендуется использовать обычный Wi-Fi. Direct стоит включать только для необходимости вывести картинку куда-либо, подключиться к принтеру, передать файлы и так далее.
- Не все гаджеты поддерживают относительно новую технологию. Для использования нужен специальный адаптер. Узнать, есть ли функция, можно следующим образом: снять крышку ноутбука, посмотреть название модуля, найти информацию в интернете.
На каких устройствах можно использовать Wi-Fi Direct
В список поддерживаемых аппаратов входят следующие:
- компьютеры (с адаптером) и ноутбуки — для подключения к другим устройствам, передачи файлов, трансляции медиаконтента на ТВ и т.д.;
- телевизоры — для отображения содержимого других устройств, например, планшета, смартфона, ноута, ПК;
- проекторы и принтеры;
- телефоны и планшеты.
Полезная информация: Вместе с Вай-Фай Директ часто используются другие технологии. К примеру, DLNA или Miracast. Этот софт предназначен для трансляции видео и фото на другие мониторы, телевизоры.
Как включить Wi-Fi Direct на Windows 10
Для начала нужно убедиться в наличии функции на нужных устройствах. Если не получается найти информацию о Вай-Фай адаптере в интернете, то попробуйте использовать следующие руководства. Если получится включить, то устройство оборудовано технологией прямого соединения.
Активаций Директа через комбинацию клавиш
Чтобы включить сеть, сделайте следующее:
- Нажмите сочетание клавиш «Win» + «P» на клавиатуре ноутбука или компьютера.
- В появившемся окне выберите опцию «Подключиться к беспроводному дисплею». Она расположена внизу экрана.
- Нажмите на устройство в списке (функция на другом гаджете должна быть включена).
Как включить Wi-Fi Direct через настройки Windows
Если предыдущий метод не сработал, то попробуйте соединиться через окно «Параметры». Как правило, на ОС Windows 10 работают оба способа, но это зависит от второго гаджета:
- Зайдите в окно «Параметры». Введите его название в строке поиска, в меню «Пуск», либо нажмите комбинацию клавиш «Win» + «I».
- Выберите раздел «Устройства». Нажмите на «Добавить устройства».
После этого начнется поиск доступных подключений.
Резюме
В соединении нет ничего сложного. Проблемы могут возникнуть только в том случае, если гаджет не поддерживает технологию или нужно обновить драйвера. Также иногда помогает включение брандмауэра.