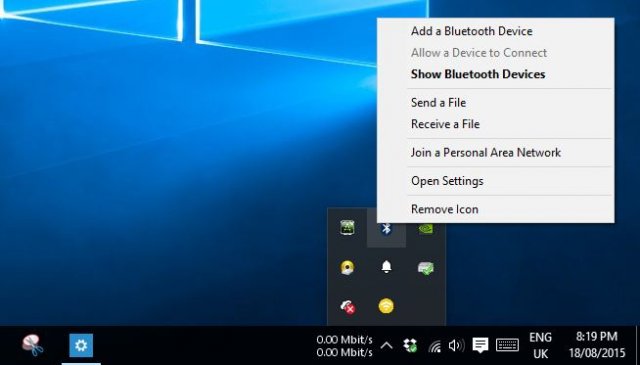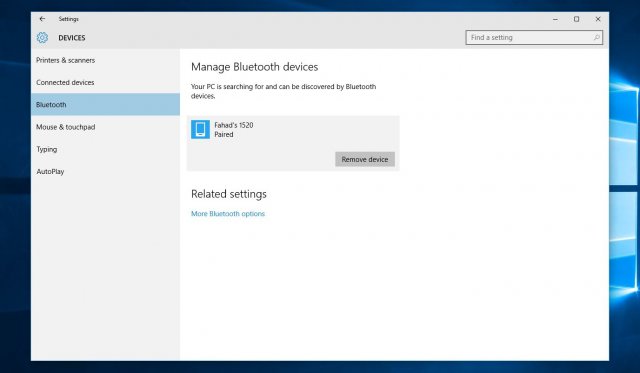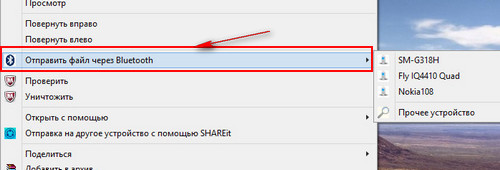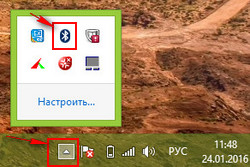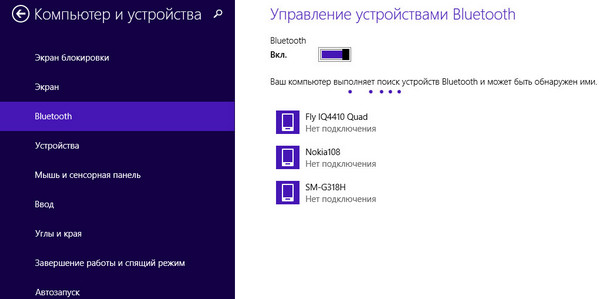- Как обмениваться файлами через Bluetooth в Windows 10 — Как — 2021
- Table of Contents:
- Включить и использовать Bluetooth в Windows 10
- Обмен файлами через Bluetooth
- Устранение неполадок Bluetooth
- Вывод
- Передача файлов между устройством Bluetooth и компьютером HP под управлением Windows 10 (Апрель 2021).
- Как в Windows 10 передать файлы через Bluetooth
- Как передать файлы с компьютера на телефон через Bluetooth?
- Передача файлов с ноутбука или ПК на телефон в Windows 10
- Как по Bluetooth передать файл с телефона на компьютер?
- Обмен файлами по Bluetooth в Windows 7
- Можно ли по блютузу передавать файлы с ноутбука на ноутбук через
- Как передавать файлы по Bluetooth между телефоном и ноутбуком (компьютером)
- Передача файлов между ноутбуком и телефоном / на примере
- Как перекинуть файлы с ноутбука на ноутбук: все доступные способы
- Флэшка
- Сетевой доступ
- Подключение
- Настройка общего доступа
- Bluetooth
- Интернет
- Электронная почта
- Мессенджеры
- Социальные сети
- Облако
- FTP-сервер
- Torrent
- Заключение
- Как передать файлы через Bluetooth на ноутбуке. Передать файлы с ноутбука на телефон по блютуз. Как включить блютус на компьютере.
- Добавить отзыв или полезный совет по теме статьи.
Как обмениваться файлами через Bluetooth в Windows 10 — Как — 2021
Table of Contents:
Bluetooth — это популярная беспроводная технология, которая позволяет подключать устройства и использовать их для прослушивания музыки, обмена файлами и многого другого. Bluetooth использует радиосигналы ближнего действия для связи с такими устройствами, как смартфон, планшет, мышь, клавиатура, наушники и т. Д. мы покажем вам, как включить и настроить Bluetooth в Windows 10, чтобы вы могли обмениваться файлами между мобильными устройствами и ПК.
Мы рассмотрели, как обмениваться файлами через Bluetooth в Windows Phone 8.1, но здесь мы более подробно рассмотрим обмен файлами с Windows 10 и некоторые шаги по устранению неполадок, а также.
Включить и использовать Bluetooth в Windows 10
Прежде всего, ваш компьютер, очевидно, должен быть включен Bluetooth. Если это не так, альтернативой является установка стороннего USB Bluetooth Dongle. Чтобы узнать, установлен ли на вашем компьютере Bluetooth, нажмите клавиши Windows + X, затем нажмите Диспетчер устройств . Вы должны увидеть Bluetooth в списке устройств. После того, как вы подтвердите, что Bluetooth установлен, вы можете начать подключение устройств.
Для первого примера я собираюсь поделиться файлами со своего смартфона. Использовать Bluetooth намного проще, чем использовать кабели для подключения телефона к компьютеру. На некоторых телефонах Bluetooth может сильно разряжать батарею. Если вам не нужно использовать его все время, я рекомендую оставить его выключенным на вашем мобильном устройстве, пока он вам не понадобится.
Если вы хотите скопировать изображения или файлы на свой компьютер, первое, что вам нужно сделать, — это подключить телефон к компьютеру.
Для этого включите Bluetooth на своем смартфоне. Включение зависит от устройства. Здесь я использую Nokia Lumia под управлением Windows Phone 8.1. Bluetooth обычно в настройках вашего устройства.
На ПК с Windows 10 перейдите в «Настройки»> «Устройства»> «Bluetooth». Когда на вашем устройстве появится окно Bluetooth, щелкните его, затем нажмите «Сопряжение».
ОБНОВЛЕНИЕ: обратите внимание, что если вы используете Windows 10 Creators Update или более позднюю версию, действия могут быть немного другими. Вместо этого будет кнопка « Добавить Bluetooth или другое устройство», которая открывает мастер.
После выбора устройства для сопряжения вам будет показан пароль. Нажмите «Да», чтобы подтвердить совпадение пароля на телефоне и компьютере.
Подождите несколько секунд, пока оба устройства сопряжены.
Обмен файлами через Bluetooth
Теперь, когда у вас есть настройка Bluetooth, следующая задача — поделиться файлами. Давайте попробуем поделиться файлами с нашего телефона. Обратите внимание, что процедуры могут отличаться в зависимости от операционной системы. Выберите файлы, которыми вы хотите поделиться, затем щелкните значок концентратора общего доступа, затем нажмите Bluetooth.
Выберите сопряженное устройство, с которым вы хотите поделиться своими файлами, и дождитесь отправки файлов.
Чтобы отправить файлы из Windows 10, в окне Bluetooth нажмите « Отправить или получить файлы через Bluetooth» . Нажмите « Отправить файлы», выберите Bluetooth-совместимое устройство и нажмите «Далее».
Перейдите к файлам, которыми вы хотите поделиться, и на вашем телефоне выберите Принять.
Устранение неполадок Bluetooth
Если у вас возникают проблемы с сопряжением устройств, нажмите клавишу Windows + Q, затем введите: устройства и принтеры, затем нажмите Enter.
Нажмите «Добавить устройство», выберите Bluetooth-совместимое устройство и нажмите «Далее». Как только ваше устройство будет сопряжено, оно будет отображаться в окне «Устройства и принтеры».
Обновление прошивки телефона или драйверов набора микросхем компьютера может решить проблемы с неработающим Bluetooth или сопряжением с устройствами.
Вывод
И это все, что нужно сделать! Отправка файлов по Bluetooth проще, чем подключение по кабелю, и более удобна в использовании, чем отправка файлов по электронной почте. Это также отличный способ отправить файлы кому-то поблизости без использования Интернета или локальной сети. Лучше всего то, что практически каждое мобильное устройство имеет Bluetooth, что упрощает обмен файлами между платформами.
Передача файлов между устройством Bluetooth и компьютером HP под управлением Windows 10 (Апрель 2021).
Как в Windows 10 передать файлы через Bluetooth
Помните те дни, когда Bluetooth играл ещё довольно большую роль в нашей жизни? Данная технология давала нам простой способ для обмена файлами с другими устройствами.
Но эту технологию не стоит списывать со счетов и сейчас, поскольку Bluetooth остается надежным способом для прямой передачи файлов, когда облачное хранилище не помогает из-за медленного интернет-соединения. В Windows 10 данный процесс можно выполнить довольно легко. Вот как это сделать:
Шаг 1: Найдите иконку Bluetooth под стрелкой «Отображать скрытые значки», и щелкните правой кнопкой мыши по ней.
Шаг 2: Выберите вариант отправки или получения файла с компьютера. При отправке, просто выберите устройство, которому вы хотите отправить файл (убедитесь, что Bluetooth включён на этом устройстве), а затем выберите файл, который вы хотите отправить. Начните процесс отправки на устройство.
Обратите внимание, что у вас, возможно, будут отображаться несколько устройств для отправки и получения файлов. Чтобы проверить это, откройте приложение Настройки> Устройства> Bluetooth. Нажмите на ваше устройство из списка и следуйте инструкциям. Затем выполните два шага, которые написаны выше.
Если вы ищете альтернативный способ передачи файлов между устройствами, то попробуйте Wi-Fi Direct, хотя данная технология и не так широко используется.
Как передать файлы с компьютера на телефон через Bluetooth?
Увидел на сайте комментарий о решении одной небольшой проблемы, которая возникает при обмене файлами между ноутбуком на Windows 10 и смартфоном на Android, и решил написать на эту тему отдельную статью. Есть много вариантов передачи файлов с компьютера на телефон и с телефона на компьютер. Можно использовать тот же USB-кабель, облако, или даже Wi-Fi (рассказывал об этом в статье обмен файлами через Wi-Fi роутер между Android телефоном и компьютером). Но почему-то многие забывают о Bluetooth. На Android смартфонах с передачей файлов проблем вообще нет. На iPhone и iPad этот способ, конечно, работать не будет.
По сравнению с USB-кабелем и Wi-Fi (FTP, локальная сеть) у Bluetooth есть один большой минус. Это скорость передачи данных. Передача большого количества музыки видео и т. д. займет очень много времени. Но если нужно быстро передать с телефона на компьютер какие-то фото, документы, или другие небольшие файлы, то можно сделать это и через Bluetooth. Причем этот способ можно использовать не только на телефонах и планшетах с Android, но и на кнопочных телефонах.
Я проверял в Windows 10 и Windows 7 – все идеально работает. Все что нам необходимо, это телефон с Bluetooth (а он есть практически в каждом телефоне) и ноутбук, или компьютер с Bluetooth. Если в ноутбуке он уже встроенный, то для компьютера скорее всего придется докупить USB Bluetooth адаптер. Я уже рассказывал как выбрать Bluetooth адаптер для компьютера.
Необходимо, чтобы был установлен драйвер и он работал. Обычно в трее отображается синяя иконка Bluetooth. Если она у вас есть – все хорошо. Если нет, то возможно, что Bluetooth на вашем компьютере не настроен. В таком случае вам могу пригодится следующие статьи:
После настройки можно переходить к передаче файлов.
Передача файлов с ноутбука или ПК на телефон в Windows 10
Если вы планируете частот обмениваться файлами между своим компьютером и телефоном, то я рекомендую выполнить сопряжение устройств. Для этого на телефоне включите Bluetooth и сделайте его доступным для других устройств. На компьютере зайдите в «Пуск» – «Параметры» – «Устройства» – вкладка «Bluetooth и другие устройства». Нажимаем на «Добавление Bluetooth или другого устройства» – «Bluetooth». В списке появится наш телефон. Выбираем его и подтверждаем подключение на телефоне и компьютере. После этого возле тефлона появится статус «Сопряжено».
Но это не обязательно делать, можно сразу переходить к передаче файлов.
Убедитесь, что Bluetooth на смартфоне включен и доступен для поиска. В Windows 10 выделите файл, или несколько файлов и нажмите на них правой кнопкой мыши. Выберите «Отправить» – «Устройство Bluetooth».
Выделяем свой телефон в списке доступных устройств и нажимаем «Далее». Обратите внимание на пункт «Использовать проверку подлинности». Если вы уже выполнили сопряжение устройств как я показывал выше, то он будет установлен и отключить его нельзя (да и не нужно) . Если смартфон с компьютером не сопряжены, то галочку возле «Использовать проверку подлинности» можно снять. Если вы уверены, что точно выбрали свой телефон. Чтобы не отправить файлы на чужое устройство. Если оставить проверку подлинности, то сначала нужно подтвердить соединение на Android, и только тогда прием файлов.
Начнется отправка файлов.
На телефоне нужно подтвердить получение файлов.
После завершения передачи на компьютере появится отчет.
На телефоне файлы сохраняются в папку «Bluetooth». Возможно на вашем Android-устройстве это будет другая папка.
Как по Bluetooth передать файл с телефона на компьютер?
Не сложнее чем с ПК на телефон. Перед этим так же желательно выполнить сопряжение устройств, как я показывал выше. В Windows 10 нажмите на иконку в трее и выберите «Принять файл».
На телефоне откройте любой проводки (если нет нормального стандартного, то рекомендую «ES Проводник») . Выберите любой файл, или выделите несколько файлов, которые нужно закинуть на компьютер и выберите «Поделится» (Передать) – «Bluetooth». И выбираем в списке устройств наш компьютер.
После чего на компьютере начнется прием файлов.
Когда файлы будут получены, то появится список файлов и возможность выбрать папку, в которую они будут сохранены.
Вот так это все работает. Ничего сложно. Если бы еще скорость передачи была выше, было бы вообще отлично. Но если вам нужно перекинуть несколько фотографий, то даже нет смысла искать кабель, все это подключать и т. д. Проще выполнить передачу по Блютуз.
Обмен файлами по Bluetooth в Windows 7
Изначально я планировал делать инструкцию отдельно для Windows 10 и Windows 7. Уже даже все проверил и сделал скриншоты. Но в Windows 7 процесс передачи и приема файлов практически ничем не отличается от Windows 10. Поэтому, нет смысла еще раз писать о том, о чем я писал выше. Все действия одинаковые. Окна и элементы такие же.
В Windows 7 только немного отличается процесс сопряжения устройств. Во время передачи файлов на телефон, если вы оставите галочку возле «Использовать проверку подлинности», то на телефоне нужно подтвердить сопряжение, а в Windows 7 снизу появится всплывающее сообщение, на которое нужно нажать и так же подтвердить соединение с телефоном по Bluetooth.
Так же это нужно сделать при приеме файлов отправленных с телефона на компьютер. Но мне кажется, что проще один раз выполнить соединение и в дальнейшем можно будет просто отправлять и принимать файлы между устройствами. Для этого нажмите на иконку Bluetooth в трее Windows 7, выберите «Добавить устройство» и следуйте инструкциям на экране.
Напишите в комментариях, как вы передаете файлы между своим смартфоном и компьютером. Используете для этого кабель, или по воздуху отправляете?
Можно ли по блютузу передавать файлы с ноутбука на ноутбук через
Как передавать файлы по Bluetooth между телефоном и ноутбуком (компьютером)
Довольно часто требуется передавать какие-нибудь файлы с телефона на компьютер (например, фотографии). Один из наиболее популярнейших способов обмена — это, конечно, перекинуть файлы по Bluetooth. .
Однако, как я заметил, у некоторых пользователей не получается с первого раза вникнуть в процесс. Собственно, цель этой статьи — как раз помочь в этом вопросе.
Также в статье вы найдете ссылки на инструкции с альтернативными решениями проблем с Bluetooth. Думаю, материал будет полезен всем начинающим пользователям.
Еще 7 способов, как загрузить фото и файлы с телефона на компьютер. Пригодится тем, у кого не работает Bluetooth.
Передача файлов между ноутбуком и телефоном / на примере
Ниже я покажу каждый шаг на примере ОС Windows 10 (как самой современной ОС) и телефоном на Android (как самым популярным).
Добавлю, что в этой статье я буду исходить из того, что у вас драйвера установлены, устройство само по себе рабочее, проблем никаких нет (в большинстве случаев, так оно и есть — современная Windows 10 уже на этапе установки распознает и ставит драйвера для большинства оборудования, в том числе и для Bluetooth адаптера).
Для тех, у кого Bluetooth не видит телефон (или, например, нет значка в трее, возникают какие-то ошибки и пр.) — ознакомьтесь вот с этим материалом.
. ШАГ 1
И так, первое, что необходимо сделать — это щелкнуть по значку Bluetooth в трее (если у вас его нет — . см. это) и выбрать «Добавление устройства Bluetooth».
Если значка нет, попробуйте открыть: «ПУСК / ПАРАМЕТРЫ / УСТРОЙСТВА / Bluetooth и другие устройства«.
Добавление устройства — см. трей
1) Как включить Bluetooth на ноутбуке — инструкция по шагам
2) Не работает Bluetooth в Windows 10 — решение проблемы
. ШАГ 2
В параметрах проверьте, что Bluetooth включен, а затем нажмите кнопку «Добавление Bluetooth или другого устройства». Пример на скриншоте ниже. .
Проверяем, включен ли Bluetooth и начинаем поиск устройства
. ШАГ 3
Далее указываете тип устройства (для телефона, компьютерных мышек, перьев и пр. — выбирают первый тип, см. пример ниже . ).
Добавление устройства (Windows 10)
. ШАГ 4
После чего обратите внимание на телефон: в его настройках также должен быть включен Bluetooth, а также он должен видеть имя вашего ноутбука (компьютера).
Щелкнув по имени устройства, вы должны увидеть окно-запрос с предложение сопряжения устройств (на нем еще будет показан цифровой код).
Необходимо согласиться на сопряжение устройств (и на ноутбуке, и на телефоне). В некоторых случаях может потребоваться ввести код сопряжения, который вы увидите на своем экране телефона.
Доступные устройства — подключить // Android
. ШАГ 5
Если все прошло как положено, и устройства спряглись (соединились) — вы должны увидеть уведомления о том, что устройства готовы к использованию.
Устройство готово к использованию
. ШАГ 6
Ниже я покажу, как передать файлы с телефона на ноутбук (этот вариант наиболее часто-используемый. Однако, обратная операция будет проходить аналогично!).
И так, на ноутбуке нажимаете по значку Bluetooth (в трее, рядом с часами) и в появившемся меню выбираете «Принять файл».
Windows 10 — принять файл по Bluetooth
. ШАГ 7
Далее должно появиться окно с ожиданием передачи. Отображение непосредственного обмена и самих файлов начнется после того, как они будут отправлены с телефона (ну либо другого устройства).
. ШАГ 8
Теперь на телефоне можно выбрать какие-нибудь файлы (например, фотографии), нажать на кнопку «Поделиться» в углу экрана и в списке доступных вариантов выбрать «Bluetooth».
Выбираем и передаем файлы
. ШАГ 9
На ноутбуке в окне передачи файлов вы должны увидеть загрузку — как только она будет завершена, Windows предложит указать место, где сохранить полученные файлы.
Получение файлов (когда все файлы будут переданы, вам останется только сохранить их на диске)
Собственно, вот и весь процесс передачи…
Если все работает и проблем с теми же драйверами нет — то весь процесс копирования проходит очень быстро (даже для сотни файлов потребуется всего несколько минут . ).
PS
После того, как передадите файлы, не забудьте выключить Bluetooth (и на ноутбуке, и на телефоне). Дело в том, что адаптер Bluetooth достаточно требовательный к питанию, и если его не выключать — то аккумуляторная батарея в вашем устройстве сядет быстрее (актуально для телефонов и ноутбуков)!
Быстро разряжается ноутбук: как увеличить его время работы от аккумулятора
Если вы пользуетесь ноутбуком только с зарядником, то вам никакой нужды в отключении Bluetooth, после передачи данных, нет…
Дополнения по теме — будут кстати!
Первая публикация: 09.04.2018
Отличное ПО для начала создания своих собственных видеороликов (все действия идут по шагам!).
Видео сделает даже новичок!
Программа для очистки Windows от мусора (ускоряет систему, удаляет мусор, оптимизирует реестр).
Как перекинуть файлы с ноутбука на ноутбук: все доступные способы
По работе или из собственного желания мы делимся информацией с другими людьми. Цифровую информацию мы держим на носителях, которые установлены на смартфонах, компьютерах и ноутбуках. Последние, кстати, удобны и для работы, и для передачи данных. В статье вы узнаете, как перекинуть файлы с ноутбука на ноутбук всеми популярными способами.
Флэшка
Передача данных между устройствами возможна через флэшку. Это актуально, так как множество ноутбуков имеют USB-порт. Чтобы перекинуть информацию с ноутбука на ноутбук, нужно:
- Подключайте USB-флэшку в первый компьютер.
- Копируйте информацию.
- Безопасно извлекайте устройство в системном трее.
- Физически отсоединяйте флэшку и подключайте к второму компьютеру.
- Переносите файлы на него.
- Если информация на накопителе больше не нужна, форматируйте его.
На роль посредника вместо флэшки могут подойти:
- Внешний жесткий диск с подключением по USB;
- MicroSD карта (во многих ноутбуках имеется карт-ридер);
- CD или DVD диски (только в том случае, если у двух устройств есть рабочие дисководы).
О том, как перенести и сохранить информацию на флешке, рассказывается в следующем видео:
При отсутствии всего вышеперечисленного ознакомьтесь с другими вариантами.
Сетевой доступ
Подробно о передаче данных напрямую рассказывается в следующем видео:
Если в доме есть хотя бы метровый сетевой кабель, два компьютера можно подключить и настроить так, чтобы те видели друг друга в сети и смогли делиться файлами. Если же нет сетевого кабеля и даже роутера, но в ноутбуках рабочие Wi-Fi адаптеры, локальную сеть можно организовать «по воздуху». Для начала соедините два устройства между собой.
Подключение
Один коннектор сетевого кабеля подключите в LAN-порт первого компьютера, а второй – в порт другого. Работая с ноутбуками через Wi-Fi, делайте так:
- Откройте командную строку Windows от имени администратора на первом ноуте.
- Введите netsh wlan set hostednetwork mode=allow ssid=”IMA_WASHEY_SETI” key=”PAROL_DLY_VHODA” keyUsage=persistent. Key и SSID, естественно, пишите свои, английскими буквами и цифрами.
- После выполнения команды создается виртуальный адаптер, который будет отвечать за созданную точку доступа.
- Командой netshwlanstarthostednetwork можно запустить адаптер.
- Если вместо start написать stop, то адаптер выключится.
- На втором ноутбуке найдите созданную сеть по имени и после ввода пароля присоединитесь к ней.
Готово, устройства по Wi-Fi или по кабелю находятся в одной сети, а значит, можно открыть доступ к файлам на первом ноутбуке и перебросить их на второй ноутбук.
Важно помнить, что с перезагрузкой ноутбука, на которой была активирована Wi-Fi сеть, она пропадет и подключение придется создавать заново.
Настройка общего доступа
О том, как настроить общий доступ на «семерке», писал наш Бородач тут.
В Windows 10 для открытия общего доступа конкретной папки или диска, где лежат файлы, нужно сделать так:
- Щелкните ПКМ по папке и выберите «Свойства».
- Перейдите на вкладку «Доступ».
- Клацните «Расширенная настройка…».
- Поставьте птичку напротив «Открыть общий доступ…» и задайте имя общего ресурса.
- Жмите «Применить».
- В этом же окне откройте «Разрешения…» и выделите мышкой «Все».
- Установите птичку напротив «Полный доступ» и жмите «Применить».
- Если в окне «Группы или пользователи» нет никого, нажмите «Добавить».
- Введите «Все», нажмите «Проверить имена», затем жмите «ОК».
- Далее нажмите «Win+R» и выполните команду %windir%system32control.exe /name Microsoft.NetworkAndSharingCenter /page Advanced.
- В открывшемся окне уберите доступ с парольной защитой.
- При этом в разделе «Частная» должно быть активировано «Сетевое обнаружение» и «Общий доступ к файлам и принтерам».
- Сохраните изменения и перейдите в проводник, справа в меню откройте раздел «Сеть».
- Откройте обнаруженный компьютер.
- При первом входе ведите данные для входа.
- В первом поле впишите имя ноутбука, пароль оставляйте пустым и выставите птичку «Запомнить учетные данные». Жмите ОК.
После входа появится открытая для устройств в сети папка, из которой вы можете перекинуть информацию.
О передаче файлов с ПК на ПК по Wi-Fi мы писали тут.
Bluetooth
Кроме модуля Wi-Fi, у многих ноутбуках установлен Bluetooth. Это отличный способ, чтобы перенести с ноутбука на ноутбук «нетяжелые» файлы. Важно, чтобы на обеих станциях он был в рабочем состоянии. Процесс такой:
- Включите модуль в области уведомлений Windows на втором ноутбуке.
- На первом нажмите правой кнопкой мыши по файлу и выберите «Отправить» – «Устройства Bluetooth».
- Найдите второй ПК и отправляйте.
- На втором ПК нажмите ПКМ по синему значку и кликните «Принять файл».
- Дождитесь окончания передачи файла.
- Затем жмите «Готово».
Интернет
С двумя устройствами, подключенными к интернету, открывается множество вариантов для обмена информацией. Также в одной сети им быть не обязательно. Основной критерий – доступ в глобальную сеть у каждого устройства.
Если два ноутбука у вас рядом, подключите их по Wi-Fi к роутеру. При отсутствии роутера и наличии только кабеля от провайдера, сделайте так:
- В LAN порт одного ноутбука подключите Ethernet-кабель и убедитесь, что интернет работает.
- На этом же ноутбуке создайте точку доступа (процесс описан в разделе «Подключение»).
- Затем нажмите Win+R и введите команду cpl.
- Откройте «Свойства» созданного виртуального адаптера и вкладку «Доступ».
- Поставьте птичку напротив «Разрешить другим… использовать подключение…» и жмите «ОК».
- Двойным кликом не забудьте активировать сетевое подключение.
- Найдите точку доступа со второго компьютера и присоединитесь к ней.
- Убедитесь, что второй ноутбук тоже получает доступ в интернет.
Когда оба устройства в интернете, остается выбрать оптимальный вариант передачи файлов.
Электронная почта
Сервисы электронных почт умеют работать с файлами. Можно воспользоваться любым, на котором зарегистрирован ваш электронный ящик. Алгоритм такой:
- Открываете почту на одном ноуте;
- Сохраняете файл в неотправленном письме;
- Открываете почту со второго устройства;
- Загружаете файлы на ПК.
На примере Gmail:
- Откройте свой ящик.
- Нажмите «Написать письмо».
- Прикрепите любой файл с помощью «скрепки».
- Закройте письмо.
- Появится надпись, что оно сохранено в разделе «Черновики».
- С другого ПК откройте этот раздел и скачайте содержимое письма.
- Для загрузки просто нажмите на ссылку файла.
Мессенджеры
Каждый продвинутый мессенджер умеет передавать данные от клиента к клиенту. Это отличный вариант, если перекинуть нужно пару-тройку документов или фото.
Использовать можно мессенджеры:
Минус в том, что необходима регистрация профиля.
Делается это так (на примере Telegram):
- Запустите клиенты на обоих устройствах.
- Используйте единственный профиль для входа.
- Найдите раздел «Избранное» и нажмите на скрепку. Этот раздел сродни с вашим личным облаком в Telegram, где вы можете загрузить данные и с любого устройства их скачать.
- Выберите нужные файлы, выделите их и жмите «Открыть».
- Обязательно выбирайте «Отправить как файл», потому как медиафайлы в мессенджере имеют свойство сжиматься и терять в качестве.
- Если нужно передать очень много файлов, рекомендуется их заархивировать и передать архив.
- На другом компьютере откройте раздел «Избранное», на каждый файл нажмите ПКМ и выберите «Сохранить файл как…».
- Готово. Файлы перенесены.
Социальные сети
В целом алгоритм переноса схож с мессенджерами. В обязательном порядке нужен зарегистрированный аккаунт. На примере социальной сети Вконтакте:
- Откройте собственную страницу и перейдите в «Настройки».
- В разделе «Общее» нажмите «Настроить отображение пунктов меню».
- Активируйте «Документы».
- Справа в меню откройте добавленный раздел.
- Нажмите «Добавить документ».
- Выберите файл и жмите «ОК».
- После выберите тип документа «Личный…» и сохраняйте.
- Зайдите в свой профиль ВК с другого компьютера и нажмите на документ.
- В открывшейся вкладке нажмите «Скачать документ».
В других мессенджерах свои нюансы сохранения файлов на облако. Кстати, для более громоздких файлов рекомендуется использовать Облако.
Облако
Если информации много, ее можно залить на облако. Облачный сервис – это удаленный сервер, который выделяет вам место под файлы. Чтобы воспользоваться услугами одного из сервисов, нужно зарегистрировать свой профиль.
На примере Google Drive:
- Авторизуйтесь в своем профиле и перейдите в Google диск.
- Нажмите «Создать» и выберите раздел «Загрузить папку».
- Выберите папку и кликайте «Загрузить».
- С другого устройства зайдите в Google диск под этим же профилем.
- Нажмите ПКМ по загруженной папке и выберите вариант «Скачать».
- После загрузки файлов архивом в формате .zip, разархивируйте его.
Можно использовать клиентские версии облачных хранилищ. В таком случае сохранение файлов будет возможным после установки программ по нажатию кнопки синхронизации.
FTP-сервер
Более продвинутый вариант, позволяющий на одном компьютере создать удаленный сервер и добавить на него файлы. С другого ноутбука нужно будет подключиться к этому серверу и скопировать данные.
- На ноутбуке, с которого нужно передать информацию, установить FTP-сервер.
- Настроить возможность подключения к серверу.
- Добавить нужные файлы.
- Установить FTP-клиент со второго устройства.
- Подключиться к серверу и перенести данные на ПК.
Инструкция на примере FileZilla:
- Загрузите и установите FileZilla Server for Windows.
- Откройте программу и нажмите ОК. На локальные данные можно внимание не обращать.
- Перейдите в раздел «Edit» – «Users».
- В этом окне нажмите «Add». Задайте имя пользователя. Группу оставьте none.
- Функция «Enable account» должна быть активна. Задайте пароль и жмите «ОК».
- Перейдите в окно «Shared Folders». В этом разделе жмите Add и подтяните папку или диск, которой нужно поделиться.
- Далее нажмите на созданного пользователя и выставите птички «Read» и «Write».
- Готово. Перейдите на сайт 2ip.ru и узнайте ваш IP-адрес. Он будет нужен позже.
- На втором ноутбуке установите FTP-клиент FileZilla.
- Откройте его и в окне подключения введите следующее: логин, пароль, IP-адрес и 21 порт.
- Жмите «Соединиться».
- Открыв древовидный список с расшареной папкой, перетащите ее в нужную директорию на диске своего ПК.
Torrent
Отличный способ, чтобы перекинуть информацию большого объема с ноутбука на ноутбук. Для этого нужно:
- Установить на компьютеры программу uTorrent;
- На первом сгенерировать торрент-файл, подтянув к нему передаваемые данные;
- Передать торрент-файл на компьютер любым вышеупомянутым способом;
- На втором ноуте открыть файл и загрузить данные.
Реализуется это так:
- На первом ПК откройте uTorrent и нажмите Ctrl+N.
- В качестве источника выберите папку.
- Нажмите «Создать».
- Сохраните созданный торрент-файл.
- Перенесите его на другой компьютер.
- Откройте его, выберите путь сохранения и нажмите «ОК».
- Готово. Гигабайты и террабайты данных начнут передаваться.
Заключение
Способов передачи информации между двумя устройствами действительно много. Все они довольно просты и интуитивно понятны, особенно, если первый раз проделываются по инструкции. Выбирайте любой способ, в зависимости от ситуации: есть интернет, есть только флэшка или есть только два ноутбука.
Как передать файлы через Bluetooth на ноутбуке. Передать файлы с ноутбука на телефон по блютуз. Как включить блютус на компьютере.
У вас ноутбук и вы не знаете как передать файлы через bluetooth? В этой статье мы расскажем как с компьютера или ноутбука с операционной системой Windows перекинуть файлы по блютус на телефон или другие устройства и как включать блютус на ноутбуке.
Функция блютуз на ноутбуке одна из самых полезных возможностей позволяющее передавать файлы без проводов. Есть конечно возможность перекинуть с компьютера файлы и через карту памяти, но не все смартфоны поддерживают карт памяти. Да и к тому же если нам нужно передавать одну фотографию или один файл мы же не хотим терять лишнее время и переставлять карт памяти или не хотим искать и подключать кабель, для этого есть функция Bluetooth.
Не все компьютеры поддерживаю блютус хотя если у вас новый ноутбук то bluetooth я думаю в нем уже должен быть и вы можете передавать через него файлы на другой ноутбук, телефон, андроид, планшет, компьютер короче на все устройства поддерживающие функцию блютус.
Давайте посмотрим как передать файлы с ноутбука на телефон по блютуз. Для этого выбираем на компьютере файл который мы хотим перекинуть по блютуз и указываем на него мышью. Дальше нажимаем на правую кнопку мыши и вызываем меню с возможностями применения к выбранному файлу. Смотрите ниже на прикрепленный скриншот.
Далее выбираем устройство на которое мы хотим передать файл с ноутбука по блютус. Не забудьте включить Bluetooth на телефоне или ином устройстве для его обнаружения компьютером на который мы хотим передать файл. Для приема файла подтвердите на принимаемом устройстве.
Вы можете посмотреть настройки блютуса на ноутбуке или компьютере с операционной системой Windows, а так же увидите, с какими устройствами уже установлена связь. Для этого откройте скрытые значки в нижней части экрана с правой стороны как показано на прикрепленном картинке и выберите иконку настроек bluetooth.
В открывшемся окне можно включить или выключить блютуз. Так же компьютер начнет поиск устройств с включенным блютус, и вы увидите список уже ранее подключенных телефонов или иных устройств которые можно сразу выбрать для передачи файла. Если вы хотите передать файл через bluetooth ноутбука на телефон или другое устройство, которое отсутствует в списке, то вы должны выбрать его в списке обнаруженных устройств.
Если нужное устройство отсутствует, возможно на нем нужно включить bluetooth. Так же иногда приходится включить видимость блютус на телефоне для первой передачи файла. Далее это устройство вы будете видеть в списке устройств и для передачи файлов с ноутбука нужно будет просто активировать блютуз на телефоне.
> Помощь для компьютера
- Надеюсь вам помогла данная статья как на ноутбуке с Виндовс перекинуть файлы на телефон или другое устройство.
- Мы будем рады, если вы оставите отзывы, комментарий, полезные советы или дополнение к статье.
- Большая просьба делиться полезными советами, оказывать взаимную помощь. Возможно, именно ваш совет поможет решить чью ни будь проблему!
- Спасибо за отзывчивость, помощь и полезные советы!
Добавить отзыв или полезный совет по теме статьи.
21
час. 31
мин.
Сообщение:
Пока не посмотрели вашу статью не знали как через блютуз принять фотки на ноутбук с телефона. Большое спасибо. Ноутбук Леново с Виндовс 10.
23
час. 56
мин.
Сообщение:
Здравствуйте. при передачи файла jpg из андроида на комп файл преобразуется в .atf на пример DSC_0679.JPG.t1509548047 . раньше было нормально, как быть. Спасибо
21
час. 53
мин.
Сообщение:
после соединения телефона с пк телефон пишет:список услуг не установлен и не возможно передать файлы
10
час. 41
мин.
Сообщение:
Вот как описано у меня было раньше.А теперь после выбора файла правой кнопкой жму отправить по блютуз,дальше открывается окно где предлагается выбор отправить или принять .Жму отправить,открываются подключенные устройства,жму на необходимое мне и вот здесь открывается окно,в котором я опять должен выбрать файл для передачи.И опять начинаешь искать этот файл на компьютере.Как с этим бороться?

Вас приветствует Леди Мария. Я отвечаю на вопросы разных людей уже более 15 лет. Моя страсть — собаки, я живу этим уже более 25 лет, однако, и людям я тоже помогаю и много чего знаю о них. Приглашаю вас к базе ответов на сотни вопросов, которые я тщательно для вас отбирала. Не забывайте задавать свои!
Надеюсь, что буду вам полезна!
Будьте здоровы вы и ваши родные!