- HackWare.ru
- Этичный хакинг и тестирование на проникновение, информационная безопасность
- Захват рукопожатий в Windows
- HackWare.ru
- Этичный хакинг и тестирование на проникновение, информационная безопасность
- Взлом рукопожатий (handshake) с использованием графического процессора в Windows
- Установка Hashcat в Windows
- Подготовка рукопожатий для Hashcat в Windows
- Конвертация с помощью cap2hccapx (hashcat-utils)
- Использование Hashcat в Windows
- Атака по словарю на рукопожатие
- Атака брутфорсом на рукопожатие
- Захват рукопожатия в Windows.
- Достоевский Ф.М.
- n01n02h
- Достоевский Ф.М.
- n01n02h
- Достоевский Ф.М.
- n01n02h
- Достоевский Ф.М.
- n01n02h
- Достоевский Ф.М.
- n01n02h
- Достоевский Ф.М.
- Достоевский Ф.М.
- Хендшейк WiFi в Windows 10. Перехват, расшифровка, брутфорс
- CommView for Wifi Windows 10
- Как пользоваться CommView For Wifi
- CommView For Wifi не видит сети
- Aircrack-ng Windows 10
HackWare.ru
Этичный хакинг и тестирование на проникновение, информационная безопасность
Захват рукопожатий в Windows
Если кратко осветить ситуацию, то решений для перевода Wi-Fi карт под Windows в режим монитора нет. Т.е. есть один платный продукт — но его пускай рекламируют сами авторы.
Понятно, что далеко не все комфортно себя чувствуют в Linux, поэтому я в качестве «промежуточного» варианта предлагается следующий алгоритм. Кстати, этот же алгоритм является ходовым, рабочим и на форуме Aircrack-ng.
Итак, в Windows не работает большинство программ, предназначенные для пентестинга Wi-Fi сетей, а вы не хотите ставить Linux в качестве своей операционной системы, также не хотите устанавливать её в качестве второй системы. Что делать?
Можно установить Linux в виртуальный компьютер (VirtualBox). Как известно, виртуальные компьютеры не могут напрямую работать с железом. За исключением USB устройств. Т.е. суть в том, что вы находитесь в привычном вам Windows, где чувствуете себя уверенно и спокойно, включаете виртуальный компьютер с Linux и передаёте управление своей USB Wi-Fi картой этому компьютеру:
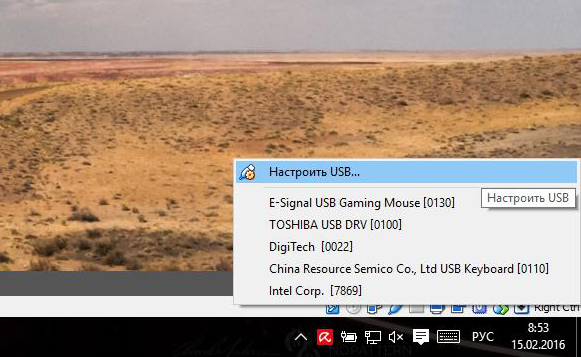
Теперь виртуальная машина способна перехватывать рукопожатия, осуществлять атаки деаутентификации, подбирать WPS пины, осуществлять все остальные атаки, которые описаны на этом сайте.
Возможно, это не совсем то решение, которое вы искали, но другого нет.
Примечание: Далеко не каждая USB Wi-Fi карта способна переходить в режим монитора. Поэтому рекомендуется выбрать Wi-Fi приёмник из статьи «Лучшая Wi-Fi карта для Kali Linux и BlackArch».
HackWare.ru
Этичный хакинг и тестирование на проникновение, информационная безопасность
Взлом рукопожатий (handshake) с использованием графического процессора в Windows
Использование графического процессора (видеокарты) позволяет ускорить перебор хешей, т. е. взлом паролей происходит быстрее. Причём разница не в процентах. Скорость перебора, в зависимости от конфигурации компьютера, может возрастать на один или два порядка (в десятки и в сотни раз быстрее).
Для брутфорсинга это очень важно. Хеши считаются незвламываемыми только от того, что перебор занимает слишком много времени. А если скорость увеличить в 100 раз? Если пароль длинный и для его перебора нужно 10 миллионов лет, то тот факт, что теперь мы можем подобрать его за 1 миллион лет нам погоды не делает. Нам это неважно — всё равно не успеем.
А если скорость перебора по словарю составляет, к примеру, 10 часов. Конечно, использование словаря не гарантирует подбор пароля. Но, с другой стороны, по соотношению успех/затраченное время словари показывают намного лучший результат. Так вот, если мы эти 10 часов заменим на один час или на шесть минут — то это уже намного интереснее. Освободившееся время можно потратить на проверку по большему словарю или же на анализ других хешей.
Большинство инструментов для тестирования на проникновение (проще говоря, для взлома) написаны для Linux. Именно там вся эта каша и варится: не выходя из Linux можно осуществить процесс по захвату рукопожатия, его очистке и проверке по словарю. Но у Линукса постоянные «трения» с проприетарными драйверами для видеокарт (а они необходимы в данном случае!). Для Kali Linux написаны большие инструкции по установке этих драйверов, которые у кого-то работают, а у кого-то и нет.
На Windows проприетарные драйвера установлены (практически) всегда. С этим проблем нет. А такая программа как Hashcat (использует видеокарту для перебора паролей) является кроссплатформенной. Думаю, вы уже поняли, что мы сейчас будем делать. Мы будем взламывать рукопожатие программой Hashcat, которая работает в Windows и использует графический процессор. Благо, недавние бенчмарки показали, что разницы по скорости между Linux и Windows в данном случае нет.
Установка Hashcat в Windows
Для работы программы необходимы драйверы графических карт:
- пользователям NVidia нужен «NVIDIA Driver» (367.x или более поздний)
- пользователям AMD нужен «AMD Radeon Software Crimson Edition» (15.12 или более поздний)
Как правило, в Windows уже установлен драйвер для видеокарты.
Перейдите на официальный сайт Hashcat и скачайте исполнимые файлы (hashcat binaries). В едином архиве находятся все исполнимые файлы (для 64- и 32-битных систем, для Linux и Windows). Также теперь нет разделения на версию для графических процессоров и центральных процессоров — всё слито в одну версию.
Распакуйте архив. Это портативная программа, другой установки она не требует.
Для запуска используйте файл hashcat64.exe или hashcat32.exe в зависимости от битности вашей системы.
Программу нужно запускать в командной строке. Для этого откройте окно командной строки (Win+X – выберите «Командная строка») и перетащите туда исполняемый файл.
Либо в открывшемся окне командой строки перейдите в требуемую папку:
И в ней запустите требуемый файл:
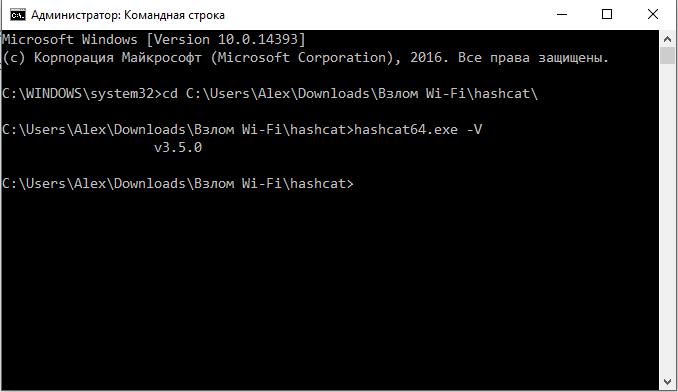
Подготовка рукопожатий для Hashcat в Windows
Конвертация с помощью cap2hccapx (hashcat-utils)
Чтобы программа Hashcat смогла работать с захваченным рукопожатием, его нужно конвертировать в специальный формат. Для этого применяется программа cap2hccapx, которая входит в пакет hashcat-utils.
Переходим на официальный сайт https://github.com/hashcat/hashcat-utils/releases и скачиваем архив в названии которого отсутствуют слова Source code (исходный код), поскольку нам нужны исполнимые файлы.
Распаковываем программу — она является портативной, поэтому другой установки не требует.
Открываем командную строку и переходим в каталог этой программы:
Конвертация файлов .cap в формат .hccapx
Нам нужно конвертировать файл захвата рукопожатия в формат, понятный Hashcat.
Для его конвертирования в формат .hccapx с помощью cap2hccapx ам нужно использовать следующую команду:
Например, файл с захваченным рукопожатием сохранён с именем RT-733322.cap и я хочу сохранить файл в формате Hashcat с именем RT-733322.hccapx, тогда моя команда имеет вид:
Отлично, у меня всё получилось:
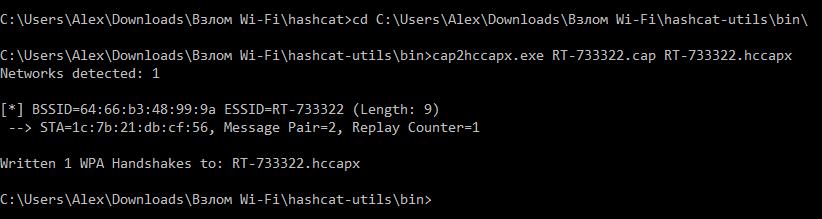
В текстовом виде:
Онлайн сервис по конвертации рукопожатий
Если вам не хочется возиться с cap2hccapx, то вы можете воспользоваться онлайн севрисом: https://hashcat.net/cap2hccapx/
Это не рекомендуется для «чувствительных» данных.
Использование Hashcat в Windows
Перемещаем наш новый файл RT-733322.hccapx в каталог с Hashcat. В этот же каталог я помещаю файл со словарём (newrockyou.txt) В командной строке переходим в этот каталог:
Можно запускать перебор.
Атака по словарю на рукопожатие
Здесь newrockyou.txt — имя словаря (он размещён в том же каталоге, что и запускаемая программа), -m 2500 — атака на WPA/WPA2 пароль, а RT-733322.hccapx — наш файл, который мы получили после очистки и конвертации.
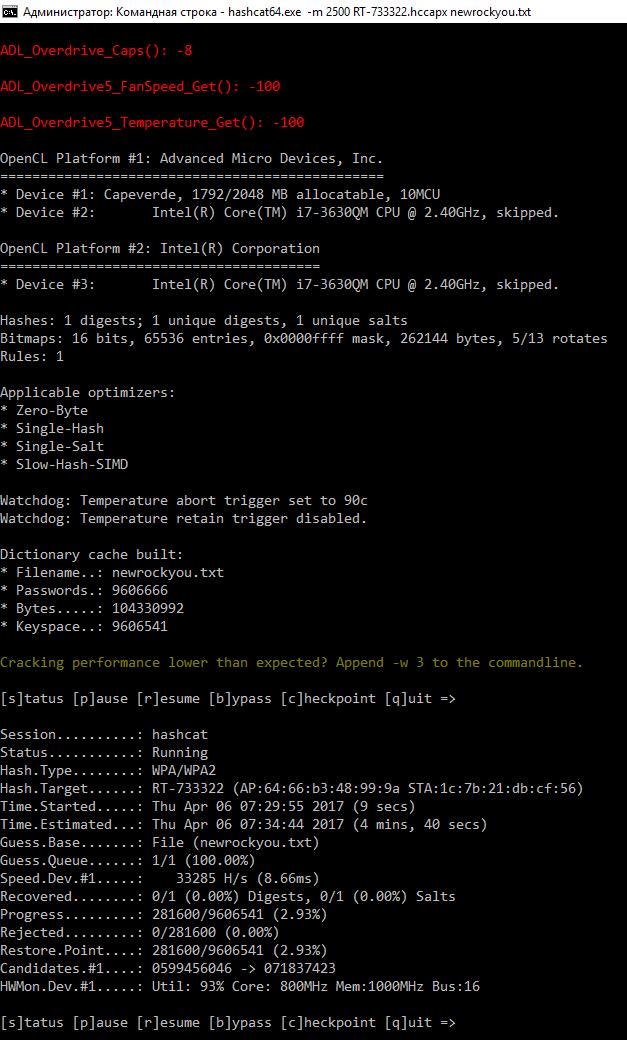
Атака брутфорсом на рукопожатие
Для атаки брут-форсом, а также атаки по маске нужно указать опцию -a 3 и саму маску — в самом конце вместо файла словаря.
В маске могут использоваться следующие символы.
К примеру, маска, означающая восемь цифр, это ?d?d?d?d?d?d?d?d.
Тогда команда, для запуска перебора по маске, означающей восемь цеифр, команда будет выглядить так:
Вы можете сформировать собственный набор пользовательских символов. Для этого используются опции -1, -2, -3, -4. Например, я хочу, чтобы в мой пользовательский набор (-1) входили все цифры, большие и маленькие буквы (?l?d?u), и из моего пользовательского набора символов я составляю маску длиной восемь символов ?1?1?1?1?1?1?1?1. Моя команда приобретает вид:
Маска длиной воесемь символов, в которой встречаются только цифры и маленькие буквы:
Маска длиной от восьми до десяти символов, в которой стречаются цифры, большие и маленькие буквы:
Подробную справку по другим опциями и режимам программы Hashcat вы найдёте здесь.
На протяжении всего времени работы программы перед нами будет строка запроса:
Если нажать p, то перебор остановится, если после паузы нажать r, то перебор снова возобновится. Если нажать b, то будет пропущено текущее задание и программа перейдёт к следующему. Если задание только одно, то программа закончит свою работу. q означает закончить работу и выйти из программы.
Если ввести s, то увидите текущий статус:
- Status………: Running означает, что программа работает.
- Speed.Dev.#1…. 33029 H/s (8.76ms) — скорость перебора (количество хешей в секунду).
- Time.Estimated…: Thu Apr 06 07:34:45 2017 (3 mins, 6 secs) — сколько времени осталось до конца перебора.
Пример удачного взлома:
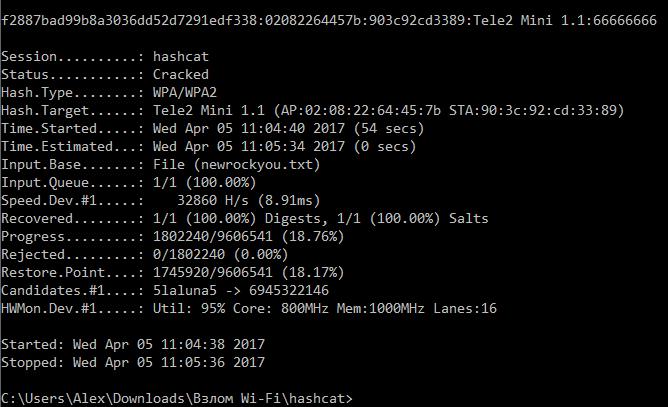
найденным паролем от Wi-Fi является 66666666.
говорит о том, что восстановлен один пароль.
Захват рукопожатия в Windows.
Достоевский Ф.М.
Сижу за чужим компом в окружении множества Wi-Fi точек.
Имею огромное желание потренироваться )
Кали линукса — нет. Ноут управляется Виндой.
Функции загрузки с USB — нет, портабельной версией кали воспользоваться нет возможности.
Подскажите программу для захвата рукопожатия в Винде.
Comm View — уже испробована. К моему огромному сожалению, эта программа не распознаёт мой USB wi-fi адаптер TP Link WN 722 N rev v.3
Сегодня посетил все компьютерные магазины в поисках совместимого адаптера — безрезультатно.
Подскажите программу для Винды для захвата хэндшейка.
Возможно, кому-то известны другие способы аудита вай-фай из под Винды.
Буду рад подсказкам ))
n01n02h
Достоевский Ф.М.
Скачал, запустил ))
Эта программа предназначена для подбора пароля по словарю, если уже имеется захват рукопожатия.
Но мне нужно чем-то его захватить.
Нужно получить файл *.pcap
Как получить такой файл в Винде ? В этом и заключается суть вопроса ))
n01n02h
Достоевский Ф.М.
n01n02h
Достоевский Ф.М.
Не хочу в сервис консультаций.
Хочу, что-б разжевали пошагово.
Подскажите аналог утилиты iwconfig в Windows.
Какой командой посмотреть список интерфейсов, поддерживающих режим монитора в Windows ?
n01n02h
Достоевский Ф.М.
Звучит, как будто с ехидцей
Это жадность к деньгам или сведение личных счётов ?
По теме что-то можешь добавить ?
Кстати, пригодные для вардрайвинга адаптеры в наши дни днём с огнём найти невозможно.
n01n02h
Звучит, как будто с ехидцей
Это жадность к деньгам или сведение личных счётов ?
По теме что-то можешь добавить ?
Кстати, пригодные для вардрайвинга адаптеры в наши дни днём с огнём найти невозможно.
Достоевский Ф.М.
На самом деле мой адаптер не подходит для вардрайвинга — в этом все мои проблемы ))
При покупке своего TP Link WN 722 N rev v.3 я и не подозревал о существовании третьей ревизии )
Увидел на Яндекс-Маркете этот адаптер, почитал положительные отзывы «вардрайверов» под товаром и бросился покупать.
Отзывы оказались фейковыми )
ТОлько первая ревизия этого адаптера пригодна для вардрайвинга.
Меня больше интересовал ответ на другой вопрос.
Достоевский Ф.М.
Покупки на алиэкспресс очень продолжительны по времени.
Я заказал товар и жду.
Больше всего интересуют покупки офлайн.
Завтра поинтересуюсь сетью магазинов ДНС в моём городе. Что-то я такой сети не припомню.
В моём городе — магазины СОХО, Розетка. Ну и ещё какие-то мелкие магазинчики, в которых стиралки продаются вместе с компьютерной техникой.
Вчера я выписал на бумажку список нужных мне адаптеров и побежал по городу в поисках покупок.
Но ничего не нашёл. Нашёл только TP LINK TL-WN 822 rev v.5 — пятая ревизия.
Уверен, что и в этом случае этот адаптер не подошёл-бы, так как мне нужна первая ревизия этого адаптера.
Обратите внимание: меня интересует захват хэндшейка в Windows, а не Linux.
У меня имеется доступ только к чужому и древнему ноуту под управлением винды ))
Хендшейк WiFi в Windows 10. Перехват, расшифровка, брутфорс

Честно признаться, я очень долго оттягивал запись этого ролика. Просто потому, что порог вхождения в тему пентестинга и те знания, которые для этого требуются по моему мнению должны хоть немного превышать уровень среднестатистического пользователя и в большей степени оставаться прерогативой админов и безопасников.
Однако, раз уж есть стабильный спрос, давайте сегодня наконец удовлетворим просьбы страждущих ответив на насущный вопрос. Да, перехват хендшейка и последующий подбор посредством брутфорса вполне возможен и из-под обычной винды. Правда для этого придётся дополнительно скачать несколько утилит.
CommView for Wifi Windows 10
Шаг 1. Первая – это CommView for WiFi. Достаточно популярная прога для мониторинга и анализа пакетов под Windows. Во времена моей преподавательской деятельности, для тех, кто не в курсе, до недавнего времени я вёл практику у сетевых и системных администраторов в местном техникуме.
Так вот, в то время я уделял ей особое внимание. Её интерфейс гораздо дружелюбнее, нежели у того же WireShark’а, а функций в полнофункциональной версии хватает с головой. Сейчас же, для быстрой демонстрации я воспользуюсь демкой. На офф сайте tamos.ru открываем раздел «Загрузка» и кликаем по кнопке скачать напротив названия нужного нам продукта.
Шаг 2. Откроется страница с перечислением всех адаптеров, которые поддерживаются программой. Список, мягко говоря, не велик. У меня подходящая плата была только в ноутбуке жены, поэтому большая часть урока записана на нём. Надеюсь, вам повезёт больше. После того, как убедились, что сетевуха подходит, кликаем «Скачать CommView for WiFi».
Шаг 3. И по завершению загрузки запускаем установочный EXE’шник внутри архива.
Шаг 4. Next.
Шаг 5. Принимаю.
Шаг 6. Стандартный режим. Никакой IP-телефонии нам не нужно.
Шаг 7. Путь установки по дефолту.
Шаг 8. Язык – русский. Ярлыки создать.
Шаг 9. Погнали.
Шаг 10. После завершения установки, жмём «Finish».
Шаг 11. И ждём, пока откроется главное окно. Видим, что прога нашла совместимый адаптер и предлагает нам установить собственный драйвер. Сразу предупрежу, что после его установки ваша сетевуха перестанет работать в штатном режиме и перейдёт в режим монитора. Сети при это не будут видеться через стандартную службу Windows. Далее, я покажу, как это исправить. Но сначала завершим начатое. Скрепя сердце жмём «Далее».
Шаг 12. Установить драйвер.
Шаг 13. После инсталляции непременно перезагружаем компьютер.
Как пользоваться CommView For Wifi
Шаг 14. Отлично. Дождавшись включения запускаем ярлычок CommView и в главном окне программы выбираем справа режим сканирования всех каналов.
Шаг 15. Видим предупреждение о том, что оценочная версия позволяет захватывать трафик не дольше 5 минут. Нам, признаться, дольше то и не нужно. Кликаем «Продолжить».
Шаг 16. Дожидаемся, пока наша сеть появится в списке и тормозим сканирование. Запоминаем, а ещё лучше записываем MAC-адрес точки, SSID и номер канала, на котором она работает в данный момент.
Шаг 17. Переводим программу в одноканальный режим и указываем уже конкретно канал нашей точки. Врубаем перехват заново.
Шаг 18. И чтобы не ждать, пока одно из устройств отключится, а затем подключится к роутеру, дабы инициировать «Рукопожатие», отправим пакеты деаутентификации. Вкладка «Инструмента» — «Реассоциация узлов».
Шаг 19. Послать 100 пакетов с интервалом 10 мсек. Проверяем точку. Смотрим клиентов. Рекомендую откидывать не более 1 за раз. Послать сейчас. Всё. Ждёмс. Яблочное устройство отвалилось и вновь законнектилось, а значит можно двигаться дальше.
Шаг 20. Тормозим перехват.
Шаг 21. И переходим на вкладку «Пакеты». На самом деле из всей этой истории нас интересуют только EAPOL паки. В момент коннекта устройство обменивается с роутером 4 пакетами этого типа. Внутри содержится пароль от точки в зашифрованном виде. Совсем скоро мы его достанем и дешифруем. Вызываем контекстное меню, «Открыть пакеты в новом окне» — «Все».
Шаг 22. Далее «Файл» — «Экспорт log-файлов» — «Формат Wireshark/Tcpdump».
Шаг 23. Указываем место для сохранения и присваиваем файлу понятное имя. «Сохранить».
CommView For Wifi не видит сети
Шаг 24. Усё. CommView можно закрывать и переходить к загрузке второй программы. Однако тут возникнет сложноcть о которой я уже упоминал ранее. Сетки не видятся. Нужно восстановить нормальный драйвер.
Шаг 25. Запускаем «Диспетчер устройств».
Шаг 26. В списке сетевых адаптеров ищем тот, что содержит приписку «CommView» и идём в «Свойства».
Шаг 27. На вкладке драйвер кликаем по заветной кнопочке «Откатить».
Шаг 28. Указываем причину. Предыдущая версия работала явно лучше. Жмём «ОК».
Шаг 29. И после завершения отката проверяем список сеток. Тэкс. Всё хорошо. Инет снова работает.
Aircrack-ng Windows 10
Шаг 30. Открываем браузер и переходим на сайт aircrack-ng.org. Тут прям на главной странице есть кнопка загрузки утильки под винду. Качаем.
Шаг 31. И после загрузки распаковываем всю эту историю в отдельную папку. Внутри открываем каталог «bin» и запускаем файлик «Aircrack-ng GUI». Это старый добрый эир, но с графическим интерфейсом. Хоть какое-то преимущество от использования Виндовса.
Шаг 32. Выбираем тип – «WPA». В первой строчке указываем путь к файлу с добытым ранее хендшейком.
Шаг 33. Во второй указываем путь к словарю. Ссылку на те, что юзаю я, найдёте в описании к видео.
Шаг 34. Ставим галочку «Advanced option» и указываем имя интересующей нас точки и MAC-адрес. Помните, ранее, я специально просил вас зафиксировать эти данные. Жмём «Launch».
Шаг 35. Пошла жара. Если пассворд присутствует в словаре, он обязательно дешифруется через какое-то время.
Как-то так, друзья. Напоминаю, что все действия я демонстрирую исключительно в целях повышения уровня вашей осведомлённости в области пентестинга и информационной безопасности.
Устройства и точки, используемые в качестве жертвы в уроках, принадлежат мне. Вам в свою очередь, я крайне не рекомендую повторять подобные вещи на своих девайсах и уж точно ни в коем случае не испытывайте судьбу на чужих.
При таком сценарии данные действия могут быть расценены, как противоправные и привести к печальным последствиям. Лучше используйте полученные знания во благо и обезопасьте себя и своих близких от взлома подобного рода.
Сделать это очень просто. Достаточно использовать сложный пароль. С буквами в верхнем и нижнем регистре, цифрами и спец. символами. Перевести WiFi на роутере в режим 5ГГц и сформировать белый список с MAC-адресами ваших устройств.
Кстати, если вам действительно интересна тема сетей, их безопасности, но вы пока не готовы к переходу на Linux, рекомендую вам ознакомиться с моим обучающим курсом по Администрированию Windows Server 2016.
В нём я рассматриваю основные моменты, касательно контроля сети с использованием штатных средств данной ОС. Грамотную настройку групповых политик, разграничение доступа посредством квот и многое другое. Ссылку с подробностями ищите в описании.

>>>КЛИКНИТЕ, ЧТОБЫ УЗНАТЬ ПОДРОБНОСТИ
На этом сегодня всё. Если впервые забрёл на канал, то после просмотра не забудь нажать колокольчик. Кликнешь и в твоей ленте будут регулярно появляться годнейшие ролики на тему взлома, пентестинга и сисадминства.
С олдов, как обычно, по лайку. Удачи, успехов, ребятки. Защищайте себя и свои сети. Не пренебрегайте паролями и главное, не переставайте учиться новому, никогда. С вами был Денис Курец. Благодарю за просмотр. Всем пока.






































