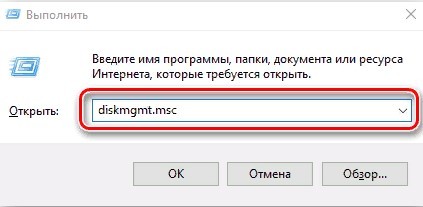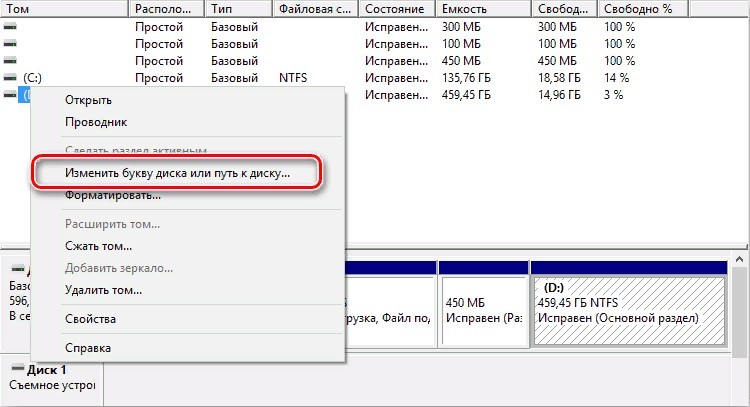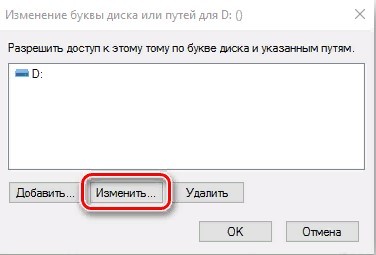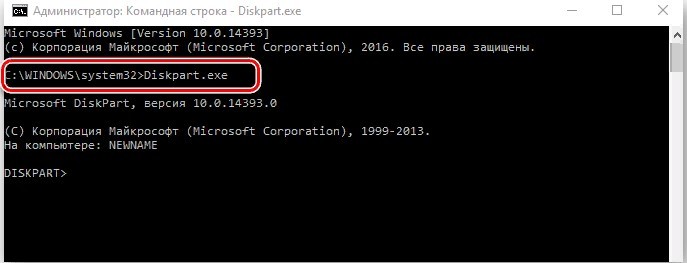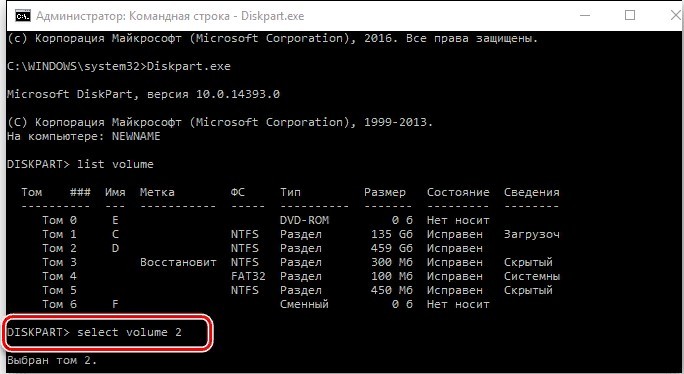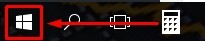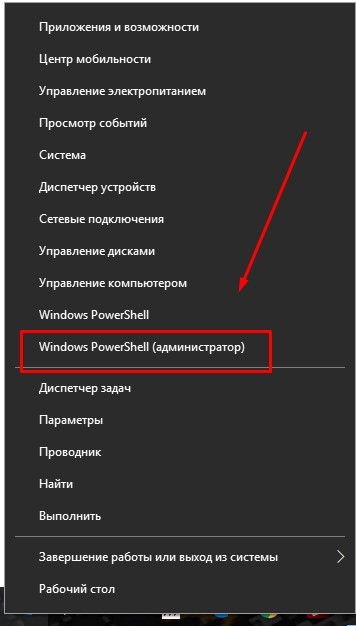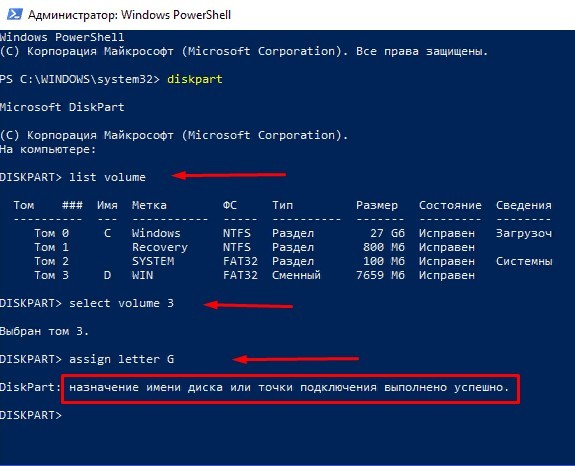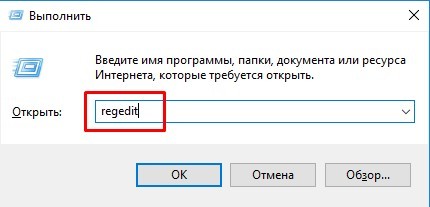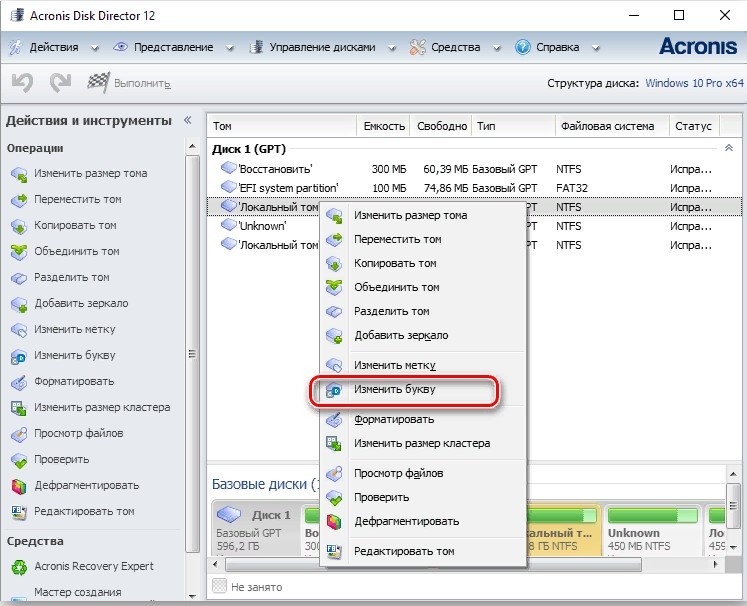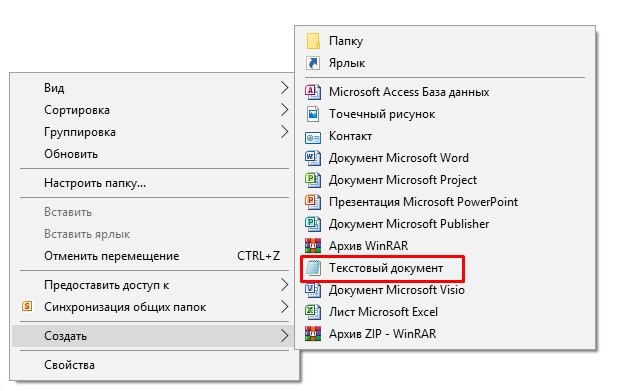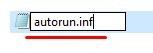- Изменение буквы диска Change a drive letter
- Как поменять букву диска в Windows 10
- Управление дисками в Windows 10
- Редактор реестра в Windows 10
- PowerShell Windows 10
- Командная строка Windows 10
- Как можно присвоить другую букву диску в Windows 10, 6 способов изменения
- Утилита «Управление дисками»
- С помощью командной строки в DISKPART
- Через PowerShell
- Через Редактор реестра
- С использованием Acronis Disk Director и Aomei Partition Assistant
- Используя файл autorun.inf
Изменение буквы диска Change a drive letter
Относится к: Windows 10, Windows 8.1, Windows 7, Windows Server 2019, Windows Server 2016, Windows Server 2012 R2, Windows Server 2012. Applies To: Windows 10, Windows 8.1, Windows 7, Windows Server 2019, Windows Server 2016, Windows Server 2012 R2, Windows Server 2012
Если вас не устраивает буква, назначенная для диска, или у вас есть диск, который еще не получил букву диска, можно использовать управление дисками для ее изменения. If you don’t like the drive letter assigned to a drive, or if you’ve got a drive that doesn’t yet have a drive letter, you can use Disk Management to change it. Чтобы вместо этого подключить диск в пустой папке и он отображался как обычная папка, см. статью Назначение диску пути к папке точки подключения. To instead to mount the drive in an empty folder so that it appears as just another folder, see Mount a drive in a folder.
Если вы измените букву диска, где установлена система Windows или приложения, могут возникнуть проблемы при запуске и поиске этого диска. If you change the drive letter of a drive where Windows or apps are installed, apps might have trouble running or finding that drive. По этой причине не рекомендуется изменять букву диска, на котором установлена система Windows или приложения. For this reason we suggest that you don’t change the drive letter of a drive on which Windows or apps are installed.
Вот как изменить букву диска: Here’s how to change the drive letter:
Откройте модуль управления дисками с правами администратора. Open Disk Management with administrator permissions. Чтобы сделать это, щелкните и удерживайте (или щелкните правой кнопкой мыши) кнопку «Пуск», а затем выберите элемент Управление дисками. To do so, select and hold (or right-click) the Start button, and then select Disk Management.
В оснастке управления дисками выберите и удерживайте (или щелкните правой кнопкой мыши) том, для которого хотите изменить или добавить букву диска, а затем выберите команду Изменить букву или путь к диску. In Disk Management, select and hold (or right-click) the volume for which you want to change or add a drive letter, and then select Change Drive Letter and Paths.
Если вы не видите команду Изменить букву или путь диска или она недоступна, возможно, том еще не готов к назначению буквы диска; эта ситуация может возникнуть, если диск не распределен и должен быть инициализирован. If you don’t see the Change Drive Letter and Paths option or it’s grayed out, it’s possible the volume isn’t ready to receive a drive letter, which can be the case if the drive is unallocated and needs to be initialized. Возможно также, что он не предназначен для доступа; это относится к системным разделам EFI и разделам восстановления. Or, maybe it’s not meant to be accessed, which is the case of EFI system partitions and recovery partitions. Если вы убедились, что у вас есть отформатированный том с буквой диска, к которому можно получить доступ, но букву по-прежнему невозможно изменить, к сожалению, этот раздел, скорее всего, не поможет. Рекомендуем обратиться в корпорацию Майкрософт или к производителю своего ПК за дополнительными сведениями. If you’ve confirmed that you have a formatted volume with a drive letter that you can access and you still can’t change it, unfortunately this topic probably can’t help you, so we suggest contacting Microsoft or the manufacturer of your PC for more help.
Чтобы изменить букву диска, выберите Изменить. To change the drive letter, select Change. Чтобы добавить букву диска, если ее еще нет, выберите Добавить. To add a drive letter if the drive doesn’t already have one, select Add.
Выберите новую букву диска, затем нажмите ОК, а затем выберите Да при появлении уведомления о том, что программы, использующие букву диска, могут работать неправильно. Select the new drive letter, select OK, and then select Yes when prompted about how programs that rely on the drive letter might not run correctly.
Как поменять букву диска в Windows 10
После чистой установки Windows с флешки бывает нужно поменять букву диска. Поскольку если Вы не вовремя извлекли флешку, ей присваивается не последняя буква, а буква локального диска. Чтобы исправить эту проблему, нужно после копирования файлов на системный диск, когда система должна перезапуститься через десять секунд извлечь носитель или воспользоваться нашей инструкцией.
В этой инструкции мы приведем способы как поменять букву диска в Windows 10. Эти способы будут работать и на предыдущих операционных системах от Microsoft. Мы же разберем их на примере операционной системы Windows 10 последней версии.
Управление дисками в Windows 10
Утилиту управления дисками в Windows 10 мы использовали в статье компьютер не видит второй жесткий диск. Открыть утилиту управления дисками можно разными способами, мы же предлагаем самый удобный по нашему мнению.
- Выполняем команду diskmgmt.msc в окне Win+R.
- Дальше нажимаем правой кнопкой мышки на нужный диск и в контекстном меню выбираем пункт Изменить букву диска или путь к диску…
- В открывшимся окошке выбираем пункт Изменить.
- Потом в списке выбираем любую желаемую букву и нажимаем ОК.
Будьте осторожны, поскольку некоторые программы, использующие эту букву диска, могут перестать работать. Система Вас ещё должна предупредить об этом, если Вы уверенны в том что проблем не будет, тогда смело продолжайте.
Редактор реестра в Windows 10
Поменять букву диска можно также с помощью редактора реестра. Перед внесением изменений в реестр рекомендуем познакомиться со статьей как создать резервную копию реестра Windows 10, чтобы у Вас постоянно была возможность вернуться к предыдущему состоянию.
- Открываем редактор реестра выполнив regedit в окне Win+R.
- Переходим по пути: HKEY_LOCAL_MACHINE\ SYSTEM\ MountedDevices.
- В текущем разделе находим параметры DosDevices и просто нужно поменять букву в конце названия параметра. Для этого нажимаем на параметр правой кнопкой мыши и выбираем пункт Переименовать.
Чтобы изменения пришли в силу нужно перезагрузить компьютер. Если необходимо просто изменить букву диска, присвойте параметру \DosDevice\буква: в качестве значения любую букву, которая не используется на данный момент.
PowerShell Windows 10
PowerShell позволяет поменять букву диска в Windows 10 всего одной командой.
- Открываем Windows PowerShell от имени администратора используя поиск Win+Q.
- Дальше, например, если Вам необходимо изменить букву диска с F на L, тогда просто используйте команду: Get-Partition -DriveLetter F | Set-Partition -NewDriveLetter L (буквы дисков можно изменить под себя).
Командная строка Windows 10
С помощью командной строки также можно поменять букву диска Windows. Здесь мы на примере покажем как с помощью командной строки это сделать. А также читайте статью как запустить командную строку в Windows 10, поскольку наш вариант может Вам и не подойти.
- Нажимаем Win+X и выбираем пункт Командная строка (администратор).
- Первой командой используем DiskPart, для запуска утилиты управления дисками.
- Дальше используем команду List volume для просмотра всех дисков компьютера. Здесь же нужно обратить на том нужного Вам диска.
- Теперь выполняем команду select volume 3, если Вы хотите изменить Том 3. Вместо 3 устанавливаем номер своего тома, букву которого нужно поменять.
- Последняя команду изменит букву вашего локального диска, а именно assign letter= L, где нужно указать желаемую букву.
После выполнения последней команды Вы должны получить сообщение о том что назначение имени диска или точки подключения выполнено успешно.
В этой статье мы разобрались как поменять букву диска в Windows 10. Все предложенные нами способы работают как в последних версия операционной системы Windows 10, так и в предыдущих операционных системах Windows.
Как можно присвоить другую букву диску в Windows 10, 6 способов изменения
Латинскими символами обозначают тома, работающие на персональном компьютере в данный момент. Символика присваивается в автоматическом порядке. Завершая распаковку Винды или активацию обновлений, значения можно поменять. Существует несколько простых способов, как самостоятельно поменять букву диска в операционке Windows 10. Каждый имеет некоторые особенности и нюансы.
Утилита «Управление дисками»
Блок позволяет переименовать носитель без установки дополнительных утилит. Инструкция:
- открыть необходимый блок с помощью комбинации кнопок «Win» и «R», в дополнительном поле ввести сочетание diskmgmt.msc, подтвердить обычным образом;
- блок, символ которого требуется изменить, активируют ПКМ (правой кнопкой мышки);
- откроется перечень дополнительных действий, переходят на строчку «Изменить букву диска или путь к диску»;
- откроется новое поле, кликают соответствующую кнопку.
Последний пункт – назначить новый символ жесткого носителя. Подтвердить намерение клавишей «ОК».
С помощью командной строки в DISKPART
Функционал системы позволяет присвоить новое имя носителю с помощью нескольких действий. Если пользователь не имеет специальных навыков, некоторые действия могут вызвать затруднения. Этапы действий:
- запустить окно командной строки, нажав ПКМ по иконке меню Пуск и выбрав пункт «Командная строка (администратор)»;
- поочередно ввести несколько команд, нажимая Enter после каждой – diskpart или diskpart.exe;
- select volume N (относится к носителю, название которого будет изменено);
- assign letter=B (устанавливается значение, которое требуется присвоить);
Если необходимо использовать символ, которым назван другой носитель, сначала следует выполнить переименование этого диска. После этого буква станет доступной.
Через PowerShell
Windows PowerShell – это дополнительный внутренний функционал, который позволяет пользователям изменять локальные настройки персонального компьютера. Как назначить новое наименование диску:
- кликнуть по кнопке «Пуск» правой клавишей мыши;
- выбрать один из пунктов – «Командная строка (администратор)», «Windows PowerShell (администратор)»;
- ввести команду «Diskpart», кликнуть «Enter».
После этого последовательно вводят команды, указанные в предыдущем разделе, – list volume, select volume N, assign letter=B. Если изменения внесены правильно, появится специальное сообщение: «Назначение имени диска или точки подключения выполнено успешно».
Через Редактор реестра
Задать новую букву выбранному дисководу можно через Редактор реестра. Инструкция:
- одновременно зажать кнопки «Windows» и «R», ввести команду regedit и подтвердить намерение;
- перейти по нескольким значениям последовательно: HKEY_local_machine, затем System и MountedDevices;
- справа отобразится перечень действующих носителей (даже с DVD-привода).
Внимание! В данном поле наименования и символика отображаются в другом формате. Например – \DosDevices\R:, где последний символ обозначает букву носителя.
Изменение проводится через контекстное меню (вызывается правой клавишей мыши). В выпавшем списке активируют строку «Переименовать» и выбирают новое название.
С использованием Acronis Disk Director и Aomei Partition Assistant
Утилиты подходят для работы с различными томами и разделами операционки. Доступны версии на русском языке. Приложение скачивают из официального источника, активируют. Откроется системное поле – в левой стороне указан перечень возможных действий, в правой – дисков.
- по конкретному носителю кликают правой клавишей, чтобы активировать раздел с дополнительными действиями;
- работают со строкой «Изменить» или «Расширенный» (подходящее будет указано в приложении);
- переименовать метку определенного тома и подтвердить действие.
После этого выбранный раздел будет отображаться с новым названием.
Используя файл autorun.inf
Для использования указанного файла открывают раздел «Проводник» (специальное сочетание «Windows + E», через поисковик или Диспетчер задач). Затем нужно открыть диск, который планируется переименовать. Дальнейшие действия:
- выбрать «Вид», затем пункт «Показать или скрыть», изменить «Расширение имен файлов»;
- после этого открывают нужный том;
- если файла внутри нет, его нужно создать с соответствующим расширением .inf (текстовый документ, в котором прописывают следующее: [autorun], label=»В», B – это новое имя диска).
Найденный или созданный документ необходимо открыть в профиле с правами Администратора.
Изменение буквы одного из томов производится несколькими способами. С одной стороны, действия несложные. С другой – неправильное выполнение инструкций может привести к потере данных, другим изменениям. Если нет опыта и навыков в работе с внутренней структурой операционной системы, лучше обратиться к мастеру.