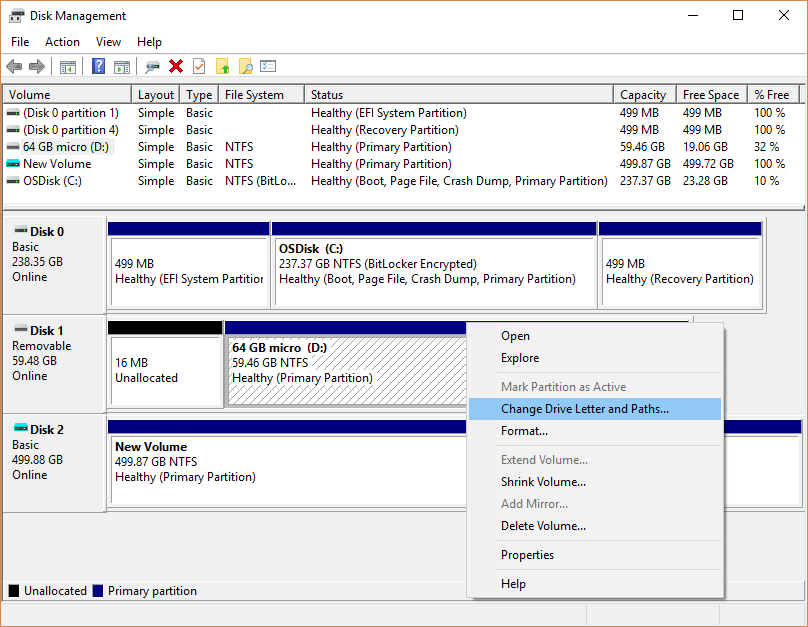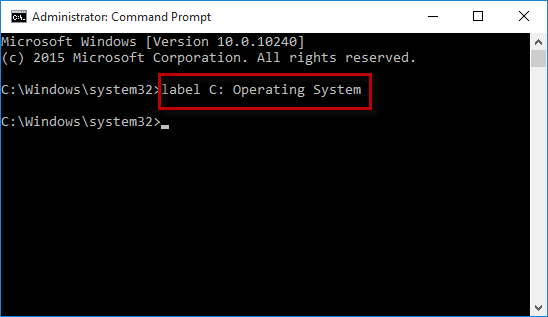- Как переименовать название диска windows 10
- Как переименовать букву диска в windows 10
- Изменить букву диска
- Как изменить букву диска в Windows 10
- Изменение буквы диска в утилите «Управление дисками» Windows 10
- Изменение буквы диска с помощью командной строки в DISKPART
- Как переименовать диск в Windows 10
- Переименовать диск в проводнике
- Переименовать диск в свойствах
- Переименовать диск используя файл autorun.inf
- Переименовать диск в командной строке
- Переименовать диск в PowerShell
- Как переименовать жесткий диск в Windows 10
- Используйте консоль управления дисками для переименования диска в Windows 10
- Обновление за апрель 2021 года:
- Переименуйте диск в его свойствах.
- Переименовать жесткий диск в командной строке
- Какой метод вы предпочитаете переименовывать в Windows 10?
Как переименовать название диска windows 10
Всем привет, сегодня хочу рассказать как изменить букву диска в Windows 10. Под диском имеется ввиду локальный не системный диск, хотя и при желании можно сменить букву и у системного, перенеся его на другую систему.
Как переименовать букву диска в windows 10
Предположим вам нужно чтобы ваш DVD-rom имел букву Z и второй локальный диск букву D,
Делается это очень просто.
Изменить букву диска
Для того чтобы изменить букву диска в Windows 10, нам поможет оснастка Управление дисками, для ее открытия щелкаем правым кликом по кнопке пуск и выбираем из контекстного меню пункт Управление дисками.
Щелкаем правым кликом по двдрому и выбираем Изменить букву диска или путь к диску
Нажимаем изменить и выбираем нужную букву, у меня это будет буква Z.
Подтверждаем наш выбор, жмем да.
Как видим у DVD теперь буква Z. А раз буква D освободилась, давайте ее назначим второму локальному диску.
Теперь жмем правым кликом по диску Е и выбираем так же изменить букву диска или путь к диску
Жмем изменить и выбираем букву D.
Как видим, буква поменялась на D.
Вот так вот просто изменить букву в Windows 10.
Как изменить букву диска в Windows 10

В этой инструкции два простых способа изменить букву диска Windows 10 встроенными средствами ОС. Учитывайте, что букву системного раздела диска (диск C:) изменить таким образом не получится. Также может быть полезным: Windows не видит второй диск или раздел диска после установки или обновления.
Прежде чем приступить, хочу обратить ваше внимание на один момент: если вы меняете букву диска, на который устанавливались (с помощью установщиков) какие-либо программы, либо перемещались системные файлы и папки, то после изменения буквы что-то может перестать запускаться или работать ожидаемым образом, так как ссылки в реестре Windows 10 и других расположениях будут указывать на старую букву диска.
Изменение буквы диска в утилите «Управление дисками» Windows 10
Один из самых простых способов изменить букву диска в Windows 10 — использовать встроенную системную утилиту «Управление дисками» (о других таких инструментах: Встроенные утилиты Windows, о которых многие не знают).
Шаги по изменению буквы диска будут следующими:
- Нажмите клавиши Win+R (Win — клавиша с эмблемой Windows) на клавиатуре, введите diskmgmt.msc в окно «Выполнить» и нажмите Enter.
- Нажмите правой кнопкой мыши по тому диску (раздела диска), букву которого нужно изменить и выберите пункт «Изменить букву диска или путь к диску». Контекстное меню можно вызывать как в списке дисков в верхней части «Управления дисками», так и в нижней части, где присутствует графическое представление разделов на диске.
- В следующем окне выберите текущую букву диска и нажмите кнопку «Изменить».
- Укажите желаемую новую букву диска и нажмите «Ок».
- Подтвердите изменение буквы (появится несколько предупреждений о том, что смена буквы диска может привести к проблемам с запуском программ).
В случае, если вам нужно поменять буквы между двумя дисками, например, D изменить на E, а E — на D (аналогично и для других букв и устройств):
- Удалите букву диска E (в управлении дисками выбрать «Изменить букву диска или путь к диску», выбрать букву, нажать «Удалить»).
- Назначьте диску D букву E.
- Назначьте диску без буквы (который был E) букву D.
Обычно, этого метода изменения буквы диска бывает достаточно, однако есть и еще один способ: всё это можно сделать с помощью командной строки.
Изменение буквы диска с помощью командной строки в DISKPART
Изменение буквы раздела диска в утилите командной строки DISKPART — не слишком сложная задача. Но если вы начинающий пользователь и не уверены, что понимаете описание и логику производимых действий, рекомендую быть очень осторожными или отказаться от этого метода: есть вероятность получения проблем с доступом к важным данным (они никуда не исчезнут, но потребуются дополнительные действия, чтобы снова увидеть диск в проводнике).
Чтобы изменить букву диска Windows 10 с помощью командной строки, выполните следующие действия:
- Запустите командную строку от имени администратора.
- По порядку используйте следующие команды (после ввода команды нажимаем Enter для её выполнения).
- diskpart
- list volume (в результате выполнения этой команды обратите внимание на номер тома, букву которого нам нужно изменить, далее — N).
- select volume N (этой командой мы выбираем по номеру тот раздел, над которым будут производиться дальнейшие команды).
- assign letter=БУКВА (задаем свободную букву на своё усмотрение, старая автоматически будет удалена с этого раздела диска).
- exit
- Закройте командную строку.
Готово, буква диска изменена. Если вам нужно назначить букву диска, которая на настоящий момент занята другим разделом, то сначала удалите её, выбрав раздел (как в 5-й команде) и используя команду remove letter=удаляемая_буква, затем проделайте шаги 5-6 для назначения освободившейся буквы, а в завершение назначьте тем же самым образом новую букву разделу, с которого она была удалена (иначе он не будет отображаться в проводнике).
Надеюсь, инструкция была полезной, если же что-то не получается или остаются вопросы — задавайте в комментариях, я постараюсь помочь. Дополнительные материалы к изучению: Как очистить диск C от ненужных файлов, Как увеличить диск C за счет диска D.
Как переименовать диск в Windows 10
Ваш жесткий диск разбит на разделы, которые по умолчанию имеют названия “Локальный диск ..” (Локальный диск С:, Локальный диск D:, и т.д.). Вы можете переименовать раздел где находится Windows в “Система” (или любое придуманное вами слово), и другие разделы в “Фильмы”, “Архив” и т.д. В сегодняшней статье рассмотрим как переименовать диск в Windows 10 различными способами.
Инструкция писалась в Windows 10, большинство способов работает во всех других версиях Windows.
Переименовать диск в проводнике
1. Откройте “Проводник” с ярлыка или нажав клавиши Win+E. В области навигации выберите “Этот компьютер” => выберите диск, который вы хотите переименовать, и нажмите в ленте на “Переименовать”. Или нажмите на диск, который вы хотите переименовать правой клавишей мыши и выберите “Переименовать”.
2. Введите новое имя и нажмите клавишу Enter.
Переименовать диск в свойствах
1. Откройте “Проводник” с ярлыка или нажав клавиши Win+E. В области навигации выберите “Этот компьютер” => нажмите на диск, который вы хотите переименовать, правой клавишей мыши и выберите “Свойства”.
Или в строке поиска (или в меню выполнить, вызывается клавишами Win+R) введите diskmgmt.msc и нажмите Enter. Нажмите на диск, который вы хотите переименовать, правой клавишей мыши и выберите “Свойства”.
2. Во вкладке “Общие” напишите новое имя и нажмите “ОК”.
Переименовать диск используя файл autorun.inf
1.Откройте проводник и включите отображение расширений файлов.
2. Откройте диск, имя которого вы хотите изменить. В нашем примере мы откроем диск D.
3. Если на вашем диске есть файл autorun.inf – пропустите этот шаг и перейдите сразу к выполнению 6го пункта. В корне диска нажмите в пустом месте правой клавишей мыши и из открывшегося меню выберите Создать => Текстовый документ.
4.Назовите файл autorun.inf Если вдруг вы допустили ошибку, можете в любой момент переименовать файл нажав на него правой клавишей мыши и выбрав “Переименовать”.
5.Так как вы меняете не только название файла, но и его расширение, перед вами возникнет окно предупреждение. Нажмите “Да”.
6. Откройте созданный файл, он должен открыться в приложении “Блокнот”. Вставьте или напишите в открывшемся файле следующие строки:
[autorun]
label=” Games “
Измените слово выделенное красным на то, что хотите использовать для названия данного диска. Также с помощью данного файла вы можете изменить значок диска.
7. Закройте приложение “Блокнот”, при закрытии оно должно предложить сохранение, нажмите на “Сохранить”.
Перезагрузите компьютер, чтобы изменения вступили в силу.
Переименовать диск в командной строке
1. Откройте командную строку от имени администратора: один из способов – нажать на меню “Пуск” правой клавишей мыши и выбрать из открывшегося меню “Командная строка (администратор)”.
2. Напишите команду label C : Disk предварительно поменяв выделенное красным на свое и нажмите клавишу Enter. Измените в команде “C” на букву диска, метку которого вы хотите изменить. Измените в команде” Disk” на имя, которым хотите назвать диск.
Переименовать диск в PowerShell
1. Откройте PowerShell: один из способов – в строке поиска введите powershell, нажмите на “Windows PowerShell” правой клавишей мыши и выберите “Запустить от имени администратора”.
2. Введите команду Set-Volume -DriveLetter C -NewFileSystemLabel “ System “ заменив выделенное красным на свое и нажмите клавишу Enter. Измените в команде C на букву диска, метку которого вы хотите изменить. Измените в команде System на имя, которым хотите назвать диск.
На сегодня всё, если вы знаете другие способы или у вас есть дополнения – пишите комментарии! Удачи Вам 🙂
Как переименовать жесткий диск в Windows 10
По умолчанию на вашем компьютере жесткие диски используйте то же имя «Локальный диск». Они используют буквы дисков, такие как C, D, E, F и т. Д., Чтобы различать разные жесткие диски. Иногда может потребоваться изменить имя жесткого диска, чтобы упростить идентификацию. В этой статье мы покажем вам, как переименовать жесткий диск в Windows 10.
Используйте консоль управления дисками для переименования диска в Windows 10
Если вам не нравится буква диска, назначенная диску, или если у вас есть диск, у которого еще нет буквы диска, вы можете изменить его, используя Управление дисками.
Обновление за апрель 2021 года:
Теперь мы рекомендуем использовать этот инструмент для вашей ошибки. Кроме того, этот инструмент исправляет распространенные компьютерные ошибки, защищает вас от потери файлов, вредоносных программ, сбоев оборудования и оптимизирует ваш компьютер для максимальной производительности. Вы можете быстро исправить проблемы с вашим ПК и предотвратить появление других программ с этим программным обеспечением:
- Шаг 1: Скачать PC Repair & Optimizer Tool (Windows 10, 8, 7, XP, Vista — Microsoft Gold Certified).
- Шаг 2: Нажмите «Начать сканирование”, Чтобы найти проблемы реестра Windows, которые могут вызывать проблемы с ПК.
- Шаг 3: Нажмите «Починить все», Чтобы исправить все проблемы.
- Убедитесь, что переименованный вами диск не используется и что на нем нет открытых файлов.
- Щелкните правой кнопкой мыши кнопку «Пуск».
- Нажмите Управление дисками, чтобы открыть Консоль управления дисками.
- Щелкните правой кнопкой мыши том, содержащий букву диска, который вы хотите изменить.
- Нажмите Изменить букву диска и путь к нему.
- Нажмите кнопку Изменить.
- Выберите из списка доступных букв дисков. (Не используйте A или B, которые ранее были зарезервированы для дисководов гибких дисков и иногда могут запутать старое программное обеспечение).
- Нажмите кнопку ОК.
- Нажмите Да, когда появится всплывающее окно и спросит, действительно ли вы хотите это сделать.
- Закройте консоль управления дисками.
Переименуйте диск в его свойствах.
Переименовать жесткий диск в командной строке
Шаг 1: Нажмите Win + X, затем выберите Командную строку (Admin) в меню, чтобы открыть командную строку в качестве администратора в Windows 10.
Шаг 2: Введите команду: label: и нажмите Enter. Например, введите Label C: Operating System и нажмите Enter, чтобы изменить имя локального диска C на «Операционная система».
Какой метод вы предпочитаете переименовывать в Windows 10?
Как вы видели в этом руководстве, существует множество способов переименовать диск в Windows 10. К сожалению, не все из них подходят для всех типов вождения. Некоторые методы можно использовать для переименования как сетевых дисков, так и накопителей, в то время как другие работают только для накопителей. Мы надеемся, что наше руководство поможет вам найти решение для того типа диска, который вы хотите переименовать. Если у вас есть какие-либо проблемы или ошибки, пожалуйста, сообщите о них в комментариях ниже.
CCNA, веб-разработчик, ПК для устранения неполадок
Я компьютерный энтузиаст и практикующий ИТ-специалист. У меня за плечами многолетний опыт работы в области компьютерного программирования, устранения неисправностей и ремонта оборудования. Я специализируюсь на веб-разработке и дизайне баз данных. У меня также есть сертификат CCNA для проектирования сетей и устранения неполадок.