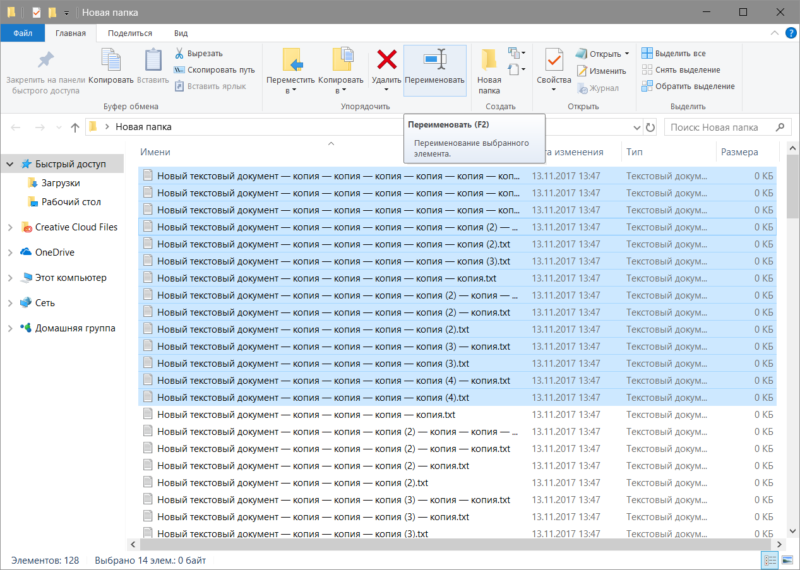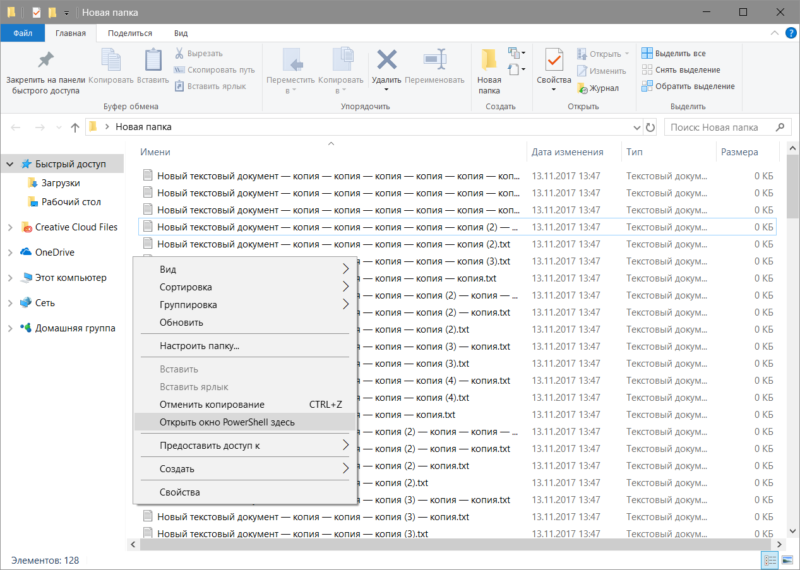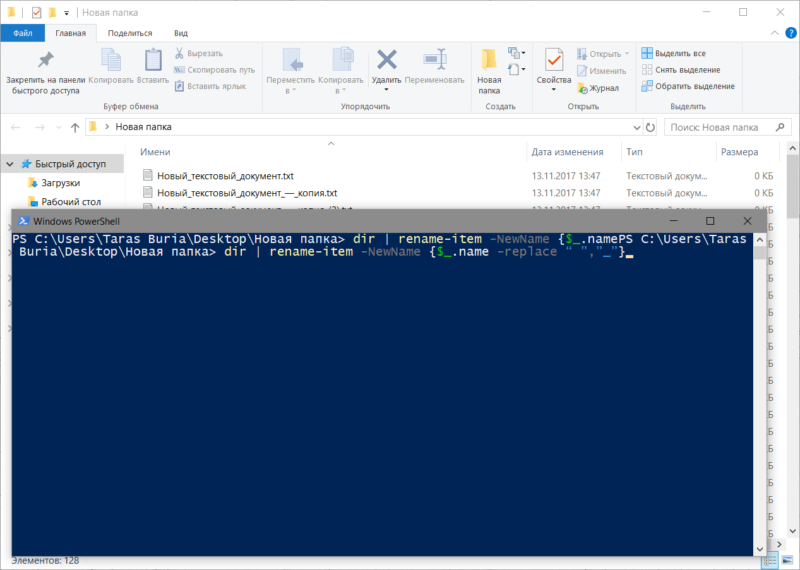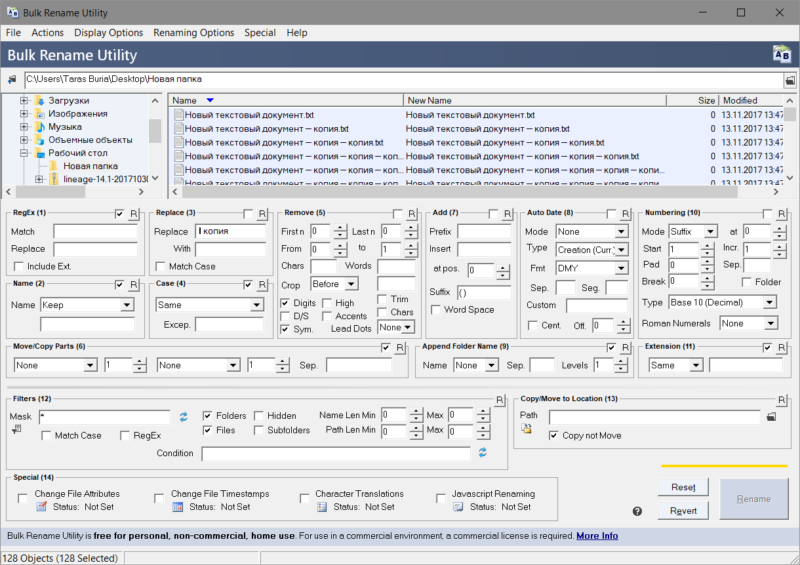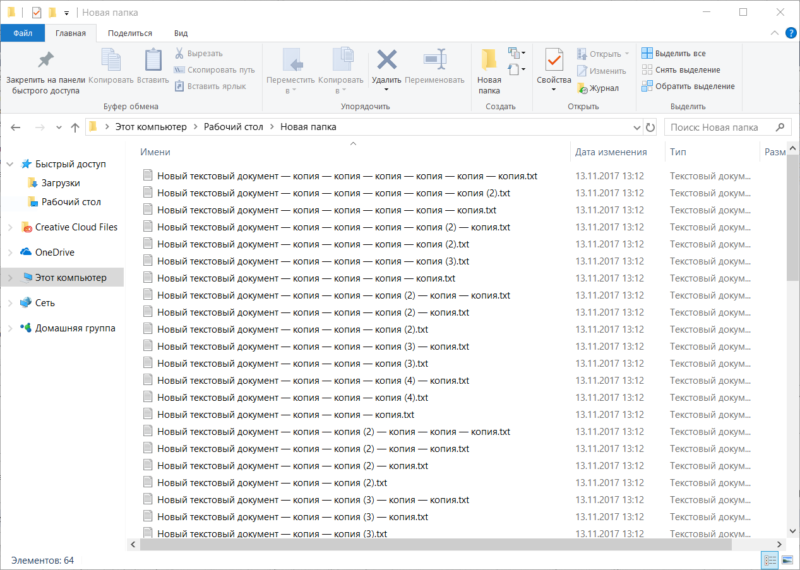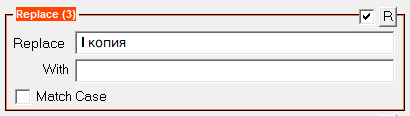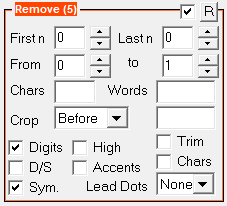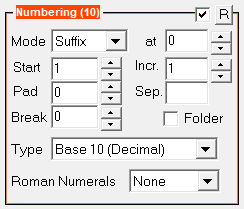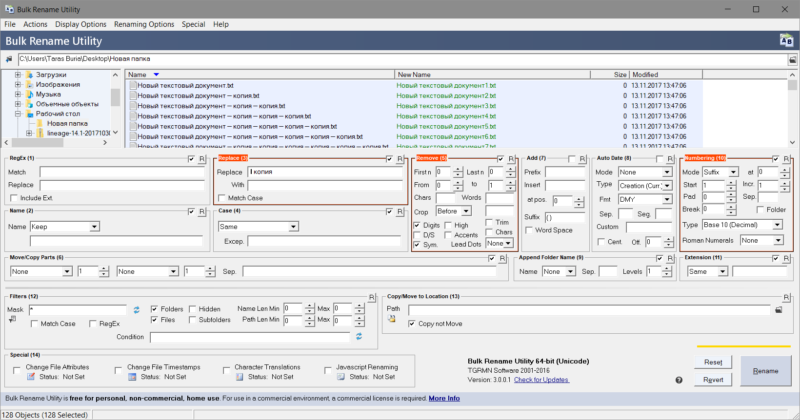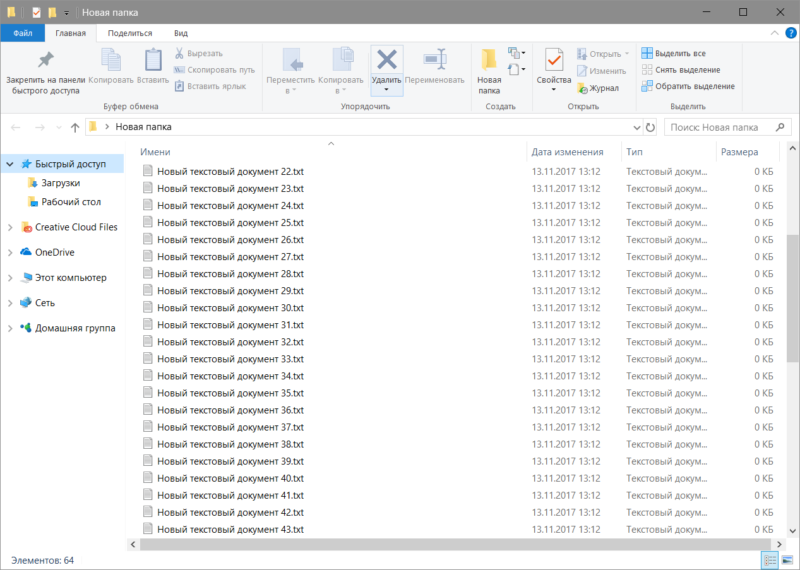- Как переименовать несколько файлов сразу
- Групповое переименование файлов
- Как отменить групповое переименование
- Четыре способа группового переименования файлов в Windows
- Как переименовать несколько файлов одновременно
- Как переименовать несколько файлов одновременно в Проводнике
- Как переименовать несколько файлов за один раз через Командную строку
- Как переименовать несколько файлов сразу с помощью PowerShell
- Как переименовать несколько файлов одновременно с помощью сторонних программ
- Как использовать Bulk Rename Utility
Как переименовать
несколько файлов сразу
Изменить имя файла не сложно: два — три клика мышкой, нажатие нескольких клавиш на клавиатуре плюс две секунды потраченного времени — и готово. Но если нужно переименовать несколько десятков или сотен файлов, «ручное» решение этой задачи становиться серьезной проблемой.
Тем не менее, операционная система Windows позволяет осуществлять групповое переименование настолько же просто, как и в случае с одним файлом. Но почему-то об этой возможности знают далеко не все пользователи.
Групповое переименование файлов
Любое количество файлов, находящихся в одной папке, можно быстро переименовать, приведя их названия к определенному шаблону. В результате всем файлам будут присвоены одинаковые имена, отличающиеся лишь цифрой в скобках, расположенной в конце имени (например, «Файл(1)», «Файл(2)», «Файл(3)» и т.д.).
Если полученные результаты чем-то не устроят пользователя, сразу же после переименования все изменения можно отменить.
1. Выделить файлы, которые необходимо переименовать.
Если нужно выделить все файлы в папке, очень удобно использовать комбинацию «горячих» клавиш Ctrl+A (А — английское). Подробнее о «горячих» клавишах читайте здесь.
2. После выделения нажать клавишу «F2».
3. Активируется возможность изменения имени одного из файлов. Необходимо изменить его название при помощи клавиатуры и нажать клавишу Enter (см. изображение).
Компьютер автоматически переименует все выделенные файлы по этому шаблону.
Как отменить групповое переименование
Если вы вдруг передумаете и захотите вернуть файлам прежние имена, нужно в папке, в которой эти файлы находятся, щелкнуть правой кнопкой мышки по пустому пространству и в открывшемся контекстном меню выбрать пункт «Отменить переименование».
Важно. Отменить переименование можно только сразу после него. Если съемный носитель с файлами отключить от компьютера или перезагрузить компьютер, возможность отмены переименования будет утрачена.
Операционная система Windows умеет автоматически определять тип каждого файла и открывать его при помощи подходящей программы. Пользователю достаточно лишь дважды щелкнуть по файлу левой кнопкой мышки.
Происходит это потому, что у каждого файла есть расширение, а в настойках операционной системы компьютера заложена некая схема взаимосвязей, в которой каждому расширению файла соответствует определенная программа, которую компьютер использует чтобы открывать такие файлы. Эта схема взаимосвязей типов расширений файлов и программ называется ассоциациями файлов.
Программа, при помощи которой компьютер автоматически открывает файлы определенного типа, называется программой по умолчанию.
Если пользователя не устаивает программа, используемая по умолчанию для какого-то типа файлов, ассоциации файлов можно изменить.
Каждый файл имеет определенные идентифицирующие свойства: имя, расширение, размер и др. Но ни одно из этих свойств не является уникальным и не позволяет однозначно идентифицировать каждый файл. Например, может существовать несколько однотипных файлов одинакового размера и с одинаковыми именами, отличающихся при этом по содержанию.
Проблему уникальной идентификации решает так называемая хеш-сумма файла (в разговорной речи — просто хеш).
Пользователь компьютера постоянно имеет дело с файлами и папками. Из изложенной ниже статьи начинающие читатели узнают о том, что такое файл, что такое папка, в чем между ними состоит разница и как их на практике различать.
DjVu — это технология компактного хранения электронных копий документов, созданных с помощью сканера, когда распознавание текста нецелесообразно.
В виде файлов формата djvu хранится огромное количество отсканированных книг, журналов, документов, научных трудов и т.д. Файлы получаются компактными за счет незначительной потери качества изображений. Тем не менее, в них сохраняются фотографии, элементы художественного оформления и другие графические нюансы.
Не смотря на распространённость файлов djvu, у многих начинающих пользователей компьютера возникают трудности с их открытием.
Часто возникают ситуации, когда нужно большой файл разделить на несколько частей с возможностью их дальнейшего соединения.
Например, это может решить проблему с отправкой видео по электронной почте, если используемый почтовый сервис не позволяет пересылать файлы, превышающие определенный размер. Файл можно разрезать на части и переслать его в нескольких письмах.
Примеров, когда разделение файла решает проблему, можно придумать много. Но какой бы ни была ситуация, задачу с «разрезанием» можно решить при помощи обычного архиватора.
Рекомендации типа «сохранить файл с расширением .xxx» часто встречаются в инструкциях компьютерной тематики. Однако, многие пользователи не умеют этого делать.
Для них это краткое руководство.
ПОКАЗАТЬ ЕЩЕ
Четыре способа группового переименования файлов в Windows
Переименование через Проводник работает быстро, но недостаточно гибко. В PowerShell гибкости хоть отбавляй, но для новичка этот метод может оказаться пугающим. А если нужен мощный графический инструмент, придется использовать стороннюю программу.
В Проводнике есть довольно неочевидный способ быстро переименовывать группы файлов. Для начала соберите все нужные файлы в одну папку. Переключитесь на вид «Таблица» (Details) и отсортируйте файлы в необходимом порядке – Проводник присваивает номера по списку начиная сверху.
Выделите все файлы, которые требуется переименовать, нажмите правой кнопкой мыши и выберите пункт «Переименовать» (Rename). Введите новое имя и нажмите [Enter].
Проводник добавит к этому имени номер для каждого файла. Удобный способ привести все файлы к одному знаменателю, хотя и не слишком гибкий.
В командной строке можно использовать команду rename или ren для массового переименования файлов. Можно задействовать групповой символ * для обозначения множества файлов разом.
Самый простой способ открыть окно командной строки в нужной папке – зажать [Shift], нажать на папке правой кнопкой мыши и выбрать «Открыть окно команд» (Open command window here).
Чаще всего командное переименование используют для изменения расширения у целой группы файлов – в Проводнике так сделать нельзя. Приведенная ниже команда, например, превращает все файлы .html в .txt:
Сама по себе команда не очень функциональная, но ее можно применять в сложных сценариях.
PowerShell предлагает гораздо больше возможностей переименования файлов в командной среде. С помощью PowerShell можно передать вывод одной команды (командлета, как это здесь называется) другой команде, точно так же, как в Linux и других UNIX-подобных системах.
Главные команды – это Dir для получения списка файлов в текущей папке и Rename-Item для переименования объекта (в данном случае файла). Достаточно передать вывод Dir команде Rename-Item – и готово.
После запуска PowerShell используйте команду cd для перехода в папку с нужными файлами. Лучше всего переложить все файлы в одну папку, чтобы не переименовать нечаянно лишнее.
Допустим, мы хотим заменить пробелы в именах файлов на подчеркивания.
Приведенная ниже команда выводит список файлов в текущей папке и передает его команде Rename-Item, а та заменяет все пробелы на подчеркивания.
Можно заменить “ “ и “_” на другие символы, чтобы переименовать файлы по-другому.
Подробнее об использовании Rename-Item для выполнения более сложных операций можно прочитать в документации Microsoft .
Если требуется мощный инструмент для массового переименования файлов, а с командной строкой возиться не хочется, можно использовать сторонние утилиты, например Bulk Rename Utility. Правда, интерфейс у этого приложения довольно запутанный, поскольку дает массу возможностей, которые обычно достижимы только с использованием регулярных выражений и сложных команд.
После установки приложения найдите и выделите файлы для переименования.
Измените настройки в одной или нескольких панелях – и увидите предварительные результаты изменений в столбце «New Name» («Новое имя»). Допустим, мы хотим убрать все, кроме цифр, и оставить в именах картинок только номера. Можно задать в панели «Remove» («Убрать») удаление первых десяти символов и одного последнего.
После этого достаточно нажать кнопку «Rename» («Переименовать») для применения изменений.
А может быть, вы предпочитаете какое-нибудь другое приложение для массового переименования файлов? Расскажите в комментариях!
Как переименовать несколько файлов одновременно
Можно с уверенностью на 100% сказать, что каждый пользователь сталкивался с ситуацией, когда ему надо было переименовать несколько файлов одновременно. Изменять имя каждого файла по отдельности – дело далеко не самое интересное и уж точно не самое быстрое. В таких случаях возникает необходимость узнать, как переименовать несколько файлов одновременно и сделать это как можно быстрее и качественнее. Эта инструкция расскажет вам, как можно сделать это несколькими методами. Она описывает как встроенные системные методы, так и приложения от сторонних разработчиков.
Как переименовать несколько файлов одновременно в Проводнике
Начнем из самого простого и самого очевидного способа. Он делается через Проводник и окажется эффективным для подавляющего большинства пользователей.
- Откройте Проводник (это можно сделать с помощью комбинации клавиш Win+ E) и найдите нужные вам файлы.
- Выделите те объекты, которые надо переименовать. Сделайте это с помощью кнопок Ctrl+ A, либо выделите мышью часть файлов.
- Теперь нажмите F2, либо кликните правой кнопкой мыши по любому из файлов и выберите Переименовать. Как вариант, можно еще нажать на кнопку переименования на панели Проводника. Сами решайте, какой вариант для вас удобнее.
Подсказка: после выделения нескольких файлов можно достаточно быстро переименовать их вручную (если речь идет лишь о нескольких объектах). Нажмите F2, а после этого используйте Tab для перемещения к следующему файлу.
Как переименовать несколько файлов за один раз через Командную строку
Следующий метод будет выполняться через Командную строку и соответствующую команду ren. Нажмите Win + R и введите cmd. Нажмите Enter. После открытия командной строки введите путь к папке с нужными вам файлами. К примеру, чтобы перейти в папку Photos на диске D, надо ввести следующую команду:
CD D:\Photos.
Чтобы переименовать один файл, вы можете использовать эту команду:
ren “file (1).txt” “new file.txt”
Обратите внимание: если файл содержит в имени пробелы, его название надо брать в кавычки. Если нет, кавычки можно не использовать.
Лучше всего использовать Командную строку для быстрой смены расширения большого количества файлов. К примеру, у вас есть список из txt-файлов, которые надо превратить в html. Для этого используйте команду:
ren *.txt *.html
Звездочка в этом случае служит указанием, что файл с любым названием должен быть переименован.
Кроме того, можно использовать знак ? для других указаний. Команда ren *html *. удалит последнюю букву расширения из всех HTML-файлов. Таким образом HTML-файлы превратятся в HTM-файлы. Этот принцип можно использовать не только для расширений, но и названий файлов. Используйте его по своему усмотрению.
Как переименовать несколько файлов сразу с помощью PowerShell
По сравнению с Командной строкой, PowerShell предоставляет куда больше возможностей при переименовании большого количества файлов. Откройте папку, в которой содержатся ваши файлы, зажмите кнопку Shift и выберите Открыть окно PowerShell здесь.
Для начала рассмотрим процесс переименования одного файла на следующем примере:
rename-item “файл.расширение” “новое имя.расширение”
Достаточно легко, но переименовывать один файл через PowerShell – дело весьма странное, поэтому переходим к групповому переименованию. Рассмотрим на примере вот этой команды:
Команда dir собирает все файлы в папке и «прикрепляет» их к общей команде переименования rename-item. Далее $_.name обозначает, что надо сменить имя для каждого файла в директории. —replace указывает системе, что одну часть названия надо сменить на другую. Текст в первых кавычках – это то, что надо убрать, а то, что вы поместите во вторые кавычки, появится вместо удаленного текста.
Конкретно эта команда удаляет из названий файлов пробелы и заменяет их на подчеркивание. Изучив принцип работы этой команды, вы сможете легко изменять названия файлов пачками, без необходимости играться с каждым файлом отдельно. Разумеется, можно дописать дополнительные аргументы, которые усложнят переименование и сделают его более специфичным, но для этого вам надо будет изучить подробнее список существующих команд в PowerShell. Если вы их знаете, тогда скорее всего, в этой инструкции вам делать нечего.
Как переименовать несколько файлов одновременно с помощью сторонних программ
PowerShell подойдет не каждому, поскольку не у всех есть желание изучать команды и принципы их строения. В этом случае на помощь спешат сторонние утилиты, которые предлагают переименовать несколько файлов одновременно с использованием графически понятных интерфейсов. Рассмотрим на примере Bulk Rename Utility.
Как использовать Bulk Rename Utility
Надо признать, что неподготовленного пользователя может напугать внешний вид этого приложения, которое больше напоминает консоль сложного оборудования, нежели утилитки для смены имени нескольких файлов одновременно. Все жеж Bulk Rename Utility предлагает в буквальном смысле тонны различных опций, которые в PowerShell можно использовать лишь в том случае, если у вас хорошо прокачаны навыки текстовых команд консоли Windows.
С первого взгляда кажется, что здесь без поллитры не разобаться. Но на самом деле все не так уж и страшно.
Да, интерфейс у этой утилиты очень сложный, но ее прелесть в том, что все внесенные вами изменения сразу же отображаются в столбце предварительного просмотра. Благодаря этому вы можете в буквальном смысле изучать приложение «методом тыка» и смотреть, как тот или иной параметр влияет на именf файлов. Надо также сказать, что усвоить базовые принципы использования этого приложения и его интерфейса можно буквально за несколько минут.
Для начала работы перейдите на официальный сайт приложения (оно полностью бесплатное), скачайте его и установите. Если вы не хотите его устанавливать, можете воспользоваться «портативной версией», но в этом случае вы не сможете интегрировать приложение в контекстное меню, а также использовать ассоциации BRU-файлов. Выбирайте то, что вам удобнее и предпочтительнее.
На скриншоте выше вы можете увидеть, что надо переименовать большое количество текстовых файлов, в названиях которых много слов «-копия». Сначала надо указать, какой текст надо удалить. Для этого в секцию Replace (3) вводим необходимы текст. В данном случае *пробел*- копия. Поле with остается пустым. Таким образом все файлы получают имя Новый текстовый документ.txt.
Некоторые файлы остались со скобками и цифрами. Чтобы их убрать, активируем панель Remove (5) и ставим отметку Digits. Она отвечает за удаление цифр из названия. Чтобы удалить скобки, отметьте Sym. Она удалит любые символы в названии, будь то тире, скобки, точки и так далее. Можно также дать указание на удаление отдельных знаков или слов. Это полезно, если надо удалить лишь определенные знаки, цифры, буквы или слова Их надо вводить в поля Chars и Words. Кстати, с помощью этого же раздела можно удалить слова «копия» из названий.
Теперь осталось добавить порядковые суффиксы, поскольку в одной папке не могут находиться файлы одного имени и расширения. Устанавливаем отметку возле Numbering (10) и указываем Mode – Suffix. После этого каждый файл получит свой аккуратно оформленный номер.
В конечном итоге окно приложения выглядит следующим образом:
Осталось лишь нажать на большую кнопку Rename, после чего хаотичный набор файлов будет приведет в порядок. Приложение предупредит о необходимости проверить все файлы перед применением изменений, поскольку у вас не будет возможности откатить внесенные изменения. Единственный вариант – это использовать историю файлов. Хотя при переименовании файлов стандартными средствами системы у пользователя есть возможность отменить переименование, использование Bulk Rename Utility не предусматривает откат внесенных изменений.
Чтобы использовать приложение максимально эффективно, вам надо будет провести некоторое время за его исследованием и изучением опций, которые мы не затрагивали в этой статье. Да, на это уйдет как время, так и силы, но это определенно стоит того, особенно, если вам часто приходится выполнять подобные задачи. Если вам не нравится это приложение, можете также воспользоваться услугами программ Advanced Renamer или Total Commander. Да, последняя – это такой привет из нулевых, но в состав этого файлового менеджера входит достаточно мощные инструменты по массовому переименованию, поэтому Total Commander может пригодиться и в современных реалиях.