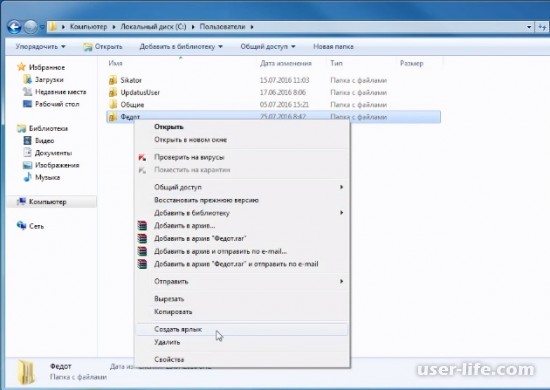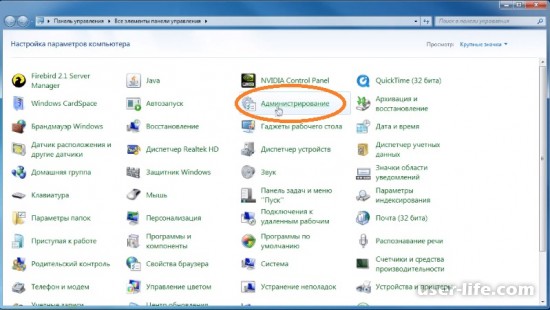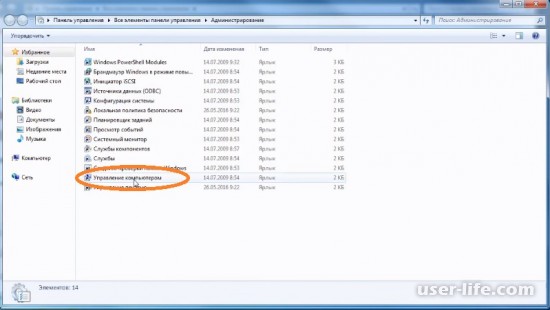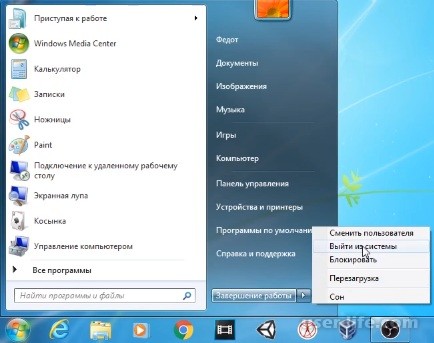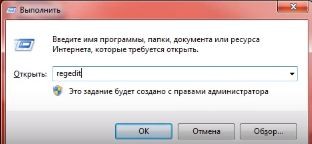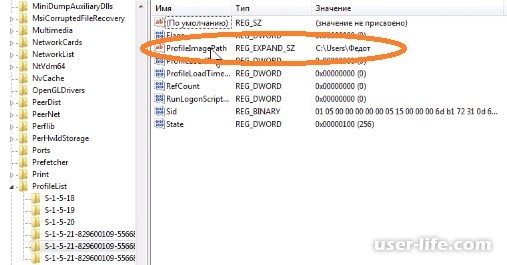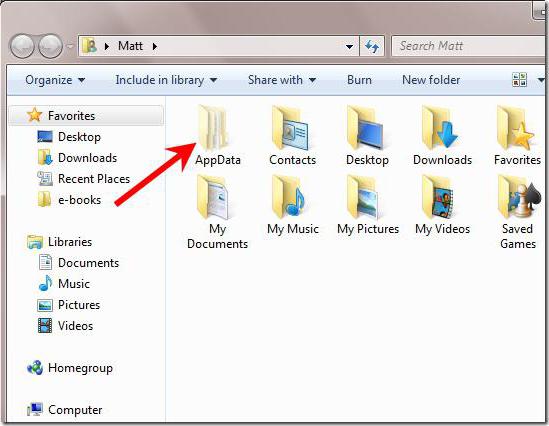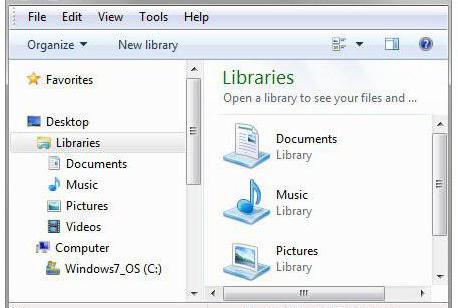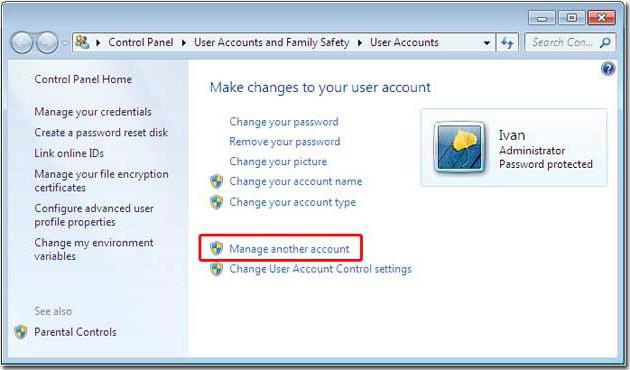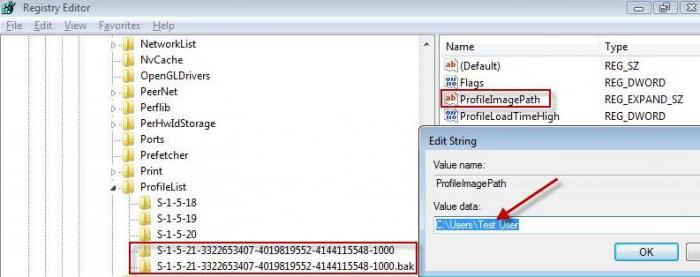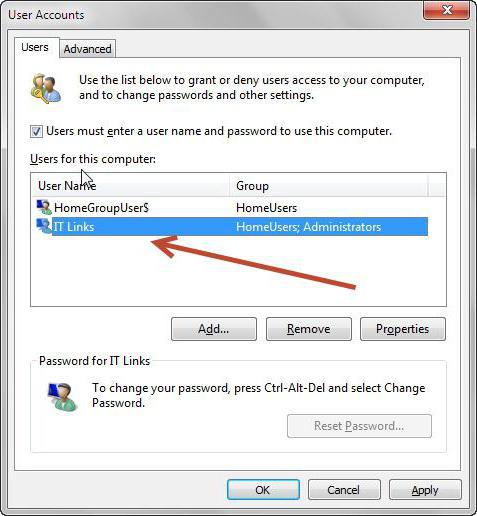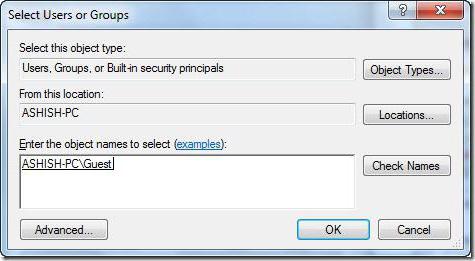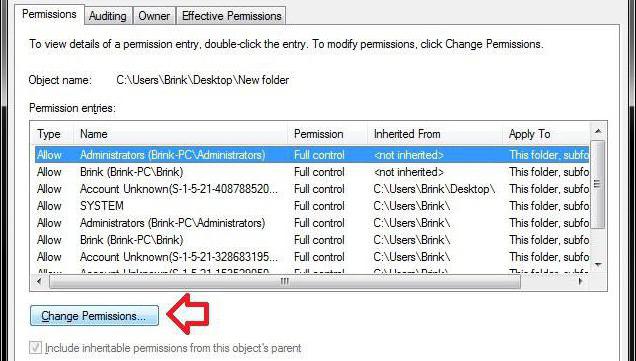- Меняем имя папки пользователя в Windows 10
- Переименование папки пользователя в Windows 10
- Порядок изменения имени учетной записи
- Предотвращение возможных ошибок после смены имени
- Переименовать папку администратора?
- Как переименовать папку администратор windows 7
- Как переименовать профиль пользователя, включая название папки профиля?
- Изменение имени папки пользователя в Windows 7 (Виндовс)
- Как переименовать папку пользователя в Windows 7 -пошаговая инструкция
- Папка пользователя: что это за компонент, и где он располагается?
- Вопросы связи пользовательской директории с учетной записью
- Предварительные действия и обязательные условия
- Как переименовать папку пользователя в Windows 7: начальный этап
- Изменение пути к каталогу в системном реестре
- Изменение имени учетной записи
- Как переименовать папку пользователя в Windows 7 с замком?
- Заключение
Меняем имя папки пользователя в Windows 10
Потребность сменить имя пользователя может возникнуть по разным причинам. Чаще всего это приходится делать из-за программ, которые сохраняют свою информацию в папку пользователя и чувствительны к наличию русских букв в учетной записи. Но встречаются случаи, когда людям просто не нравится название аккаунта. Как бы там ни было, есть способ, позволяющий изменить название папки пользователя и всего профиля. Именно о том, как осуществить подобное на Windows 10 мы и расскажем сегодня.
Переименование папки пользователя в Windows 10
Обратите внимание на то, что все действия, которые будут описаны далее, выполняются на системном диске. Поэтому мы настоятельно рекомендуем создать для подстраховки точку восстановления. В случае какой-либо ошибки вы сможете всегда вернуть систему в исходное состояние.
Сперва мы рассмотрим правильный порядок действий, позволяющих переименовать папку пользователя, а затем расскажем о том, как избежать негативных последствий, которые могут быть вызваны сменой имени учетной записи.
Порядок изменения имени учетной записи
Все описанные действия необходимо выполнять в совокупности, иначе в дальнейшем могут возникать неполадки с работой некоторых приложений и ОС в целом.
- Сперва нажмите правой кнопкой мышки на «Пуск» в нижнем левом углу экрана. Затем в контекстном меню выберите строчку, которая отмечена на изображении ниже.
Откроется командная строка, в которую необходимо ввести следующее значение:
net user Администратор /active:yes
Если же вы пользуетесь английской версией Windows 10, тогда команда будет иметь немного другой вид:
net user Administrator /active:yes
После ввода нажмите на клавиатуре «Enter».
Указанные действия позволят активировать встроенный профиль администратора. Он по умолчанию присутствует во всех системах Windows 10. Теперь необходимо переключиться на активированный аккаунт. Для этого нужно сменить пользователя любым удобным для вас способом. Как вариант, нажмите вместе клавиши «Alt+F4» и в выпадающем меню выберите пункт «Смена пользователя». О других методах можете узнать из отдельной статьи.
В стартовом окне кликните по новому профилю «Администратор» и нажмите кнопку «Войти» в центре экрана.
Если вход с указанного аккаунта осуществлялся вами первый раз, нужно будет подождать некоторое время, пока Windows завершит начальные настройки. Это длится, как правило, всего несколько минут. После того как ОС загрузится, вам необходимо снова нажать по кнопке «Пуск» ПКМ и выбрать «Панель управления».
В некоторых редакция Windows 10 указанной строки может не быть, поэтому для открытия «Панели» можете использовать любой другой аналогичный способ.
Для удобства переключите отображения ярлыков в режим «Мелкие значки». Сделать это можно в выпадающем меню в верхней правой области окна. Затем зайдите в раздел «Учетные записи пользователей».
В следующем окне кликните по строке «Управление другой учетной записью».
Далее нужно выбрать тот профиль, для которого будет изменено имя. Нажимаем на соответствующей области ЛКМ.
В результате появится окно управления выбранным профилем. Вверху вы увидите строку «Изменить имя учетной записи». Жмем на нее.
В поле, которое будет расположено в центре следующего окна, вводим новое название. Затем жмем кнопку «Переименовать».
Теперь зайдите на диск «C» и откройте в его корне каталог «Пользователи» или «Users».
На том каталоге, который соответствует имени пользователя, нажмите ПКМ. Затем выберите из появившегося меню строку «Переименовать».
Обратите внимание, что иногда у вас может возникнуть подобная ошибка.
Это значит, что некоторые процессы в фоновом режиме еще используют файлы из папки пользователя на другой учетной записи. В таких ситуациях вам достаточно просто перезагрузить компьютер/ноутбук любым способом и повторить предыдущий пункт.
После того как папка на диске «С» будет переименована, вам необходимо открыть реестр. Для этого нажмите одновременно клавиши «Win» и «R», после чего введите параметр regedit в поле открывшегося окна. Затем нажмите «OK» в этом же окне либо «Enter» на клавиатуре.
На экране появится окно редактора реестра. Слева вы увидите дерево папок. Необходимо с помощью него открыть следующий каталог:
HKEY_LOCAL_MACHINE\SOFTWARE\Microsoft\Windows NT\CurrentVersion\ProfileList
В папке «ProfileList» будут находиться несколько каталогов. Нужно просмотреть каждый из них. Искомой папкой является та, в которой указано старое имя пользователя в одном из параметров. Приблизительно это выглядит так, как на скриншоте ниже.
После того как нашли такую папку, откройте в ней файл «ProfileImagePath» двойным нажатием ЛКМ. В нем необходимо заменить старое название учетной записи на новое. Затем нажмите «OK» в этом же окошке.
На этом процесс переименования завершен. Теперь вы можете выходить из учетной записи «Администратор» и заходить под своим новым именем. Если в дальнейшем активированный профиль вам не понадобится, тогда откройте командную строку и введите следующий параметр:
net user Administrator /active:no
Предотвращение возможных ошибок после смены имени
После того как вы войдете под новым именем, необходимо позаботиться о том, чтобы не возникали ошибки в дальнейшей работе системы. Они могут быть связаны с тем, что многие программы сохраняют часть своих файлов в папку пользователя. Затем они периодически обращаются к ней. Так как папка носит уже другое название, возможны неполадки в работе такого ПО. Для исправления ситуация нужно сделать следующее:
- Откройте редактор реестра, как было описано в пункте 14 предыдущем разделе статьи.
- В верхней части окна нажмите на строку «Правка». В открывшемся меню кликните по пункту «Найти».
Появится небольшое окно с параметрами поиска. В единственное поле введите путь к старой папке пользователя. Она выглядит примерно так:
Теперь нажмите кнопку «Найти далее» в этом же окошке.
Файлы реестра, которые содержат указанную строку, будут автоматически выделяться в правой части окна серым цветом. Необходимо открыть такой документ двойным нажатием ЛКМ по его названию.
В нижней строке «Значение» нужно изменить старое имя пользователя на новое. Остальные данные ни в коем случае не трогайте. Делайте правки аккуратно и без ошибок. После внесенных изменений нажмите «OK».
Затем нажмите на клавиатуре «F3» для продолжения поиска. Подобным образом вам нужно изменить значение во всех файлах, которые удастся найти. Делать это необходимо до тех пор, пока на экране не появится сообщение об окончании поиска.

Проделав такие манипуляции, вы укажите папкам и системным функциям путь к новой папке пользователя. В результате все приложения и сама ОС в дальнейшем будут работать без ошибок и сбоев.
На этом наша статья подошла к концу. Надеемся, вы внимательно следовали всем инструкциям и результат оказался положительным.
Переименовать папку администратора?
Сменил имя пользователя Windows 10 Pro, потому что основной язык стоял русский, захотелось выставить английский, в результате перестало видеть папку юзера имя которой написано кириллицей. Теперь половина софта полетела и не работает другая часть, так как старая папка осталась с прежнем именем, приме: C:\Пользователи\МояПапкаПользователя а должно быть C:\Users\NewNick.
Да, я знаю что можно создать еще одного юзера локально, сделать его админом и удалить первый аккаунт, однако тогда путь будет таким: C:\Пользователи\NewNick что нарушает общую структуру, и путы везде где было прописано, где работало, C:\Пользователи\МояПапкаПользователя так же перестанут работать, это если заменить на C:\Users\МояПапкаПользователя.
- Вопрос задан более трёх лет назад
- 1510 просмотров
Полная лажа с кривыми руками.
Изменение имени пользователя не означает изменения пользовательского каталога — каталог привязывается не к имени пользователя, а к SIDу, а SID при изменении имени не меняется.
Привязка профиля к SIDу находится в реестре: HKLM\Software\Microsoft\Windows NT\CurrentVersion\ProfileList.
Можете исследовать эту ветку, но не рекомендую там что-то менять, у вас явные проблемы с пониманием работы винды, можете что-нибудь испортить.
Если хотите чтобы создался профиль по новому имени пользователя, то удалите раздел с SIDом пользователяя в указанном разделе реестра и перезагрузитесь. Когда винда при загрузке не найдет в этом разделе подраздела с SIDом пользователя, она будет считать, что это новый пользователь и создаст его профиль заново, по новому имени пользователя. Вам останется только перетащить информацию из старого профиля в новый.
Другой вариант изменить путь к профилю: заведите нового пользователя, зайдите под ним (для того чтобы ваш основной профиль не был занят), переименуйте каталог профиля так как вам хочется, измените в реестре (по вышеуказанному пути) путь к профилю пользователя на новый каталог. Зайдите вашим пользователем. Нового пользователя можно удалить. То же самое можно сделать с загрузочной флэшки, но там больше телодвижений.
Быстро посмотреть где находится профиль пользователя можно консольной командой:
echo %USERPROFILE%
подумал, что зря я написал второй вариант. При переименовании каталога с профилем могут слететь ссыки, находящиеся внутри профиля. Поэтому лучше первый вариант.
А вашу тираду про слетевший софт я вообще не понял. От переименования пользователя слететь мог только сильно кривой софт, т.к. на программном уровне есть функции, которые возвращают корректый каталог профиля в любом случае.
SyavaSyava: я описал проблему, папки кириллицей ломают пути у меня. Я пробовал создать другого юзера, гуглил этот вариант, не помогло. Пробовал ваш, там имя создается от предыдущего. Переустановка у меня займет 5 минут, скачать софт и его настроить еще 20-30 минут.
Потратил уже 2.40 на поиск решение и попытки изменить кириллицу. Однако, возможно вы правы на счет того что удаление SID кому то помогло, и так же возможно вы правы что кому то поможет создание второго юзера. Установка изначально винды с англ пакетом, устранит возможные конфликты в будущем.
Модифицируйте свой ответ пожалуйста добавив вариант «перебить винду на чистую с англ пакетом»
мизерное количество криворуких придурков продолжает лепить свои поделия, используя кривые и(или) древние средства от таких же криворуких придурков
Как переименовать папку администратор windows 7
Как переименовать профиль пользователя, включая название папки профиля?
Всем доброго дня! Столкнулся с проблемой установки программы, а именно, она требует, чтобы в пути к папке профиля пользователя были только латинские буквы. Мне нужно сменить имя пользователя и переименовать папку профиля.
Как мне это сделать, чтобы все старые программы продолжили работать?
ТОЛЬКО ДЛЯ WINDOWS 7.
Сделать это можно так:
a).Войдите в систему под другой учетной записью обладающей правами администратора.
b).Переименование учетной записи в Windows
Войдите в меню “Пуск”, нажмите правой кнопкой мыши “Компьютер”, выберите “Управление”, откроется окно “Управление компьютером”, в левой части окна раскройте локальные группы и пользователи”, откройте папку “Пользователи”, нажмите правой кнопкой мыши на учетной записи, которую хотите переименовать, выберите “Переименовать”, введите желаемое имя учетной записи (Пример:MyUser), нажмите клавишу ВВОД (Enter) на клавиатуре. Закройте окно “Управление компьютером”.
c).Переименование учетной записи для отображения при входе в Windows.
Войдите в меню “Пуск”, нажмите “Панель управления”, в категории “Учетные записи пользователей и семейная безопасность”, нажмите “Добавление и удаление учетных записей пользователей”, выберите учетную запись которую Вы хотите переименовать нажав на нее, выберите из списка “Изменение имени учетной записи”, введите желаемое имя учетной записи (Пример:MyUser), нажмите кнопку “Переименовать”, закройте “Панель управления”.
d).Переименование папки учетной записи Windows.
Войдите в меню “Пуск”, откройете “Компьютер”, открйоте “Локальный диск (С:)”, откройте папку “Пользователи”, нажмите правой кнопкой мыши на папке пользователя которую хотите переименовать, выберите “Переименовать”, введите желаемое имя учетной записи (Пример:MyUser), нажмите клавишу ВВОД (Enter) на клавиатуре.
e).Измените путь к папке учетной записи Windows.
Войдите в меню “Пуск”, в поле “Найти программы и файлы” введите:
В верхней части отобразится программа regedit, нажмите на ней правой кнопкой мыши, выберите “Запуск от имени администратора”, разрешите программе внести изменнения на компьютере, откроется окно “Редактор реестра”.
Раскройте куст HKEY_LOCAL_MACHINE\SOFTWARE\Microsoft\Windows NT\CurrentVersion\ProfileList
В списке папок S-1-5-21
и т.д., посмотрите значение имени ProfileImagePath, в нем указывается путь к учетной запси в Windows, найдите путь к папке пользователя которую хотите переименовать, нажмите на имени ProfileImagePath, выберите “Изменить. “, измените конечную папку на желаемую (как в желаемом имени учетной записи Пример:MyUser), нажмите кнопку “OK”, закройте редактор реестра.
Произведите выход из системы и войдите в переименовонную учетную запись, при входе будет выполнятся настройка учетной записи, при этом все данные и настройки сохранятся.
Внимание!
Все описанные действия я проделал лично, все работает, но гарантировать, будет ли работать в Вашем случаи я не могу. Так что все описанные выше действия Вы делаете на свой страх и риск.
Изменение имени папки пользователя в Windows 7 (Виндовс)
Всем привет! Хотите переименовать папку пользователя Виндовс? Сегодня мы поговорим о возможности сменить название папки пользователя на компьютере или ноутбуке работающем под управлением операционной системы Windows 7. Также, при это изменит имя не только папка вашего пользователя, но и сама учетная запись. Итак, давайте приступим.
Если вы читаете эту статью, то наверняка вы уже пробовали переименовать папку “Пользователи” что находится на локальном диске с операционной системой Windows:
Как видите, возможность обычного переименования папки нет. Одной из причин этому является активность вашего пользователя. Что значит, что нельзя переименовать ту папку, файлы которой сейчас открыты и используются. Именно поэтому, для переименовывания мы будем отключать или лучше сказать “не будем пользоваться” этой папкой в процессе.
Первая вещь, которую вы должны сделать – включить “учетку” администратора системы. Эта учетная запись входит в состав ОС Windows, однако обычно она выключена. Для этого, вам потребуется открыть вашу панель управления (“Пуск” → “Панель управления”) и там кликнуть по разделу “Администрирование”:
В открывшейся программе, выберите пункт “Управление компьютером”:
Далее, в левой панели, перейдите по пути “Служебные программы” → “Локальные пользователи” → “Пользователи”. На открытой странице кликните дважды по учетной записи “Администратор”:
В открытом окошке, уберите галочку с поля “Отключить учетную запись” и нажмите кнопку “ОК”:
Дальнейшие действия будем проводить из учетной записи “Администратор”, так что вам придется перейти на нее. Кликните по кнопке “Пуск” → (в выпадающем списке возле кнопки “Завершение работы”) “Выйти из системы”:
После выхода, войдите в систему под учетной записью “Администратора”. Теперь откройте “Проводник” или зайдите в “Компьютер” и перейдите по пути ранее указанному пути к папке вашего пользователя. Теперь пункт “Переименовать” появился и вы можете переименовать вашу папку:
Переименуйте вашу папку. Новое имя папки необходимо задать латинскими буквами, это обязательное условие. Далее, вам необходимо открыть редактор реестра regedit. В строке поиска в меню “Пуск” напишите слово “regedit” и запустите предложенную программу. Также можно запустить regedit через команду “Выполнить”, перейдите по пути “Пуск” → “Все программы” → “Стандартные” → “Выполнить”, или же просто нажмите сочетание клавиш Win+R. В открывшемся окошке напишите строку regedit и нажмите клавишу Enter:
Теперь вам необходимо перейти по пути:
Во вложенных папках есть ключ “ProfileImagePath”, в котором отображается путь к вашей учетной записи. В одной из папок найдите путь к папке вашей старей учетной записи:
Измените данную запись, указав вместо старого названия папки. После изменения нажмите на кнопку “ОК”:
Теперь вам нужно выйти из учетной записи “Администратора”. Воспользуйтесь вышеуказанными способами и выйдите из этой учетной записи. Далее, войдите в свою новую учетную запись. Как видите имя папки изменилось и все работает:
Как переименовать папку пользователя в Windows 7 -пошаговая инструкция
Ситуацию, когда принимается решение об изменении названия основного пользовательского каталога, можно встретить достаточно часто. Причин тому может быть много (например, изменение стандартного имени, устанавливаемого системой по умолчанию, на собственное). Но загвоздка состоит в том, что далеко не все знают, как переименовать папку пользователя в Windows 7 правильным образом и так, чтобы это не сказалось на работе системы. А последствия могут быть весьма серьезными, начиная от банальных ошибок до критических сбоев установленных программ. Потом с этим бороться и восстанавливать работоспособность всех компонентов будет крайне затруднительно.
Папка пользователя: что это за компонент, и где он располагается?
Прежде чем приступать к переименованию основной пользовательской директории, необходимо уточнить, что это за компонент, и за что он отвечает. Некоторые юзеры ошибочно полагают, что здесь хранятся исключительно личные файлы вроде картинок или музыки. Абсолютное заблуждение!
В этом каталоге находятся и некоторые системные данные, касающиеся установленных программ, настроек системы и т. д. За это отвечают папки Local и Roaming, вложенные в каталог AppData. Именно поэтому некорректное изменение имени основной папки может привести только к тому, что программы перестанут работать, а настройки «слетят».
Кроме того, при входе юзер их не видит (система показывает только основные элементы вроде папок личных документов, музыки, видео и изображений. И чтобы решить вопрос того, как изменить имя папки пользователя, этот каталог следует искать в другом месте.
В «Проводнике» нужно обратиться к системному разделу (как правило, это диск «C»), в корне которого имеется директория Users. Именно в ней и следует искать пользовательскую папку с соответствующим имени пользователя названием.
Вопросы связи пользовательской директории с учетной записью
Не стоит забывать и том, что этот элемент просто так переименовывать нельзя, поскольку он имеет тесную связь с сопоставленной ему учетной записью. Если просто изменить название каталога, система потом не сможет определить, какой именно «учетке» он соответствует, а пользователь свои личные данные просто не найдет. Именно поэтому проблема того, как изменить папку пользователя в Windows 7 или в другой модификации системы, должна иметь решение по этим двум направлениям.
Предварительные действия и обязательные условия
Теперь несколько слов о том, что нужно предпринять перед процедурой изменения названия. Сначала следует либо войти в систему с применением учетной записи администратора, либо создать новое имя учетной записи обязательно с правами админа.
Делается это из соответствующего раздела контроля в «Панели управления», где нужно выбрать сначала управление другой записью, а затем – добавление нового пользователя.
Как переименовать папку пользователя в Windows 7: начальный этап
Итак, предполагаем, что юзер уже вошел в систему одним из способов, описанных выше. В самом простом случае вопрос того, как переименовать папку пользователя в Windows 7, сводится к тому, чтобы выполнить стандартную процедуру с использованием «Проводника» или любого другого файлового менеджера (быстрое переименование – клавиша F2). Если вдруг появится окно предупреждения UAC (контроля записей), нужно просто согласиться.
Изменение пути к каталогу в системном реестре
Но это еще не все. Новое имя пользовательской папки все еще не распознается системой в смысле привязки к учетной записи. Для уточнения пути нужно использовать редактор системного реестра, который вызывается командой regedit в консоли «Выполнить».
Здесь используется ветка HKLM, в которой нужно спуститься по дереву каталогов до раздела ProfileList, где будет представлено большое количество подразделов с именами, начинающимися с S-1-5. Нужно пройти по ним, обращая внимание на параметр ProfileImagePath в правом окне и значение в виде полного пути, ему сопоставленное. Когда будет найден искомый путь, двойным кликом вызывается окно редактирования, где указывается нужное название, соответствующее переименованному каталогу.
Изменение имени учетной записи
На следующем этапе в консоли «Выполнить» нужно прописать строку netplwiz, после чего сразу же установить галочку на пункте требования пароля. Затем выделяется старая «учетка» (в Windows учетная запись администратора или другого юзера), и нажимается кнопка свойств.
После этого в строках пользователя и полного имени нужно прописать заданные ранее названия, сохранить изменения и полностью перезагрузить систему, чтобы они вступили в силу.
Как переименовать папку пользователя в Windows 7 с замком?
Но бывает и так, что пользовательские директории имеют атрибут ограниченного или полностью запрещенного доступа. Догадаться о нем можно по значку замка на иконке. Как переименовать папку пользователя в Windows 7 в этой ситуации? Если вы являетесь админом, вопросов нет. Несмотря на запрет, полный доступ будет обеспечен в любом случае.
Для остальных случаев, чтобы произвести изменения, описанные выше, сначала нужно зайти в свойства каталога, а на вкладке безопасности использовать кнопку «Изменить».
Далее последовательным нажатием кнопок изменения, добавления и дополнительных настроек дойти до окна с кнопкой поиска. После ее нажатия в окошке ниже отобразится список, в котором при удержании клавиши Ctrl нужно выбрать все записи, помеченные как прошедшие проверку (Администраторы и система).
Затем нажимается кнопка «OK», и в предыдущем окне для каждой группы в окошке разрешений устанавливается галочка напротив пункта полного доступа. После этого в начальном разделе такие действия следует выполнить для всех имеющихся групп. Только после этого можно будет произвести вышеописанные изменения и каталога, и пути к нему, и непосредственно учетной записи.
Как вариант, при выборе записей, прошедших проверку, можно выбрать вообще все записи и установить атрибут полного контроля. Это удобно тем, что, если пользовательская папка открыта для общего доступа в сети, ее можно будет просмотреть или снова изменить с любого другого терминала. Но такой подход имеет смысл только для офисов или предприятий, в домашних условиях это используется крайне редко, поскольку возникают законные сомнения насчет того, что обладатель компьютера или ноутбука будет блокировать собственный каталог, ну разве что только для того, чтобы дети не лазили. Однако для установки родительского контроля есть и более гибкие методы, так что такой вариант выглядит совершенно нецелесообразным и в какой-то мере даже неуклюжим.
Заключение
Остается добавить, что переименование основного каталога пользователя нужно производить крайне осторожно и с соблюдением всех предписанных инструкций, если не хотите, чтобы в один прекрасный момент установленные программы перестали работать. Впрочем, тем, кто особо не искушен в этом вопросе, заниматься такими манипуляциями не стоит вообще. А то ведь не только в «учетке», но и в системном реестре можно навести такой хаос, что вся система окажется абсолютно неработоспособной, а восстановление при критичных повреждениях системного реестра может занять достаточно много времени. Чего доброго, можно доиграться и до полной переустановки Windows.