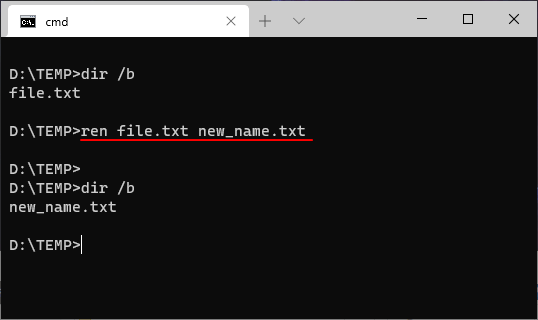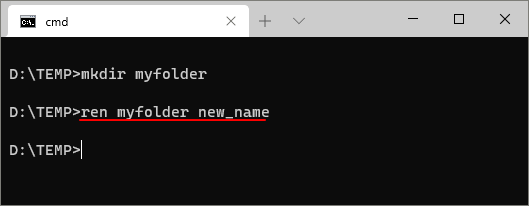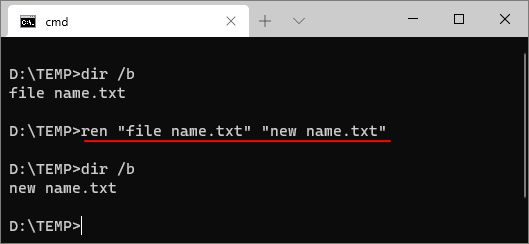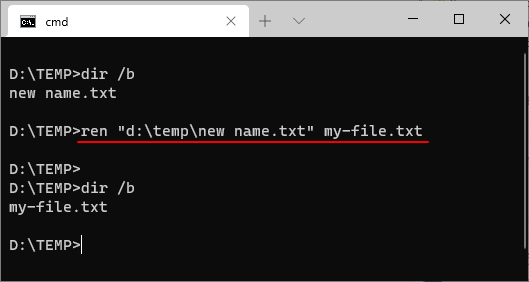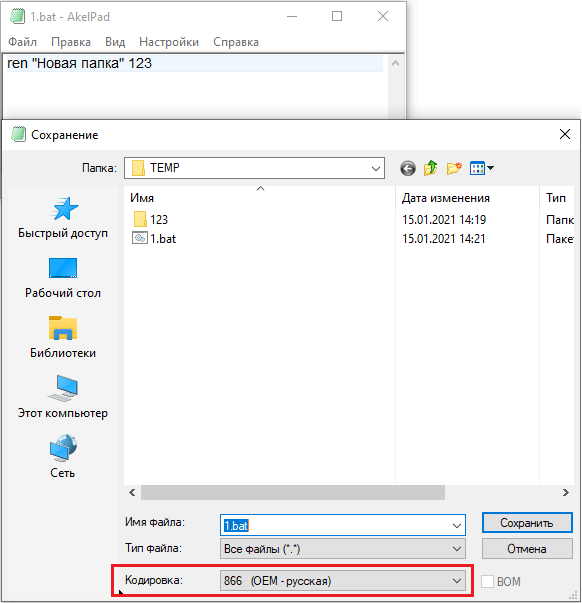- Переименование файлов и папок через командную строку Windows
- Как переименовать файл (папку) в командной строке Windows 10, 7
- Команда RENAME (REN)
- Примеры переименования
- Команда RENAME для переименования файлов и каталогов.
- Как изменить или переименовать файл, папку или каталог
- Как переименовать в Microsoft Windows
- Способ первый
- Способ второй
- Способ третий
- Метод четвертый
- Переименование нескольких файлов или папок одновременно
- Как переименовать в MS-DOS и командной строке Windows
- Переименование файла
- Переименование файла с пробелом
- Переименование нескольких файлов одной командой
- Переименование каталога
- Переименовать в командном файле
- Как переименовать в macOS
- Первая рекомендация
- Вторая рекомендация
- Третья рекомендация
- Как переименовать в командной строке Linux и Unix
- Как переименовать в Google Chrome OS
- Первая рекомендация
- Вторая рекомендация
Переименование файлов и папок через командную строку Windows

За переименование файлов и папок в командной строке Windows отвечает команда RENAME. Можно использовать и укороченный вариант REN. Поскольку использовать укороченный вариант явно проще, в дальнейшем в этой статье будем использовать его.
Синтаксис команды ren очень прост для понимания:
REN [путь_к_файлу]\[текущее_имя_файла] [новое_имя_файла]
Если речь идёт о текущем каталоге, то достаточно команды
Эта команда переименует файл primer.txt в new_primer.txt.
Если речь идёт не о текущем каталоге, то требуется указать полный путь к файлу:
При указании нового имени нельзя задать другой каталог. Команда ren только даёт новое имя файлу, не перемещая его.
Аналогично можно переименовать и папку:
Обратите внимание, что наличие пробела заставляет нас использовать кавычки.
Команда ren допускает и работу с несколькими файлами. Но тут нужно сделать весомую оговорку — ren работает с файлами и папками, у которых одно местоположение. Что это значит на практике? Задать одно и то же имя нескольким файлам одновременно команда ren не позволит. Ведь местоположение этих файлов совпадает. В этом случае будет выведена ошибка «файл с таким именем уже существует или не найден». Причем первый по имени файл всё таки будет переименован.
А вот массово изменить расширение файлов команда ren способна. Для этого можно ввести команду вида
Это изменит всем файлам в текущем каталоге расширение с txt на doc.
Вот, пожалуй, и всё, что нужно знать о команде rename . Никаких параметров у этой команды нет.
Как переименовать файл (папку) в командной строке Windows 10, 7
С помощью командной строки можно выполнять любые операции с файлами и папками. Например, их можно редактировать, копировать, перемещать или переименовывать. В данной статье мы рассмотрим именно переименования. Здесь вы узнаете, как переименовать файл или папку в командной строке Windows 10 или Windows 7.
Команда RENAME (REN)
Для переименования файлов и папок в командной строке Windows 10 или Windows 7 нужно использовать команду REN (или ее синоним RENAME). Данная команда принимает путь к файлу, который нужно переименовать, и новое название. Синтаксис команды выглядит следующим образом:
| [ :] | Диск, на котором расположен файл или каталог, который нужно переименовать. |
| [ |
]
- Команда rename позволяет использовать подстановочные знаки (* и ?). С их помощью можно переименовать сразу несколько файлов. Замененные подстановочными знаками символы будут идентичными символам из исходного имени.
- Новое имя ( ) должно быть уникальным. Если такое имя уже занято, то будет выведена ошибка.
- Команду rename нельзя использовать для перемещения файлов в другую папку или на другой диск.
Примеры переименования
Для того чтобы переименовать файл в текущей папке достаточно ввести команду « ren » и указать старое и новое название. Например:
Для переименования сразу нескольких файлов можно использовать подстановочные знаки (* и ?). Например, для того чтобы изменить расширение всех файлов с html на txt нужно выполнить следующую команду:
Таким же образом переименовываются и папки.
Если в названии файла или папки имеются пробелы, то такие названия нужно заключать в двойные кавычки. Например:
При необходимости можно указать полный путь к исходному файлу, который нужно переименовать. Например, для того чтобы переименовать документ « new name.txt » в папке « d:\temp\ » нужно выполнить следующую команду:
Обратите внимание, если вы создаете командный файл (*.bat, *.cmd), то для корректного переименования файлов или папок с кирилличными символами, текст команд должен быть сохранен в DOS-кодировке (CP866) .
Сохранить в такой кодировке можно с помощью текстового редактора Akelpad (скачать).
Команда RENAME для переименования файлов и каталогов.
Для переименования одного или нескольких файлов, а также каталогов посредством командной строки используются команды RENAME и MOVE.
Команда RENAME имеет следующий синтаксис: RENAME [диск:][путь] имя_файла1 имя_файла2. В данном случае «имя_файла1» определяет текущее название файла (каталога), а «имя_файла2» определяет название файла (каталога), которое он получит после переименования. Для примера, создадим на диске «С» файл «text.txt», тогда команда для переименования этого файла в файл «file.txt» будет выглядеть так: rename text.txt file.txt
Команда RENAME может переименовывать не только названия файлов, но и их расширения. Для примера, возьмем файл «file.txt», который мы получили ранее, переименованием файла «text.txt». Изменим у этого файла расширение с «txt» на «doc»: rename file.txt file.doc
Естественно, что команда RENAME может изменять название файла и его расширение одновременно. Например, переименуем файл «file.doc» в файл «text.txt»: rename file.doc text.txt
Команда RENAME допускает использование подстановочных знаков. Подстановочные знаки могут использоваться в именах файлов. Для примера, создадим на диске «С» в дополнение к существующему файлу «text.txt», еще один файл «format.txt». Тогда, для переименования (изменения расширения) обоих файлов используется команда: rename *.txt *.doc
Если подстановочные знаки используются только в параметре «имя_файла2», то результирующее название файла будет совпадать с названием исходного файла. Например, команда rename format.doc *.txt изменит название файла «format.doc» на «format.txt»
Если файл, заданный параметром «имя_файла2» уже существует, то команда RENAME не выполнится. Например, попробуем изменить файл «text.doc» на «format.txt»: rename text.doc format.txt
При переименовании каталога, параметр «имя_файла1» определяет текущее название каталога, а параметр «имя_файла2» — результирующее название каталога. Для примера, создадим на диске «С» папку «11», тогда команда для переименования этой папки в папку «22» будет выглядеть так: rename 11 22
Для закрепления данного материала вы можете поэкспериментировать с подстановочными символами. Например, возьмем такую команду: rename *.* file.html . Она кажется бессмысленной, т.к. все файлы текущего каталога переименовываются в один файл «file.html». Однако данная команда прекрасно выполняется. Дело в том, что все файлы переименовываются поочередно. В результате, первый (по алфавиту) файл будет переименован нормально, а при попытке переименовать 2-ой файл появится сообщение «файл с таким именем уже существует или не найден».
При использовании команды RENAME для параметра «имя_файла2» нельзя указать другой диск или каталог. Для этого используется команда MOVE.
Команда RENAME имеет аналог REN. Обе команды выполняют аналогичные действия и происходят от англ. «rename» — переименовывать.
Как изменить или переименовать файл, папку или каталог
У вас должны быть права на запись или изменение файла, папки или каталога для его переименования. В некоторых случаях вам также могут потребоваться права администратора в операционной системе для переименования.
Как переименовать в Microsoft Windows
Пользователи Windows могут переименовывать свои файлы и каталоги одним из следующих способов. Мы перечислили следующие рекомендации в том, что мы считаем наиболее простыми методами переименования файла.
Способ первый
- Выделите файл или папку.
- Щелкните правой кнопкой мыши файл и выберите Rename из меню, которое появляется.
Способ второй
- Выделите файл или папку.
- Нажмите клавишу F2 на клавиатуре.
Способ третий
- Выделите файл или папку.
- щелчок файл в верхней части окна и выберите Rename из списка доступных опций.
Метод четвертый
- Выделите файл или папку, которую вы хотите переименовать, щелкнув файл одним щелчком мыши.
- После выделения подождите несколько секунд и снова щелкните файл. Вокруг имени файла или папки должно появиться поле, и вы сможете переименовать файл.
Если вы не подождете достаточно долго и не нажмете слишком быстро файл или папку, он может открыть файл или папку, а не переименовать его.
Переименование нескольких файлов или папок одновременно
- Откройте Проводник.
- В проводнике выберите все файлы, которые вы хотите переименовать.
- После того, как файлы выбраны, нажмите F2, чтобы отредактировать имя файла, и введите новое имя для файлов. Например, ввод «test» приведет к переименованию файлов в test, test (1), test (2), test (3) и т. Д. Если у вас показаны расширения файлов, также обязательно введите имя расширения файла, которое вы ‘ переименование
Пользователи Microsoft Windows могут также переименовать любой файл с помощью командной строки Windows.
Как переименовать в MS-DOS и командной строке Windows
Пользователи командной строки MS-DOS и Windows могут изменить имя файла или каталога с помощью команды ren или rename. Ниже приведены некоторые примеры использования этой команды. Дополнительную информацию о каждой из этих команд можно найти, перейдя по ссылкам выше.
Переименование файла
В следующем примере это переименует файл test.txt в hope.txt.
Если файл test.txt не находится в вашем текущем каталоге, вы должны указать путь к файлу в качестве префикса к имени файла. Например, если файл находится в каталоге «computer», вы должны ввести команду, аналогичную следующей.
Переименование файла с пробелом
Всякий раз, когда имеет дело с файлом или каталогом с пробелом, он должен быть заключен в кавычки. В противном случае вы получите «Синтаксис команды неверен». ошибка. Переименовать файл «компьютер hope.txt» в «пример file.txt»Ваша команда будет похожа на следующий пример.
Переименование нескольких файлов одной командой
Чтобы переименовать несколько файлов одновременно, вы должны использовать некоторую форму дикого символа. Ниже приведены некоторые примеры того, как это можно сделать.
В следующем примере будут переименованы все файлы в текущем каталоге, оканчивающиеся на .rtf, в файлы .txt.
В этом следующем примере команда переименует файл с неизвестным символом в имени файла во что-то, что может быть прочитано. «?» в следующем примере используется дикий символ для неизвестного символа.
Переименование каталога
Переименование каталога в MS-DOS очень похоже на переименование файла. Используйте команду ren или rename, чтобы переименовать каталог. Поскольку вы не можете иметь файл и каталог с одинаковыми именами, вам не нужно беспокоиться о ошибочном переименовании файла вместо каталога, если только вы не используете дикие символы.
В следующем примере это переименует каталог компьютера в надежде.
Переименуйте каталог «компьютерная надежда» в «пример каталога». Всякий раз, когда имеет дело с файлом или каталогом с пробелом, он должен быть заключен в кавычки. В противном случае вы получите «Синтаксис команды неверен». ошибка.
Переименовать в командном файле
Чтобы переименовать файлы в пакетном файле, вы можете использовать любые команды или примеры переименования, показанные в разделе командной строки MS-DOS и Windows.
Как переименовать в macOS
Пользователи Apple macOS могут переименовывать свои файлы и каталоги одним из следующих способов. Мы перечислили следующие рекомендации в том, что мы считаем наиболее простыми методами переименования файла.
Первая рекомендация
В macOS X Finder выберите файл, щелкнув его один раз, а затем нажмите клавишу «Return» на клавиатуре. После нажатия возврата вы можете ввести новое имя файла.
Вторая рекомендация
Выберите файл или значок, который вы хотите переименовать. Нажмите и наведите курсор на имя файла, пока оно не будет выделено. После выделения это означает, что файл можно переименовать.
Третья рекомендация
Используя Терминал, вы также можете переименовать любой файл. Смотрите наш раздел для пользователей Linux и Unix, чтобы узнать, как переименовать файл, используя милливольт команда.
Как переименовать в командной строке Linux и Unix
Для получения подробной информации о переименовании файлов в Linux см. Команду Linux mv.
Как переименовать в Google Chrome OS
С помощью Google Chrome OS на Chromebook вы можете переименовать файлы и каталоги одним из следующих способов. Мы перечислили следующие рекомендации в том, что мы считаем наиболее простыми методами переименования файла.
Первая рекомендация
Выделите файл, нажав на файл один раз. Нажмите Ctrl + Enter на клавиатуре, а затем введите новое имя файла.
Вторая рекомендация
Щелкните файл правой кнопкой мыши, одновременно нажав два пальца на сенсорной панели. В контекстном меню щелкните Rename и затем введите новое имя файла.