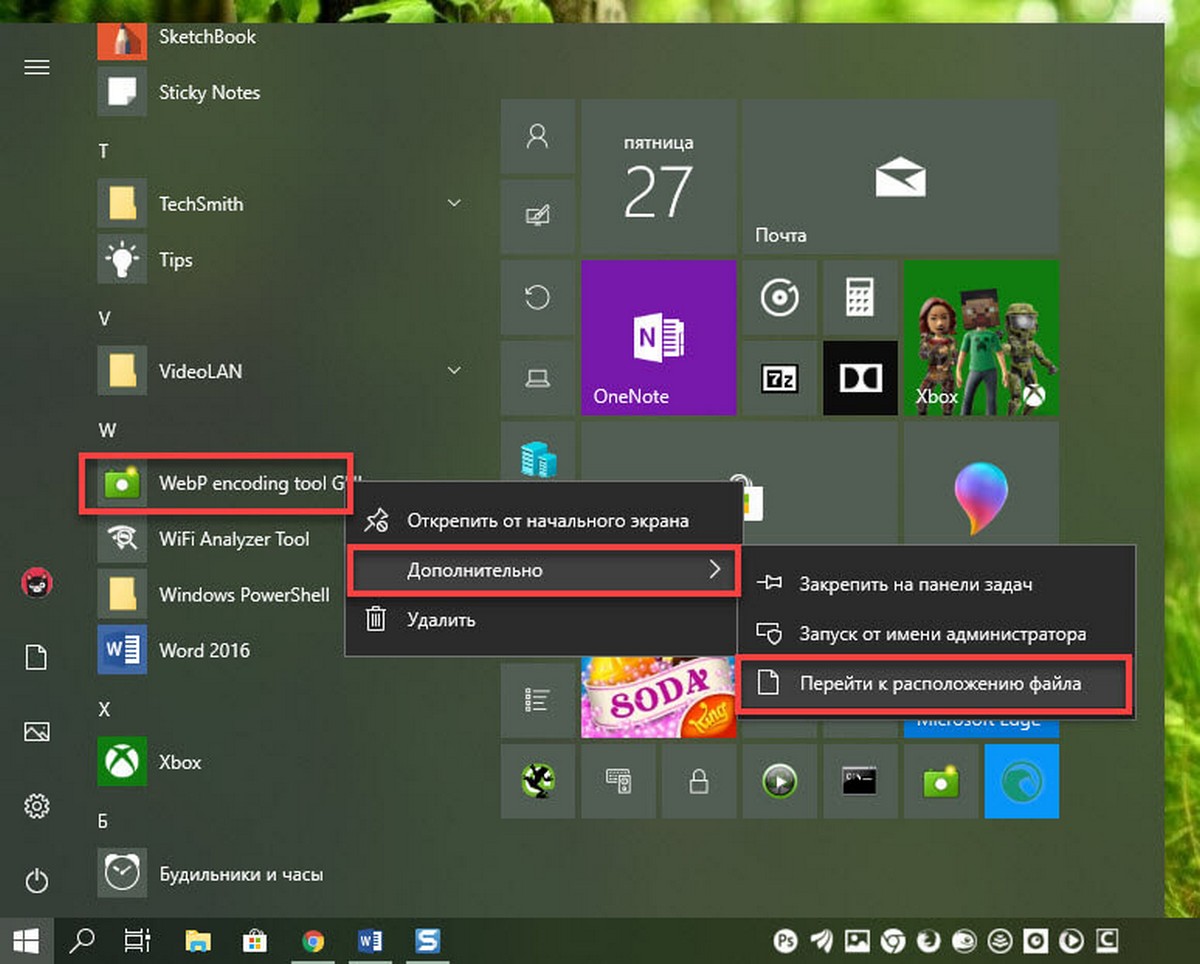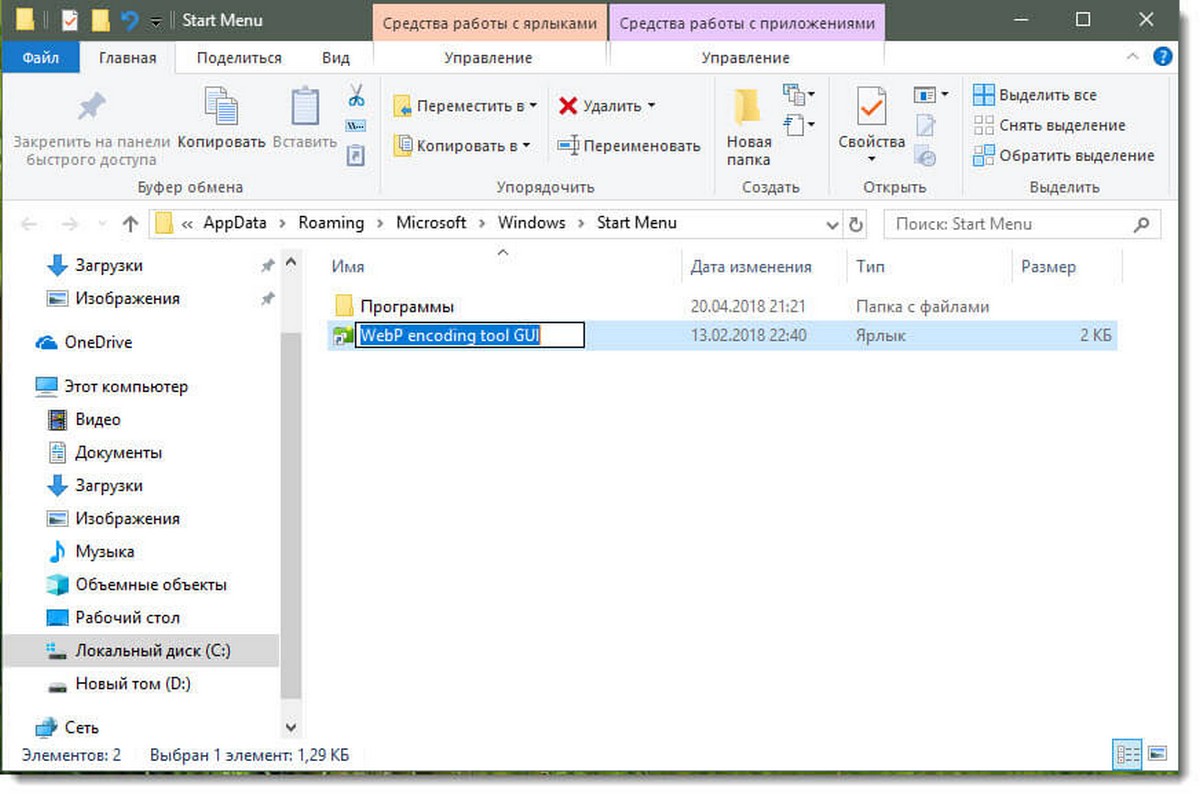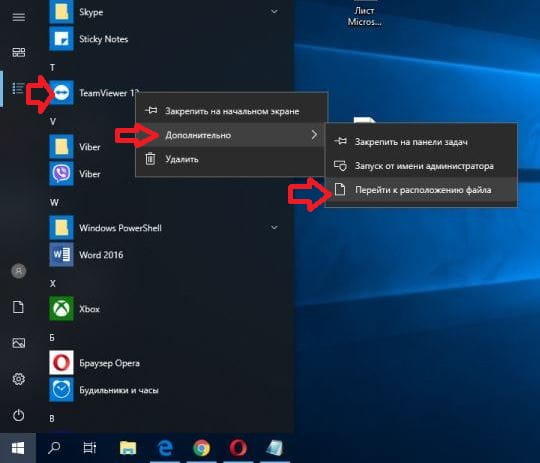- Как изменить имя компьютера в Windows 10
- Как изменить имя компьютера в приложении «Параметры Windows»
- Как переименовать компьютер в окне «Свойства системы»
- Как изменить имя компьютера в командной строке
- Как изменить имя компьютера в Windows PowerShell
- Как переименовать элементы списка приложений в меню «Пуск» Windows 10.
- Переименование элементов списка приложений.
- Переименовать элементы меню “Пуск” во всех приложениях Windows 10
- Как поменять расширение файлов в Windows 10
- Отображаем расширения файлов
- Как изменить расширение отдельного файла
- Как изменить расширения группы файлов через командную строку
- Как изменить расширения файлов в «Total Commander»
Как изменить имя компьютера в Windows 10
В данной статье показаны действия, с помощью которых можно изменить имя компьютера (переименовать компьютер) в операционной системе Windows 10.
Операционная система Windows 10 по умолчанию генерирует имя компьютера, однако при необходимости можно его изменить. Прежде всего изменение имени компьютера позволит проще идентифицировать его, особенно если речь идет о персональных компьютерах или ноутбуках в сети организации (т.е. в сети вы будете видеть имя и понимать, что это за компьютер).
Чтобы изменить имя компьютера, необходимо войти в систему с правами администратора.
При переименовании компьютера нельзя использовать кириллицу, некоторые специальные символы и знаки препинания.
Если вы ранее включили автоматический вход в систему, то временно отключите его, и после изменения имени компьютера и перезагрузки, при необходимости включите автоматический вход в систему. В противном случае иногда возможны проблемы, связанные с появлением новых учетных записей с тем же именем.
Как изменить имя компьютера в приложении «Параметры Windows»
Чтобы изменить имя компьютера (переименовать компьютер), откройте приложение «Параметры Windows», для этого нажмите на панели задач кнопку Пуск и далее выберите Параметры 

В открывшемся окне «Параметры Windows» выберите Система.
Затем выберите вкладку О системе , и в правой части окна в разделе «Характеристики устройства» нажмите кнопку Переименовать этот ПК.
В окне «Переименуйте компьютер» введите новое имя компьютера и нажмите кнопку Далее.
В следующем окне вам будет предложено перезагрузить компьютер, нажмите кнопку Перезагрузить сейчас . После перезапуска имя компьютера изменится.
Как переименовать компьютер в окне «Свойства системы»
Чтобы переименовать компьютер данным способом, нажмите сочетание клавиш 
В открывшемся окне «Свойства системы» нажмите кнопку Изменить.
Далее введите новое имя компьютера и нажмите кнопку ОK.
Чтобы изменения вступили в силу, вам будет предложено перезагрузить компьютер. Сделайте это, не забыв предварительно сохранить все открытые файлы и закрыть все программы, нажмите кнопку ОK, окно закроется.
Далее в окне «Свойства системы» нажмите кнопку Закрыть, это окно тоже закроется.
В следующем окне нажмите кнопку Перезагрузить сейчас . После перезагрузки изменения вступят в силу.
Как изменить имя компьютера в командной строке
Чтобы изменить имя компьютера данным способом, запустите командную строку от имени администратора выполните команду следующего вида:
wmic computersystem where name=»%COMPUTERNAME%» call rename name=»New_Name»
Замените New_Name в команде выше новым именем компьютера.
В данном примере команда выглядит следующим образом:
wmic computersystem where name=»%COMPUTERNAME%» call rename name=»winnote»
Как изменить имя компьютера в Windows PowerShell
Чтобы изменить имя компьютера данным способом, откройте консоль PowerShell от имени администратора и выполните командe следующего вида:
Rename-Computer -NewName NewComputerName
Замените NewComputerName в команде выше новым именем компьютера.
В данном примере команда выглядит следующим образом:
После выполнения команды, в окне консоли PowerShell появится предупреждение о том что изменения вступят в силу после перезагрузки компьютера. Закройте окно консоли PowerShell и перезагрузите компьютер.
Изменение имени компьютера в Windows 10 при использовании учетной записи Microsoft приводит к тому, что к вашему онлайн-аккаунту привязывается «новый компьютер». Это не должно вызывать проблем, и можно удалить компьютер со старым именем на странице своей учетной записи на сайте Microsoft.
Еще одна возможная проблема — появление в сети двух компьютеров: со старым и новым именем. В этом случае попробуйте при выключенном компьютере отключить питание маршрутизатора (роутера), а затем снова включить сначала роутер, а затем — компьютер.
Как переименовать элементы списка приложений в меню «Пуск» Windows 10.
Публикация: 27 Апрель 2018 Обновлено: 9 Июль 2020
Когда вы устанавливаете программу в Windows 10, она автоматически добавляется в список приложений меню «Пуск». Некоторые приложения, во время установки делают запрос, хотите ли вы, чтобы они были добавлены в список приложений, но большинство из них добавляются автоматически. В списке помимо значка, присутствует имя приложения, например, если вы устанавливаете Chrome, вы увидите в списке приложений значок и надпись — Chrome. Все имена хороши, но вы можете переименовать элементы списка приложений в меню «Пуск», если захотите.
В списке приложений присутствует два типа элементов; папки и приложения. Переименовать папку в которой находится программа или приложение не так просто. Имя папки устанавливается, в процессе установки, и вы не можете переименовать его, когда захотите. Если вы хотите переименовать папку в списке приложений, вам придется удалить и снова установить приложение. Во время установки, укажите в какую папку вы хотите установить приложение, и вы можете изменить имя папки. Что касается приложений или других пользовательских папок переименование их в списке приложений намного проще.
Переименование элементов списка приложений.
Откройте меню «Пуск» и перейдите в список приложений. Найдите приложение, которое вы хотите переименовать. Это будет работать, даже если значок приложения находится в папке. Кликните его правой кнопкой мыши и выберите «Дополнительно» → «Перейти к расположению файла».
Это откроет Проводник в директории, где находится ярлык приложения. Переименуйте файл изменив имя на нужное вам. В некоторых случаях, в зависимости от характера приложения, вам могут потребоваться права администратора для его переименования, но в большинстве случаев вы можете переименовывать элементы списка приложений без административных прав.
После того как вы переименовали ярлык приложения, откройте список приложений в меню «Пуск», и он тут же, отобразит внесенное изменение. В приложения в списке приложений сортируются в алфавитном порядке, если вы изменили название, это изменит порядок в алфавитном списке. Если приложение также закреплено «На начальном экране», изменения также будет отражены там.
Ограничения: Данное руководство, работает для классических приложений и папок, которые вы добавили в меню «Пуск», но не работает для приложений UWP. С приложениями UWP вы не можете изменить имя если оно вас не устраивает, что раздражает, если не сказать больше.
Переименовать элементы меню “Пуск” во всех приложениях Windows 10
В сегодняшней статье мы рассмотрим как переименовать элементы меню “Пуск” во всех приложениях в Windows 10.
1. Откройте меню “Пуск” => во всех приложениях найдите то, которое нужно переименовать, и нажмите на него правой клавишей мыши => выберите “Дополнительно” => “Перейти к расположению файла”.
2. Откроется папка со всеми ярлыками приложений, которые находятся в меню “Пуск”. На приложение, которое вы хотите переименовать, нажмите правой клавишей мыши и выберите “Переименовать”.
3. Напишите новое название и нажмите клавишу Enter.
В папку с ярлыками вы можете зайти и другим способом: откройте проводник => в адресную строку введите %AppData%\Microsoft\Windows\Start Menu\Programs и нажмите клавишу Enter (откроется папка с ярлыками для текущего пользователя); в адресную строку введите %ALLUSERSPROFILE%\Microsoft\Windows\Start Menu\Programs и нажмите клавишу Enter (откроется папка с ярлыками для всех пользователей компьютера).
На сегодня все, если вы знаете другие способы – пишите в комментариях! Счастья Вам 🙂
Как поменять расширение файлов в Windows 10
Кроме имени у файлов имеются расширения — от 2 до 4 символов, которые указываются после точки, следующей за именем, и определяют формат или тип файла. Именно благодаря расширению операционная система может распознать, в каком приложении следует открывать конкретный файл. Например, простой текстовый документ имеет расширение .txt, и по умолчанию для его открытия используется стандартная программа «Блокнот».
Периодически возникают ситуации, когда расширение необходимо изменить. Скажем, если вы ввели в текстовый документ набор команд и хотите сохранить его в виде пакетного файла с расширением .bat. См. также: как создать BAT файл в Windows 10 . Поменять расширение может потребоваться и при скачивании с интернета файлов с неправильным расширением, такое нередко случается при загрузке аудио и видеофайлов. Или если на сайт требуется загрузить картинку в формате .jpeg, а ваш графический файл имеет расширение .png.
Поменять расширение файла в Windows 10 проще простого. Но перед выполнением этой операции нам потребуется сделать расширения видимыми, так как по умолчанию они скрыты.
Отображаем расширения файлов
Показать расширения файлов можно двумя способами. Самый быстрый — открыть «Проводник», перейти на вкладку «Вид» и поставить галочку «Расширения имен файлов» в секции настроек «Показать или скрыть».
Для управления отображением расширений можно также воспользоваться окном «Параметры папок». Откроем его, нажав на кнопку «Параметры» на все той же вкладке «Вид» в «Проводнике» и выбрав команду «Изменить параметры папок и поиска».
В появившемся окне переходим на вкладку «Вид» и в секции «Файлы и папки» находим параметр «Скрывать расширения для зарегистрированных типов файлов» и отключаем его, после чего нажимаем кнопку «ОК» для подтверждения действия и закрытия окна.
Теперь рядом с именами файлов после точки будут показаны расширения, и мы можем приступить непосредственно к их изменению.
Как изменить расширение отдельного файла
- Кликаем нужный файл правой кнопкой мыши и выбираем команду «Переименовать». Также можно выделить файл и нажать клавишу F2.
Соглашаемся на переименование файла
- Тип файла и его значок изменятся. В нашем примере мы присвоили текстовому документу расширение .bat. Теперь при двойном щелчке по нему операционная система вместо открытия документа в текстовом редакторе запустит данный файл на выполнение. Разумеется, это имеет смысл, только если в файле содержится не обычный текст, а команды.
Расширение и тип файла изменены — текстовый документ превратился в пакетный bat-файл
Как изменить расширения группы файлов через командную строку
Если нужно изменить разрешения всех файлов определенного типа, расположенных в одной папке, воспользуемся командной строкой.
- Открываем окно «Выполнить» комбинацией клавиш «Windows» + «R», в поле «Открыть» вводим cmd и нажимаем кнопку «ОК».
Запускаем стандартное приложение «Командная строка»
- Для перехода в папку, где находятся нужные нам файлы, вводим команду вида chdirпуть к папке . В нашем примере файлы хранятся в папке «Снимки», расположенной на диске С, и команда будет иметь вид: chdir C:\Снимки. После ввода команды нажимаем «Enter» для подтверждения.
Вводим команду для перехода в нужную папку
- Теперь вводим команду для переименования файлов. Она будет иметь вид: ren*.исходный тип файла *.применяемый тип файла . Для примера изменим расширение всех файлов в формате .png в папке «Снимки» на .jpg, введя команду ren *.png *.jpg. Не забываем подтвердить действие нажатием клавиши «Enter».
Вводим команду для смены расширений файлов определенного типа
- Расширение, соответствующее указанному в команде, изменится у всех файлов в папке. Если в папке находятся файлы другого типа, их расширения останутся прежними.
Как изменить расширения файлов в «Total Commander»
Для изменения расширений файлов в Windows 10 можно использовать сторонние файловые менеджеры, например, «Total Commander».
Запускаем приложение «Total Commander», открываем нужную папку и выделяем файлы, расширение которых требуется изменить. Для выделения всех файлов в папке нажимаем горячие клавиши «Ctrl» + «A», для выбора нескольких отдельных файлов кликаем их левой кнопкой мыши, удерживая клавишу «Ctrl». Затем в меню выбираем команду «Файлы», «Групповое переименование».
В открывшемся окне кликаем по пункту «Тип», а затем в поле «Маска для расширения» вводим нужное расширение. В нижней части окна можно увидеть, как файлы будут выглядеть после переименования. Далее нажимаем кнопку «Выполнить». Тип выделенных файлов будет изменен, после чего нажимаем кнопку «Закрыть».
Итак, вы научились менять расширения файлов в Windows 10. Но помните, что смена расширения не меняет содержание файла, и нет смысла, к примеру, присваивать текстовому документу расширение рисунка. Работать с таким файлом будет невозможно
Еще больше полезных инструкций на нашем сайте — tehnichka.pro
Обратите внимание на новый раздел нашего сайта «Вопросы и ответы» , где каждый пользователь может задать свой вопрос и поучаствовать в решении другого вопроса!